How to Map Network Drive Windows 11 [الدليل الكامل]
نشرت: 2023-08-06تطلعك هذه المقالة على أسهل 3 طرق لتعيين محرك أقراص الشبكة على نظام التشغيل Windows 11 للوصول إلى مجلد بسهولة على جهاز الكمبيوتر الآخر في شبكتك.
هل ترغب في مشاركة موارد المجلد بين أجهزة الكمبيوتر المتصلة بشبكة محلية؟ إذا كانت الإجابة بنعم ، فيمكنك تعيين محرك أقراص شبكة Windows 11.
يساعد تعيين محرك أقراص شبكة Windows 11 في الوصول إلى الموارد كما لو كانت موجودة على جهازك المحلي ، مما يسهل على المستخدمين (خاصة المؤسسات أو الشركات التي لديها خوادم / أجهزة كمبيوتر متعددة) مشاركة الملفات والموارد الأخرى بسهولة.
إذا كنت ترغب أيضًا في تعيين محرك أقراص على نظام التشغيل Windows 11 ولكنك غير متأكد من كيفية القيام بذلك ، فقد وصلت إلى المكان الصحيح. تقدم هذه المقالة أسهل دليل للقيام بذلك.
لنبدأ بتعيين محرك أقراص شبكة Windows 11 دون إضاعة وقتك الثمين للغاية.
طرق سريعة وسهلة لتعيين محرك أقراص شبكة Windows 11 مجانًا
يمكنك اتباع هذه الطرق البسيطة لتعيين محرك أقراص الشبكة على Windows 11.
الطريقة الأولى: تعيين محرك أقراص شبكة Windows 11 باستخدام مستكشف الملفات
يمكنك تعيين محرك أقراص الشبكة على نظام التشغيل Windows 11 باتباع خطوتين سهلتين. أدناه نشارك نفس الشيء.
الخطوة 1: اجعل جهاز الكمبيوتر الخاص بك قابلاً للاكتشاف على الشبكة
يمكنك إجراء تعيين محرك أقراص شبكة Windows 11 إذا كان جهاز الكمبيوتر الخاص بك قابلاً للاكتشاف على الشبكة. إليك كيفية جعل الجهاز قابلاً للاكتشاف.
- انقر بزر الماوس الأيمن علىأيقونة الإنترنت الموجودة على الجانب الأيمن من شريط المهام واختر إعدادات الشبكة والإنترنت.
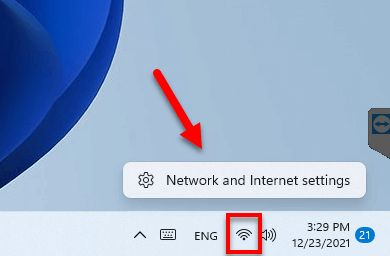
- الآن ، انقر فوق خيارالخصائص في الجزء العلوي إذا لم يذكر الشبكة الخاصة.
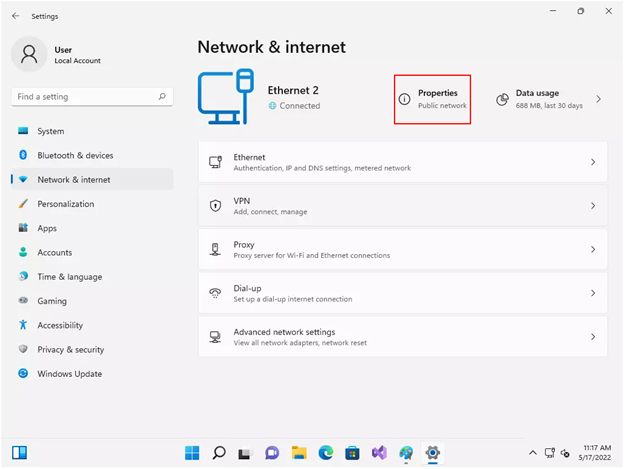
- اخترشبكة خاصة كنوع ملف تعريف الشبكة الخاص بك.
- الآن ، انتقل إلى إعدادات الشبكة المتقدمة.
- حدد إعدادات المشاركة المتقدمة وقم بتمكين اكتشاف الشبكةإذا لم يتم تمكينه. تأكد أيضًا من تمكينمشاركة الملفات والطابعات .
اقرأ أيضًا: كيفية الإصلاح أو تجاوز جهاز الكمبيوتر هذا لا يمكنه تشغيل مشكلة Windows 11
الخطوة 2: قم بربط محرك أقراص الشبكة بالمجلد المشترك
بعد جعل جهاز الكمبيوتر الخاص بك قابلاً للاكتشاف على الشبكة ، حان الوقت الآن لأداء المهمة الفعلية لتعيين محرك أقراص شبكة Windows 11. فيما يلي العملية التفصيلية للقيام بذلك.
- أولاً ، استخدم اختصار Windows + E بلوحة المفاتيح لفتح File Explorer.
- الآن ، حدد هذا الكمبيوتر الشخصي من اللوحة اليمنى لنافذة مستكشف الملفات.
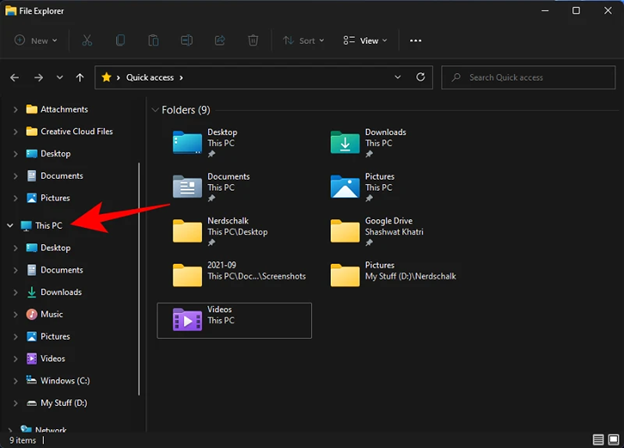
- اختررمز علامة القطع (...) من الأعلى وحدد خيار Map network driveمن القائمة المنسدلة.
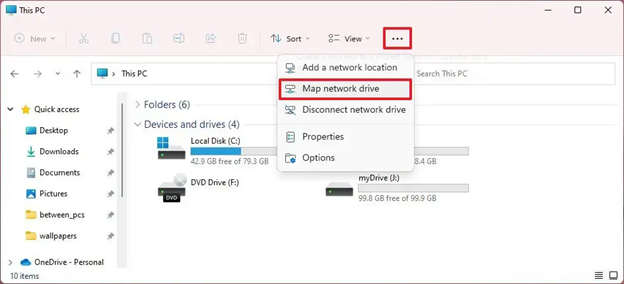
- الآن ، قم بتعيين حرف لمحرك الأقراص الخاص بك (يمكنك تعيين أي حرف لم يتم تعيينه بالفعل لأي محرك أقراص آخر على جهاز الكمبيوتر الخاص بك).
- انقر فوق الزر"استعراض" بعد تعيين حرف محرك الأقراص.
ملاحظة: تأكد من تحديد خيار إعادة الاتصال عند تسجيل الدخولإذا كنت ترغب في الاتصال بالمجلد المعين في كل مرة تقوم فيها بتسجيل الدخول إلى جهاز الكمبيوتر الخاص بك. 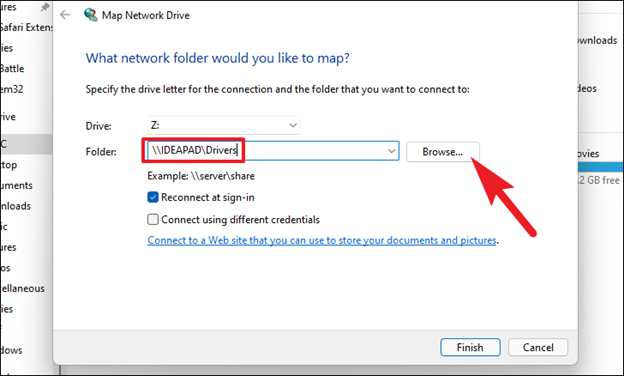

- الآن ، حدد المجلد الذي ترغب في ربطه بمحرك أقراص الشبكة وانقر فوق الزر"موافق" .
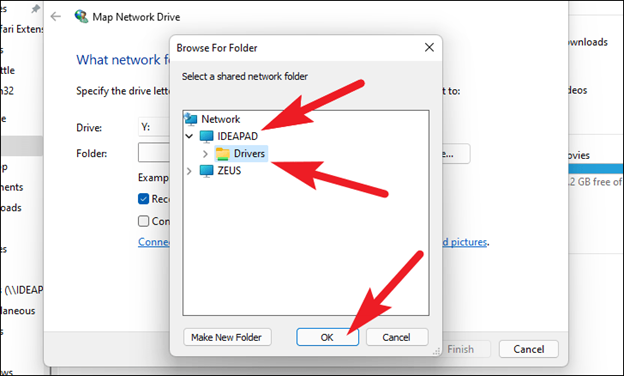
- أخيرًا ، انقر فوق الزر"إنهاء" لإكمال تعيين محرك أقراص شبكة Windows 11.
اقرأ أيضًا : كيفية إصلاح مشكلة تسرب الذاكرة في نظام التشغيل Windows 10 و 11
الطريقة 2: قم بتعيين محرك أقراص الشبكة باستخدام PowerShell
على الرغم من أنها عملية متقدمة بعض الشيء (أكثر ملاءمة للتقنيين) ، فيما يلي كيفية تعيين محرك أقراص شبكة Windows 11 عبر PowerShell.
- أولاً ، انقر بزر الماوس الأيمن فوق رمز البدء على شريط المهام ، واختر Windows PowerShellمن القائمة التي تظهر على الشاشة.
- الآن ، أدخلNew-PSDrive -Name "DRIVER-LETTER" -PSProvider "FileSystem" -Root "\\ DEVICE-NAME-OR-IP \ SHARED-FOLDER" - الأمر Persist في النافذة التي تظهر على الشاشة واضغط على Enter.
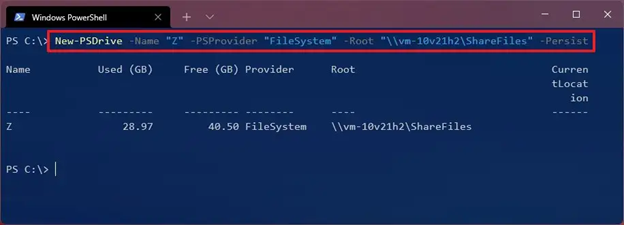
ملاحظة: في الأمر ، استخدم حرف محرك أقراص (بخلاف الأحرف المستخدمة بالفعل على جهاز الكمبيوتر الخاص بك) بدلاً من حرف السائق.أيضًا ، استبدلDEVICE-NAME-OR-IP و SHARED-FOLDERباسم الكمبيوتر أو عنوان IP للكمبيوتر الذي يستضيف المجلد المشترك واسم المشاركة. كمثال ، يمكنك الرجوع إلى لقطة الشاشة أدناه.
- أخيرًا ، انتظر حتى يكتمل تنفيذ الأمر.
ملاحظة: يمكنك أيضًا إجراء تعيين شبكة Windows 11 بكلمة مرور باستخدام PowerShell.افتحPowerShell ، قم بتنفيذ الأمر $ credit = Get-Credential -Credential USERNAME ،قم بتأكيد كلمة مرور حسابك ، انقر فوق "موافق" ،قم بتنفيذ الأمرNew-PSDrive -Name "E" -Root "\\ DEVICE-NAME-OR-IP \ SHARED -FOLDER "-Persist -PSProvider" FileSystem "-Credential $ credit(تعيين حرف محرك الأقراص يدويًا) لتعيين محرك الأقراص بكلمة مرور.
الطريقة الثالثة: استخدم موجه الأوامر لتعيين محرك أقراص الشبكة على نظام التشغيل Windows 11
يمكنك أيضًا استخدام موجه الأوامر أو CMD لتعيين محرك أقراص شبكة Windows 11. أدناه كيفية القيام بذلك.
- أولاً ، استخدم وظيفة البحث في جهاز الكمبيوتر الخاص بك للعثور علىموجه الأوامر وفتحه.
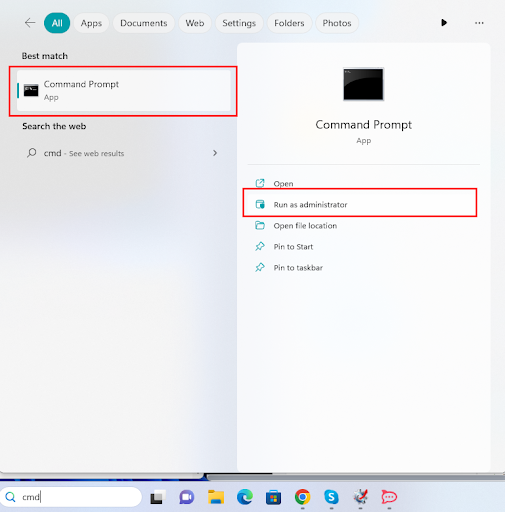
- بعد فتح موجه الأوامر ، أدخل الأمر التالي.
صافي الاستخدام Z: \\ DEVICE-NAME-OR-IP \ SHARED-FOLDER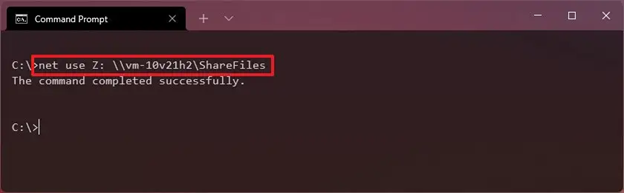
ملاحظة: استبدل Z بحرف محرك أقراص لم تستخدمه بعد.أيضًا ، استخدم اسم الكمبيوتر أو عنوان IP الخاص بجهاز الاستضافة واسم المشاركة بدلاً من DEVICE-NAME-OR-IP و SHARED-FOLDER. كمثال ، يمكنك رؤية الأمر في لقطة الشاشة التالية.
- أدخل الأمرnet use * \\ DEVICE-NAME-OR-IP \ SHARED-FOLDER واضغط على Enterلإجراء تعيين محرك أقراص الشبكة أثناء تعيين حرف محرك الأقراص تلقائيًا.
ملاحظة: تأكد من استبدال DEVICE-NAME-OR-IP و SHARED-FOLDER باسم الكمبيوتر أو عنوان IP للجهاز المضيف واسم المشاركة.كمثال ، يمكنك رؤية الأمر في لقطة الشاشة التالية.
- الآن ، أدخل الأمرnet use Z: \\ DEVICE-NAME-OR-IP \ SHARED-FOLDER PASSWORD / user: USERNAME / persistent: نعم لتعيين محرك أقراص بتفاصيل المصادقة واضغط على مفتاح Enter.
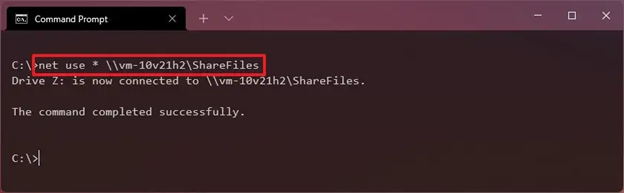
ملاحظة: لا تنس كتابة حرف محرك أقراص (الذي لم تستخدمه بالفعل) بدلاً من Z. أيضًا ، استبدل DEVICE-NAME-OR-IP و SHARED-FOLDER باسم الكمبيوتر أو عنوان IP للكمبيوتر الذي يستضيف المجلد المشترك واسم المشاركة.يمكنك التحقق من لقطة الشاشة التالية للرجوع اليها.
أعلاه ، شاركنا طرقًا مختلفة لإضافة محرك أقراص شبكة Windows 11 لجعله قابلاً للاستخدام من قبل أجهزة الكمبيوتر الأخرى على الشبكة. يمكنك العثور على محرك الأقراص المعين في File Explorer. ومع ذلك ، إذا أظهر محرك أقراص شبكة Windows 11 مفقودًا ، فيمكنك إعادة تشغيل الكمبيوتر وتحديث برامج تشغيل الكمبيوتر لإصلاح المشكلة.
اقرأ أيضًا: كيفية إصلاح برنامج التشغيل لا يمكن تحميله على هذا الجهاز على نظام التشغيل Windows 11،10
تم تعيين محرك أقراص شبكة Windows 11 بنجاح
أجاب هذا المقال على السؤال ، "كيف يمكنني تعيين محرك أقراص شبكة في Windows 11؟" يمكنك تطبيق أي من الطرق المذكورة أعلاه لتعيين محرك أقراص شبكة Windows 11. ومع ذلك ، إذا كانت لديك أي أسئلة / مخاوف بشأن نفس الشيء أو ترغب في اقتراح شيء بخصوص هذه المقالة ، فلا تتردد في كتابة تعليق لنا.
