5 طرق لدمج مقاطع الفيديو معًا مجانًا بدون علامة مائية
نشرت: 2022-02-13هل تريد تشغيل مقطعي فيديو لأحداث مختلفة من زوايا مختلفة في وقت واحد؟ الخيار الوحيد لذلك هو دمج مقاطع الفيديو . توجد برامج مختلفة لدمج مقطعي فيديو أو أكثر في مقطع فيديو واحد. من بينها ، قمنا بشرح بعض الأساليب عبر الإنترنت وطريقة واحدة غير متصلة بالإنترنت.
جدول المحتويات
لماذا يجب علي دمج مقطعي فيديو أو أكثر في ملف واحد؟
عندما تكون في الحدث ، من المحتمل أن تقوم بتصوير مقاطع فيديو من زوايا مختلفة وينتهي بك الأمر بالعديد من الملفات المختلفة أو تريد دمج لقطات لموضوعك الرئيسي مع الآخرين. بغض النظر عن السبب ، يأتي وقت تحتاج فيه إلى دمج مقاطع الفيديو. قد يكون من مقطعي فيديو أو أكثر.
فأنت بحاجة إلى أفضل أداة لدمج مقاطع الفيديو معًا. هناك العديد من الأدوات عبر الإنترنت وغير المتصلة لدمج مقاطع الفيديو. عندما لا تعرف كيفية استخدامه ، فهذه عملية طويلة. لذلك ، لا داعي للقلق بشأن دمج مقاطع الفيديو ، فهذه مجرد عملية خطوات قليلة في كل من الطرق المتصلة وغير المتصلة بالإنترنت. في هذا البرنامج التعليمي ، قدمنا بعض الأساليب عبر الإنترنت وبرامج VideoProc لدمج ملفات الفيديو.
- ذات صلة: 5 أفضل تطبيقات تحرير الفيديو المجانية لنظام Android
- مراجعة Wondershare filmora - سهلة لرحلة تحرير الفيديو الخاصة بك
طرق لدمج مقاطع الفيديو
1. استخدام برنامج دمج الفيديو FlexClip المجاني
FlexClip هو محرر فيديو على الإنترنت. يوفر أداة دمج الفيديو.
انتقل إلى موقع FlexClip الرسمي ، وانقر فوق أدوات -> دمج الفيديو . ثم قم بتحميل مقاطع الفيديو المطلوبة من جهاز الكمبيوتر الخاص بك عن طريق النقر فوق الزر البرتقالي "تصفح الفيديو". وهو يدعم جميع التنسيقات الشائعة مثل MP4 و MOV و M4V و WebM وما إلى ذلك.
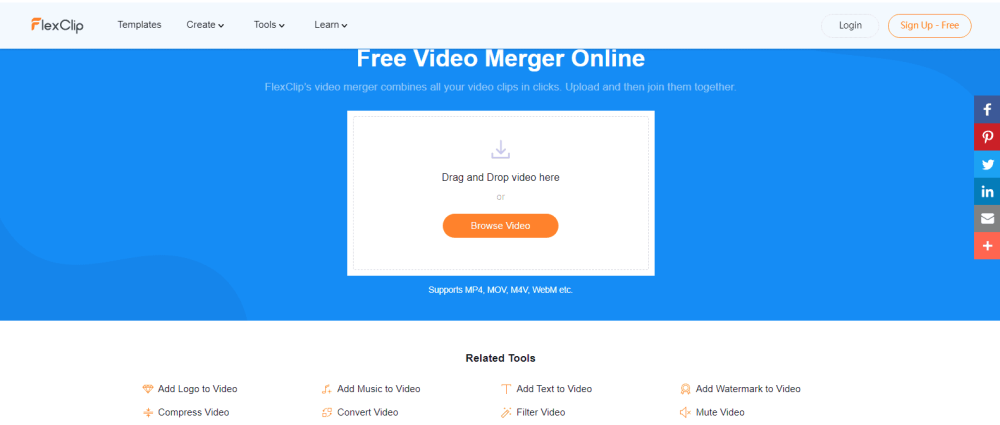
ثم يتم توجيهك إلى المحرر المدمج. يمكنك السحب والإفلات لترتيب المقاطع الخاصة بك. انقر فوق المقطع الخاص لتقسيمه أو قصه إذا كنت تريد ذلك. أيضًا ، يُسمح لك بإضافة نص متحرك وعلامة مائية مخصصة وموسيقى خلفية وما إلى ذلك لتحسين الفيديو الخاص بك. بمجرد أن تشعر بالرضا عن الفيديو الخاص بك ، انقر فوق الزر "تصدير" في أعلى يمين الصفحة. اختر دقة الفيديو المفضلة لديك وقم بتصدير الفيديو النهائي الخاص بك.
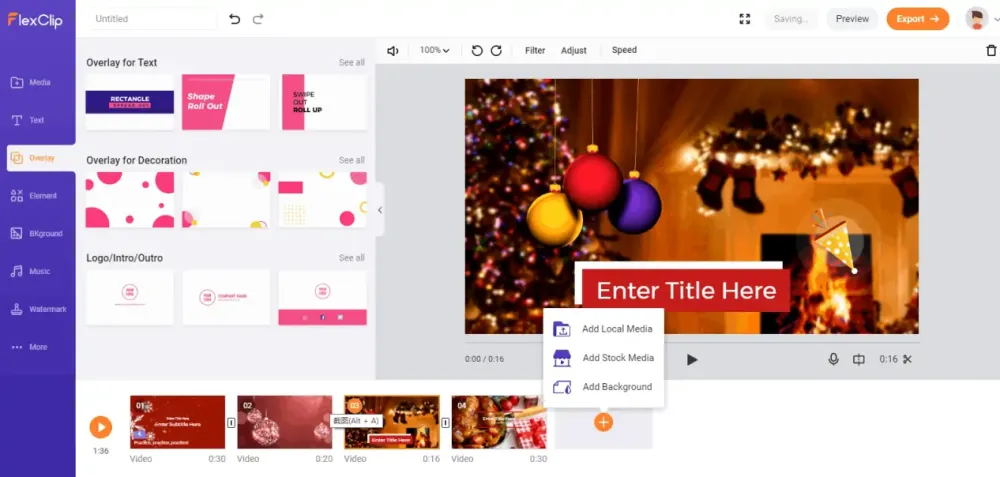
إذا كنت تريد الميزات الكاملة ، يمكنك استخدام خطط FlexClip المميزة. يحصل قرائنا على خصم خاص بنسبة 20٪ على جميع خطط FlexClip باستخدام رمز القسيمة: VWANT20 .
2. kapwing
2.1.فيديو تعليمي:
شاهد الفيديو التعليمي لترى كيف يمكنك دمج مقاطع الفيديو معًا مجانًا باستخدام هذه الطريقة عبر الإنترنت. ومع ذلك ، يمكنك أيضًا تخطي الفيديو ومتابعة الخطوات المذكورة أدناه.
انتقل إلى موقع Kapwing على الإنترنت وحدد خيار "البدء".
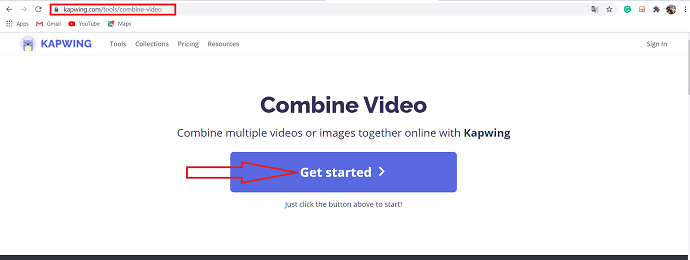
يتم عرض نافذة جديدة على الشاشة ، اضغط على خيار "انقر للتحميل" لتحميل ملفات الفيديو.
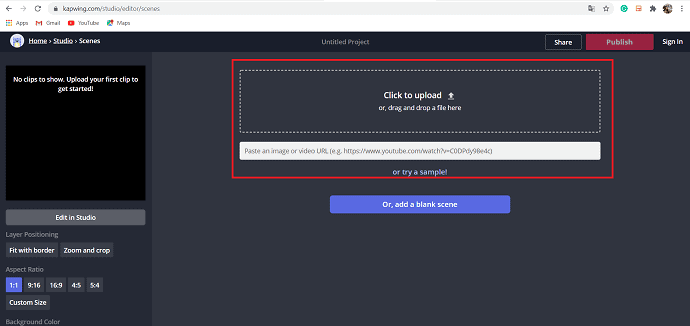
في هذا ، يمكنك تحرير الفيديو الخاص بك عن طريق ترتيب المشاهد وتغيير لون الخلفية والحجم المخصص في نسبة العرض إلى الارتفاع الخاصة بك. بمجرد الانتهاء من تحرير المقاطع ، انقر فوق "نشر" في الجزء العلوي من الشاشة لدمج كل مقاطع الفيديو في مقطع واحد.
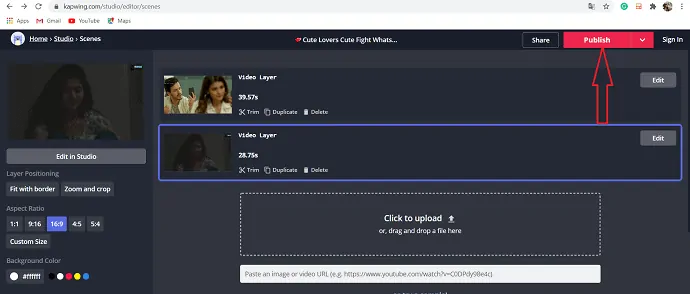
يتم عرض خيار التنزيل على الشاشة بعد اكتمال عملية الدمج. حدد خيار "تنزيل" لحفظه في معرض الصور الخاص بك. تحتاج إلى تسجيل الدخول لإزالة العلامة المائية.
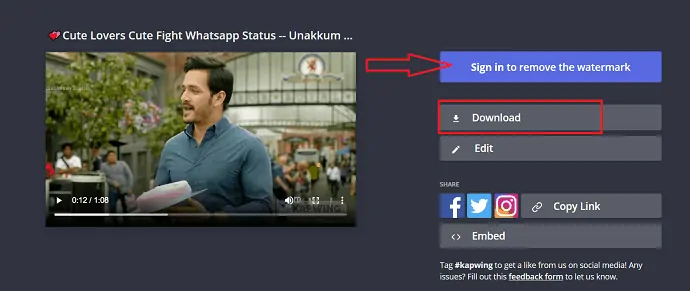
3. دمج فيديو كليديو
انتقل إلى برنامج دمج الفيديو عبر الإنترنت Clideo وحدد خيار اختيار ملف لتحميل مقاطع الفيديو من نظامك أو يمكنك تحميل الملفات من Dropbox و Google Drive وأيضًا باستخدام عنوان URL المباشر للفيديو.
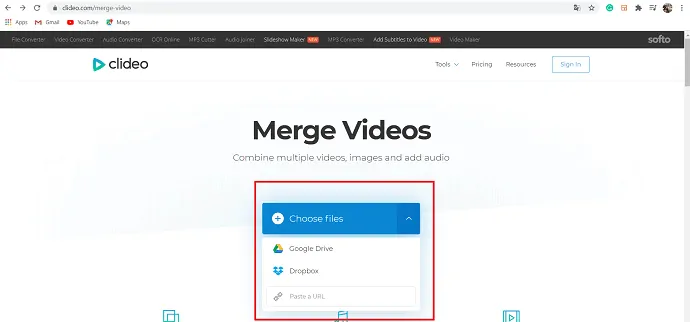
لتغيير ترتيب مقاطع الفيديو ، ما عليك سوى السحب والإفلات في موقع جديد. عندما تكون راضيًا عن ترتيب المقاطع الخاصة بك ، حدد تنسيق الإخراج لمقطع الفيديو الخاص بك أو احتفظ بالصيغة الأولية فقط.
أخيرًا ، انقر فوق الزر دمج لدمج جميع ملفات الفيديو. الآن ، شاهد الفيديو المحرر. من خلال هذا ، ستتمكن من تحرير الفيديو الناتج إذا لم تكن راضيًا عن النتيجة.
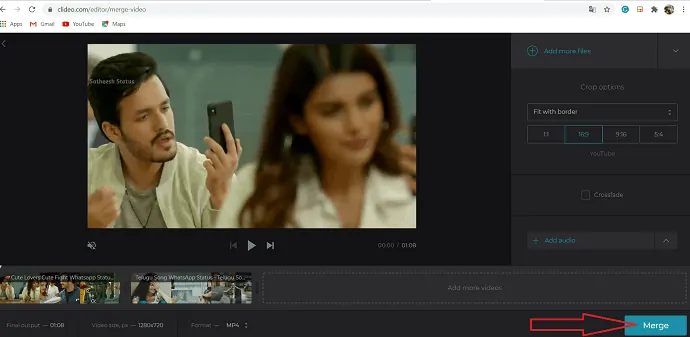
بمجرد الانتهاء من العملية ، حدد خيار "تنزيل" لحفظ الفيديو في الموقع المطلوب وحدد إزالة العلامة المائية لإزالة العلامة المائية.

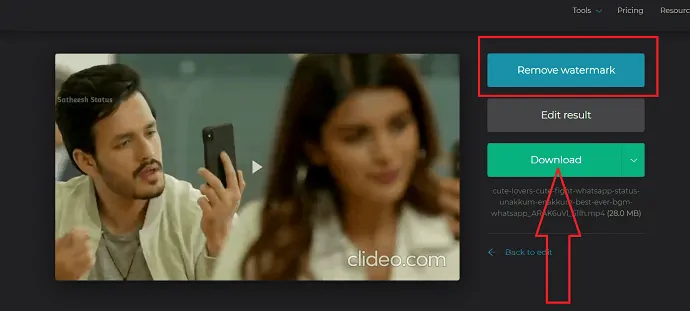
4. أونلاينكونفيريتر
حدد أداة دمج فيديو عبر الإنترنت مثل OnlineConverter. الصفحة مفتوحة على الموقع الرسمي.
حدد اختيار خيار الفيديو لتحميل ملفات الفيديو ضمن قسمي الملف 1 والملف 2 .
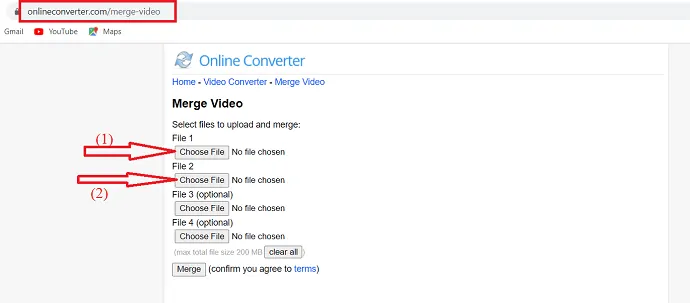
أخيرًا ، انقر فوق خيار الدمج لبدء الدمج في عملية ملفات الفيديو.
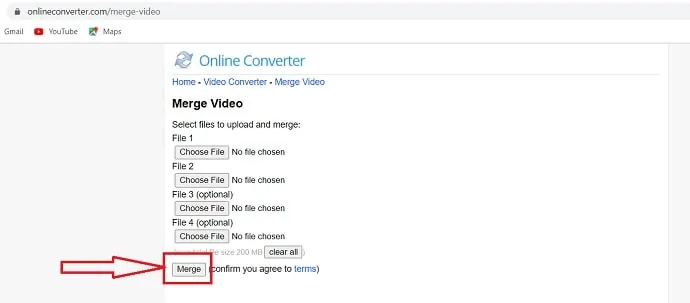
بعد الانتهاء من الدمج ، يقوم بمعالجة الفيديو وتمكين خيار "Download Now" لتنزيل الفيديو المدمج.
5.Using VideoProc (غير متصل)
يعد دمج مقطعي فيديو أو أكثر باستخدام VideoProc عملية سهلة. افتح VideoProc ، انقر فوق خيار الفيديو من النافذة المعروضة. حدد رمز الفيديو في الجزء العلوي الأيسر من الشاشة لتحميل ملفات الفيديو.
حدد تنسيق إخراج الفيديو باستخدام التنسيق الهدف الموجود في الجزء السفلي الأيسر من الشاشة. ثم قم بتمكين خيار الدمج من النافذة اليمنى ضمن قسم "محرك تسريع الأجهزة" "
أخيرًا ، انقر فوق خيار التشغيل في أسفل يمين الشاشة. إذا كنت تستخدم الإصدار التجريبي من VideoProc ، فيمكنك تحويل الفيديو حتى 5 دقائق.
يتم عرض نافذة تأكيد على الشاشة ، انقر فوق متابعة للتحرك في عملية دمج الفيديو. بعد الانتهاء من عملية الدمج ، يتم حفظ الفيديو الناتج في جهازك.
- ذات صلة: 6 أفضل برامج تحرير الفيديو على موقع youtube.
- مراجعة VideoProc - برنامج واحد لتحرير الفيديو
5.1.دليل خطوة بخطوة حول كيفية دمج مقاطع الفيديو باستخدام VideoProc
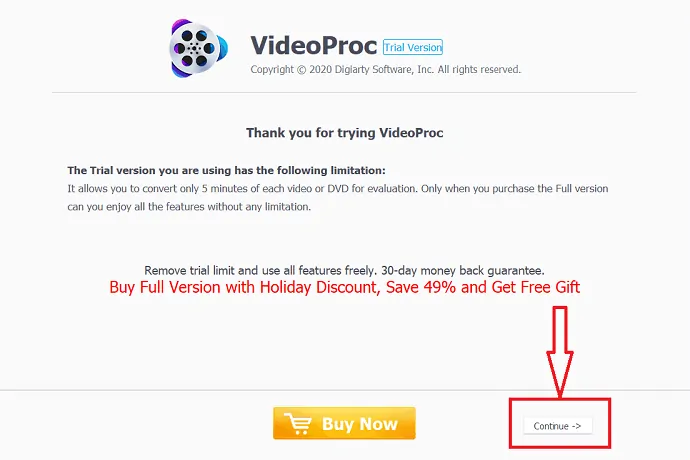
في هذا ، سنقدم لك دليلًا تفصيليًا حول كيفية دمج مقاطع الفيديو باستخدام VideoProc.
الوقت الإجمالي: 3 دقائق
الخطوة: 1 حدد أداة الفيديو
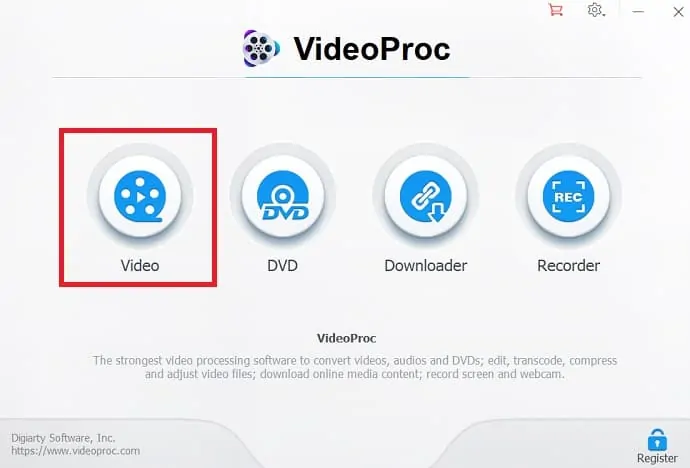
أولاً ، قم بتنزيل VideoProc وتثبيته في نظامك. افتح VideoProc ، انقر فوق أداة الفيديو من النافذة المعروضة.
الخطوة: 2 تحميل ملفات الفيديو
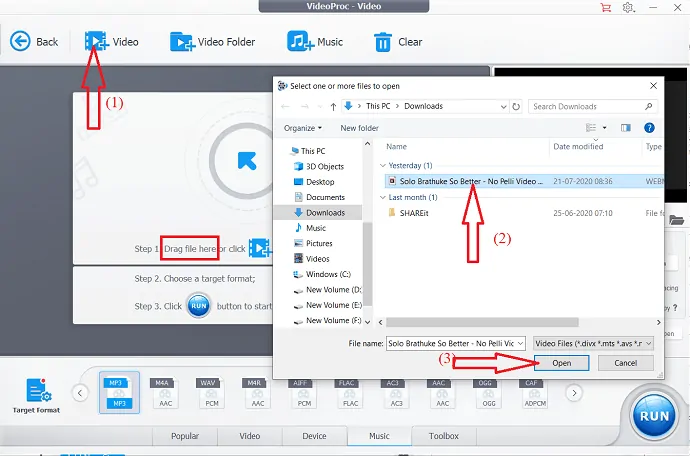
حدد + خيار الفيديو لتحميل مقاطع الفيديو التي تريدها. يتم عرض عبارة "حدد ملفًا واحدًا أو أكثر لفتح ملفات الفيديو" على الشاشة التي حدد الفيديو الذي تريده وانقر فوق الخيار "فتح" في الجزء السفلي الأيمن من تلك الشاشة.
الخطوة: 3 حدد تنسيق الإخراج
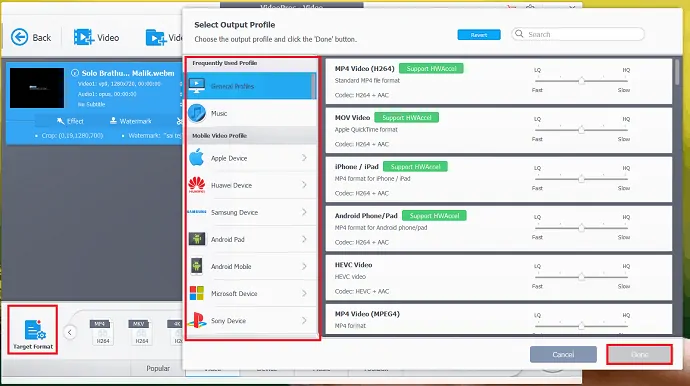
انقر فوق "تنسيق الهدف" لتحديد شكل إخراج الفيديو. سيتم دمج مقاطع الفيديو في مقطع فيديو واحد دون إعادة ترميزها إذا كان تنسيق الإخراج الخاص بك هو نفسه الملفات المصدر.
الخطوة: 4 قم بتمكين خيار الدمج
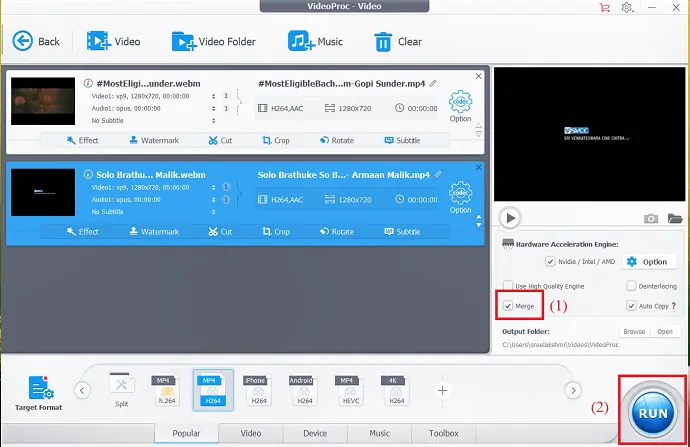
بعد تحديد تنسيق الإخراج ، قم بتمكين خيار الدمج من النافذة اليمنى. أخيرًا ، انقر فوق خيار التشغيل في الجزء السفلي الأيمن من الشاشة.
الخطوة: 5 توافق العملية
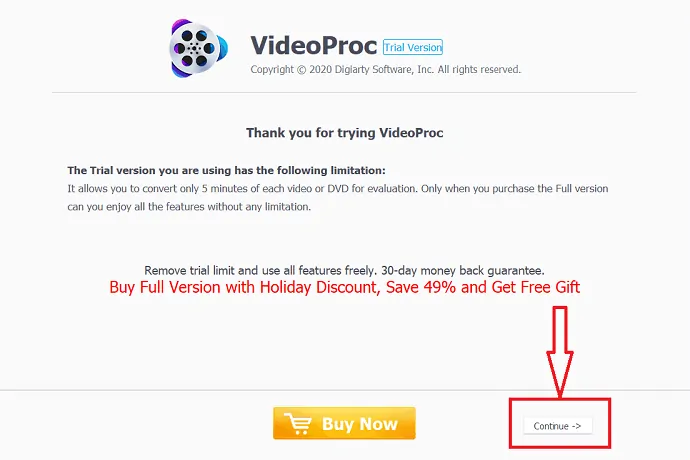
إذا كنت تستخدم الإصدار التجريبي من VideoProc ، فسيتم عرض نافذة تأكيد على الشاشة. من ذلك حدد خيار متابعة . في غضون ثوانٍ قليلة ، اكتملت عملية الدمج وحفظها في نظامك.
- الموضوعات ذات الصلة: 7 أفضل برامج تحرير الفيديو الاحترافية
- أفضل برامج تحرير الفيديو المجانية عبر الإنترنت
الحكم النهائي:
في هذا البرنامج التعليمي ، قدمنا طرقًا سهلة لدمج مقطعي فيديو أو أكثر. يمكنك استخدام أي من هذه الطرق لدمج مقاطع الفيديو الخاصة بك. الطرق الأكثر شيوعًا عبر الإنترنت هي Kapwings و OnlinConverter و Clideo لدمج مقاطع الفيديو.
إذا كنت تعمل نادرًا على دمج الملفات ، فمن الأفضل استخدام الطرق عبر الإنترنت. من بين الطرق عبر الإنترنت ، سأقترح عليك استخدام FlexClip الذي يكمل عملك في بضع دقائق. بخلاف ذلك ، انتقل إلى VideoProc وهو أفضل برنامج تحرير في وضع عدم الاتصال.
آمل أن يساعدك هذا البرنامج التعليمي في دمج مقطعي فيديو أو أكثر بسهولة باستخدام كل من الأساليب عبر الإنترنت و VideoProc . إذا أعجبك هذا المقال ، فيرجى مشاركته ومتابعة WhatVwant على Facebook و Twitter و YouTube للحصول على مزيد من النصائح.
كيفية دمج مقاطع الفيديو معًا-الأسئلة الشائعة
هل يمكنني ترتيب مقاطع الفيديو؟
نعم. يمكنك ترتيب مقاطع الفيديو بالترتيب الذي تريده ، عن طريق السحب والإفلات في منطقة معينة.
ما هي أفضل طريقة عبر الإنترنت لدمج مقاطع الفيديو؟
يعد OnlineConverter أفضل طريقة لدمج مقاطع الفيديو ، فهي طرق سهلة تكمل العملية بنقرات قليلة.
هل VideoProc هو أفضل طريقة غير متصلة بالإنترنت؟
نعم. VideoProc هي إحدى الطرق الرائعة لدمج الملفات ، فهي توفر عددًا من تنسيقات الإخراج.
هل يمكنني دمج أكثر من مقطعي فيديو في وقت واحد؟
نعم. يمكنك دمج أكثر من مقطعي فيديو في وقت واحد باستخدام أي من الطرق الموضحة في هذا البرنامج التعليمي.
