كيفية نقل شريط أدوات Outlook من الجانب إلى الأسفل
نشرت: 2023-11-13كيفية نقل شريط أدوات Outlook من الجانب إلى الأسفل على نظام التشغيل Windows 11/10؟إذا كان لديك نفس السؤال، فاستعن ببعض الحلول البسيطة المتوفرة في هذا الدليل وقم بتحريك شريط أدوات Outlook من جانب إلى أسفل بسهولة.
Microsoft Outlook هو برنامج عميل بريد إلكتروني تم تطويره بواسطة Microsoft. وظيفتها الأساسية هي أن تستخدم لإدارة البريد الإلكتروني. ومع ذلك، فهو يحتوي أيضًا على عدد من الميزات والوظائف الإضافية، مما يجعله أداة مفيدة لكل من يهتم بتنظيم سير عمله أو بياناته الشخصية.
تعد القدرة على تنظيم المشاريع وقوائم المهام، بالإضافة إلى إدارة جهات الاتصال وجدولة المواعيد والاجتماعات، من أهم الوظائف. بالإضافة إلى ذلك، فهو يحتوي على محرك بحث قوي يجعل من السهل تصفح البريد الإلكتروني والمعلومات الأخرى. باختصار، قد يساعدك ذلك على أن تكون منتجًا ومنظمًا في حياتك المهنية والشخصية.
يقوم Microsoft Outlook بتنفيذ العديد من التحسينات ويتلقى تغييرات بشكل مستمر للمساعدة في تحسين واجهة المستخدم الخاصة به. ستساعد هذه الترقيات في جعل واجهة المستخدم أكثر سهولة. أحد الخيارات هو نقل شريط الأدوات للتنقل من الأسفل إلى الجانب. المستخدمون غير راضين عن التعديل. وبالتالي، تفكر مايكروسوفت في نقل شريط أدوات Outlook من الجانب إلى أسفل الشاشة.
ومع ذلك، فإن الغالبية العظمى من المستخدمين لا يدركون أنه من السهل نقل شريط الأدوات إلى مكان مختلف إذا لم يشعروا بالارتياح تجاه التعديل.
هذه المقالة بأكملها مخصصة للإجابة على السؤال الأكثر شيوعًا - "كيفية نقل شريط أدوات Outlook من الجانب إلى الأسفل؟""
ستجد في الأقسام التالية من هذا الدليل البسيط بعض الحلول. ستساعدك كل هذه الحلول على نقل شريط الأدوات إلى أسفل الصفحة حسب حاجتك.
هناك طرق أو تقنيات متعددة يمكنك استخدامها للقيام بذلك. يتم توفير كل هذه في الأقسام أدناه. يمكنك التعامل مع الحلول الفردية أولاً ثم تجربة أي حل يناسب متطلباتك.
طرق نقل شريط أدوات Outlook من الجانب إلى الأسفل لنظام التشغيل Windows 11/10
لقد حان الوقت لإلقاء نظرة على بعض أفضل الطرق واختبارها لمعرفة كيفية نقل شريط أدوات Outlook من الجانب إلى الأسفل. أنت حر في تجربة جميع الطرق ثم التوقف عندما يصل شريط الأدوات إلى الأسفل.
الطريقة الأولى: الحصول على تعليمات من سجل Windows
يعد سجل Windows أداة تحتوي على ملفات تعليمية تتعلق بنظام التشغيل بأكمله وخدماته وتطبيقاته والمزيد. تحدد ملفات تسجيل Windows نوع الموارد التي يمكن للأداة استخدامها وكيفية استخدامها. وبالتالي، يمكن أن يساعدك بسهولة في نقل شريط أدوات Outlook من الجانب إلى الأسفل في نظام التشغيل Windows 10/11. جرب الخطوات أدناه لمعرفة ما يمكنك فعله:
- لتشغيلمحرر التسجيل، استخدم زر الماوس الأيسر على الزر "ابدأ"، ثم اكتبRegeditواضغط علىEnter.
- انتقل إلى الوجهات التالية عن طريق التنقل:
HKEY_CURRENT_USER\Software\Microsoft\Office\16.0\Common\ExperimentEcs\Overrides - بعد إجراء النقر بزر الماوس الأيمن على المجلدOverrides ، اختر New Stringمن قائمة المحتوى، ثم قم بتسمية السلسلةMicrosoft.Office.Outlook.Hub.The HubBard.
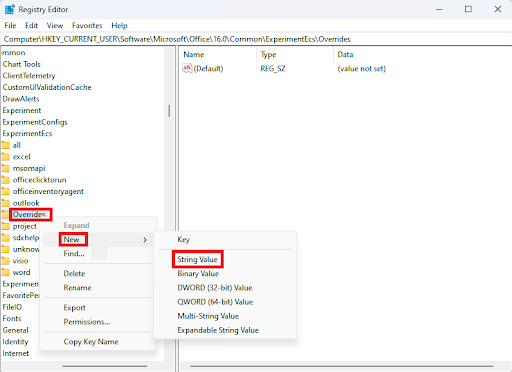
- لفتحسلسلة جديدة ، انقر نقرًا مزدوجًا فوقها، ثم في مربع بيانات القيمة، اكتب خطأ، ثم انقر فوق الزرموافقلحفظ التغيير.
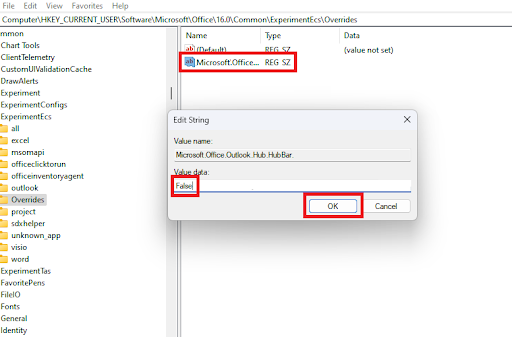
- أعد تشغيل جهاز الكمبيوتر الشخصي الخاص بك وافتح تطبيق Outlook لمعرفة ما إذا كان شريط التنقل قد انتقل من الجانب الأيسر من الشاشة إلى أسفل الشاشة.
هذه هي الطريقة التي يمكن أن يساعدك بها سجل Windows في الإجابة على كيفية نقل شريط أدوات Outlook من الجانب إلى الأسفل. جرب الحل التالي إذا فشل هذا الحل.

اقرأ أيضًا: هل تغير عرض Outlook نفسه؟ دليل لاستعادة Outlook إلى العرض الافتراضي
الطريقة الثانية: تشغيل الأداة في الوضع الآمن
إذا قمت بإجراء تغييرات في محرر التسجيل، فستكون لهذه التغييرات الأولوية على الإصدار التجريبي وأي تعديلات تجريها Microsoft على برنامج Outlook الخاص بك. إذا قمت بنقل شريط التنقل في Outlook 365 إلى اليسار، فسيعود مرة أخرى إلى الإعدادات الافتراضية التي قمت بحفظها مسبقًا. وبالتالي، قد تكون الطريقة المذكورة أعلاه محفوفة بالمخاطر بعض الشيء أيضًا. يمكنك أيضًا تجربة تشغيل الأداة في الوضع الآمن ثم محاولة تنفيذ بعض التغييرات لنقل شريط أدوات Outlook من الجانب إلى الأسفل في نظام التشغيل Windows 11/10. اتبع الخطوات أدناه للحصول على التفاصيل:
- ضع حداً لبرنامج Microsoft Outlook الذي يعمل على جهازك.
- افتح نافذة Run بالضغط على مفتاح Windows بالإضافة إلى مفتاح R، ثم اكتبoutlook.exe/safeمتبوعًا بمفتاح Enter.
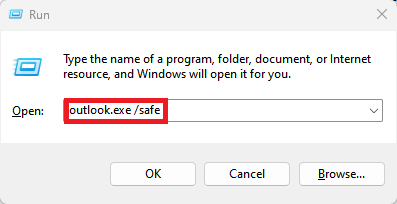
- اختر ملف تعريفOutlook الافتراضي من القائمة المنسدلة في مربع اختيار ملف تعريف، ثم انقر فوقموافقلفتح ملف التعريف هذا.
- قم بإزالة علامة الاختيار منخيار "قريبًا" .اتركالوضع الآمن في Outlook إذا لم تعرض الشاشة أي ميزات قادمة لقسم "قريبًا".
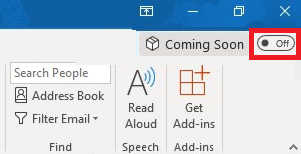
- قم بتشغيل Outlook وتحقق لمعرفة ما إذا كان يمكنك نقل شريط الأدوات في Outlook من الجانب إلى أسفل الشاشة.
- سيؤدي تشغيل Outlook في الوضع الآمن إلى استعادة شريط الأدوات إلى مكانه السابق، في حال كنت تتساءل عن كيفية إعادة شريط القائمة في Outlook إلى موقعه السابق في أسفل النافذة.
هذه تقنية أخرى قابلة للتطبيق يمكنها بسهولة نقل شريط أدوات Outlook من الجانب إلى الأسفل. اتبع الحل الأخير إذا فشل هذا الحل.
اقرأ أيضًا: كيفية إصلاح عدم قدرة Microsoft Outlook على الاتصال بالخادم
الطريقة الثالثة: حاول تعديل إعدادات تطبيق Outlook
يمكن أن يكون هذا الحل بعيد المنال بعض الشيء. يمكنك محاولة تعديل إعدادات التطبيق لتحريك شريط الأدوات. قد ينجح هذا بالفعل إذا كان الخيار لا يزال متاحًا أو مقدمًا من قبل المطورين في Microsoft. ومن ثم، اتبع الخطوات التالية لمعرفة كيفية نقل شريط أدوات Outlook من الجانب إلى الأسفل على نظام التشغيل Windows 10/11:
- قم بتشغيل Microsoft Outlook على جهاز الكمبيوتر الخاص بك.
- انقر فوق عنصر القائمة "ملف " في الزاوية العلوية اليمنى من الشاشة، ثم اختر "خيارات"، ثم حدد "خيارات متقدمة"في النهاية.
- ضمن علامةالتبويب أجزاء Outlook ، قم بإلغاء تحديد خانة الاختيار الموجودة بجوار خيار إظهار التطبيقات في Outlook. بعد القيام بذلك، انقر فوق"موافق" لحفظ التغييرات.
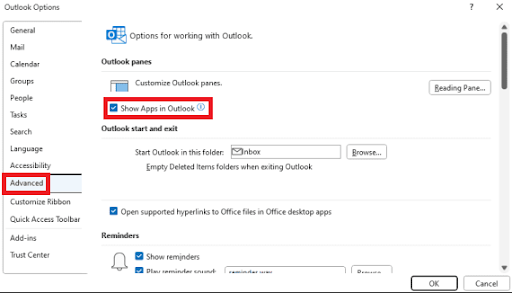
- لكي تدخل تعديلاتك حيز التنفيذ، سيعرض لك Outlook نافذة تعلمك بضرورةإعادة تشغيل التطبيق .بعد الانتهاء من ذلك، سيكون شريط الأدوات الخاص بك موجودًا في الشريط السفلي لبرنامج Outlook. يمكنك القيام بذلك عن طريق إنهاء تطبيق Outlook وإعادة تشغيله. النهاية كما يقولون.
- إذا تم نقل شريط التنقل في Outlook إلى اليسار، فمن المفترض أن يعود إلى حيث كان من قبل، في أسفل الشاشة. يستطيع المستخدمون الوصول إلى ميزات Microsoft التجريبية والتطبيقية في نسخة تجريبية باستخدام خيار إظهار التطبيقات في Outlook. ولذلك، فإن إيقاف تشغيله قد يكون مفيدًا.
هذا كل شيء. الآن يجب أن يكون شريط أدوات Outlook في الأسفل.
اقرأ أيضًا: كيفية استرداد الملاحظات المحذوفة على نظام التشغيل Windows 10 و11
كيفية نقل شريط أدوات Outlook من الجانب إلى الأسفل: تمت الإجابة عليه
لذا، كان هذا كل ما كان علينا مشاركته معك. في الأقسام السابقة، ألقينا نظرة على بعض أسهل الطرق لنقل شريط أدوات Outlook إلى أسفل النافذة. تم اختبار جميع الحلول المقدمة أعلاه جيدًا بواسطة مؤسستنا ومن ثم يتم تقديمها لك.
إذا كان لديك أي أسئلة تتعلق بكيفية نقل شريط أدوات Outlook من الجانب إلى الأسفل على نظام التشغيل Windows 11/10، فيمكنك طرح نفس السؤال في التعليقات أدناه. أيضًا، نحن هنا لطلب اقتراحاتك أيضًا.
لذا، قبل الخروج والتجول، تابعنا على Instagram وFacebook وTwitter وLinkedIn وYouTube وPinterest وTumblr وصفحات التواصل الاجتماعي الأخرى. ولا تنس أيضًا الاشتراك في صفحة المدونة الخاصة بنا للحصول على تحديثات منتظمة.
