كيفية نقل ملف تعريف مستخدم Windows إلى أجهزة كمبيوتر مختلفة تعمل بنظام Windows 10
نشرت: 2020-11-19هل أنت من مستخدمي Windows وتنتقل إلى جهاز كمبيوتر آخر يعمل بنظام Windows 10؟ إذا كانت الإجابة بنعم ، فهذه المقالة مخصصة لجميع المستخدمين الذين يبحثون عن طرق لنقل ملف تعريف المستخدم الخاص بهم بين أجهزة الكمبيوتر. في وقت سابق ، اعتادت Microsoft أن تمتلك أداة مضمنة تسمى Easy Transfer جعلت من السهل والمريح نقل حسابات المستخدمين من جهاز كمبيوتر إلى آخر. منذ الآن ، تمت إزالة أداة النقل السريع ، وهناك خيارات أخرى مثل Transwiz و PCmover تساعدك على القيام بالمطلوب.
أداة النقل لـ Windows
في الإصدارات السابقة من Windows ، قدمت Microsoft أداة Windows Easy Transfer ، وهي أداة تمنحك خيارًا مجانيًا لإحضار ملفات تعريف المستخدم المحلية وإعداداتك من كمبيوتر إلى آخر. كانت العملية سريعة وسهلة للغاية لدرجة أن تبديل أجهزة الكمبيوتر لم يكن مشكلة كبيرة. لسوء الحظ ، أوقفت Microsoft أداة النقل السريع في Windows مع Windows 10. لقد بدأت مع Windows Vista ودعمت Windows 7 و 8 و 8.1. بعد ذلك ، ربطت Microsoft مع LapLink لتزويد مستخدميها بوصول مجاني إلى PCmover. لسوء الحظ ، هذا أيضًا لم ينجح.
للانتقال من جهاز كمبيوتر شخصي (أقدم) يعمل بنظام Windows إلى آخر ، سيتعين عليك استخدام أدوات مثل PCmover ولهذا عليك إنفاق 30 دولارًا على الأقل الآن.
أفضل الطرق لنقل ملف تعريف المستخدم إلى كمبيوتر آخر يعمل بنظام Windows 10
بينما نبحث عن طرق لترحيل ملفات تعريف المستخدمين من جهاز كمبيوتر إلى آخر ، فإليك بعض الطرق المجربة والمختبرة للاختيار أثناء نقل ملفات تعريف المستخدمين إلى كمبيوتر آخر يعمل بنظام Windows 10. تشمل الطرق التي ستتم مناقشتها ما يلي:
- عن طريق تحويل حساب Microsoft المحلي الخاص بك.
- باستخدام أداة مجانية مثل TransWiz.
- باستخدام PCmover- الخيار الأقوى والأكثر موثوقية.
الطريقة الأولى: استخدام حساب Microsoft ونقل الملفات
هل أنت من مستخدمي Windows مع إصدار Windows 8.1 أو Windows 10؟ يمكنك تسجيل الدخول مباشرة إلى حساب Microsoft. هذه الطريقة مفيدة إذا كنت تستخدم حسابًا محليًا على Windows بدلاً من حساب Microsoft. يمكنك محاولة تحويله إلى حساب Microsoft. يعمل OneDrive وتشفير الجهاز مثل الميزات مع حساب Microsoft فقط. لذلك ، تأكد من أن لديك واحدة. بمجرد التحويل إلى حساب Microsoft ، لا يمكنك نقل ملف تعريف المستخدم الخاص بك إلى كمبيوتر آخر. في مرحلة ما ، تحتاج إلى نقل بعض الملفات المهمة يدويًا وإعادة تثبيت البرامج باستخدام محرك أقراص ثابت خارجي.
تصبح عملية نقل ملف تعريف المستخدم سهلة إذا كنت تمتلك حساب Microsoft. لبدء عملية ترحيل ملفات تعريف المستخدمين على كمبيوتر آخر يعمل بنظام Windows ، يجب أن يكون لديك حساب Microsoft. سيساعدك هذا في ترحيل إعدادات Windows نفسها واستمرار مزامنة السحابة. إليك كيفية القيام بذلك:
- افتح الإعدادات (أو Win + I) من قائمة ابدأ .
- انتقل إلى علامة التبويب الحسابات .
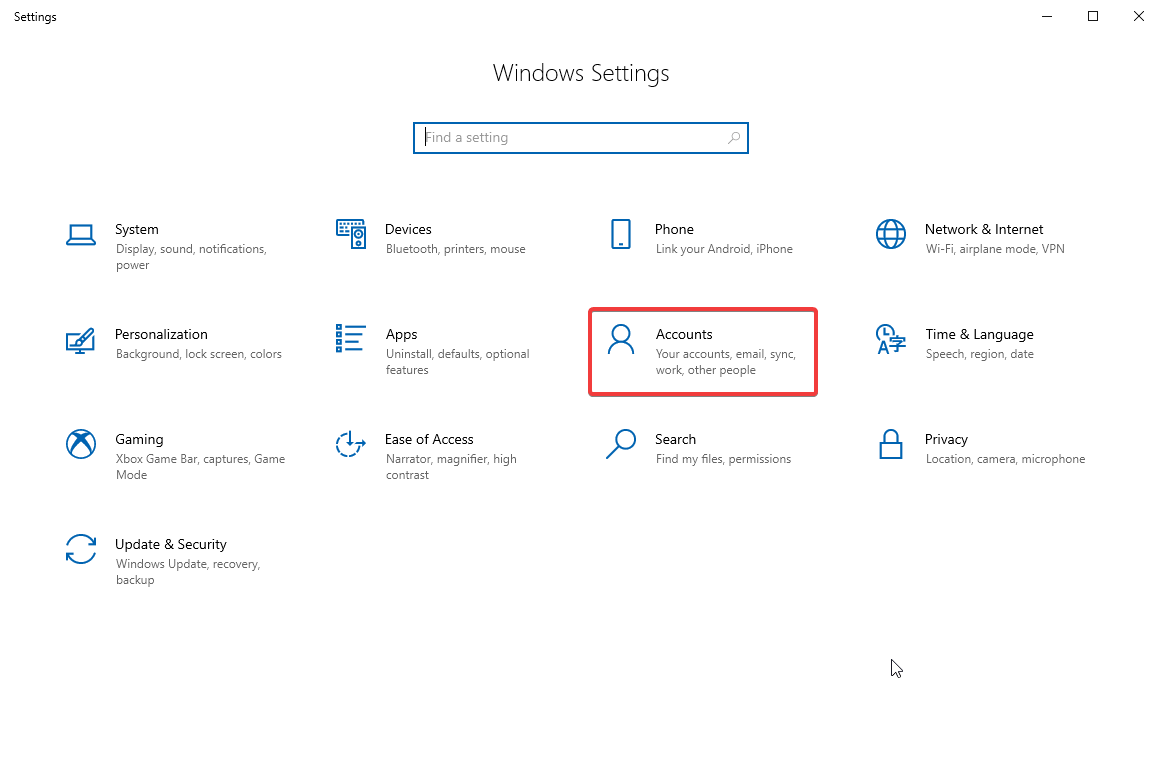
- انقر فوق تسجيل الدخول باستخدام حساب Microsoft .
- اتبع معالج الإعداد والتعليمات التي تظهر على الشاشة.
بعد ذلك ، سيتعين عليك نقل بيانات المستخدم يدويًا باستخدام أداة محفوظات ملفات Windows 10 . بعد توصيل محرك الأقراص الثابتة ، انتقل إلى الإعدادات> التحديث والأمان> النسخ الاحتياطي . حدد إضافة محرك أقراص ، ثم محرك الأقراص الثابتة الخارجي.
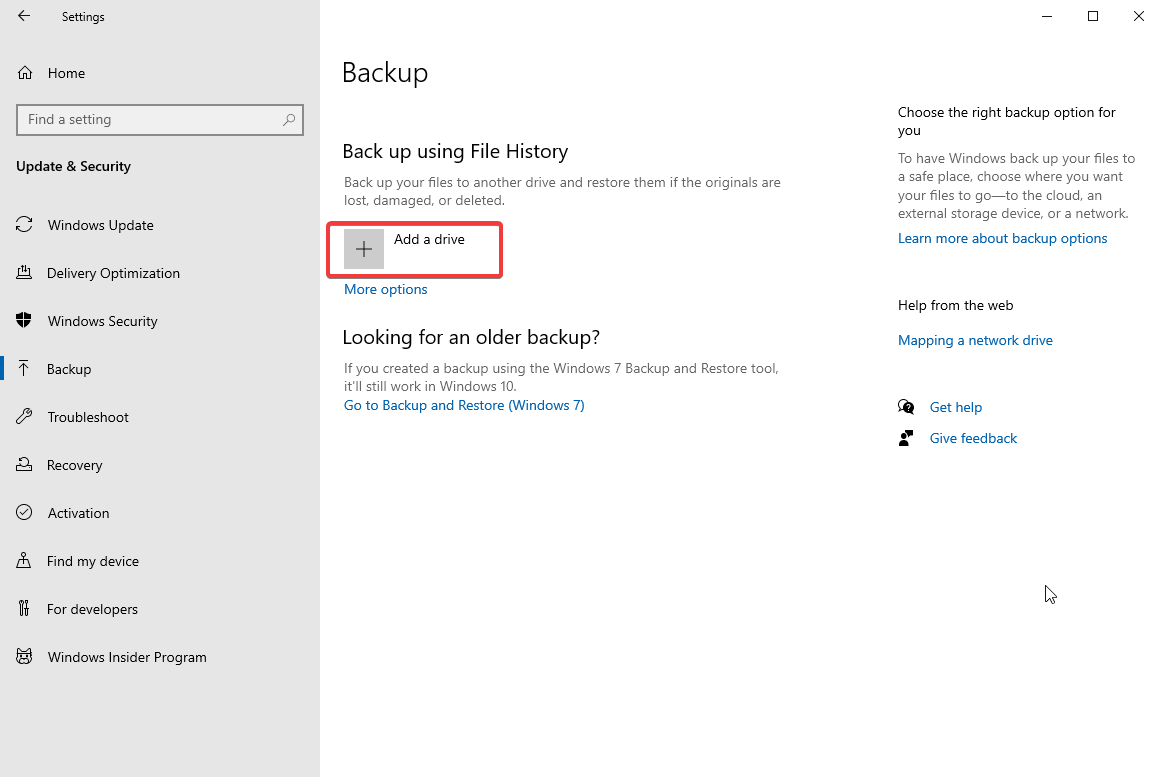
عند إضافة محرك أقراص خارجي ، سيقوم Windows بمعالجة النسخ الاحتياطي تلقائيًا. تقوم إعدادات Windows الافتراضية بعمل نسخة احتياطية من مجلدات سطح المكتب والتنزيلات والمستندات والصور والموسيقى ومقاطع الفيديو. يمكنك أيضًا نسخ مجلدات إضافية احتياطيًا بالنقر فوق المزيد من الخيارات . اختر المجلد الذي تريد إضافته.
الآن ، ما عليك سوى اصطحاب محرك الأقراص الخارجي إلى جهاز الكمبيوتر الجديد وتوصيله. بعد ذلك ، ارجع إلى الإعدادات> التحديث والأمان> النسخ الاحتياطي ، وإعداد محفوظات الملفات مرة أخرى باستخدام محرك الأقراص الخارجي.
انقر فوق المزيد من الخيارات ، واختر "استعادة الملفات من نسخة احتياطية حالية".
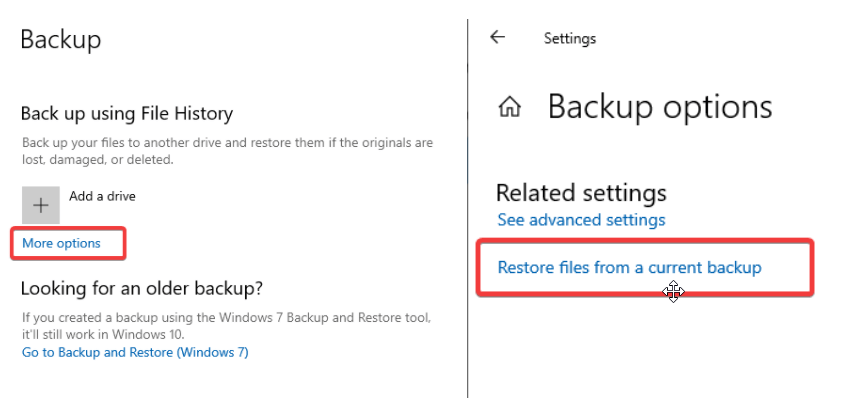

اختر أحدث ملف نسخ احتياطي وقم باستعادتها إلى جهاز الكمبيوتر الجديد الخاص بك. سترى مربع حوار استعادة محفوظات الملفات يعرض المجلدات التي تم حفظها.
الطريقة 2: تنزيل TransWiz (مجانًا)
Transwiz هي أداة رائعة مجانية الاستخدام وتساعدك على نقل حساب محلي أو حسابين محليين بسرعة دون التحويل إلى حساب Microsoft. أثناء استخدام هذه الأداة لنقل ملف تعريف المستخدم ، يجب عليك بطريقة ما نقل الأشياء يدويًا إلى جهاز الكمبيوتر الجديد الذي يعمل بنظام Windows 10 لمعالجة الأشياء التي ستحتاجها إلى محرك أقراص ثابت خارجي أيضًا.
لبدء ترحيل ملف تعريف مستخدم من جهاز كمبيوتر إلى آخر ، قم بتنزيل وتثبيت Transwiz على الجهازين القديم والجديد. البرنامج مجاني تمامًا للاستخدام.
إذا كان لديك ملف تعريف واحد ، فقم بإنشاء ملف تعريف آخر باستخدام حقوق المسؤول أو إذا كان لديك المزيد من الملفات الشخصية ، فتأكد من أن لديك ملفي تعريف على الأقل لهما حقوق المسؤول. بينما تحتاج إلى نقل ملف تعريف مستخدم إلى كمبيوتر شخصي جديد يعمل بنظام Windows 10 ، تأكد من أنك لم تقم بتسجيل الدخول باستخدام الحساب المماثل. لا يمكن لـ TransWiz نقل ملف تعريف المستخدم عندما تكون مسجلاً الدخول إليه حاليًا. إليك كيفية القيام بذلك:
- ابدأ Transwiz واختر "أريد نقل البيانات إلى كمبيوتر آخر".
- انقر فوق " التالي " واختر ملف التعريف الذي تريد تبديله وانقر مرة أخرى على " التالي ".
- الآن ، اختر محرك الأقراص الخارجي كوجهة لحفظ الملفات. انقر فوق التالي .
- أدخل كلمة مرور إذا كنت تريد واحدة. إذا كنت لا تريد حماية كلمة المرور ، فاترك كلا الحقلين فارغين وانقر فوق " موافق ".
بهذه الطريقة ، سيقوم Transwiz بإنشاء ملف .zip على محرك الأقراص الخارجي. الآن ، قم بتوصيل محرك الأقراص الخارجي بجهازك الجديد. الآن ، افتح Transwiz هناك ، واختر خيار استعادة البيانات . خذ المؤشر إلى ملف .zip ، وسيقوم TransWiz بفك ضغط الملف. أعد تشغيل جهازك لإنهاء إضافة ملف التعريف. Transwiz يجلب فقط ملفات تعريف المستخدمين ، ولكن ليس أي بيانات.
ملاحظة: إذا كنت تريد بياناتك بما في ذلك جميع الملفات والمجلدات الخاصة بك ، فاستخدم عملية محفوظات الملفات الموضحة في الطريقة 1. أعد تثبيت البرامج لإكمال العملية.
الطريقة الثالثة: قم بشراء PCmover لنقل ملف تعريف المستخدم إلى Windows 10 الجديد
إذا كنت تبحث عن طرق لا يمكنها فقط نقل ملف تعريف المستخدم الخاص بك إلى جهاز كمبيوتر جديد ، ولكن أيضًا البيانات الموجودة فيه ، فيمكنك استخدام PCmover. لن تقوم هذه الأداة الرائعة بترحيل ملف تعريف المستخدم إلى Windows 10 الجديد فحسب ، بل ستنقل أيضًا الملفات والبيانات أيضًا. إذا كنت تبحث عن أداة أكثر تكلفة ، فقد تساعدك في نقل التطبيقات أيضًا. لبدء استخدام محرك الكمبيوتر الشخصي ، قم أولاً بتنزيله ودفع ثمنه. إذا كنت بحاجة إلى نقل جميع المستخدمين والتطبيقات ، فنوصيك باختيار الإصدار السريع الذي يكلف 30 دولارًا. ينقل هذا البرنامج بواسطة Lap Link البيانات عبر الشبكة ويسرع عملية نقل البيانات من جهاز كمبيوتر إلى آخر. فيما يلي كيفية استخدام محرك الكمبيوتر الشخصي لنقل ملفات تعريف المستخدم والبيانات على جهاز كمبيوتر جديد يعمل بنظام Windows 10:
- قم بتثبيت محرك الكمبيوتر الشخصي على كلا الجهازين.
- افتح وانقر فوق أزرار التالي.
- علاوة على ذلك ، قم بتوفير الرقم التسلسلي. قم أيضًا بتوصيل كابل النقل بجهازي الكمبيوتر إذا كان لديك أي منهما. في حال كان لديك كابل نقل ، يمكنك الحصول على خيارين ، أي اتصال الشبكة ووصلة الكابل.
- حدد أيًا من هؤلاء حسب التوافر. على كلا جهازي الكمبيوتر ، اختر جهاز الكمبيوتر الآخر المراد توصيله.
- انقر فوق "موافق" للمتابعة.
- سيقوم محرك الكمبيوتر الشخصي تلقائيًا باكتشاف الاتجاه لنقل البيانات ، في حالة حدوث خطأ ، انقر فوق Switch Transfer Direction.
- على جهاز الكمبيوتر الجديد ، انقر فوق تحليل جهاز الكمبيوتر.
هذا هو! اعتمادًا على كمية البيانات ، سيتعين عليك الانتظار لفترة من الوقت ويا! تم فحص بياناتك ليتم نقلها إلى جهاز الكمبيوتر الجديد. انقر فوق عرض التفاصيل واختر ما تريد نقله وما لا تريده. بمجرد الفرز ، انقر فوق بدء النقل.
عندما ينتهي محرك الكمبيوتر من العملية ، قم بإعادة تشغيل جهاز الكمبيوتر الخاص بك. بمجرد إعادة تشغيله ، تكون قد انتهيت.
تغليف
هذا كل ما لدي أيها الناس! من خلال هذا الدليل ، جعلنا نقل ملف تعريف المستخدم أمرًا سهلاً ومريحًا للمستخدمين المبتدئين والمحترفين. يمكنك الاختيار من بين أي من هذه الطرق وإنجاز عملك بسرعة في أي وقت من الأوقات. تم اختبار واختبار جميع الطرق الموضحة أعلاه. تحقق منها وشاركنا آرائك في قسم التعليقات أدناه.
لمزيد من الأدلة المماثلة ، استمر في قراءة مكتبة Tweak.
