4 طرق للقيام بمهام متعددة على هواتف Samsung Galaxy كالمحترفين
نشرت: 2024-05-30تحتوي واجهة One UI من سامسونج على العديد من ميزات المهام المتعددة. إذا كان لديك هاتف Galaxy، خصوصًا هاتف ذو شاشة كبيرة، مثل أحد طرازات Plus أو Ultra، فإن معرفة كيفية القيام بمهام متعددة ستساعدك على تحقيق أقصى استفادة من حالة الشاشة وإنجاز الأمور بكفاءة.
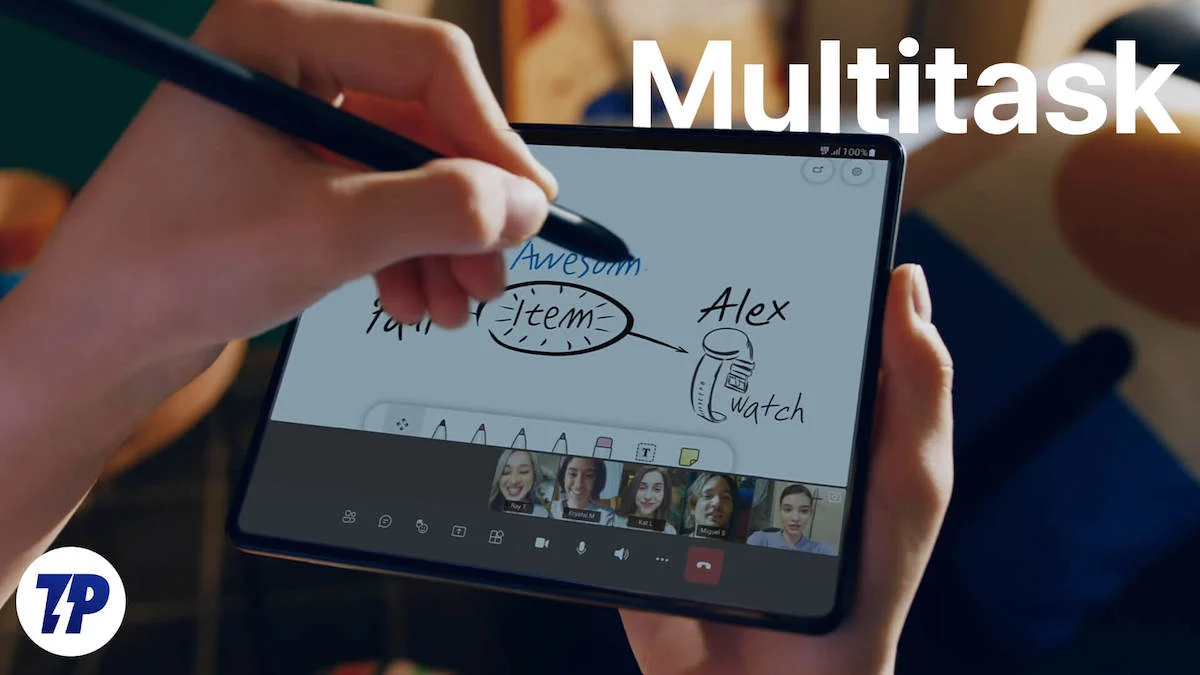
هيا بنا نتعمق ونتعرف على كيفية القيام بمهام متعددة على هاتف Samsung Galaxy.
جدول المحتويات
كيفية القيام بمهام متعددة على هواتف سامسونج جالاكسي
SL. لا | طريقة | وصف |
|---|---|---|
1 | وضع التطبيقات في طريقة عرض تقسيم الشاشة | يسمح بتشغيل تطبيقين في وقت واحد عن طريق تقسيم الشاشة أفقيًا إلى نصفين. |
2 | افتح تطبيقًا في العرض المنبثق | افتح أحد التطبيقات في نافذة صغيرة يمكن تصغيرها أو تحريكها حول الشاشة. |
3 | تحويل التطبيقات إلى فقاعات عائمة | قم بإنشاء فقاعة عائمة لأحد التطبيقات للوصول إليها بسرعة عبر التطبيقات الأخرى. |
4 | استخدم لوحة الحافة للإجراءات السريعة | يمكنك الوصول إلى التطبيقات وجهات الاتصال والأدوات المفضلة وتنفيذ إجراءات المهام المتعددة بسرعة من لوحة Edge. |
وضع التطبيقات في طريقة عرض تقسيم الشاشة
يعد وضع تطبيقين في طريقة عرض الشاشة المقسمة الطريقة الأبسط والأكثر وضوحًا لتعدد المهام على جهاز Galaxy. تتيح لك ميزة Split Screen View تقسيم الشاشة أفقيًا إلى نصفين لتشغيل تطبيقين في وقت واحد.
على سبيل المثال، يمكنك استخدام ميزة تقسيم الشاشة من سامسونج لتدوين الملاحظات (في تطبيق تدوين الملاحظات المفضل لديك) أثناء مشاهدة مقطع فيديو على YouTube. أو تعاون في مستند في مستندات Google أثناء حضور مكالمة جماعية على Google Meet. يمكنك أيضًا أن تجده مفيدًا عندما تريد سحب الملفات وإفلاتها من مدير الملفات المفضل لديك على WhatsApp على سبيل المثال.
تتيح لك واجهة One UI إمكانية وضع التطبيقات في طريقة عرض الشاشة المقسمة من قائمة التطبيقات الحديثة بالإضافة إلى لوحة الحافة. وإليك كيف يعمل.
يضع التطبيقات في عرض الشاشة المنقسمة باستخدام قائمة التطبيقات الحديثة
- تأكد من أن أحد التطبيقات التي تريد وضعها في وضع تقسيم الشاشة مفتوح بالفعل على جهازك.
- أظهر قائمة "الحديثة" عن طريق تمرير شريط التنقل لأعلى أو النقر على زر المهام المتعددة على هاتفك.
- اضغط على أيقونة التطبيق الذي تريد وضعه في وضع تقسيم الشاشة وحدد فتح في عرض الشاشة المنقسمة من القائمة.
- أخيرًا، حدد التطبيق الثاني الذي تريد وضعه في Split Screen View، وسيكون كلاهما مفتوحًا على شاشتك.
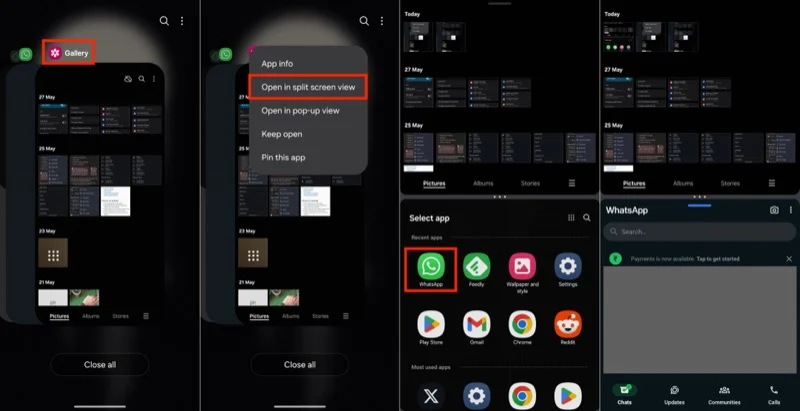
يضع التطبيقات في عرض الشاشة المنقسمة باستخدام لوحة الحافة
إذا كان لديك بالفعل أحد التطبيقين اللذين تريد استخدامهما في Split Screen View مفتوحًا على شاشتك، فإن استخدام لوحة Edge هو أسهل طريقة لوضعه بجانب تطبيق آخر في وضع تقسيم الشاشة. إليك الطريقة:
- تأكد من أن التطبيق الأول الذي تريد استخدامه مفتوح على شاشتك.
- اسحب إلى اليسار على مقبض لوحة Edge لتحريك لوحة Edge على جهازك، ومن المفترض أن ترى جميع تطبيقاتك المفتوحة.
- انقر مع الاستمرار على التطبيق حتى تشعر بالسعادة. بعد ذلك، اسحب التطبيق إلى النصف العلوي أو النصف السفلي من الشاشة لفتحه في Split Screen View باستخدام التطبيق الأول.
- إذا كنت لا ترى التطبيق الذي تريد فتحه في لوحة Edge، فانقر فوق زر القائمة (مع أيقونة صندوق الحلوى) لعرض جميع تطبيقاتك وتحديدها من هناك.
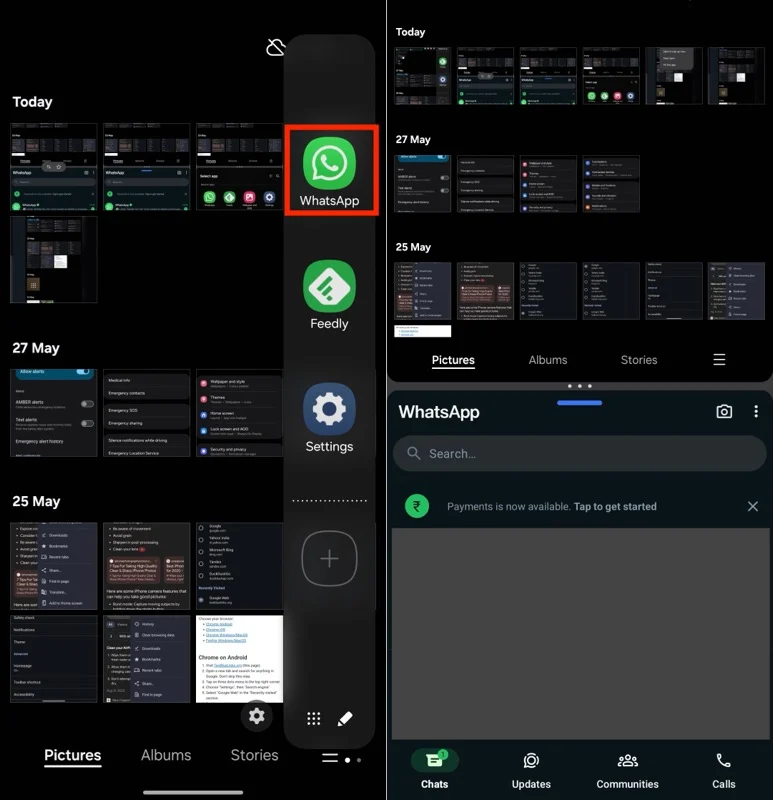
قم بتغيير ترتيب التطبيقات في عرض الشاشة المقسمة
يحدد الترتيب الذي تحدد به التطبيقين لفتحهما في Split Screen View التطبيق الذي ينتقل إلى النصف العلوي وأي تطبيق يقع في النصف السفلي من الشاشة. ومع ذلك، يمكنك تغيير مظهرها، بناءً على تفضيلاتك، وقتما تشاء.
ما عليك سوى النقر على قائمة النقاط الثلاث بين التطبيقين في Split Screen View والضغط على مفاتيح الأسهم لتغيير موضع التطبيقات.
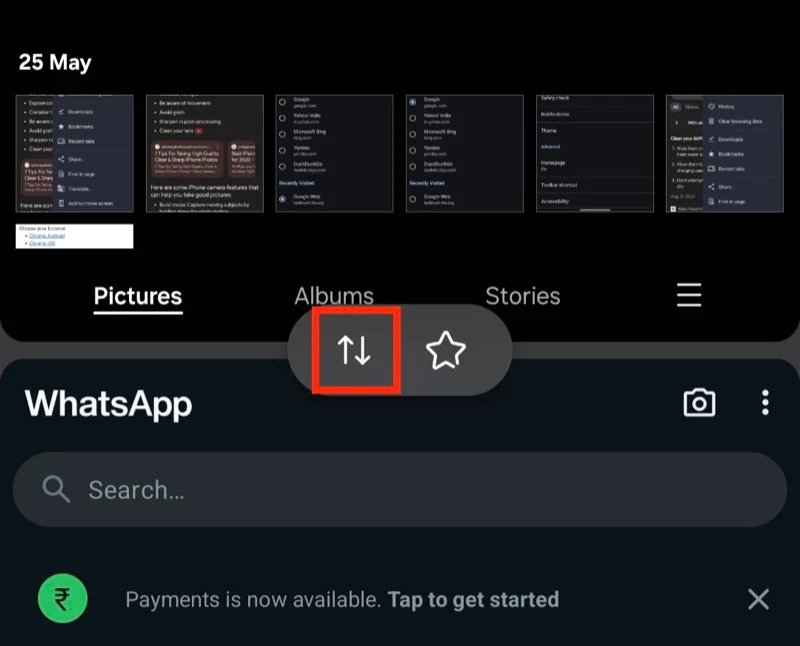
اضبط منطقة تقسيم الشاشة
عند وضع تطبيقين في وضع تقسيم الشاشة، يشغل كل منهما نصف مساحة الشاشة بشكل افتراضي. ومع ذلك، عند استخدام تطبيقات معينة، قد ترغب في ضبط منطقة الشاشة هذه. للقيام بذلك، انقر فوق قائمة النقاط الثلاث بين التطبيقين واسحبها لأعلى أو لأسفل حسب الحاجة.
قم بإنشاء زوج تطبيقات لتطبيقاتك الأكثر استخدامًا في عرض الشاشة المقسمة
إذا كان هناك زوج من التطبيقات التي تستخدمها في Split Screen View بشكل متكرر، فيمكنك وضع علامة عليها كمفضلة وإضافتها إلى الشاشة الرئيسية أو اللوحة الجانبية لفتحها بسرعة في المرة التالية التي تحتاج إليها.
للقيام بذلك، مع فتح التطبيقين في Split Screen View، انقر فوق قائمة النقاط الثلاث في المنتصف وحدد رمز النجمة. الآن، اعتمادًا على تفضيلاتك، حدد الشاشة الرئيسية أو لوحة Apps Edge لوضع مجموعة تطبيقات Split-Screen هناك.
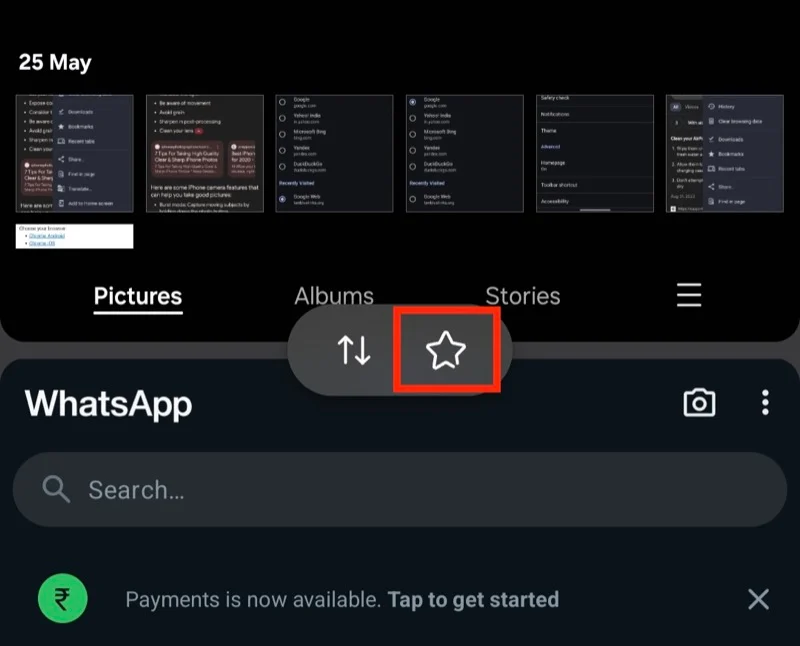
الخروج من عرض الشاشة المنقسمة
عند الانتهاء من استخدام التطبيقات في وضع تقسيم الشاشة، انقر فوق الزر "رجوع" أو قم بإجراء إيماءة "الخلف" مرتين للخروج من عرض الشاشة المقسمة. سيؤدي القيام بذلك إلى ترك التطبيق الأول مفتوحًا على شاشتك.

قراءة ذات صلة: كيفية تقسيم الشاشة على iPad واستخدام تطبيقين في Split View
افتح تطبيقًا في طريقة عرض منبثقة
يعد تعدد المهام على الشاشة المقسمة أمرًا رائعًا عندما تريد استخدام تطبيقين على شاشتك في وقت واحد، ولكنه قد لا يكون مثاليًا لكل حالة استخدام. على سبيل المثال، إذا كنت لا تستطيع تقسيم منطقة الشاشة، لأن ذلك قد يجعل من الصعب رؤية محتواها، فلن ترغب في فتح التطبيقات في طريقة عرض الشاشة المقسمة. وبالمثل، فإن ميزة تعدد المهام على الشاشة المقسمة ليست مفيدة عندما تريد القيام بمهام متعددة باستخدام ثلاثة تطبيقات في وقت واحد.
هذا هو المكان الذي يأتي فيه العرض المنبثق. وكما يوحي الاسم، تتيح لك ميزة المهام المتعددة هذه فتح التطبيقات في عرض منبثق صغير. يمكنك بعد ذلك تصغيره أو التحرك حول الشاشة كما هو مطلوب. بالإضافة إلى ذلك، يمكنك أيضًا فتح تطبيق في طريقة العرض المنبثقة أثناء فتح تطبيقين في طريقة عرض الشاشة المنقسمة.
هناك طريقتان لفتح تطبيق في العرض المنبثق. يمكنك إما القيام بذلك من القائمة الأخيرة أو لوحة الحافة. دعونا نرى كيف.
افتح أحد التطبيقات في العرض المنبثق باستخدام القائمة الأخيرة
- تأكد من أن التطبيق الذي تريد فتحه في العرض المنبثق مفتوح بالفعل على هاتف Galaxy الخاص بك.
- أظهر قائمة "الحديثة".
- ابحث عن التطبيق، وانقر على أيقونته، ثم حدد فتح في العرض المنبثق من القائمة، وستراه في نافذة صغيرة على شاشتك.
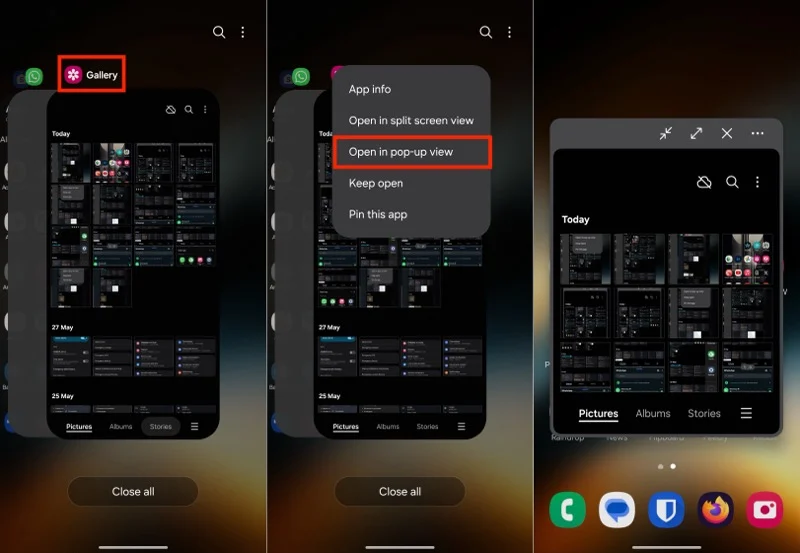
افتح تطبيقًا في العرض المنبثق باستخدام لوحة الحافة
- قم بالوصول إلى لوحة Edge على هاتفك.
- انقر مع الاستمرار على التطبيق (الذي تريد فتحه في العرض المنبثق) وقم بإفلاته في وسط الشاشة حيث يظهر عبارة "أسقطه هنا للعرض المنبثق" .
- إذا لم تتمكن من العثور على التطبيق على الشاشة الرئيسية للوحة Edge، فانقر فوق زر القائمة وحدد تطبيقًا من المكتبة.
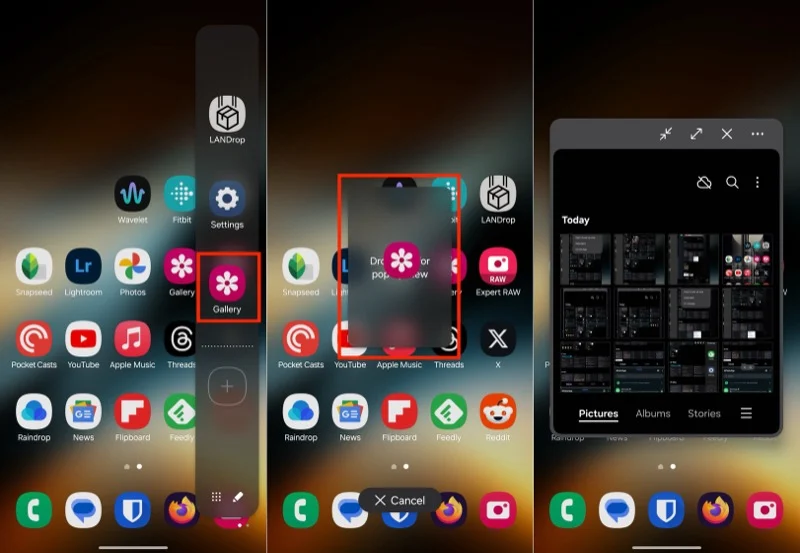
حرك العرض المنبثق والمزيد
بعد فتح أحد التطبيقات في Pop-Up View على هاتف Samsung الخاص بك، يمكنك وضعه في أي مكان على شاشتك بما يناسبك. للقيام بذلك، انقر مع الاستمرار على الشريط الموجود أعلى نافذة العرض المنبثق واسحبه إلى المكان الذي تريد وضعه على الشاشة.
إلى جانب تحريك النافذة، يمكنك أيضًا إغلاقها أو تصغيرها. إذا لزم الأمر، يمكنك أيضًا التبديل إلى عرض ملء الشاشة. وبالمثل، يمكنك أيضًا فتح التطبيق باستخدام تطبيق آخر في Split Screen View، أو تغيير شفافية النافذة، أو إخفاء شريطها العلوي. يمكن القيام بكل هذا باستخدام الأزرار الموجودة على الشريط العلوي لنافذة العرض المنبثق. استخدم زر القطع الأفقي (مع ثلاث نقاط) للكشف عن جميع الأزرار.
الخروج من العرض المنبثق
هناك طريقتان لإغلاق تطبيق مفتوح في العرض المنبثق على جهاز Galaxy الخاص بك. يمكنك القيام بذلك إما عن طريق النقر على أيقونة X الموجودة في الشريط العلوي من النافذة المنبثقة، أو إذا قمت بتصغيرها (وتحويلها إلى فقاعة عائمة - كما سترى أدناه)، عن طريق الضغط والسحب الفقاعة الموجودة على النص الذي يقرأ "إزالة" في الجزء السفلي من الشاشة.
تحويل التطبيقات إلى فقاعات عائمة
لا يعد تحويل التطبيقات إلى فقاعات عائمة ميزة منفصلة لتعدد المهام، ولكنه جزء من ميزة العرض المنبثق التي رأيناها أعلاه. ومع ذلك، يمكنك الاستفادة منه بطرق عديدة.
على سبيل المثال، يمكنك فتح تطبيق الحاسبة في فقاعة عائمة أعلى زوج من التطبيقات، على سبيل المثال، تطبيق تدوين الملاحظات وتطبيق جداول بيانات Google، اللذين يتم فتحهما في طريقة عرض الشاشة المقسمة على جهازك. هناك فكرة أخرى تتمثل في إنشاء فقاعة عائمة لتطبيق WhatsApp لمواصلة الدردشة مع شخص ما أثناء العمل على تطبيقات أخرى.
لتحويل تطبيق إلى فقاعة عائمة، تحتاج أولاً إلى فتحه في العرض المنبثق. يمكنك معرفة كيفية القيام بذلك في النقطة السابقة. بعد ذلك، انقر فوق الرمز الذي يحتوي على مفتاحي أسهم يشيران إلى بعضهما البعض، وسترى فقاعة عائمة في التطبيق.
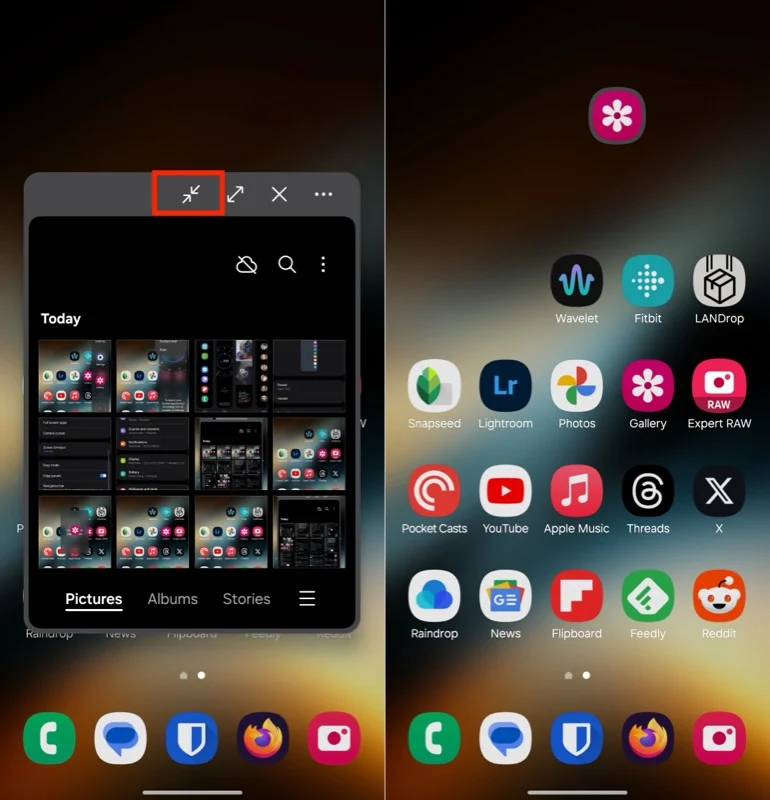
الآن، يمكنك وضع هذه الفقاعة في أي مكان على الشاشة بمجرد النقر عليها وسحبها. عندما تريد استخدام التطبيق، انقر فوق الفقاعة، وسيفتحها في العرض المنبثق.
يمكنك فتح عدة فقاعات عائمة على شاشتك مرة واحدة. عندما تفعل ذلك، سترى كل منهم تحت فقاعة واحدة. اضغط عليها للكشف عن جميع التطبيقات. اسحب الفقاعة إلى النص "إزالة" الموجود أسفل الشاشة لإغلاقها.
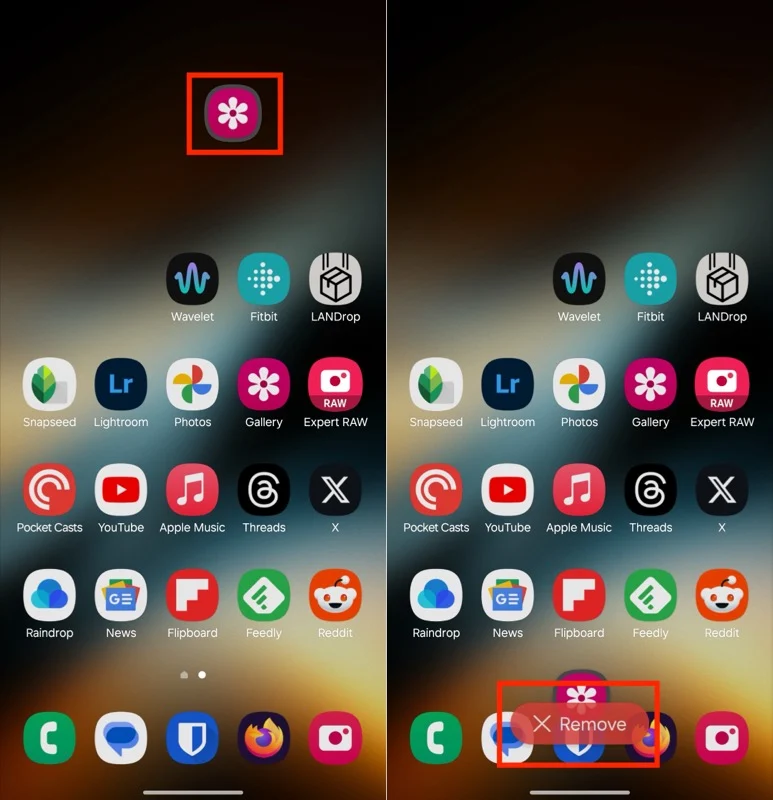
استخدم لوحة الحافة للإجراءات السريعة
ربما تكون لوحة Edge هي ميزة تعدد المهام الأكثر فائدة على هواتف Galaxy. يمكن الوصول إليه من الحافة اليمنى للشاشة (ما لم تقم بتغيير الإعداد)، فهو يوفر لك وصولاً سريعًا إلى التطبيقات وجهات الاتصال والأدوات المفضلة لديك، من بين أشياء أخرى، دون إغلاق التطبيق الذي تستخدمه حاليًا. لقد رأيت أيضًا كيف يمكنك استخدام لوحة Edge لفتح التطبيقات في تقسيم الشاشة والعرض المنبثق.
ومع ذلك، للحصول على أقصى استفادة من لوحة Edge، من المهم تخصيصها. للقيام بذلك، انتقل إلى الإعدادات > العرض > اللوحات الجانبية . هنا، اضغط على اللوحات وحدد اللوحات التي تريدها في لوحة الحافة الخاصة بك. بعض الأشياء التي أستخدمها شخصيًا تشمل التطبيقات والحافظة والتحديد الذكي والأدوات. تعد لوحة Tools، على وجه الخصوص، مفيدة جدًا، حيث تحتوي على أدوات مثل Compass وSurface Level وRule وTorch، والتي يمكنك تحديدها بناءً على متطلباتك.
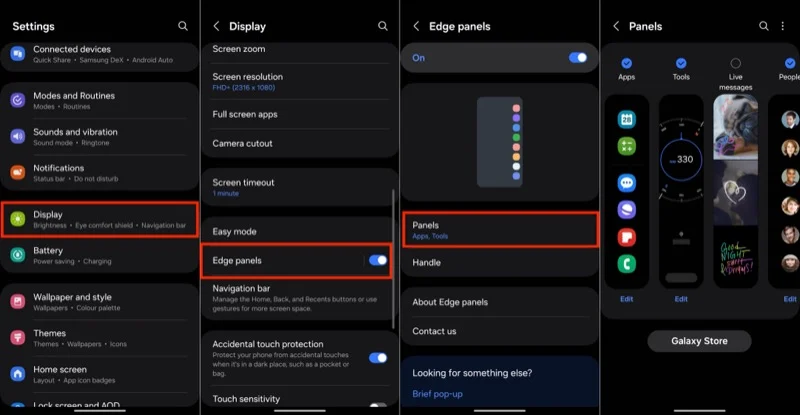
ضع في اعتبارك أن خياراتك لا تقتصر فقط على اللوحات المدمجة. يحتوي متجر Galaxy Store التابع لشركة Samsung على الكثير من اللوحات المفيدة التي يمكنك تنزيلها وإضافتها إلى جهازك. تتضمن بعض هذه الميزات Edge QuickNotes وEdge Volume وGIPHY Edge وRSS Panel for Edge وغيرها الكثير.
علاوة على ذلك، يمكنك أيضًا وضع مجموعات التطبيقات - التي تستخدمها بشكل متكرر في وضع تقسيم الشاشة - على لوحة Edge للوصول السريع، كما ناقشنا سابقًا في الدليل.
راجع أيضًا: كيفية التحقق من سجل الإشعارات على هواتف Samsung
ميزات تعدد المهام من سامسونج متاحة للجميع
يمكن أن تؤدي الاستفادة من ميزات المهام المتعددة في One UI إلى توفير تجربة تصفح أفضل على هاتف Galaxy الخاص بك وتساعدك على أن تكون أكثر إنتاجية في مختلف المهام في حياتك اليومية. من المؤكد أن مثل هذه الميزات تكون أكثر منطقية على الأجهزة اللوحية، وقد تجد فكرة استخدامها على الهاتف بشكل مبالغ فيه. ومع ذلك، بمجرد تجربتها بنفسك، ستبدأ في إدراك مدى سهولة إجراء عمليات معينة حتى على هاتفك على الرغم من حجم شاشته الصغير.
