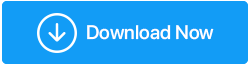كيفية تحسين Windows 10 للألعاب
نشرت: 2019-08-29لا شيء يضاهي ألعاب الفيديو المكثفة على جهاز مُحسَّن جيدًا وتفهم Microsoft ذلك. Windows 10 ، أحدث نظام تشغيل يبقي اللاعبين في المقدمة. من أفضل الألعاب غير الرسمية إلى الجيل التالي من ألعاب الكمبيوتر ، تم تصميم Windows 10 للجميع. ولكن لتحقيق كل هذا تحتاج إلى تحسينه للألعاب. نظرًا لأن Windows 10 لم يتم تحسينه للألعاب افتراضيًا.
نقدم لك هنا تعديلات من شأنها أن تساعدك على تحسين Windows 10 وجعله أفضل جهاز كمبيوتر للألعاب.
كيف تزيد FPS على جهاز الكمبيوتر الخاص بك لتحسين أداء الألعاب؟
يعد تحسين جهاز الكمبيوتر مجرد جزء من المعادلة ، ستحتاج إلى زيادة FPS أيضًا لزيادة أداء الألعاب. للقيام بذلك ، عليك الاستمرار في القيام بالأشياء التالية.
قبل ذلك ، دعونا نفهم ما هو FPS وماذا يعني FPS.
ما هو FPS؟
يشار إلى الإطار في الثانية عمومًا باسم FPS. يشرح الإطارات المعروضة على شاشتك كل ثانية. من الناحية الفنية ، يتعلق الأمر كله بالإطارات التي يمكن لبطاقة الرسومات الخاصة بك عرضها كل ثانية و / أو عدد الإطارات التي يمكن لشاشتك عرضها كل ثانية. يعتمد الأول على قوة معالجة بطاقة الرسومات الخاصة بك ، بينما يعتمد الأخير على معدل تحديث الشاشة.
تلعب FPS دورًا مهمًا في الألعاب ، فكلما كان أداء FPS أفضل.

عادة ، يتم تقريب FPS على النحو التالي:
- 30 إطارًا في الثانية - هذا هو معدل الإطارات الأكثر استخدامًا ويعتبر المعدل الأساسي الذي تُلعب فيه اللعبة.
- 60 إطارًا في الثانية - معدل إطارات مثالي للألعاب المحسّنة جيدًا. تعمل أجهزة العرض وأجهزة التلفاز العادية على معدل الإطارات هذا.
- 120 إطارًا في الثانية - يمكن تحقيقه فقط على أجهزة كمبيوتر الألعاب المتطورة المتصلة بشاشات معدل التحديث 144 هرتز. كلما زادت سرعة الإطارات في الثانية ، أصبحت تجربة الألعاب أكثر سلاسة. هذا واحد شائع بين عشاق الألعاب.
- 240 إطارًا في الثانية - هذا هو أعلى معدل إطار يمكنك أن تأمله مع شاشات معدل تحديث 240 هرتز.
الآن ، بعد أن عرفنا ماهية FPS ، دعنا نتعلم كيفية تحسين Windows 10 لأداء ألعاب أفضل.
نصيحة: سيساعد تشغيل أداة Tune-up Utility جنبًا إلى جنب مع اتباع النصائح المذكورة أدناه في تسريع نظام Windows 10 للألعاب وتعزيزه. أداة الطرف الثالث التي نوصي باستخدامها هي Advanced System Optimizer. هذه أداة تحسين بنقرة واحدة ستساعد في تنظيف الملفات غير المرغوب فيها والتكرارات وذاكرة التخزين المؤقت والبيانات الأخرى غير المرغوب فيها. علاوة على ذلك ، يمنحك Game Optimizer بيئة افتراضية للعب اللعبة الخالية من التداخل. مثل Razer Cortex: Game Booster ، فإن محسِّن ألعاب Advanced System Optimizer مصنوع أيضًا لجميع أجهزة الكمبيوتر التي تعمل بنظام Windows. يساعد في الحصول على أداء ألعاب أفضل وأسرع وأكثر سلاسة من جهاز الكمبيوتر الخاص بك.
قم بتنزيل مُحسِّن النظام المتقدم
حيث يعمل Razer Game Booster على تحسين أداء الكمبيوتر الشخصي ، فإن Game Optimizer يقتل البرامج التي تأخذ ذاكرة وصول عشوائي غير ضرورية وبالتالي تحرير المزيد من ذاكرة الوصول العشوائي لتوفير أداء ألعاب أكثر سلاسة.
إذا كنت تحب يمكنك تجربتها اليوم!
كيفية تحسين Windows 10 للألعاب؟
من تعطيل التحديثات إلى تغيير خيارات الطاقة وتحديث برنامج تشغيل GPU وإلغاء تجزئة محركات الأقراص وإدارة إعدادات البخار والمزيد. لقد قمنا بتغطيتها كلها.
1. قم بتحديث برنامج تشغيل GPU الخاص بك
قبل استخدام GPU للألعاب أو أعباء العمل المكثفة الأخرى ، دعونا نتأكد من تثبيت أحدث برنامج تشغيل GPU على جهاز Windows الخاص بك. سيساعد هذا في الاتصال الفعال للبرنامج والبطاقة. للتنزيل والتثبيت ، يمكنك إما النقر فوق الروابط أو استخدام وحدة مُحدِّثات برنامج التشغيل في مُحسِّن النظام المتقدم .
بدلاً من ذلك ، يمكنك تنزيل وتثبيت برامج تشغيل لبطاقة NVIDIA أو AMD جديدة:
برامج تشغيل NVIDIA
برامج تشغيل AMD
سيساعد هذا في تحسين نظام التشغيل Windows 10 للألعاب.
2. تحسين Windows 10 للألعاب
يتميز أحدث إصدار من Windows 10 بوضع الألعاب والتحسين المدمج للاعبين الذين يستخدمون Windows 10. سيساعد هذا الخيار على تعزيز أداء الألعاب على Windows 10. للعثور على المزيد حول وضع الألعاب ، اضغط على مفتاح Windows + I ، واكتب وضع اللعبة> التحكم في اللعبة وضع لتحسين جهاز الكمبيوتر الخاص بك للألعاب.
لاستخدام وضع الألعاب لتحسين نظام التشغيل Windows 10 للألعاب ، قم بتبديل الزر إلى اليمين وتمكين وضع اللعبة على نظام التشغيل Windows 10.
ملاحظة: إذا كان جهاز الكمبيوتر الخاص بك يدعم وضع الألعاب ، فسيتم تأجيل تحديث Windows حيث ستتم إدارة موارد الألعاب لتحقيق معدل الإطارات الأمثل.
3. قم بتغيير خيارات طاقة Windows 10
لتحسين نظام Windows 10 للألعاب ، ستحتاج إلى تغيير إعدادات الطاقة. للقيام بذلك ، توجه لبدء القائمة> اكتب خيار الطاقة في شريط البحث> حدد الطاقة والنوم. في النافذة التالية ، انقر فوق إعدادات الطاقة الإضافية. سيؤدي هذا إلى فتح نافذة جديدة بإعدادات طاقة متقدمة. والخيارات. هنا يغير خطة الطاقة إلى الأداء العالي. بمجرد الانتهاء من خيار الطاقة القريب ، سيساعد هذا على تعزيز أداء الألعاب.
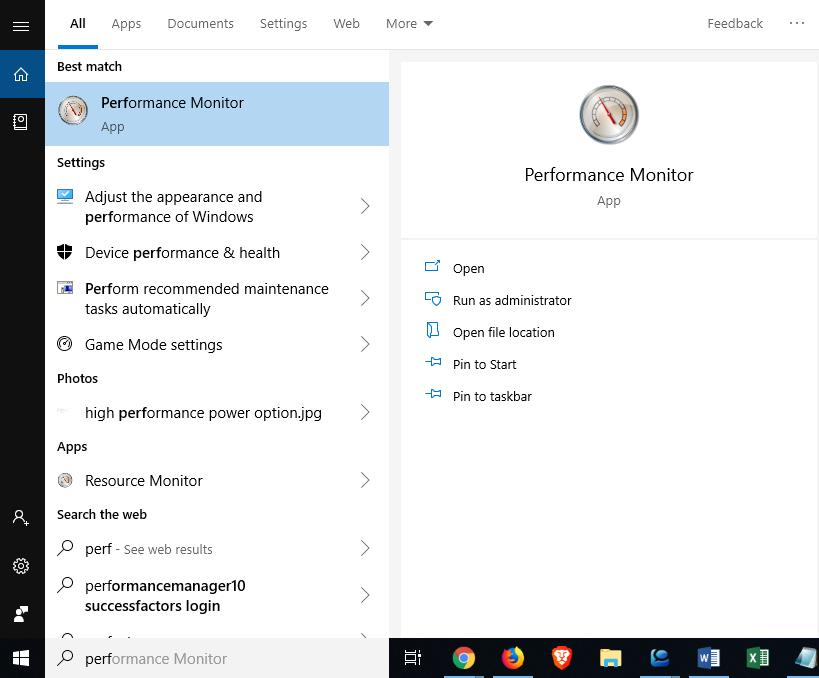
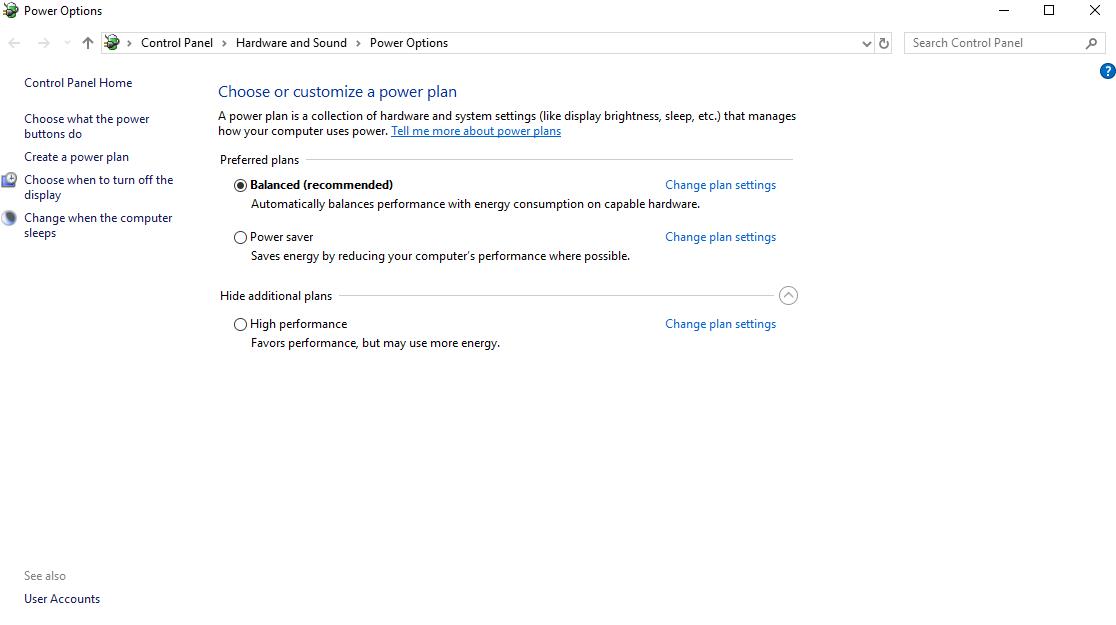
4. تعطيل خوارزمية ناجل
سميت على اسم خوارزمية Nagel التي ابتكرها ، حيث انضمت إلى عدد من رسائل المخزن المؤقت الصغيرة لزيادة كفاءة الشبكة. عند تمكينه على جهاز الكمبيوتر الخاص بك ، فقد يساهم في حدوث مشكلات زمن الوصول أثناء لعب الألعاب عبر الإنترنت. لتعطيله ولزيادة أداء الألعاب على نظام التشغيل Windows 10 ، اضغط على Win + R> في نافذة التشغيل ، اكتب Regedit.
ملاحظة: كن حذرًا عند إجراء أي تغييرات على سجل Windows.
لتجنب أي مشكلة ، خذ نسخة احتياطية من السجل. بمجرد الانتهاء ، انسخ والصق المسار التالي في سجل Windows:

HKEY_LOCAL_MACHINE \ SYSTEM \ CurrentControlSet \ Services \ Tcpip \ Parameters \ Interfaces

في الجانب الأيسر ، سوف تجد مجلدات مختلفة تحتوي على أحرف وأرقام. للوصول إلى الملف الصحيح ، ابحث عن DhcpIpAddress الذي يحتوي على عنوان IP الخاص بك.
للتحقق من عنوان IP ، اضغط على Windows + X> حدد Windows PowerShell. اكتب هنا ipconfig. ابحث الآن عن عنوان IPV4 للحصول على عنوان IP الخاص بك.
بمجرد حصولك على عنوان IP الخاص بك ، انقر بزر الماوس الأيمن على المجلد الصحيح> جديد> قيمة DWord (32 بت).
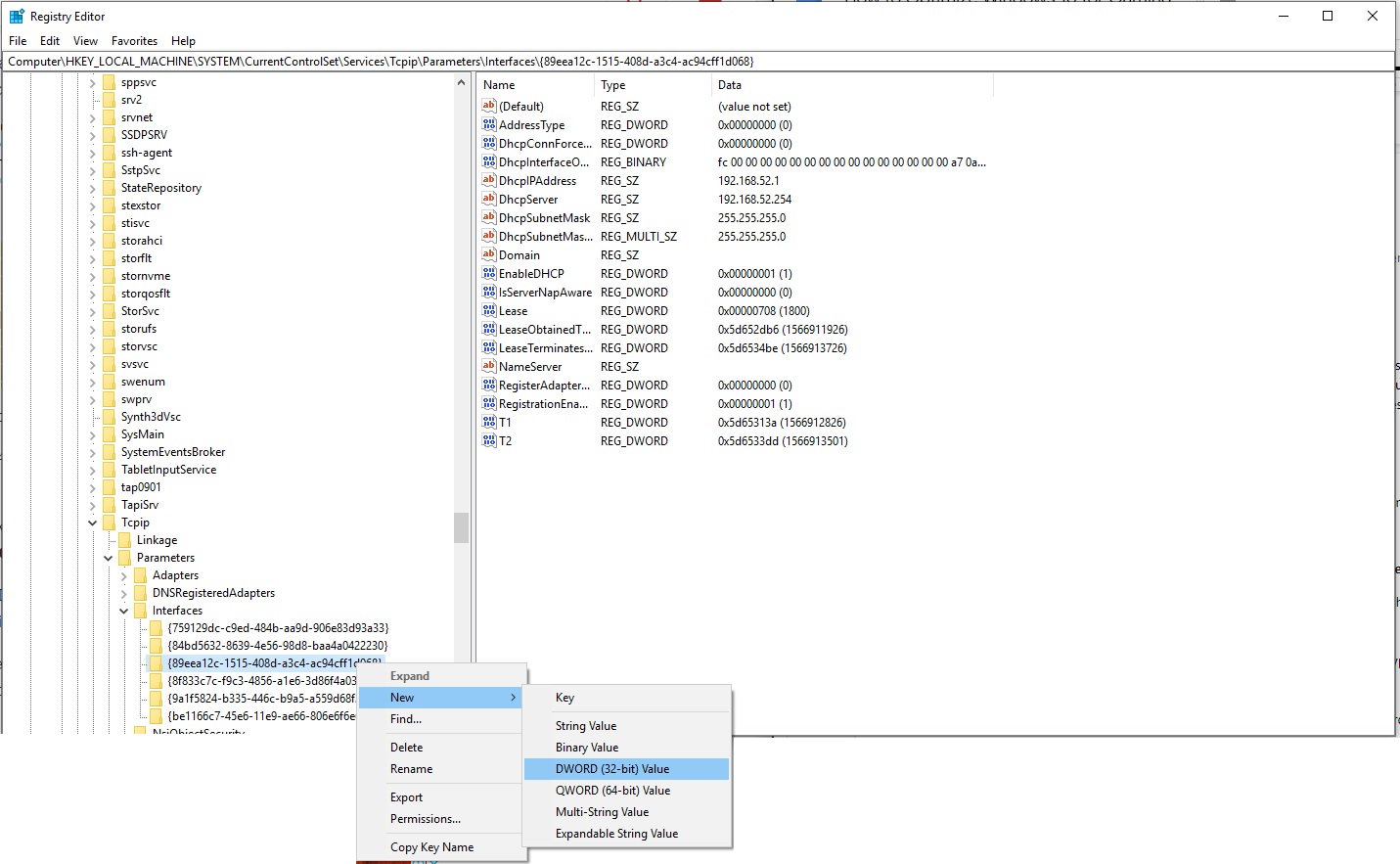
قم بإنشاء قيمتين DWORD وقم بتسميتها TcpAckFrequency و TCPNoDelay الأخرى. بمجرد الانتهاء ، انقر نقرًا مزدوجًا على كل منها واضبط المعلمات على 1.
سيؤدي هذا إلى تمكين المعلمتين اللتين قمت بإنشائهما ، وبالتالي تعطيل خوارزمية Nagle وتحسين أداء الألعاب على Windows 10. إذا واجهت أي مشكلة ، فستحتاج إلى تعيين قيمة المعلمات على 0.
5. قم بتعطيل التحديث التلقائي وإعادة التشغيل
تعد ميزة التحديث التلقائي لنظام التشغيل Windows 10 مفيدة ولكنها في بعض الأحيان تخاطر ببياناتنا. قل على سبيل المثال أثناء لعب إحدى الألعاب إذا تمت إعادة تشغيل Windows تلقائيًا ، فمن الممكن أن تفقد تقدمك في اللعبة. علاوة على ذلك ، فإن تنزيل Windows في الخلفية يحد من الاتصال بالشبكة. هذا هو آخر شيء تود مواجهته عند ممارسة الألعاب.
لتجنب هذه المشكلة ، يمكنك تأخير تحديث Windows لذلك اضغط على مفتاح Windows + I> التحديث والأمان> Windows Update> خيارات متقدمة> خيارات التحديث. هنا قم بتعطيل "تنزيل التحديثات تلقائيًا ، حتى عبر اتصالات البيانات المحدودة (قد يتم تطبيق رسوم). سيساعد هذا في التعامل مع تداخلات تحديث Windows. عندما ترى تذكيرًا ، يمكنك تغيير ساعات العمل النشطة ، سيمنع هذا Windows من تنزيل التحديث وتثبيته عند استخدامه.
بالإضافة إلى ذلك ، يمكنك إيقاف التحديث التلقائي مؤقتًا لمدة تصل إلى 35 يومًا. للقيام بذلك ، قم بتبديل الزر إلى اليمين أسفل إيقاف التحديثات مؤقتًا. سيؤدي هذا إلى منع Windows مؤقتًا من تنزيل التحديثات وتثبيتها تلقائيًا وسيقوم بتعديل Windows 10 للألعاب والإنتاجية.
6. إدارة التحديثات التلقائية لـ Steam
تمامًا مثل تحديث Windows ، يمكن أن تكون تحديثات Steam مزعجة ويمكن أن تفسد طريقة لعبك. لذلك ، نحن بحاجة إلى منع البخار من التحديث التلقائي للألعاب.
لمنع Steam من تحديث اللعبة في الخلفية ، افتح عميل Steam وتوجه إلى خيار Steam> Settings> Downloads. 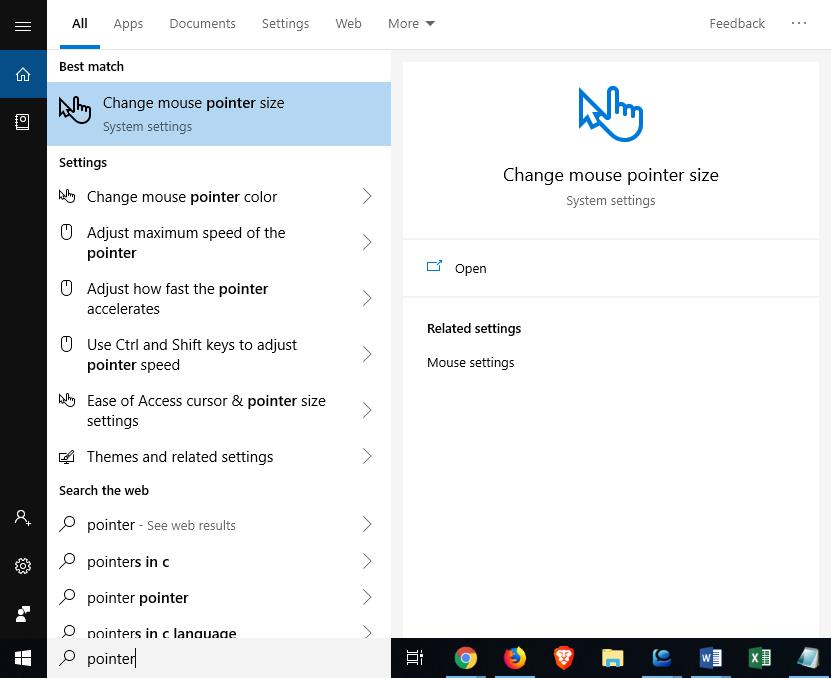
هنا قم بإلغاء تحديد السماح بالتنزيلات أثناء اللعب لإيقاف Steam من تحديث المحتوى في الخلفية أثناء اللعب.
علاوة على ذلك ، انقر بزر الماوس الأيمن فوق كل لعبة مثبتة لديك في مكتبتك> خصائص. في النافذة التالية ، اختر علامة تبويب الإيقاعات> تحديثات> تحديثات تلقائية.

ستمنع هذه التغييرات Steam من التنزيل والتثبيت والتشغيل المحدث في الخلفية.
7. تعطيل تسريع الماوس
تساعد ميزة تسريع الماوس في Windows على تخصيص حركات الماوس ، بناءً على اكتشاف الحركة المادية والسرعة. يؤدي تغيير حركات الماوس إلى زيادة دقة الماوس في الألعاب ، وخاصة ألعاب التصويب من منظور الشخص الأول (FPS). لتغيير حركات الفأرة اضغط على Windows + Q
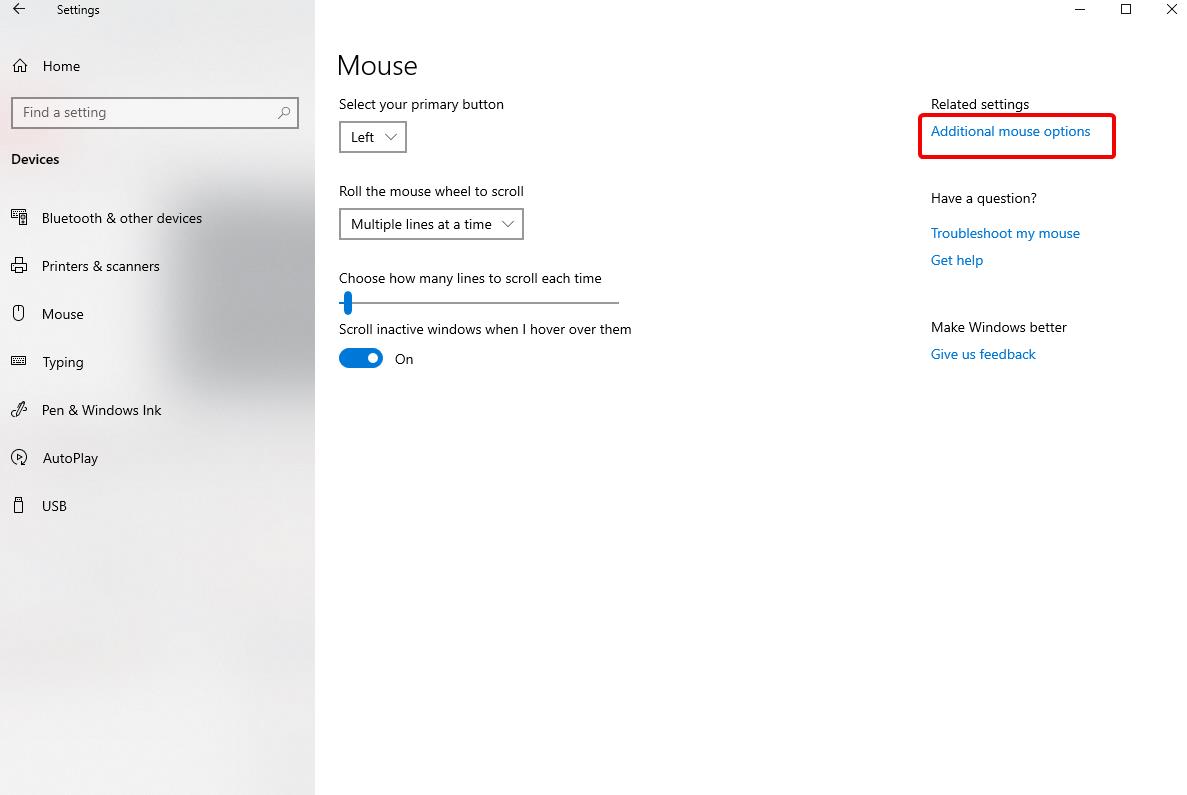
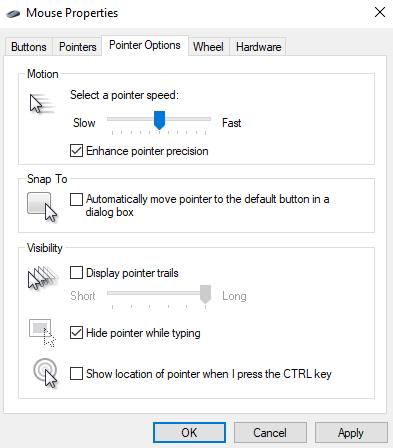
- اضغط على مفتاح Windows + Q> اكتب المؤشر في نافذة البحث.
- حدد تغيير حجم مؤشر الماوس من نتائج البحث.
- في النافذة الجديدة التي تفتح ، انقر فوق خيارات الماوس الإضافية في الجانب الأيمن.
- سيؤدي هذا إلى فتح نافذة جديدة هنا ، انقر فوق علامة التبويب خيارات الطاقة وقم بإلغاء تحديد تحسين دقة المؤشر.
سيساعد هذا في التحكم في تسريع الماوس. بالإضافة إلى ذلك ، يمكنك تغيير سرعة مؤشر الماوس.
8. تخصيص التأثيرات المرئية
يمكن أن تكون واجهة المستخدم الرسومية أيضًا عائقًا أمام قوة المعالجة. وبالتالي ، سنحتاج إلى تعديل التأثير المرئي. بشكل افتراضي ، يتم تعيين إعدادات مظهر Windows 10 لجذب المستخدمين ولكن بالنسبة للاعبين ، فهذا ليس ما يريدون. لذلك سنحتاج إلى ضبط هذه الإعدادات وتحسين نظام التشغيل Windows 10 للألعاب. للقيام بذلك ، اضغط على Windows + I> اكتب performance. سيؤدي هذا إلى فتح نافذة خيارات الأداء هنا ، انقر فوق مخصص وقم بإلغاء تحديد الحواف الناعمة لخطوط الشاشة التي تعرض الصور المصغرة بدلاً من الرموز ، وإظهار محتويات النافذة أثناء السحب. سيؤدي ذلك إلى تحسين نظام التشغيل windows 10 للألعاب.
9. تعطيل برامج بدء التشغيل التلقائي
يتم تشغيل حوالي نصف البرامج المثبتة على Windows عند تشغيل Windows وهذا يؤثر على أداء النظام. للتعامل معها تحتاج إلى التخلص من عناصر بدء التشغيل غير المرغوب فيها. لهذا ، يمكنك استخدام وحدة Startup Manager الخاصة بـ Advanced System Optimizer والتي يمكنك العثور عليها ضمن الصيانة الدورية.
بدلاً من ذلك ، إذا كنت تريد القيام بذلك يدويًا ، يمكنك اتباع الخطوات أدناه:
- اضغط على Ctrl + Shift + Esc تمامًا.
- سيؤدي هذا إلى فتح إدارة المهام> انقر هنا على علامة التبويب بدء التشغيل وتعطيل التطبيقات غير المهمة من التشغيل عند بدء التشغيل. ستساعد هذه الخطوة الصغيرة في تحسين Windows 10 للألعاب.
10. استخدم Game Optimizer لتعزيز أداء الألعاب
Game Optimizer هي أداة ممتازة تمامًا مثل razer cortex والتي ستساعدك على تعزيز أداء الألعاب. سوف يمنحك بيئة افتراضية يمكنك من خلالها الاستمتاع بألعاب خالية من التداخل ومعدل إطارات أفضل وتأثيرات رسومية.
ستعمل هذه الوحدة من Advanced System Optimizer على تعزيز أداء الألعاب تلقائيًا. من خلال الإدارة الدقيقة لنظام التشغيل Windows 10 الخاص بك ، فإنه سيعزز FPS وسيحسن نظام Windows 10 للألعاب.
ستساعد هذه النصائح بالتأكيد في تحسين نظام التشغيل Windows 10 وتعزيز أداء الألعاب. هناك شيء واحد مؤكد أنك لن تندم على استخدام Game Optimizer والنصائح الأخرى. جرّب هذه التعديلات و Game Optimizer وانظر كيف ستساعد في تحسين أداء الألعاب وستعمل على تحسين نظام Windows 10 للألعاب.