كيفية حماية ملف Excel بكلمة مرور و 4 طرق مجانية لإلغاء حماية ورقة Excel
نشرت: 2022-02-13تتناول هذه المقالة كيفية حماية ملف Excel بكلمة مرور لجعله للقراءة فقط. سترى أيضًا الطرق الممكنة لإلغاء حماية أوراق Excel باستخدام كلمة المرور وبدونها.
جدول المحتويات
ما هو اكسل؟
Microsoft Excel هو جدول بيانات تم تطويره بواسطة Microsoft لأنظمة Windows و macOS و Android و iOS. يتميز بأداء العمليات الحسابية وأدوات الرسوم البيانية والجداول المحورية وغير ذلك الكثير للتطبيقات. يعد Excel برنامجًا مفيدًا وقويًا لتحليل البيانات والتوثيق. يحتوي Microsoft Excel على جميع الميزات الأساسية لجميع جداول البيانات ، باستخدام شبكة من الخلايا مرتبة في صفوف مرقمة وأعمدة بأسماء الحروف لتنظيم عمليات التلاعب بالبيانات مثل العمليات الحسابية.
لماذا يجب أن نجعل برنامج Excel للقراءة فقط؟
تتوفر ملفات شبكة Windows لأي مستخدم أو أي شخص لديه حق الوصول لفعل أي شيء على محرك الشبكة المشترك. إذا كنت ترغب في حظر أو تقييد التعديلات على ملف Excel على الشبكة ، فسيقوم بذلك على النحو الموضح أدناه. إذا كنت تريد تقييد الآخرين في تعديل ملف Excel الخاص بك ، فيمكنك القيام بذلك بسهولة بالغة.
تتضمن ورقة Excel أمان الحماية "للقراءة فقط" في إعدادات المصنف. هذا يعني الكثير بالنسبة لك حيث يمكن للمستخدمين قراءة محتوى ملف Excel فقط ، لكن لا يمكنهم إجراء أي تغييرات بدون الأذونات المناسبة.
من خلال هذا ، يتم حماية ملف Excel الخاص بك بأمان من الوصول غير المصرح به وهو للقراءة فقط ولا يسمح لأي شخص بإجراء تغييرات على المحتوى الخاص بك.
كيفية حماية ملف Excel بكلمة مرور
فيديو تعليمي:
قدمنا هذه المقالة في شكل فيديو تعليمي لراحة القارئ. إذا كنت مهتمًا بالقراءة ، فيمكنك تخطي الفيديو والبدء في القراءة.
فيما يلي الخطوات التي تساعدك في جعل ورقة Excel للقراءة فقط مع الحماية بكلمة مرور.
- افتح مصنف Excel الذي تريد إعداده وقم بتعيينه للقراءة فقط على الشبكة.
- بشكل افتراضي ، سيتم تحديد علامة التبويب "ملف" بمجرد فتح ملف Excel.
- انقر الآن على علامة التبويب "مراجعة" من القائمة الرئيسية العلوية.
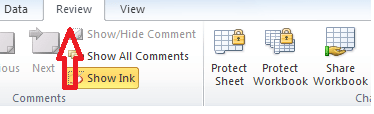
- يمكنك رؤية مجموعة "حماية ومشاركة المصنف".
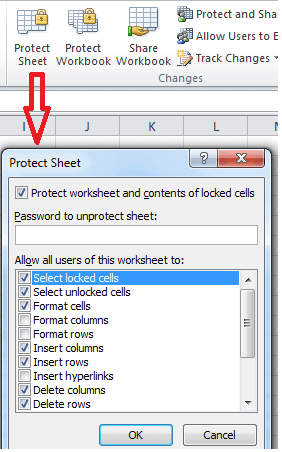
- انقر فوق خيار "حماية الورقة". ستفتح نافذة صغيرة للحماية تحتوي على الكثير من الخيارات.
- بشكل افتراضي ، سيتم تحديد خيار حماية ورقة العمل ومحتويات الخلايا المؤمنة.
- سيكون هناك مربع نص بعنوان "كلمة مرور لإلغاء حماية الورقة:".
- حدد قائمة الخيارات التي ترغب في حمايتها من الوصول غير المصرح به وأدخل كلمة المرور التي تريدها في مربع النص.
- انقر فوق الزر "موافق" لحفظ الإعدادات.
- بمجرد النقر فوق الزر "موافق" بكلمة المرور ، سيتم فتح مربع حوار صغير "تأكيد كلمة المرور".
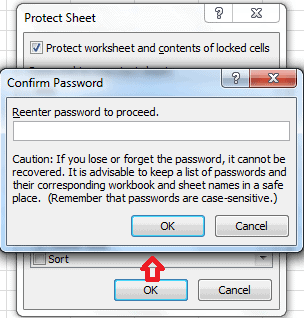
- سيطلب منك "إعادة إدخال كلمة المرور للمتابعة". أدخل نفس كلمة المرور التي أدخلتها في مربع النص الأول.
- يمكنك ملاحظة هنا أن خيار "حماية الورقة" سيتحول إلى خيار "إلغاء حماية الورقة".
- احفظ مصنف Excel بمجرد الانتهاء من الإعدادات.
- الآن إذا حاول أي شخص إجراء أي تغييرات على ورقة العمل الخاصة بك ، فسوف يطالبه بالرسالة "الخلية أو المخطط الذي تحاول تغييره محمي وبالتالي للقراءة فقط" ولا يمكنه إجراء أي تعديلات في الورقة.

لذا فإن ورقة عمل Excel الخاصة بك محمية الآن وهي للقراءة فقط.
طرق لإلغاء حماية ورقة إكسل
فيما يلي الطرق التي ستوضح لك بالتفصيل كيفية إلغاء حماية ورقة Excel بكلمة مرور وبدونها.
الطريقة الأولى: كيفية إلغاء حماية ورقة Excel بكلمة مرور
إذا كنت تعرف كلمة المرور الخاصة بورقة Excel المحمية ، فإن إزالة الحماية منها ستكون مسألة ثوانٍ من الوقت.
لإلغاء حماية ورقة Excel ، اتبع الخطوات التالية:
- أولاً ، انتقل إلى ورقة عمل Excel التي تريد إلغاء حمايتها.
- ثم انقر فوق علامة التبويب "مراجعة" من القائمة الرئيسية العلوية.
- في مساحة "حماية المصنف ومشاركته" ، يمكنك عرض الخيار "إلغاء حماية الورقة" إذا كانت محمية بالفعل.

- يمكنك أيضًا رؤية خيار "Unprotect Sheet" عند التنقل عبر علامة التبويب "ملف" من القائمة الرئيسية العلوية ، والنقر فوق خيار الحماية من قائمة الخيارات ثم
- اختر خيار "إلغاء حماية الورقة".
- انقر فوق خيار "Unprotect Sheet" ، ثم يظهر مربع حوار صغير.
- أدخل كلمة المرور التي استخدمتها لهذه الورقة في مربع الحوار Unprotect Sheet.
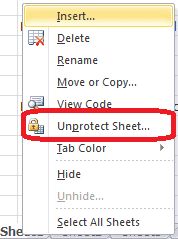
- يمكنك حتى اختيار "Unprotect Sheet" من قائمة السياق عن طريق النقر بزر الماوس الأيمن على الورقة التي ترغب في إلغاء حمايتها. سيكون هذا الخيار متاحًا ضمن قائمة الحماية.
- في علامة التبويب الصفحة الرئيسية أيضًا ، في مجموعة الخلايا ، انقر فوق تنسيق ، وحدد "إلغاء حماية الورقة" من القائمة المنسدلة.
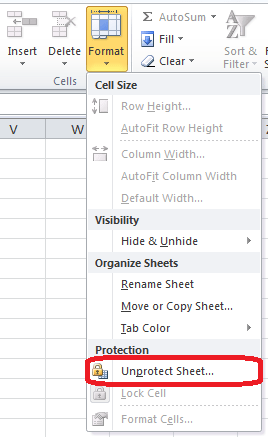
- في هذه الحالة ، أنت تتعامل مع ورقة محمية بكلمة مرور ، لذا أدخل كلمة المرور عندما يُطلب منك ذلك.
- إذا لم تكن ورقة العمل محمية بكلمة مرور ، فإن النقر فوق الزر Unprotect Sheet سيساعدك جميعًا على إلغاء قفل ورقة Excel.
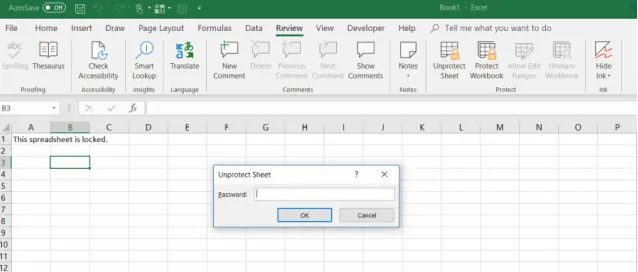
- انقر فوق الزر "موافق" ، ثم تصبح ورقة Excel الخاصة بك الآن غير محمية.
- ذات صلة: أفضل 5 برامج لتحرير ملفات PDF لنظامي التشغيل Mac و Windows
- كيفية تحويل ملفات Word و Excel و Image إلى PDF
الطريقة الثانية: كيفية فتح ملف Excel مؤمن بدون كلمة مرور (2010 والإصدارات الأقدم)
افتح جدول بيانات Excel برمز VBA:

إذا كنت تستخدم Excel 2010 أو إصدارًا أقدم ، فيمكنك بالتأكيد إلغاء قفل ورقة محمية بكلمة مرور باستخدام الماكرو التالي.
- أولا. افتح مستند Excel وانتقل إلى الورقة المحمية بكلمة مرور. يرجى ملاحظة أنه يجب أن يكون نشطًا عند تشغيل الماكرو.
- اضغط على مجموعة مفاتيح Alt + F11 لفتح محرر Visual Basic (VBA).
- انقر بزر الماوس الأيمن فوق اسم المصنف في الجزء الأيمن (جزء مشروع- VBAProject) وحدد خيار إدراج ثم وحدة نمطية من قائمة السياق.
- في النافذة التالية التي تظهر ، الصق الكود التالي:
Sub PasswordBreaker ()
"فواصل حماية ورقة العمل بكلمة مرور.
Dim i As Integer، j As Integer، k As Integer
Dim l As Integer ، m As Integer ، n As Integer
Dim i1 As Integer ، i2 As Integer ، i3 As Integer
Dim i4 As Integer ، i5 As Integer ، i6 As Integer
خطأ في الصفحة، إذهب للتالي
بالنسبة إلى i = 65 إلى 66: بالنسبة إلى j = 65 إلى 66: بالنسبة إلى k = 65 إلى 66
بالنسبة إلى l = 65 إلى 66: بالنسبة إلى m = 65 إلى 66: بالنسبة إلى i1 = 65 إلى 66
بالنسبة إلى i2 = 65 إلى 66: بالنسبة إلى i3 = 65 إلى 66: بالنسبة إلى i4 = 65 إلى 66
بالنسبة إلى i5 = 65 إلى 66: بالنسبة إلى i6 = 65 إلى 66: بالنسبة إلى n = 32 إلى 126
ActiveSheet.Unprotect Chr (i) & Chr (j) & Chr (k) & _
Chr (l) & Chr (m) & Chr (i1) & Chr (i2) & Chr (i3) & _
Chr (i4) & Chr (i5) & Chr (i6) & Chr (n)
إذا كانت ActiveSheet.ProtectContents = False ثم
MsgBox "كلمة المرور هي" & Chr (i) & Chr (j) & _
Chr (k) & Chr (l) & Chr (m) & Chr (i1) & Chr (i2) & _
Chr (i3) & Chr (i4) & Chr (i5) & Chr (i6) & Chr (n)
خروج Sub
إنهاء إذا
التالي: التالي: التالي: التالي: التالي: التالي
التالي: التالي: التالي: التالي: التالي: التالي
End Sub
- اضغط على زر لوحة المفاتيح F5 في لوحة المفاتيح ، أو انقر على زر التشغيل على شريط الأدوات وانتظر بضع دقائق من الوقت.
- سيُبلغ الماكرو الذي تم إنشاؤه الآن عن كلمة مرور متشققة لك ، والتي تختلف عن كلمة المرور الأصلية (ستكون دائمًا مزيجًا من A و B) ،
- لا تحتاج إلى تذكر كلمة مرور الماكرو التي تم الإبلاغ عنها أو إدخالها في أي مكان.
- ما عليك سوى النقر فوق الزر "موافق" والآن أصبحت الورقة غير محمية! لك.
- افترض أنه إذا كان ملف Excel الخاص بك يحتوي على أكثر من ورقة محمية ، فيجب عليك تشغيل الماكرو لكل ورقة على حدة لإلغاء حمايتها.
الطريقة الثالثة: كيفية فتح ملف Excel مؤمن بدون كلمة مرور (الإصدارات الحديثة)
- هناك شيء آخر مهم هو إلغاء حماية ورقة Excel بدون كلمة مرور في الإصدارات الحديثة مثل Excel 2019 و Excel 2016 و Excel 2013 ، وهو أنك تفترض حفظ المستند كمصنف Excel 97-2003 (* .xls) أولاً. بعد ذلك ، أغلق Excel وأعد فتح المصنف - سيتم فتحه في وضع التوافق.
- قم بتشغيل الماكرو المذكور أعلاه في الطريقة الثانية لإلغاء حماية ورقة العمل ، ثم احفظ المصنف مرة أخرى كملف .xlsx.
الطريقة الرابعة: كيفية إلغاء حماية مصنف Excel عبر الإنترنت مجانًا باستخدام جداول بيانات Google
افترض أنك إذا نسيت أو فقدت كلمة المرور في ورقة عمل Excel محمية ، فمن المؤكد أنك قد تكون مخيفًا.
ربما تكون فكرتك الأولى أنك فقدت جميع البيانات الموجودة في ورقة Excel تمامًا.
لكن الخبر السار هو أن هناك حلًا إبداعيًا يسمح لك بإلغاء حماية ورقة Excel. ستحتاج إلى حساب Google Drive للقيام بذلك وسيساعدك بالطريقة التالية.
- افتح حساب Google Drive الخاص بك ، ثم حدد جديد وحدد ورقة Google لفتح ورقة جديدة.
- في الورقة ، حدد الخيار ملف وحدد استيراد.
- في مربع حوار استيراد ملف أو نافذة ، حدد تحميل من القائمة.
- انقر فوق تحديد ملف من جهازك.
- استعرض للوصول إلى جدول بيانات Excel على جهاز الكمبيوتر الخاص بك حيث توجد ورقة Excel الخاصة بك. حدده ، ثم انقر فوق الزر فتح.
- في نافذة استيراد ملف ، يمكنك تحديد استبدال جدول البيانات وتحديد استيراد البيانات.
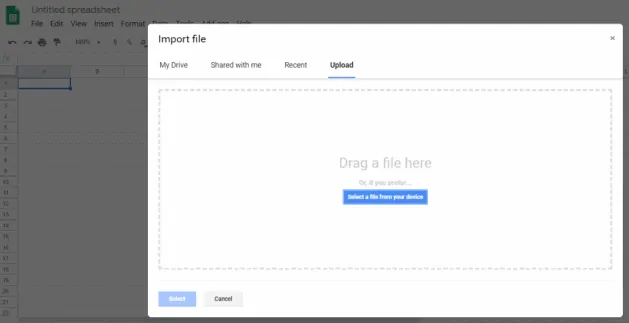
- سيؤدي هذا إلى استيراد ورقة عمل Excel المحمية إلى ورقة عمل Google Sheets الخاصة بك.
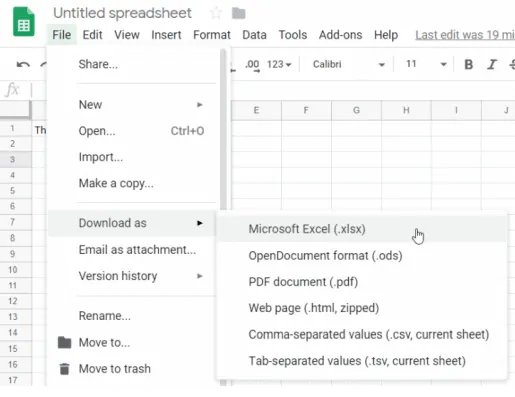
- الشيء المدهش هنا هو أنك ستلاحظ الآن أن الورقة لم تعد محمية.
- يمكنك تعديله كما تحب.
الآن بعد أن أصبحت غير محمية ويمكنك تصدير الورقة مرة أخرى إلى تنسيق Excel مرة أخرى.
أولاً ، في الورقة غير المحمية ، حدد علامة التبويب "ملف" من القائمة الرئيسية العلوية واختر "تنزيل بتنسيق Excel" لحفظه كورقة عمل Excel.
حدد حفظ باسم ، امنح الملف اسمًا كما تريد وحدد حفظ.
لديك الآن نفس ورقة Excel بالضبط معك ، ولكن تمت إزالة الحماية كما توقعت وهي غير محمية الآن.
- قراءة: 3 نصائح مفيدة للغاية لضغط ملف pdf
- كيفية إنشاء ملف pdf ببرنامج مجاني
آمل أن يعجبك البرنامج التعليمي الخاص بي حول كيفية حماية ملف Excel بكلمة مرور وإلغاء حماية ورقة Excel . جعل برنامج Excel الخاص بك محميًا وقراءة فقط. إذا كنت ترغب في ذلك !! ثم الرجاء مشاركتها. إذا كنت ترغب في إضافة أي شيء إليها ، فيرجى إخبارنا من خلال قسم التعليقات.
تريد تحديثات منتظمة ، اتبع WhatVwant على Facebook و Twitter و YouTube.
كيفية حماية ملف Excel بكلمة مرور و 4 طرق مجانية لإلغاء حماية ورقة Excel-FAQ
هل يمكنني جعل ورقة Excel للقراءة فقط؟
نعم.
كيفية فتح ملف Excel مغلق بدون كلمة مرور؟
اضغط على مجموعة مفاتيح Alt + F11. انقر بزر الماوس الأيمن فوق اسم المصنف في الجزء الأيمن وحدد خيار "إدراج" ثم "وحدة نمطية" من قائمة السياق. انسخ والصق الرمز أعلاه في النافذة وانقر على زر التشغيل أو اضغط على F5.
هل هناك أي حل عبر الإنترنت لكسر ورقة Excel المحمية بدون كلمة مرور؟
نعم. تعد أوراق Google هي الحل الأفضل لإلغاء حماية ورقة عمل Excel عبر الإنترنت بدون كلمة مرور.
