كيفية حماية المجلدات بكلمة مرور على نظام ماك
نشرت: 2023-12-23تعتبر كلمات المرور على مستوى العالم بمثابة خط الدفاع الأول في عالم البرمجيات. سواء كان ذلك عند إعداد جهاز جديد أو حتى أثناء فتح حساب عبر الإنترنت، فإن تأمينه بكلمة مرور هو أول شيء يجب عليك فعله. يتم تخصيص كلمات المرور بالكامل بواسطتك، مما يجعل اختراقها أمرًا صعبًا للغاية.
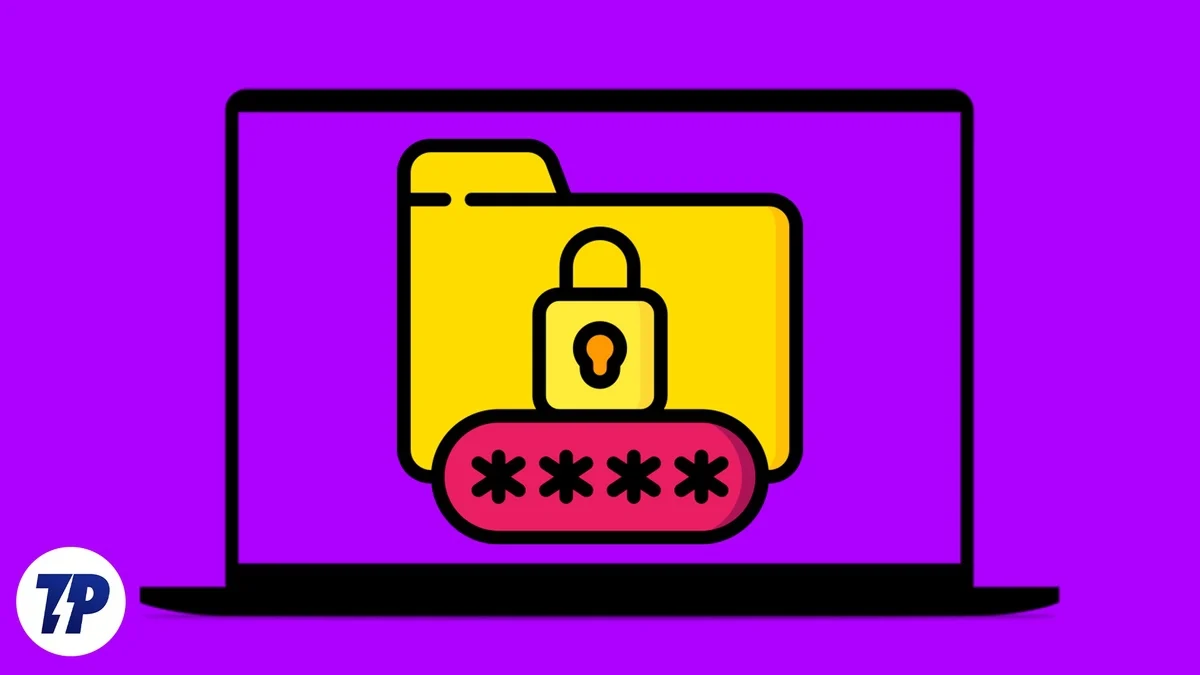
بالطبع، تريد أيضًا حماية المجلدات الموجودة على جهاز Mac الخاص بك بما يتجاوز أنظمة الأمان التقليدية، مثل قفل جهاز Mac الخاص بك باستخدام Touch ID أو كلمة مرور. لسوء الحظ، هذا ليس بالأمر السهل في نظام التشغيل macOS، وهنا تأتي هذه المقالة لإنقاذك. تابع القراءة لمعرفة كيفية حماية المجلدات على جهاز Mac الخاص بك.
جدول المحتويات
4 طرق لحماية المجلدات بكلمة مرور على نظام Mac
استخدام أداة القرص
Disk Utility هي أداة رسمية مثبتة مسبقًا على كل جهاز Mac. إنها طريقة مملة بعض الشيء، لكن هذه الطريقة هي الأكثر أمانًا لأنك لا تحتاج إلى تثبيت أي مكونات إضافية أو تطبيقات تابعة لجهات خارجية. اتبع الإجراء بعناية لحماية المجلدات الموجودة على جهاز Mac دون عناء.
- افتح Disk Utility باستخدام Spotlight Search (command + space) أو Launchpad.
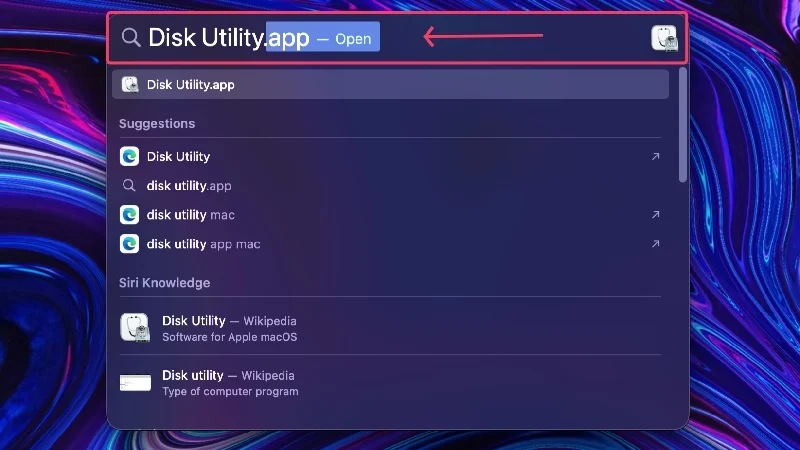
- حدد "ملف" من شريط الحالة الخاص بجهاز Mac.
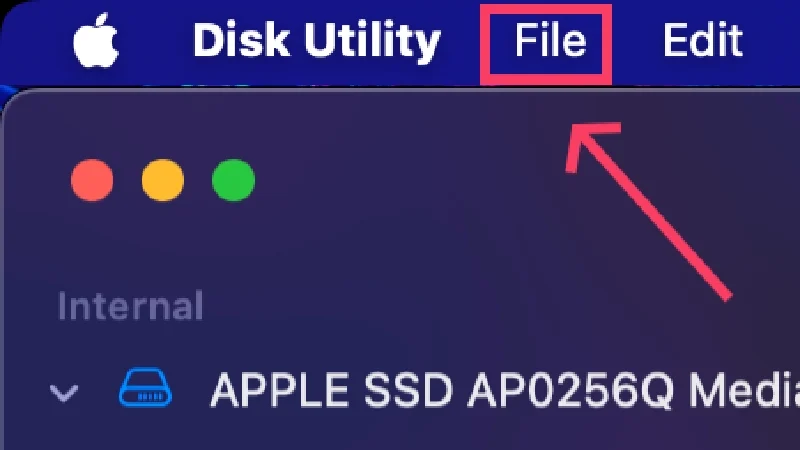
- قم بتمرير المؤشر فوق صورة جديدة وحدد صورة من المجلد .
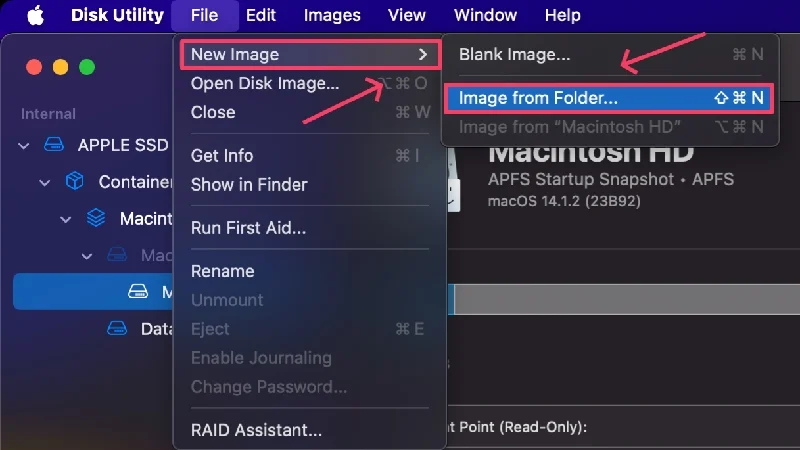
- حدد المجلد الذي تختاره من نافذة Finder وانقر فوق "اختيار" .
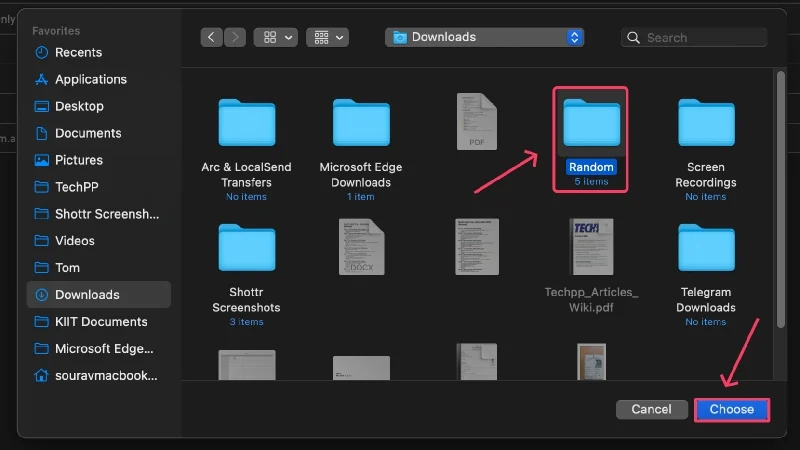
- سيتم فتح Finder جديد حيث يجب عليك اختيار نوع التشفير من القائمة المنسدلة. يعمل تشفير AES 128 بت في معظم السيناريوهات لأنه سريع وآمن بشكل كافٍ. يجب تحديد تشفير 256-بت AES للمجلدات التي تحتوي على مستندات حساسة، على الرغم من أن هذا النوع أبطأ قليلاً من الأول.
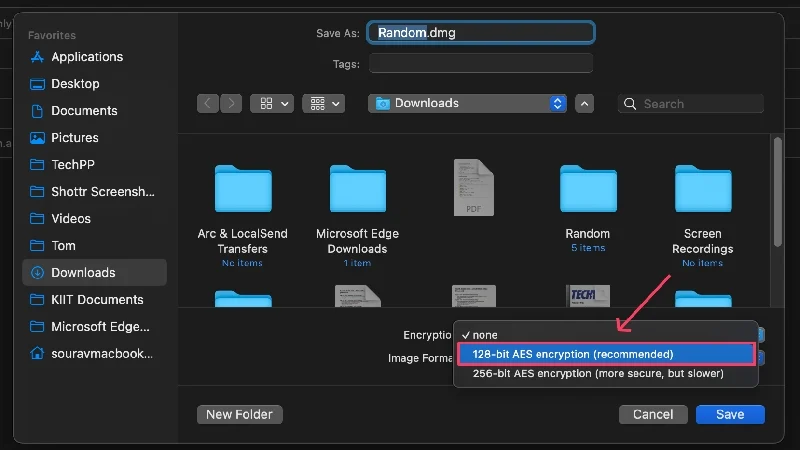
- قم بتوفير كلمة مرور قوية، أو انقر فوق أيقونة المفتاح للسماح لنظام macOS باقتراح عبارة مرور عشوائية. يمكنك تحسين قوة كلمة المرور المقترحة عن طريق تغيير طولها ونوعها. أعد إدخال كلمة المرور المختارة بجانب التحقق لتأكيدها.
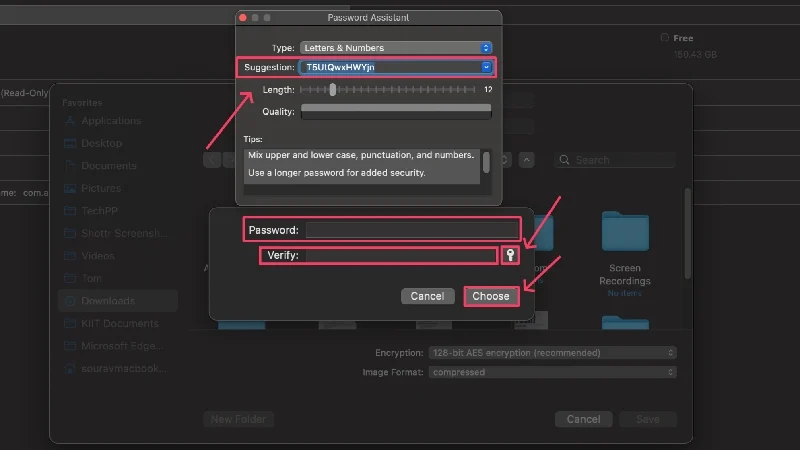
- قم بتغيير تنسيق الصورة من المضغوط للقراءة/الكتابة من القائمة المنسدلة. يمكّنك هذا من تحرير محتويات المجلد بعد تأمينه باستخدام كلمة مرور.
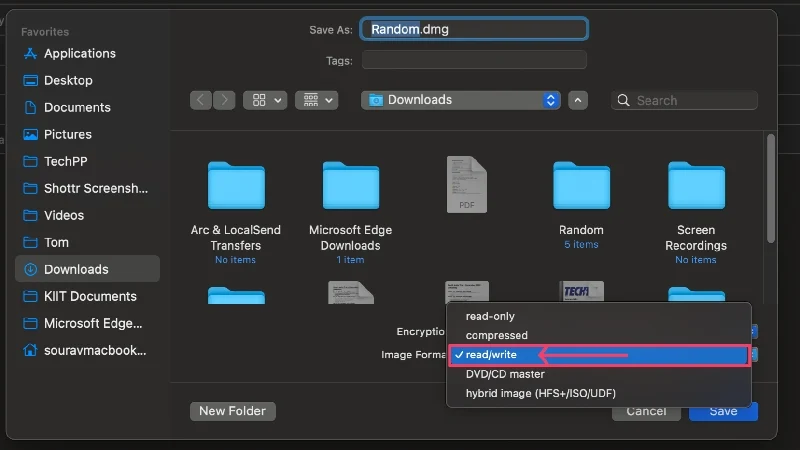
- يمكنك تغيير اسم الملف والموقع الذي يجب حفظه فيه عن طريق تغيير الدليل من اللوحة اليسرى. اضغط على حفظ في النهاية.
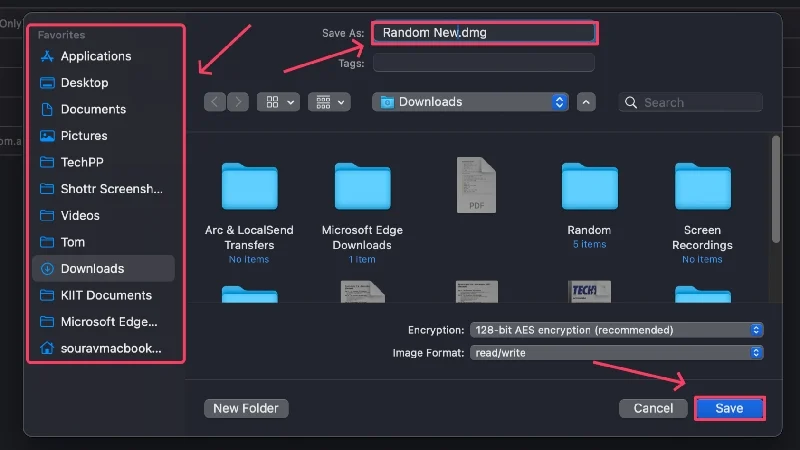
- سيقوم macOS الآن بإنشاء ملف مشفر بتنسيق .dmg . يمكنك المضي قدمًا وحذف الملف الأصلي إذا لزم الأمر.
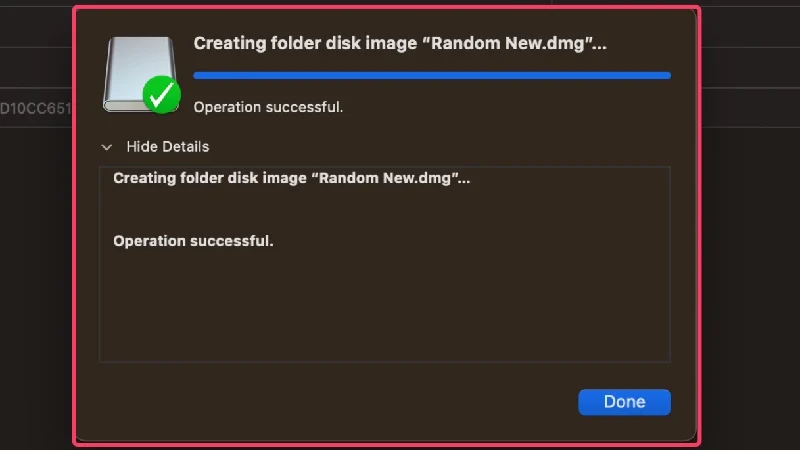
نظرًا لكونه ملفًا بتنسيق .dmg، سيقوم نظام التشغيل macOS بتثبيته في كل مرة قبل فتحه. بعد الوصول إلى الملفات، يجب عليك إلغاء تحميل الملف عن طريق النقر على أيقونة السهم لأعلى بجوار اسم الملف في الشريط الجانبي. لا نحتاج إلى إعلامك بالعواقب إذا نسيت كلمة المرور الخاصة بك، ولكن إذا كنت تخشى ذلك، فإليك دليل مناسب حول أدوات إدارة كلمات المرور.
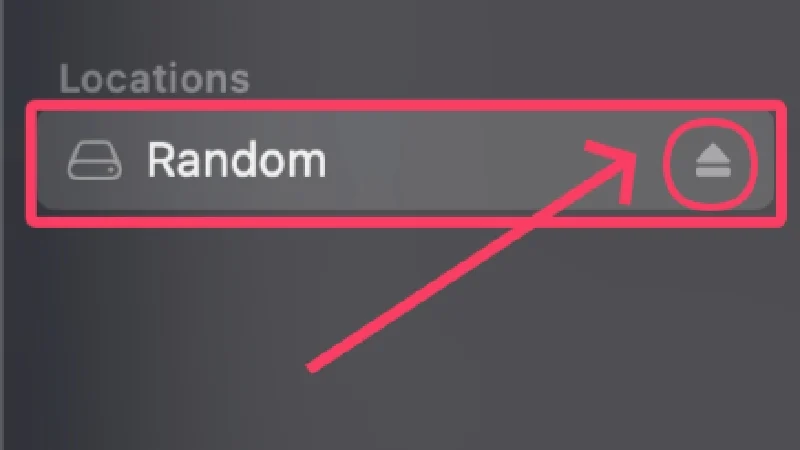
إنشاء ملفات ZIP مشفرة باستخدام المحطة الطرفية
إحدى الطرق الذكية لحماية المجلدات الموجودة على جهاز Mac هي تحويلها إلى ملفات مضغوطة مشفرة. تتطلب الملفات المضغوطة سطرين أو ثلاثة أسطر فقط من التعليمات البرمجية في الوحدة الطرفية ويمكن الوصول إليها بسهولة على الأنظمة الأساسية الأخرى مثل Windows وLinux وAndroid. تعرف على كيفية إنشاء ملف مضغوط مشفر هنا،
- افتح Terminal باستخدام Spotlight Search (command + space) أو Launchpad.
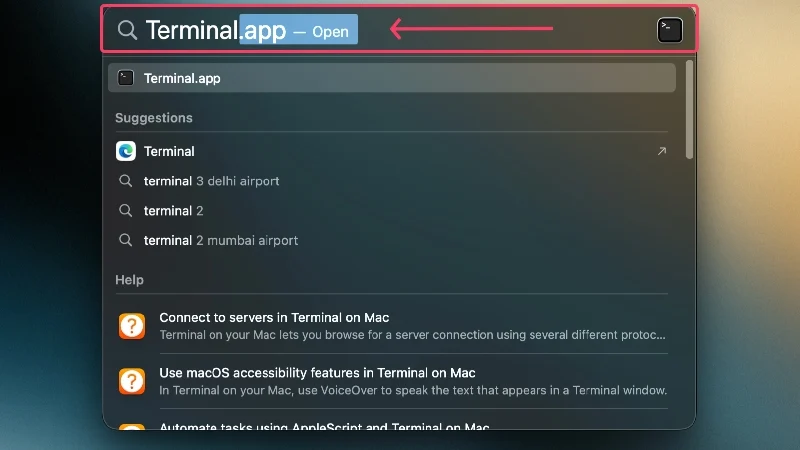
- افتراضيًا، سيتم تعيين الدليل على SSD الافتراضي لجهاز Mac، ولكن يمكنك التبديل إلى موقع مختلف باستخدام الأمر ~cd/name of location . على سبيل المثال، إذا كنت تعمل على ملف موجود على سطح مكتب جهاز Mac، فيمكنك تغيير الدليل الطرفي باستخدام الأمر ~cd/Desktop .
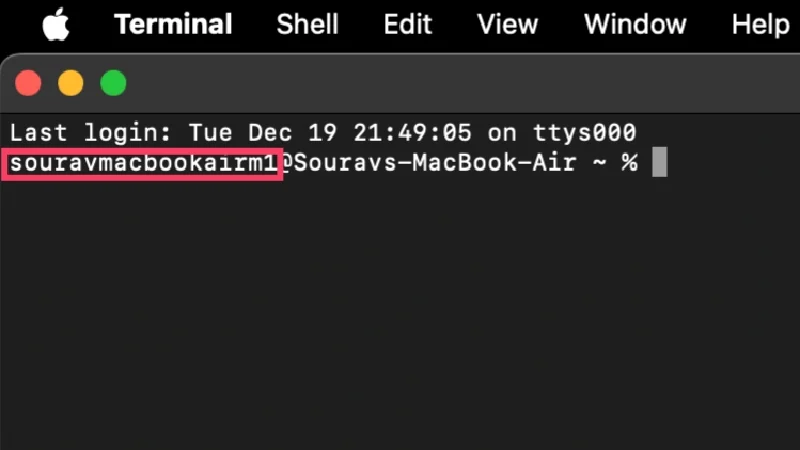
- اكتب الأمر التالي: إدخال zip -er input.zip
هنا، e تعني مشفر ، r تعني متكرر ، يشير الإخراج إلى الاسم الذي ترغب في حفظ الملف المضغوط المشفر به، ويشير الإدخال إلى اسم المجلد المراد حمايته بكلمة مرور. اضغط على العودة بعد إدخال الأمر.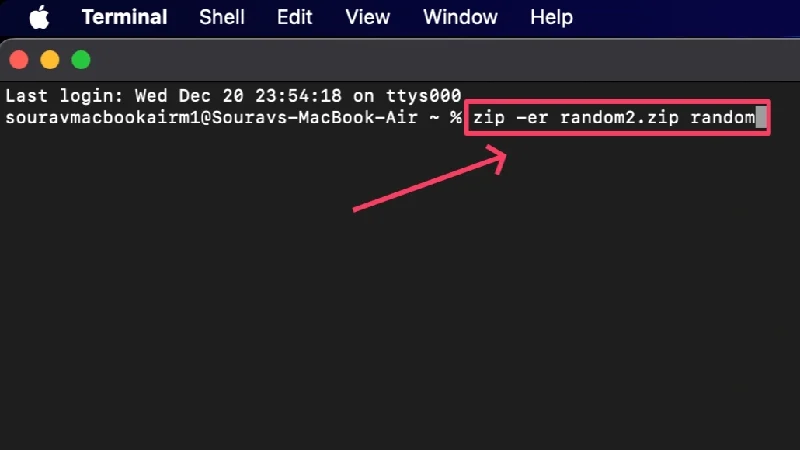
- أدخل كلمة مرور قوية وأعد إدخالها لتأكيد اختيارك. ملاحظة: لن تظهر لك كلمة المرور أثناء الكتابة، لذا لا تخلط إذا لم يظهر أي شيء أثناء الكتابة.
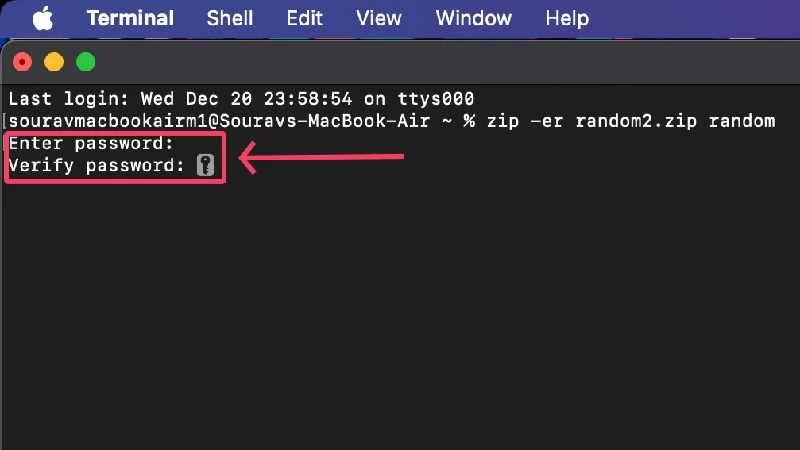
- سيتم إنشاء ملف مضغوط مشفر في الموقع الذي كنت تعمل معه على الوحدة الطرفية. يمكنك اختيار حذف الملف الأصلي إذا كنت تريد ذلك.
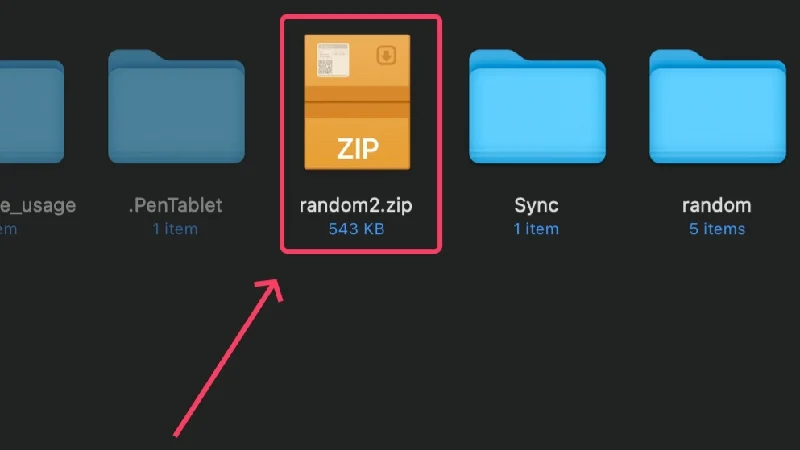
سيُطلب منك إدخال كلمة المرور في كل مرة تفتح فيها الملف المضغوط. عند إدخال كلمة المرور الصحيحة، سيتم استخراج المحتويات في نفس الموقع لتتمكن من الوصول إليها. على عكس نظام التشغيل macOS، سيتم عرض أسماء الملفات الخاصة بمحتويات الملف المضغوط على الأنظمة الأساسية الأخرى، مثل Windows وLinux. ومع ذلك، سيظل الوصول إليها غير ممكن حتى تقوم بإدخال كلمة المرور الصحيحة.
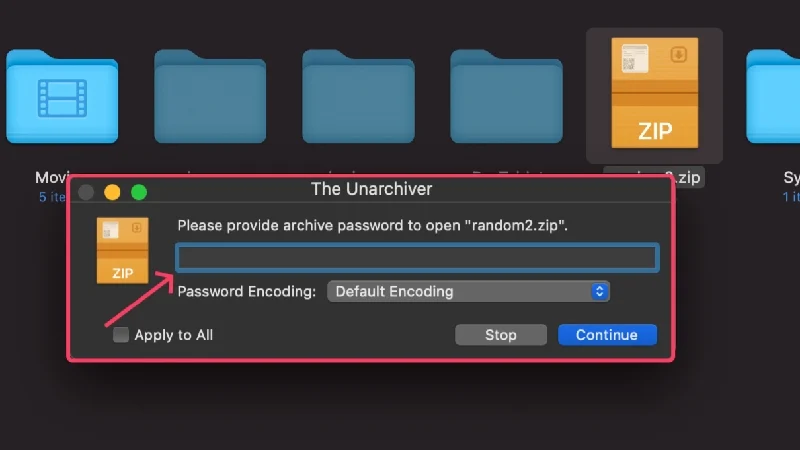
استخدام تطبيقات الطرف الأول
توفر تطبيقات الطرف الأول من Apple، مثل Notes وPreview وPhotos وNumbers وKeynote وPages، القدرة على قفل الملفات التي تعمل بها باستخدام Touch ID وكلمة المرور. هذا سلس للغاية وسهل الإعداد نسبيًا.
(أ) ملاحظات
Notes هو تطبيق تدوين الملاحظات الافتراضي لأجهزة Apple ويأتي مثبتًا مسبقًا على كل جهاز Mac.
- افتح تطبيق Notes وحدد الملاحظة التي ترغب في قفلها.
- حدد "ملف" من شريط الحالة الخاص بجهاز Mac.
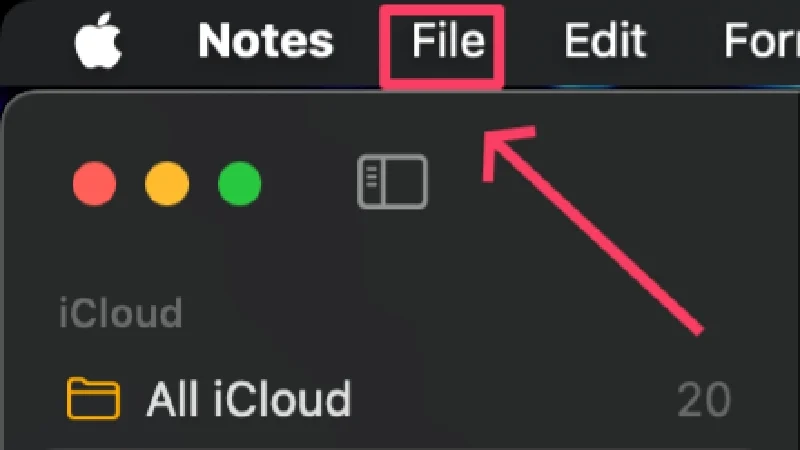
- انقر على قفل الملاحظة .
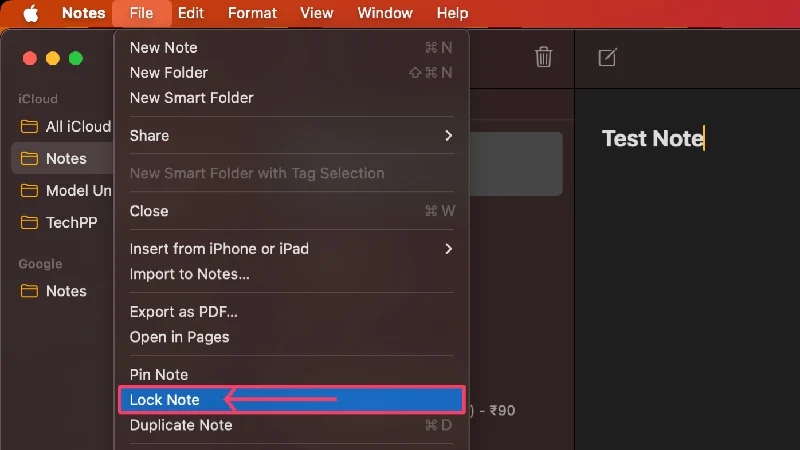
- يمكنك تعيين كلمة مرور جديدة تمامًا أو الالتزام بكلمة المرور الافتراضية لجهاز Mac الخاص بك. يتيح لك هذا الأخير أيضًا الوصول إلى ملاحظاتك المقفلة باستخدام TouchID. ويمكن تغيير هذا لاحقًا في الإعدادات.
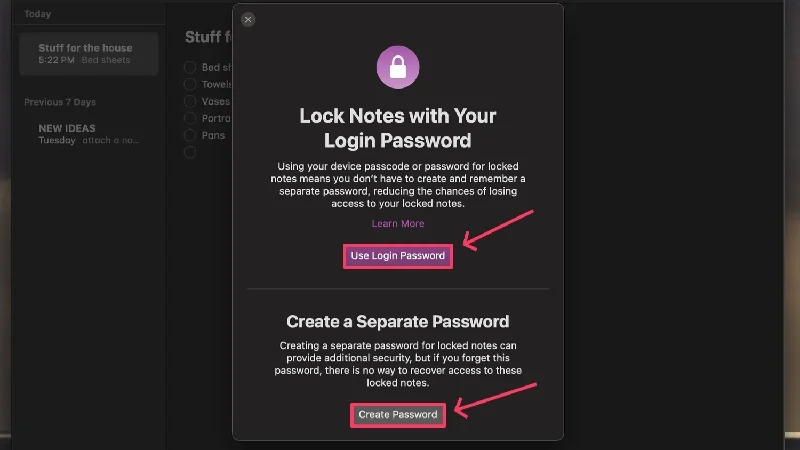
الاعتمادات: MakeUseOf - إذا اخترت تعيين كلمة مرور جديدة تمامًا، فاكتب كلمة مرور قوية وأعد إدخالها لتأكيد اختيارك.
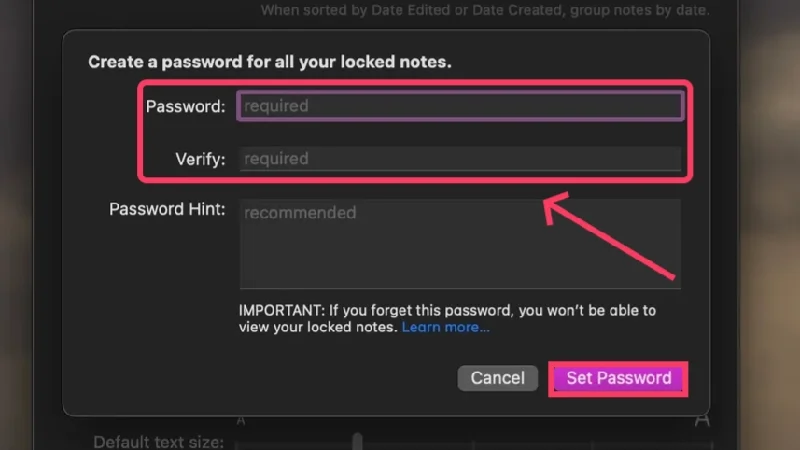
الاعتمادات: MakeUseOf - يشير رمز القفل الموجود بجوار الملاحظة الحالية إلى ما إذا كان القفل قد تم إعداده أم لا.
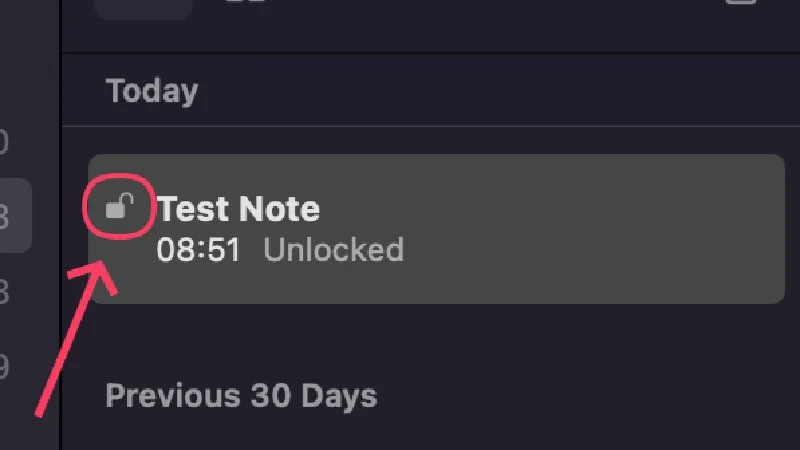
الآن بعد أن تم إعداد القفل الخاص بك، يمكنك قفل أي ملاحظة من خلال النقر على أيقونة القفل في شريط الأدوات وتحديد قفل الملاحظة . ويمكن أيضًا القيام بذلك باستخدام الإجراء المذكور أعلاه، ولكن لن تضطر إلى إجراء عملية إعداد كلمة المرور مرة أخرى.
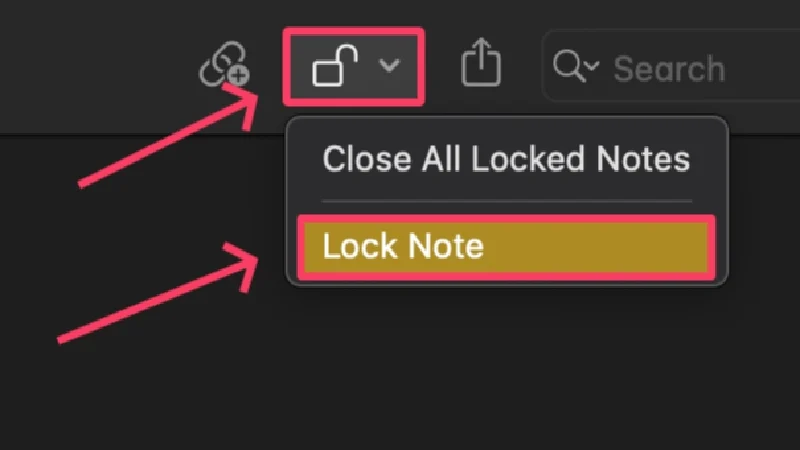
تظل الملاحظة المقفلة غير مقفلة حتى يتم قفل نفسها بعد أن تكون غير نشطة لفترة من الوقت. يمكن أيضًا قفل الملاحظة يدويًا، ولكن يجب عليك أولاً إعداد القفل باستخدام الإجراء الموضح أعلاه. إذا تم ذلك بالفعل، فحدد رمز القفل في شريط الأدوات وانقر فوق "إغلاق كافة الملاحظات المقفلة" . سيؤدي هذا إلى قفل جميع الملاحظات التي قمت بإعداد قفل لها وسيتعين عليك الآن إدخال كلمة المرور أو استخدام Touch ID لفتحها.
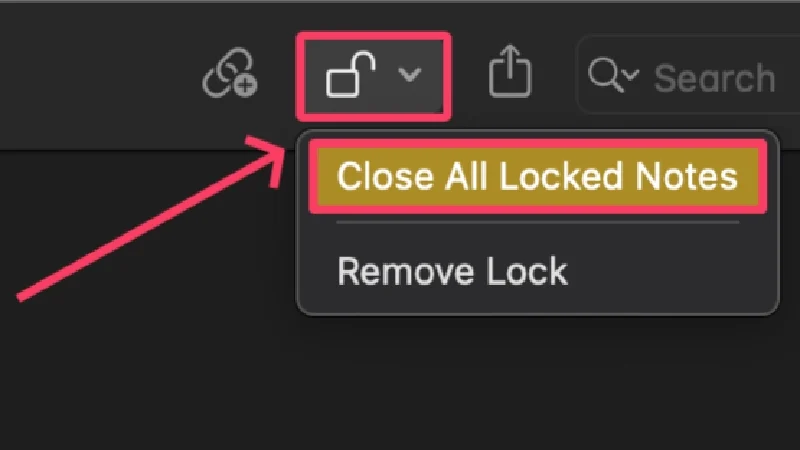
(ب) الصفحات
Pages هو تطبيق لمعالجة النصوص من Apple يشبه Microsoft Word. يمكنه إنشاء المستندات وفتحها، بما في ذلك المستندات من النوع .docx (Microsoft Word).
- تثبيت الصفحات من متجر التطبيقات.
- افتح Finder وحدد موقع الملف المدعوم الذي ترغب في قفله. يدعم Pages مجموعة من امتدادات الملفات، بما في ذلك .docx، و.pages، و.text، و.rtf.
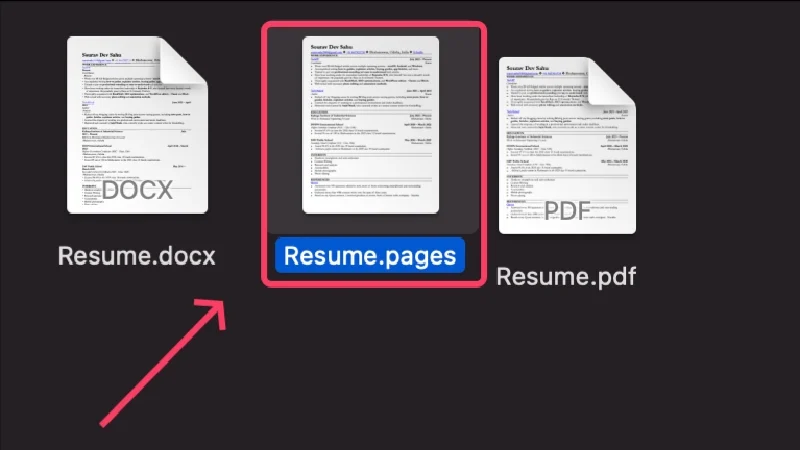
- انقر بزر الماوس الأيمن فوق الملف ثم قم بتحريك المؤشر فوق فتح باستخدام . حدد Pages.app من القائمة المنسدلة.
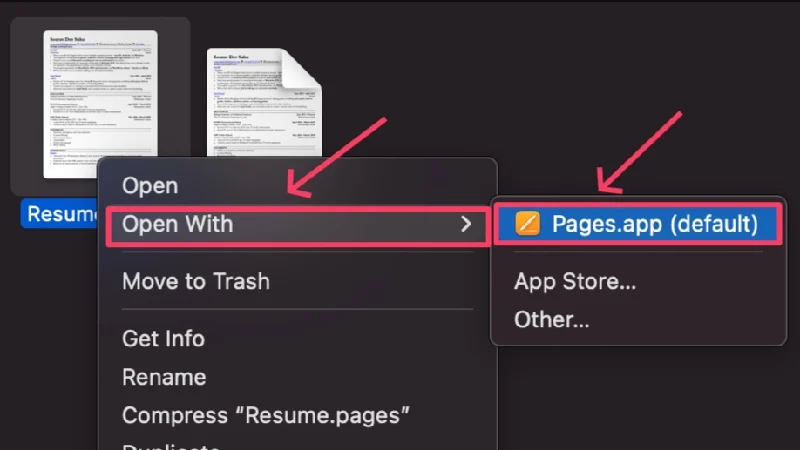
- بمجرد فتح التطبيق، حدد "ملف" من شريط الحالة الخاص بجهاز Mac.

- انقر فوق تعيين كلمة المرور .
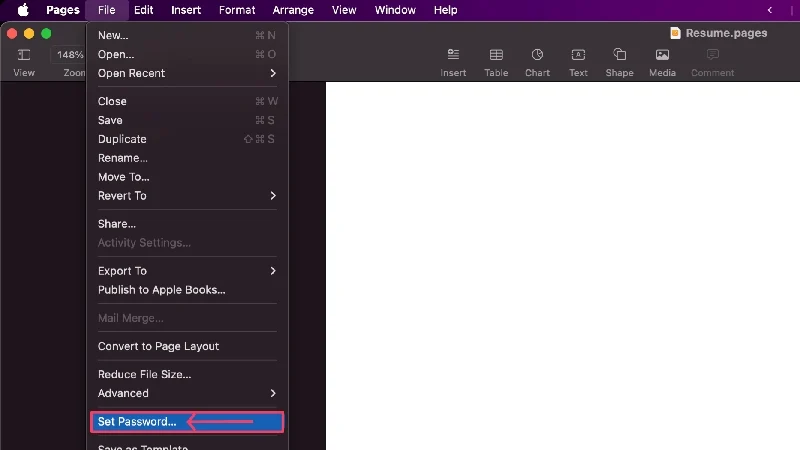
- اكتب كلمة مرور قوية وأعد إدخالها بجانب التحقق لتأكيد اختيارك. بالإضافة إلى ذلك، يمكنك تقديم تلميح كلمة المرور وتمكين الفتح عبر Touch ID لمزيد من الراحة. انقر فوق "تعيين كلمة المرور" بعد الانتهاء.
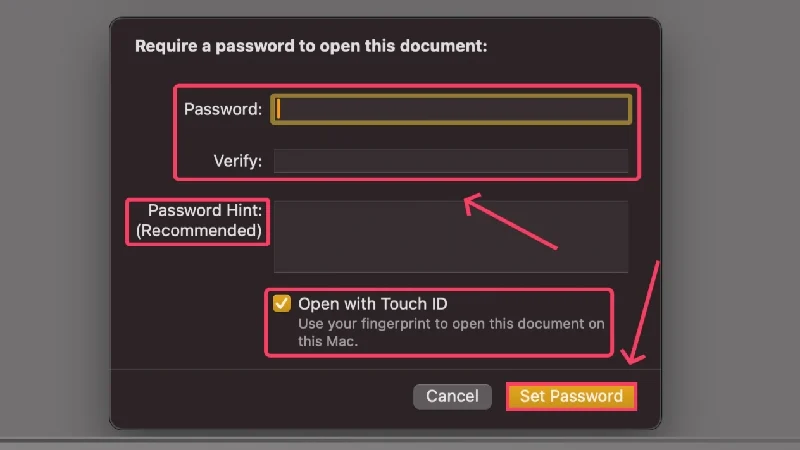
- بمجرد التعيين، اضغط على Command + S لحفظ التغييرات التي تم إجراؤها على المستند الخاص بك والخروج من التطبيق. سيتم الآن قفل ملفك وسيكون موجودًا في المكان المحدد كما كان من قبل.
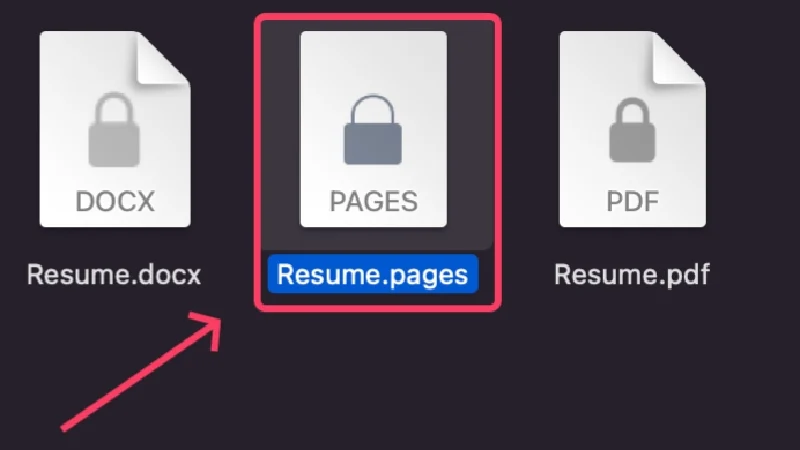
افتراضيًا، يقوم Pages بتصدير المستندات ذات الامتداد الخاص – . pages ، لكنه يسمح بتصدير المستندات إلى PDF أو Word (.docx)، وذلك أيضًا مع التشفير. بهذه الطريقة، لن تكون مقيدًا باستخدام Pages لاحقًا للوصول إلى ملفك المشفر حيث يمكن الوصول إلى ملفات PDF وWord من أي جهاز. لنفعل ذلك،
- حدد "ملف" من شريط الحالة الخاص بجهاز Mac.

- قم بتمرير المؤشر فوق تصدير إلى وحدد نوع الملف الذي ترغب في تصدير الملف إليه. نحن نختار كلمة هنا.
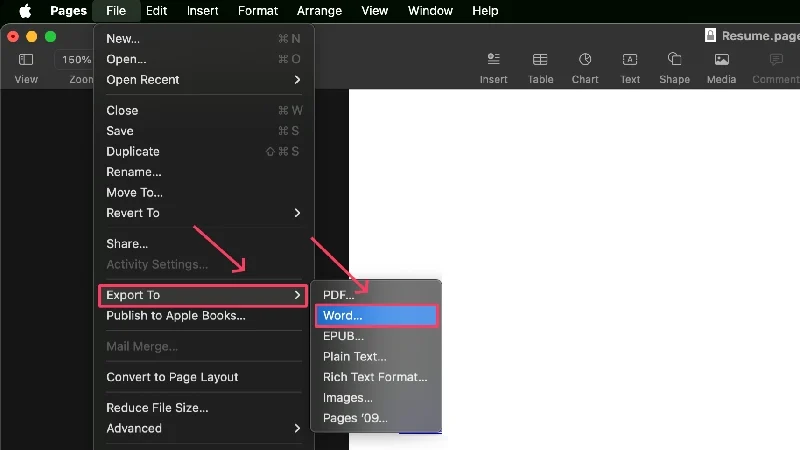
- تمكين يتطلب كلمة المرور لفتح .
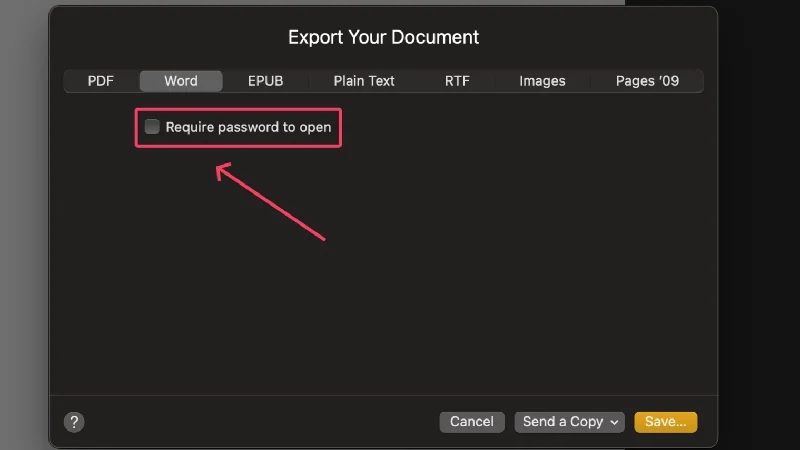
- أدخل كلمة مرور قوية وأعد إدخالها بجانب التحقق لتأكيد اختيارك.
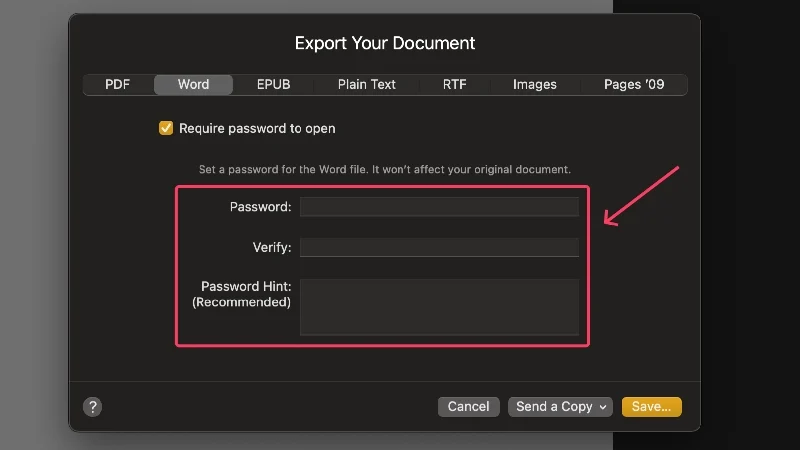
- انقر على حفظ .
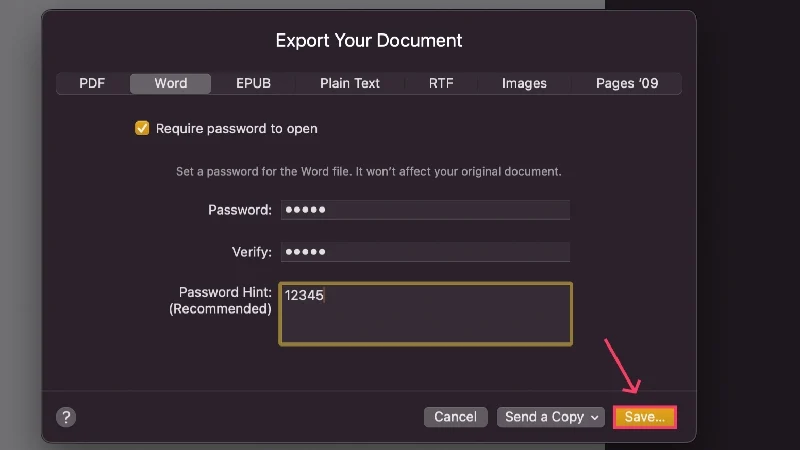
- اختر مكان حفظ ملفك، أو أعطه اسمًا جديدًا، أو التزم بالاسم الافتراضي، ثم اضغط على "تصدير" .
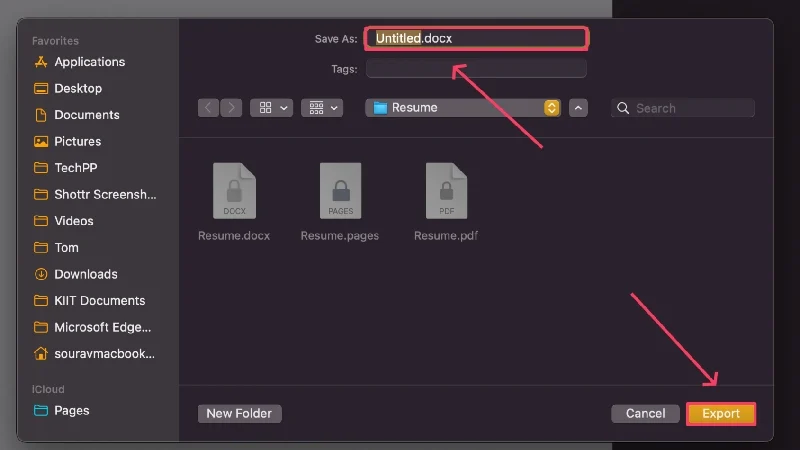
(ج) الأرقام
الأرقام هي إجابة Apple لبرنامج Microsoft Excel. يمكنه إنشاء جداول البيانات والوصول إليها، بما في ذلك ملفات .xlsx (Microsoft Excel).
- تثبيت الصفحات من متجر التطبيقات.
- افتح Finder وحدد موقع الملف المدعوم الذي ترغب في قفله. يدعم Numbers الملفات ذات الامتدادات .numbers و.xlsx و.tsv و.csv.
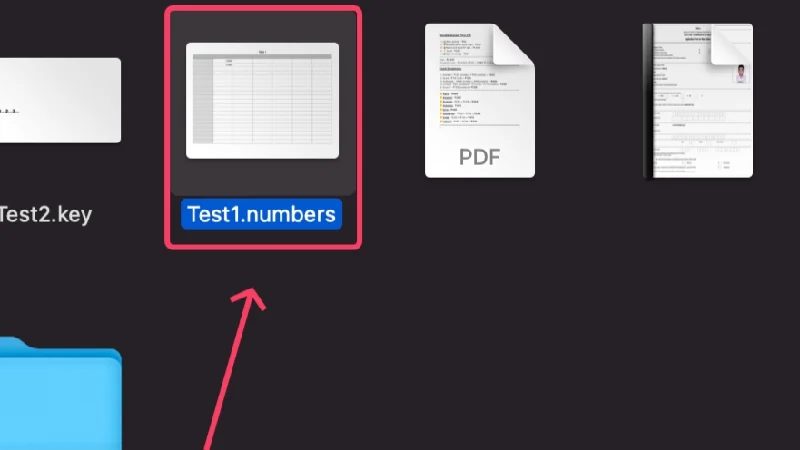
- انقر بزر الماوس الأيمن فوق الملف ثم قم بتحريك المؤشر فوق فتح باستخدام . حدد Numbers.app من القائمة المنسدلة.
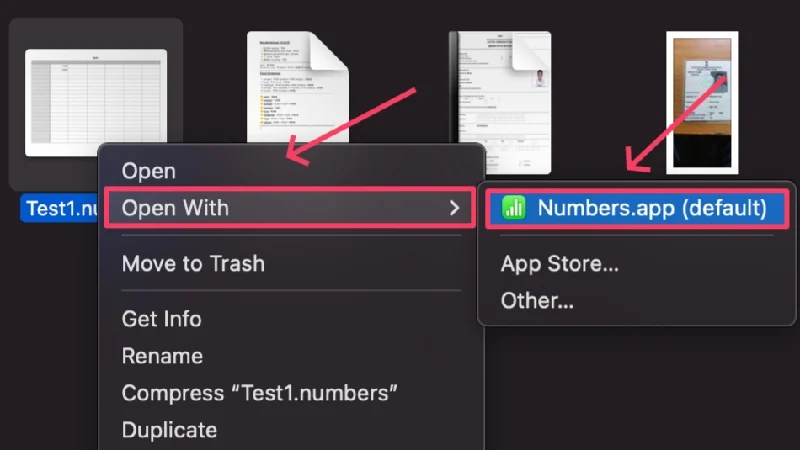
- بمجرد فتح الملف داخل التطبيق، حدد "ملف" من شريط الحالة الخاص بجهاز Mac.

- انقر فوق تعيين كلمة المرور .
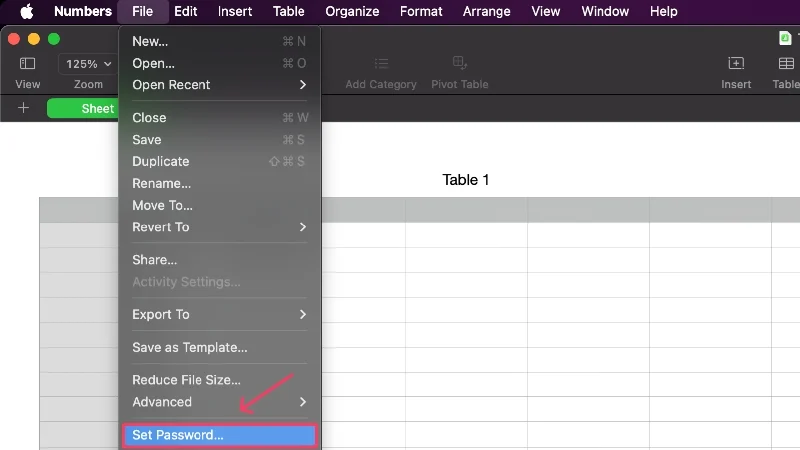
- اكتب كلمة مرور قوية وأعد إدخالها بجانب التحقق لتأكيد اختيارك. بالإضافة إلى ذلك، يمكنك تقديم تلميح كلمة المرور وتمكين الفتح عبر Touch ID لمزيد من الراحة. انقر فوق "تعيين كلمة المرور" بعد الانتهاء.
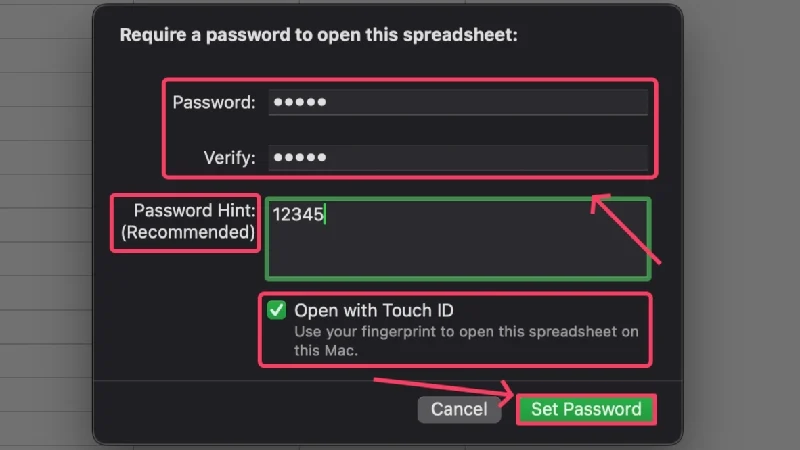
- بمجرد التعيين، اضغط على Command + S لحفظ التغييرات التي تم إجراؤها على المستند الخاص بك والخروج من التطبيق. سيتم الآن قفل ملفك وسيكون موجودًا في المكان المحدد كما كان من قبل.
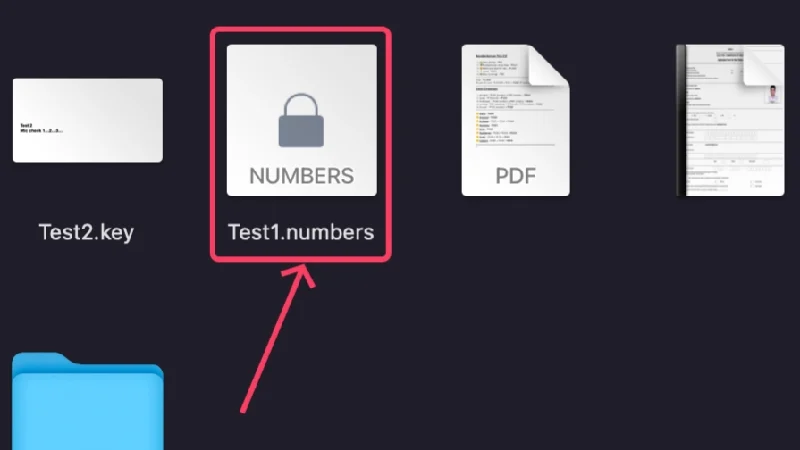
مثل Pages، يقوم Numbers أيضًا بتصدير الملفات ذات الامتداد الخاص - .numbers . ومع ذلك، يمكنك تصديره إلى أنواع ملفات أخرى أكثر توافقًا، مثل PDF أو .xlsx (Microsoft Excel). علاوة على ذلك، يمكنك تشفيرها أيضًا، وإليك كيفية القيام بذلك،

- حدد "ملف" من شريط الحالة الخاص بجهاز Mac.

- قم بتمرير المؤشر فوق تصدير إلى وانقر على نوع الملف المفضل لديك. نحن نختار Excel هنا.
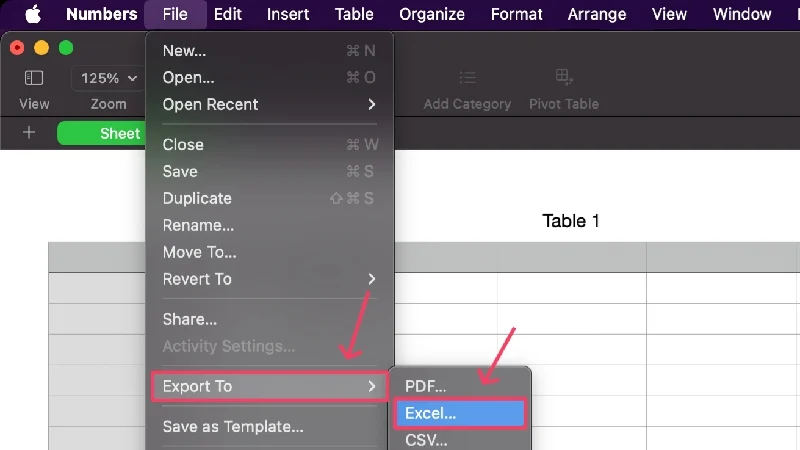
- انقر فوق مربع الاختيار الذي ينص على طلب كلمة المرور لفتح .
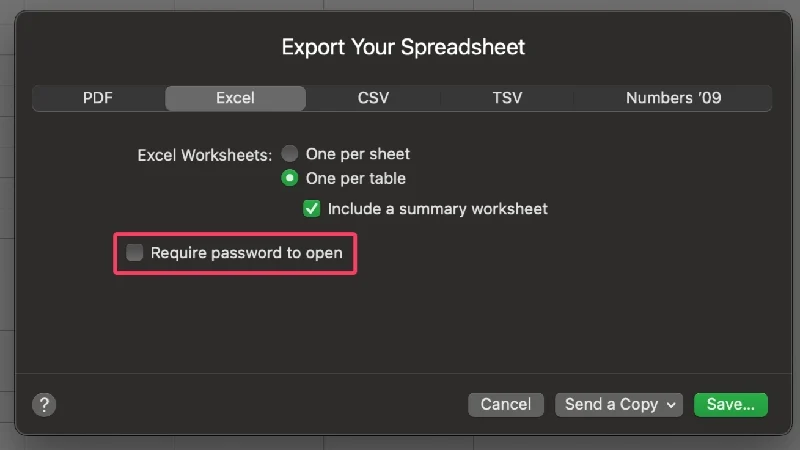
- أدخل كلمة مرور قوية وقم بتأكيدها عن طريق كتابتها مرة أخرى في القسم التالي بجانب التحقق . يمكنك أيضًا تقديم تلميح لكلمة المرور حتى لا تنسى كلمة المرور الخاصة بك لاحقًا.
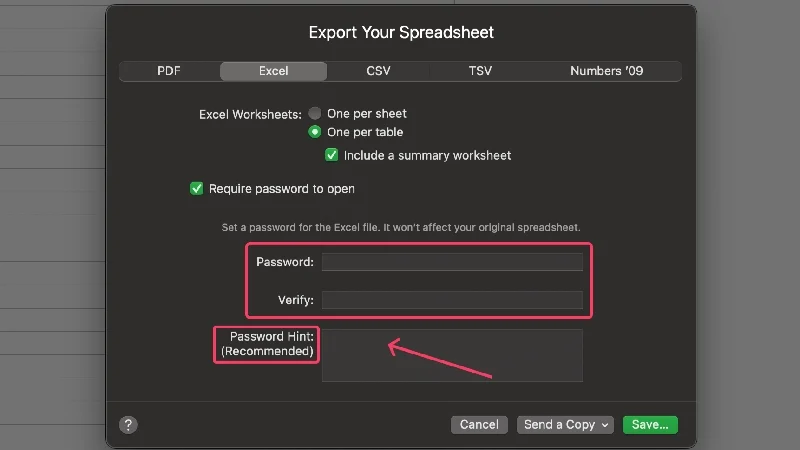
- حدد حفظ .
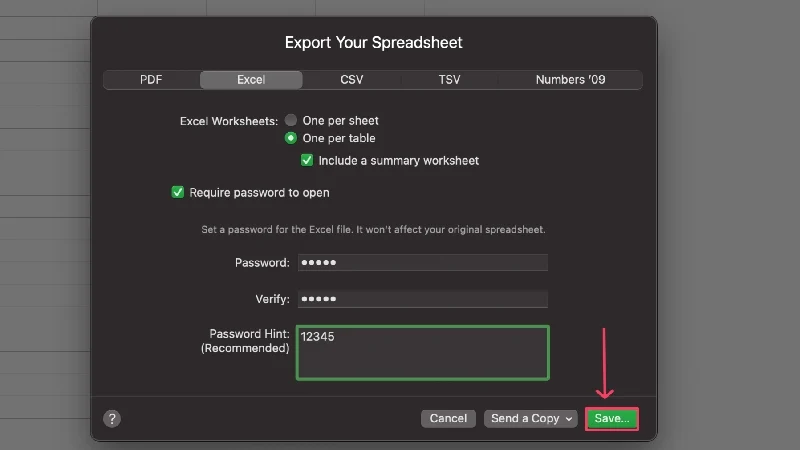
- اختر مكان حفظ ملفك، أو أعطه اسمًا جديدًا، أو التزم بالاسم الافتراضي، ثم اضغط على "تصدير" .
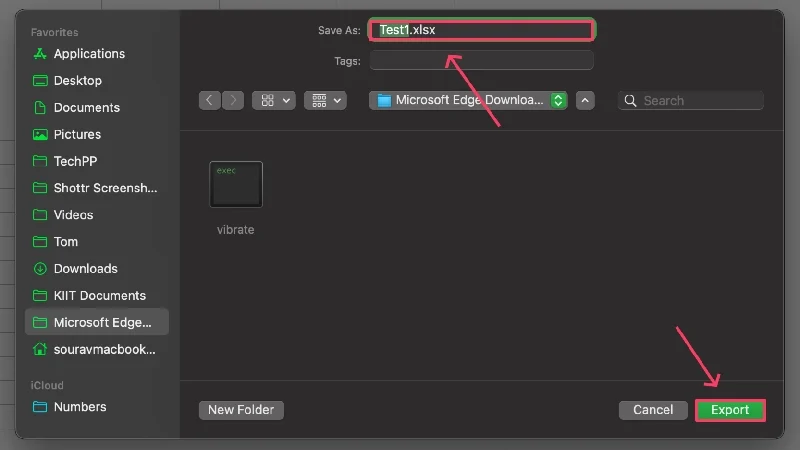
(د) الكلمة الرئيسية
Keynote هو بديل macOS لبرنامج Microsoft PowerPoint. يمكنه إنشاء العروض التقديمية والوصول إليها، بما في ذلك .pptx (Microsoft PowerPoint).
- قم بتثبيت Keynote من متجر التطبيقات.
- افتح Finder وحدد نوع الملف المدعوم الذي سيتم فتحه باستخدام Keynote. تتضمن بعض أنواع الملفات المدعومة .key و.pptx (ملف Microsoft PowerPoint).
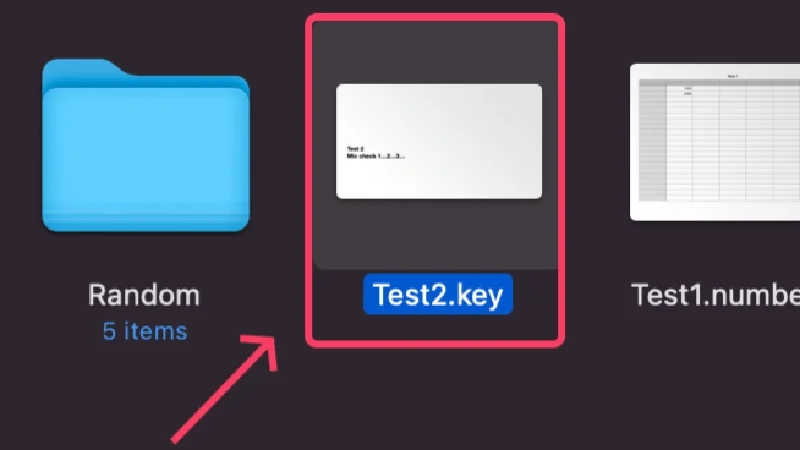
- انقر بزر الماوس الأيمن فوق الملف المطلوب وقم بتحريك المؤشر فوق فتح باستخدام . حدد Keynote.app من القائمة المنسدلة.
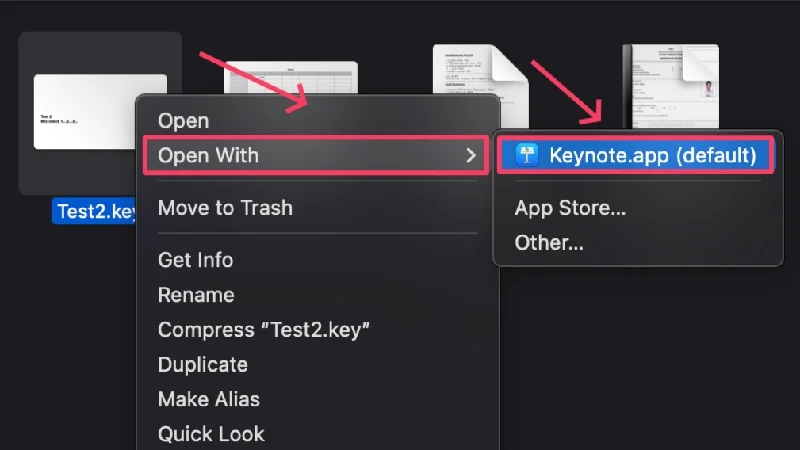
- بمجرد فتح تطبيق Keynote، حدد "ملف" من شريط الحالة الخاص بجهاز Mac.

- انقر فوق تعيين كلمة المرور .
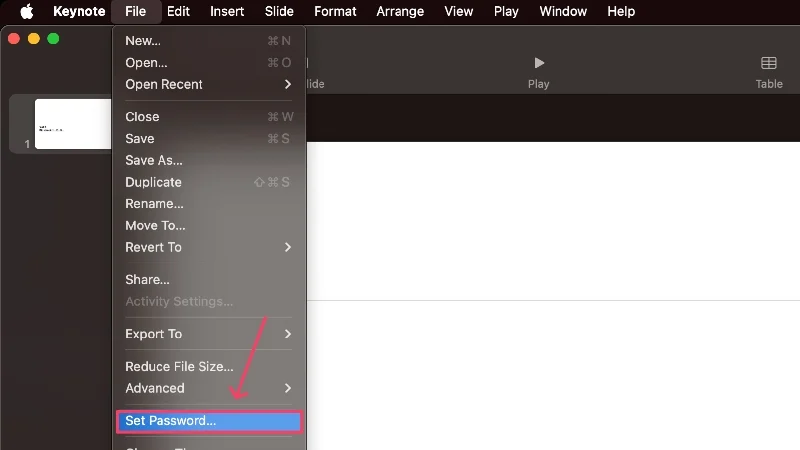
- اكتب كلمة مرور قوية وأعد إدخالها بجانب التحقق لتأكيد اختيارك. بالإضافة إلى ذلك، يمكنك تقديم تلميح كلمة المرور وتمكين الفتح عبر Touch ID لمزيد من الراحة. انقر فوق "تعيين كلمة المرور" بعد الانتهاء.
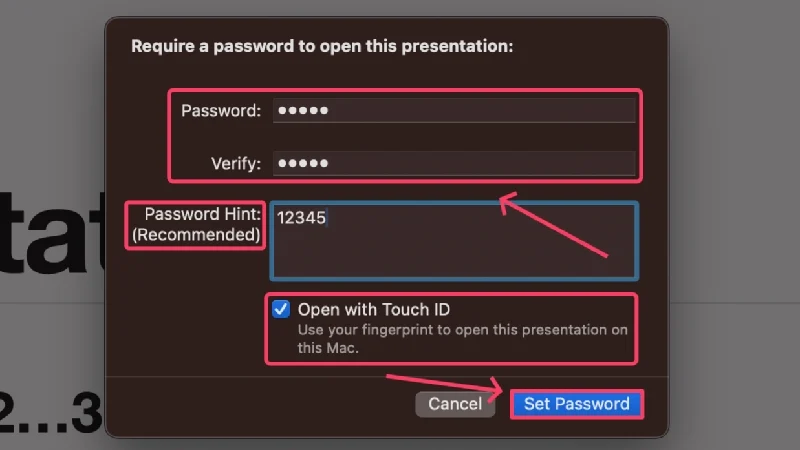
- بمجرد التعيين، اضغط على Command + S لحفظ التغييرات التي تم إجراؤها على المستند الخاص بك والخروج من التطبيق. سيتم الآن قفل ملفك وسيكون موجودًا في المكان المحدد كما كان من قبل.
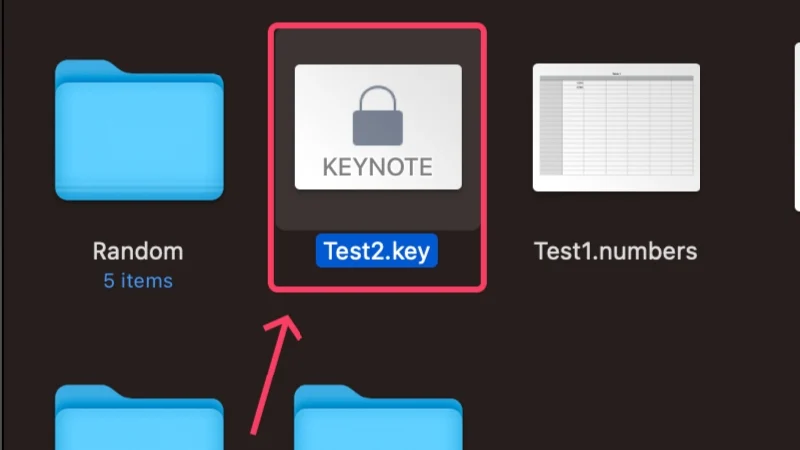
يدعم Keynote التصدير إلى أنواع ملفات أخرى وليس فقط الامتداد الافتراضي .key . يمكنك أيضًا تصدير الملفات إلى .pptx - وهو امتداد الملف لملفات Microsoft PowerPoint. يمكن للإجراء التالي تشفيرها،
- حدد "ملف" من شريط الحالة الخاص بجهاز Mac.

- حرك المؤشر فوق تصدير إلى وحدد نوع الملف المفضل. نحن نختار PowerPoint هنا.
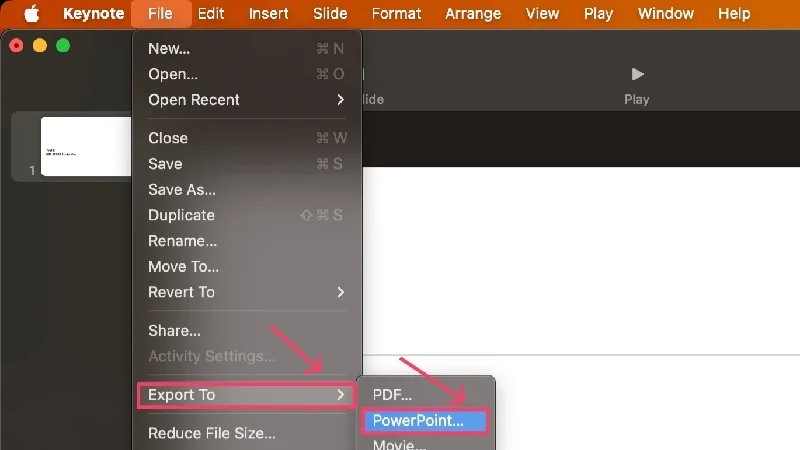
- حدد الخيار الذي ينص على طلب كلمة المرور لفتح .
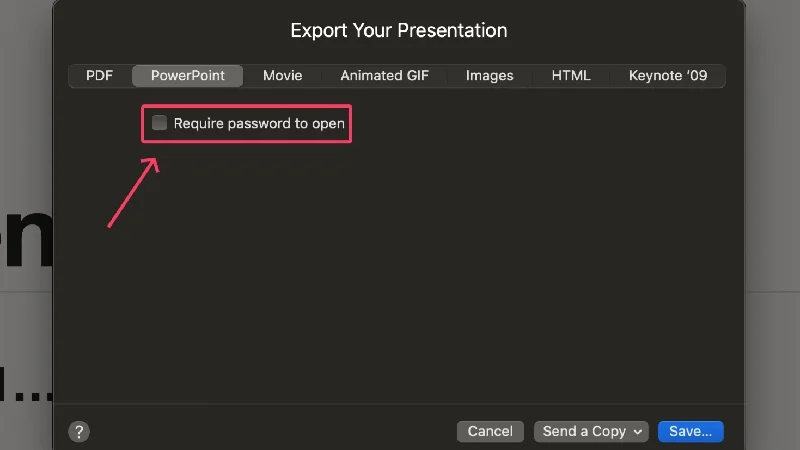
- أدخل كلمة مرور قوية وأعد إدخالها بجانب التحقق لتأكيد اختيارك.
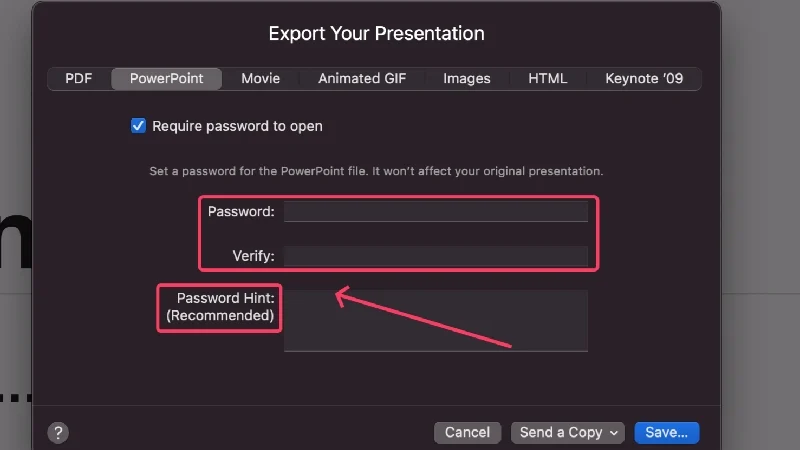
- اضغط على حفظ .
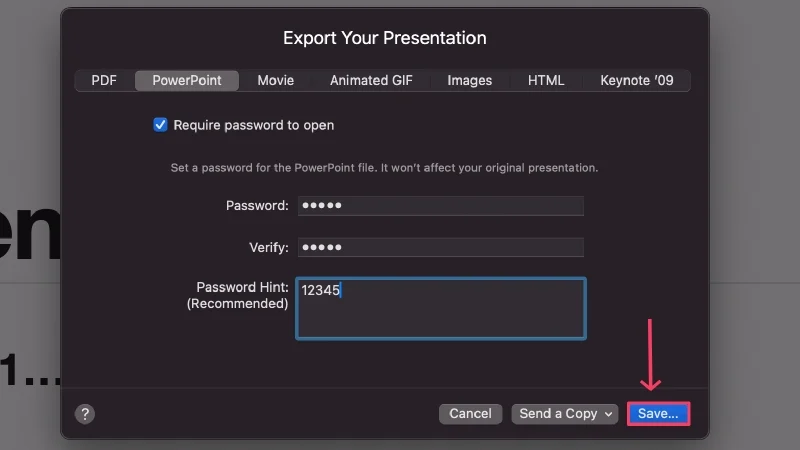
- اختر مكان حفظ ملفك، وأعد تسميته إذا لزم الأمر، وحدد تصدير .
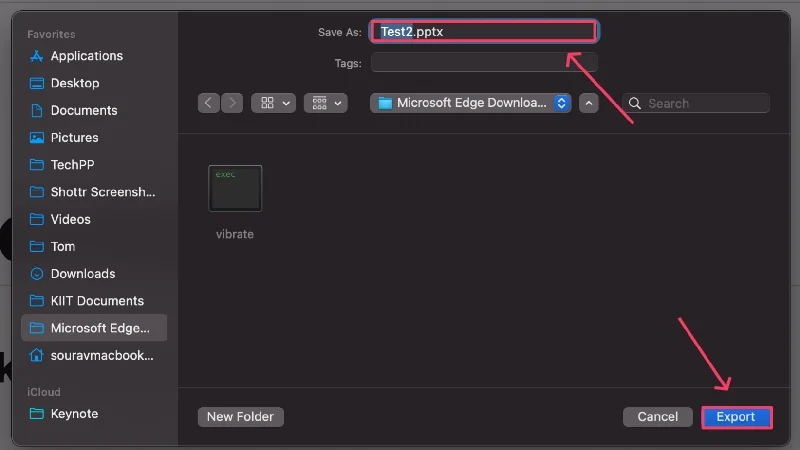
(هـ) المعاينة
Preview هو تطبيق عرض الملفات الافتراضي على نظام التشغيل macOS، ويمكن استخدامه لقفل ملفات PDF. فيما يلي كيفية قفل ملف PDF باستخدام Preview،
- افتح Finder وحدد ملف PDF الذي ترغب في قفله.
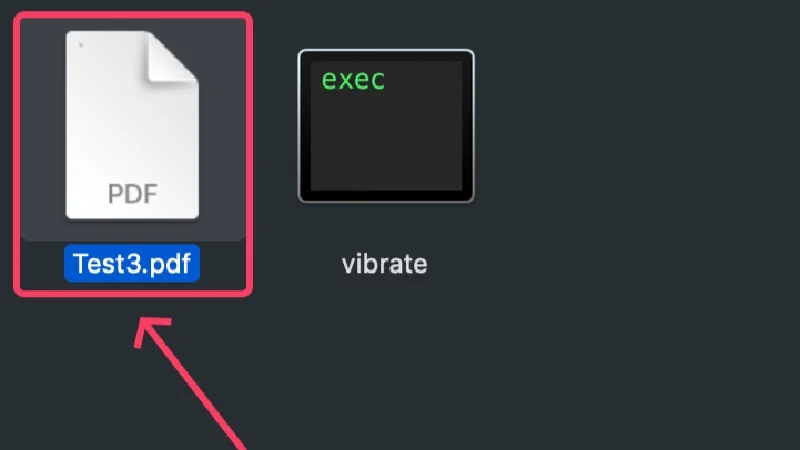
- افتراضيًا، يتم تعيين ملفات PDF للفتح باستخدام المعاينة، بحيث يمكنك فتح ملف PDF كما تفعل. إذا لم يكن الأمر كذلك، فانقر بزر الماوس الأيمن فوق الملف، ثم مرر مؤشر الماوس فوق فتح باستخدام ، وحدد Preview.app .
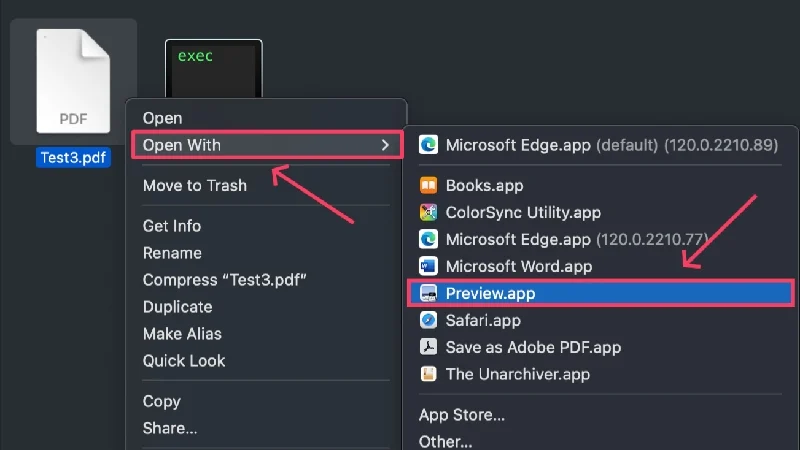
- بمجرد فتح الملف، حدد "ملف" من شريط الحالة الخاص بجهاز Mac.
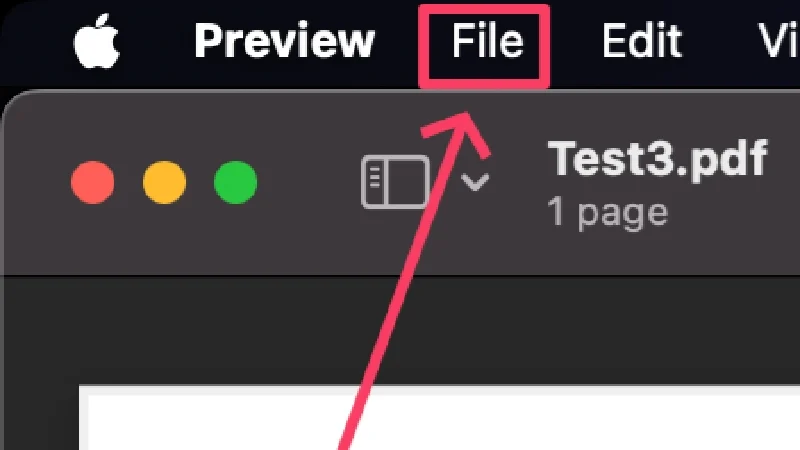
- انقر على أدخل كلمة المرور . في حالة ظهوره باللون الرمادي، حدد تحرير الأذونات .
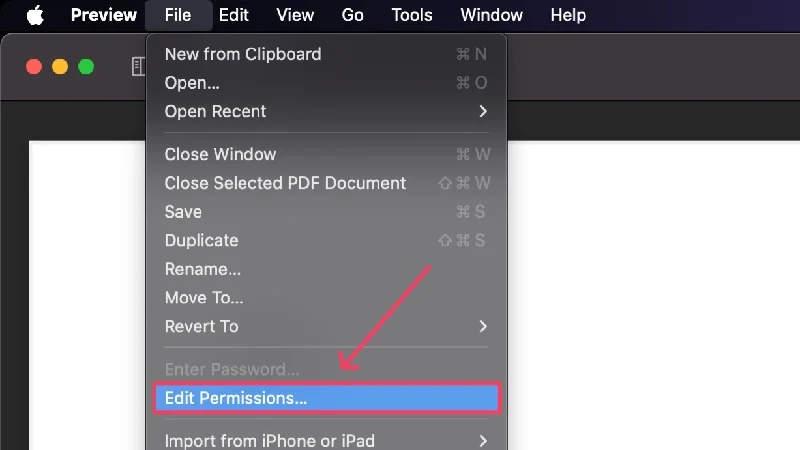
- قم بتمكين طلب كلمة المرور لفتح المستند وأدخل كلمة مرور قوية. أدخله مرة أخرى في القسم التالي لتأكيد اختيارك.
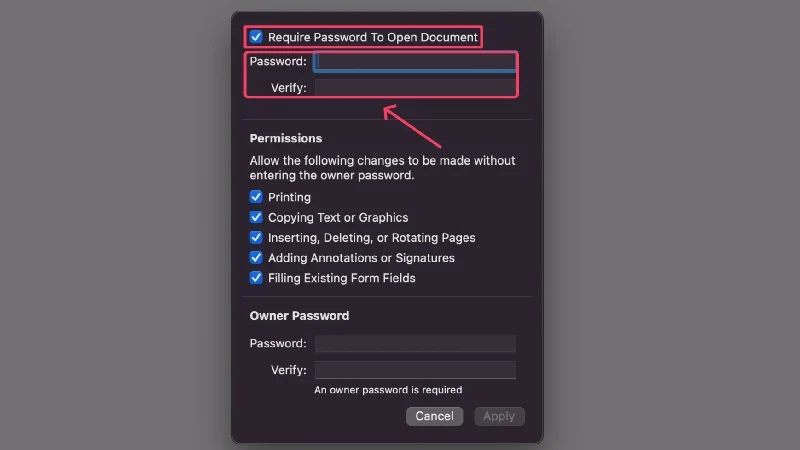
- يجب عليك أيضًا توفير كلمة مرور المالك ، والتي سيتم استخدامها لتقييد الإجراءات المهمة مثل تحرير ملف PDF ونسخه وطباعته. تحقق من كلمة مرور المالك الخاصة بك عن طريق إدخالها مرة أخرى.
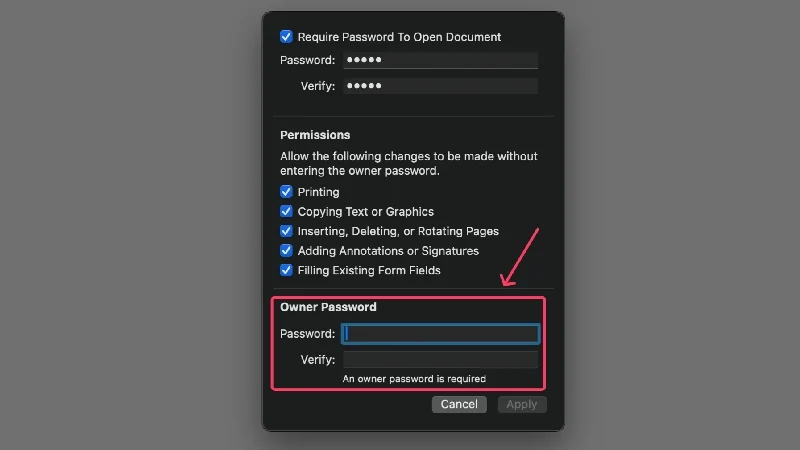
- يمكنك إلغاء تحديد المربعات بجانب الأذونات لتقييد الإجراءات المعنية. لن يتم تنفيذ هذه الإجراءات ما لم يتم إدخال كلمة مرور المالك الصحيحة.
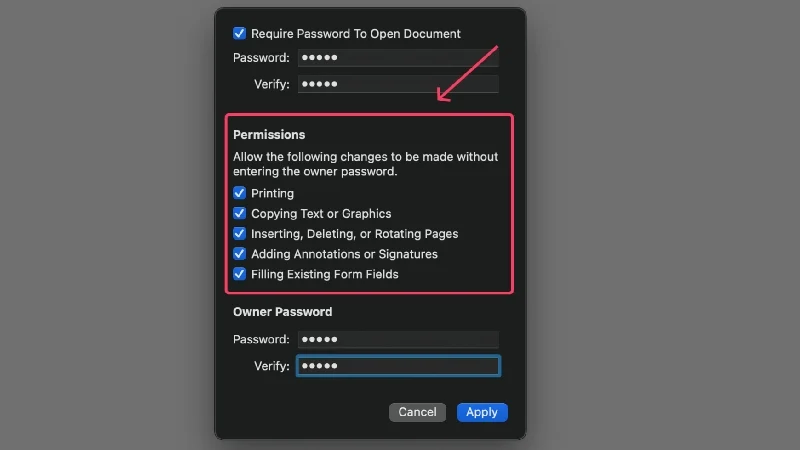
- حدد تطبيق لتأكيد التغييرات.
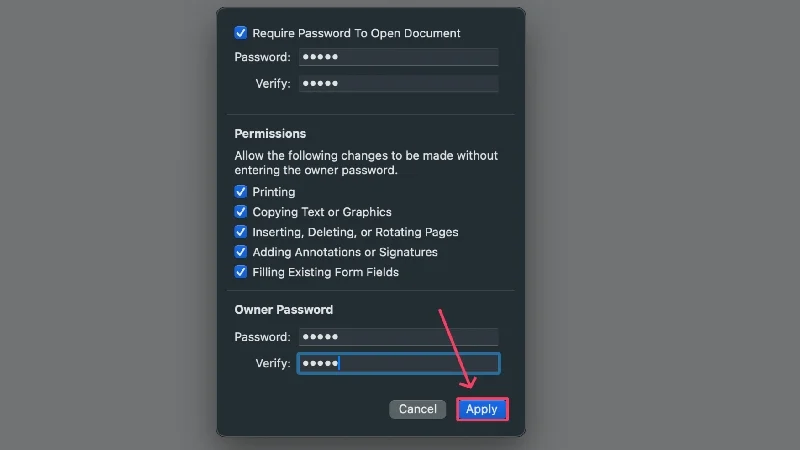
(و) الصور
يمكن لتطبيق الصور على Mac حماية ملفات الوسائط بكلمة مرور خلف ألبوم مخفي. نظرًا لأن الصور تتم مزامنتها عبر iCloud، يمكنك عرض الملفات المخفية على جهاز iPhone أو iPad. ومع ذلك، نظرًا لأنه لا يمكن استيراد ملفات الوسائط الخاصة بجهاز Mac تلقائيًا إلى تطبيق الصور، فيجب عليك استيرادها يدويًا. اتبع الإجراء أدناه لإعداد المجلدات المخفية،
- افتح تطبيق الصور على جهاز Mac الخاص بك.
- حدد الصور من شريط الحالة الخاص بجهاز Mac.
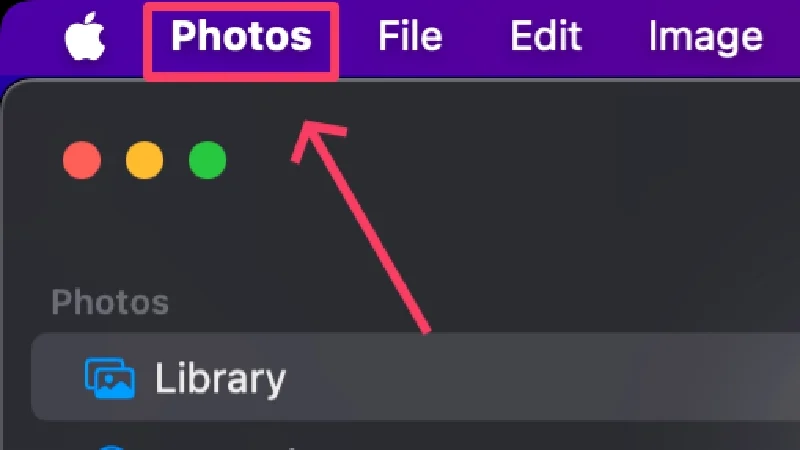
- انقر على الإعدادات .
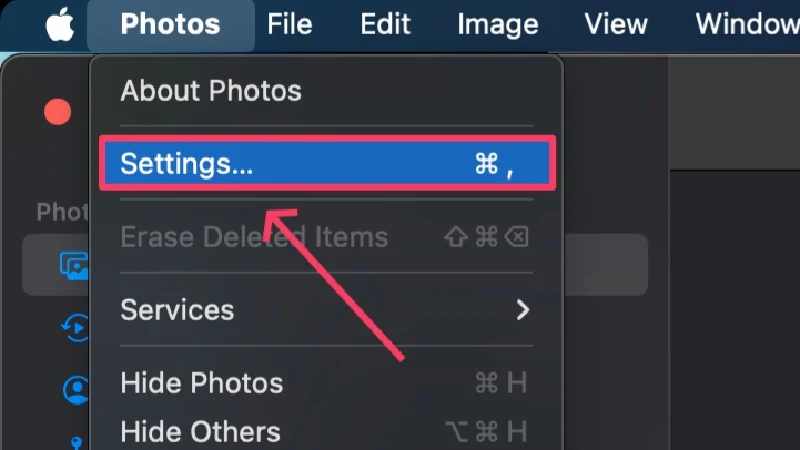
- تمكين استخدام معرف اللمس أو كلمة المرور . اخرج من مربع الحوار.
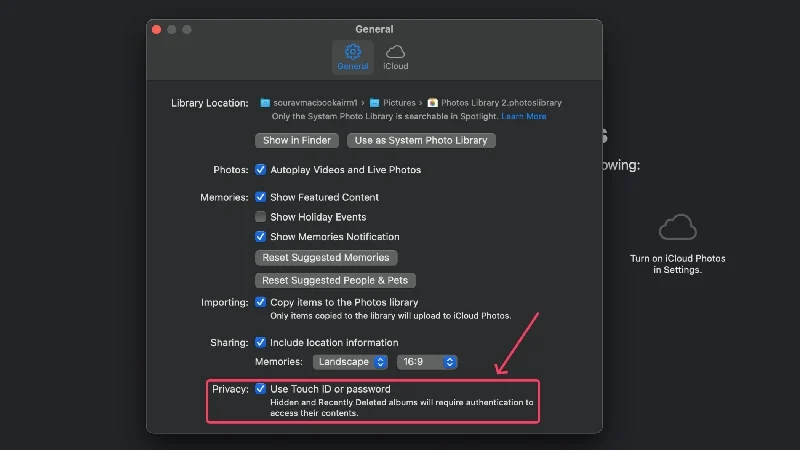
- افتح تطبيق Finder واسحب ملفات الوسائط المطلوبة وأفلتها في تطبيق الصور. وبدلاً من ذلك، يمكنك نسخ الملفات ولصقها أيضًا.
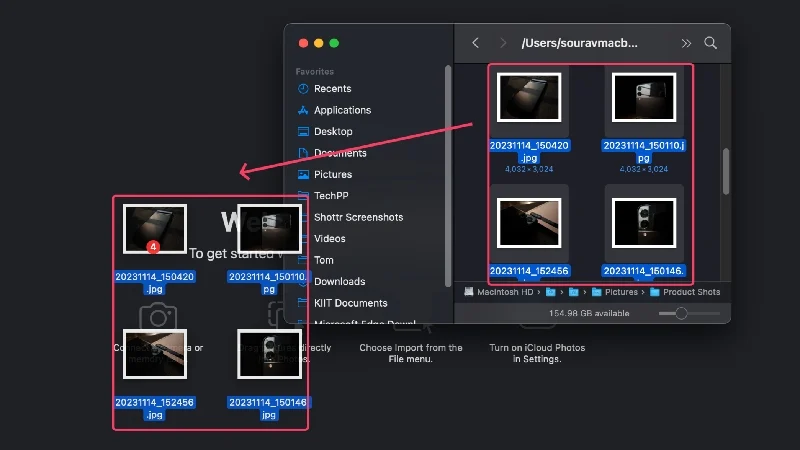
- بمجرد الاستيراد، حدد الملفات المراد إخفاؤها عن طريق سحب المؤشر فوقها.
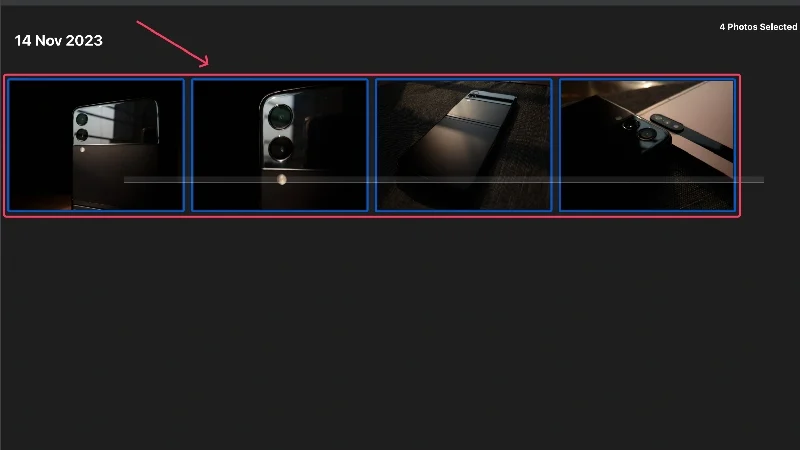
- انقر بزر الماوس الأيمن على الملفات المحددة وحدد إخفاء الصور .
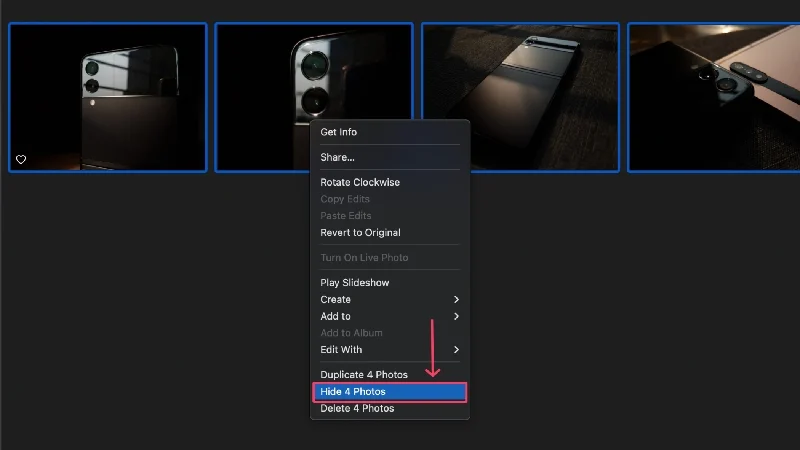
- انقر على إخفاء .
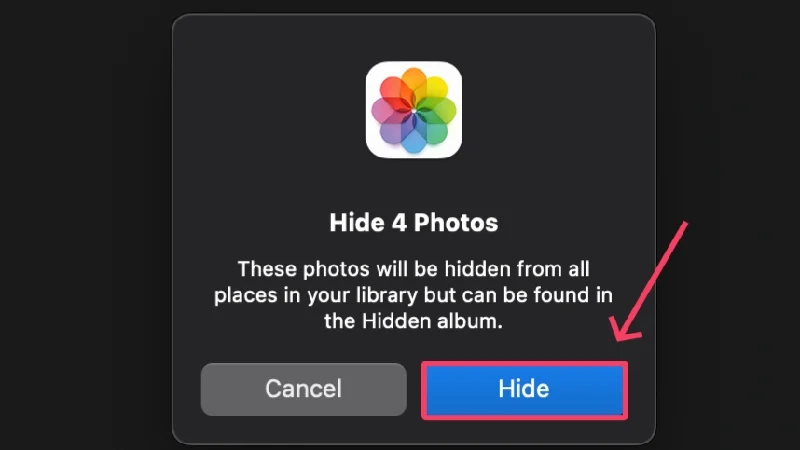
- سيتم الآن إخفاء الصور ووضعها داخل مجلد منفصل باسم Hidden . لن يتم عرض المجلد المذكور افتراضيًا.
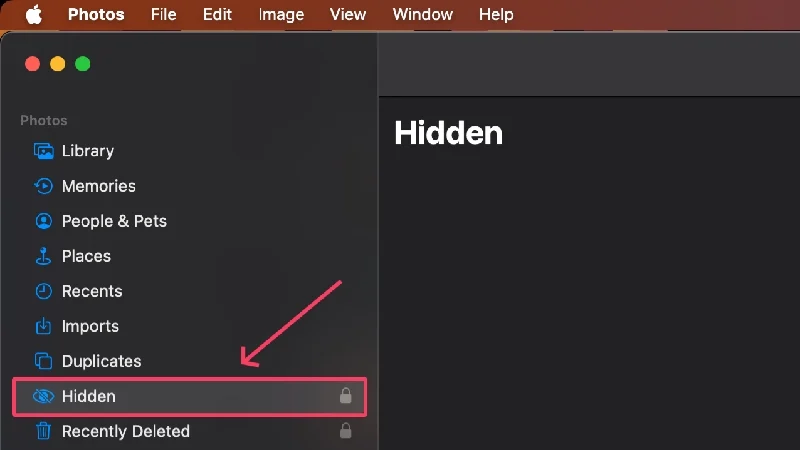
- حدد "عرض" من شريط الحالة بجهاز Mac الخاص بك لإظهار المجلد المخفي.
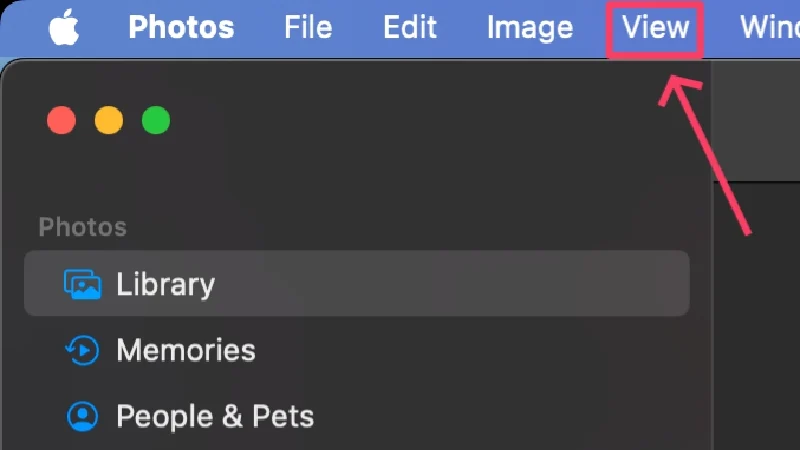
- انقر على إظهار ألبوم الصور المخفية . سيظهر المجلد الآن في اللوحة الجانبية، والتي يمكن الوصول إليها باستخدام كلمة مرور جهاز Mac أو Touch ID.
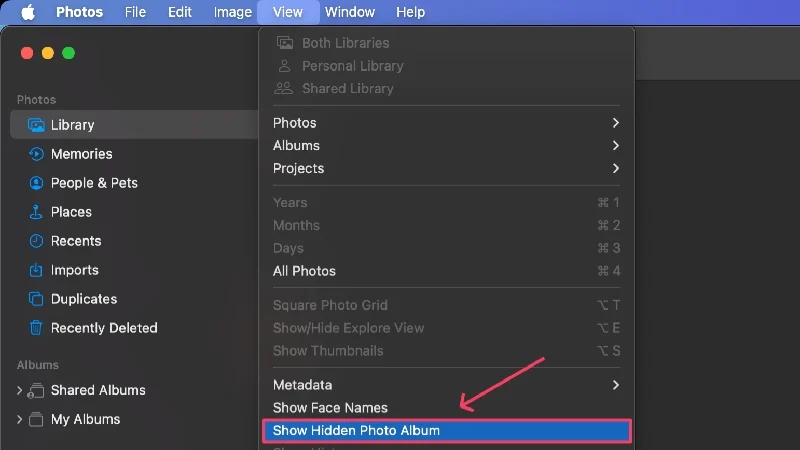
استخدام تطبيقات الطرف الثالث
التشفير
Encrypto هو تطبيق تشفير مجاني من MacPaw. وبما أن Encrypto يعمل أيضًا على نظام التشغيل Windows، فيمكن الوصول إلى الملفات المشفرة باستخدام Encrypto على كلا النظامين الأساسيين. يتيح لك Encrypto أيضًا مشاركة الملفات باستخدام نفس معيار التشفير 256-bit AES، حتى لا تفقد أي شيء في هذا الصدد أيضًا. لا توجد مستويات اشتراك أو إعلانات، على الرغم من أن التطبيق مصمم بشكل جميل وسهل الاستخدام. لا يوجد أفضل من هذا. لاستخدام التطبيق بعد الإعداد الأولي:
- قم بتثبيت Encrypto وفتحه باستخدام Spotlight Search (الأمر + المسافة) أو Launchpad.
- اسحب المجلد أو الملف المراد تشفيره إلى التطبيق.
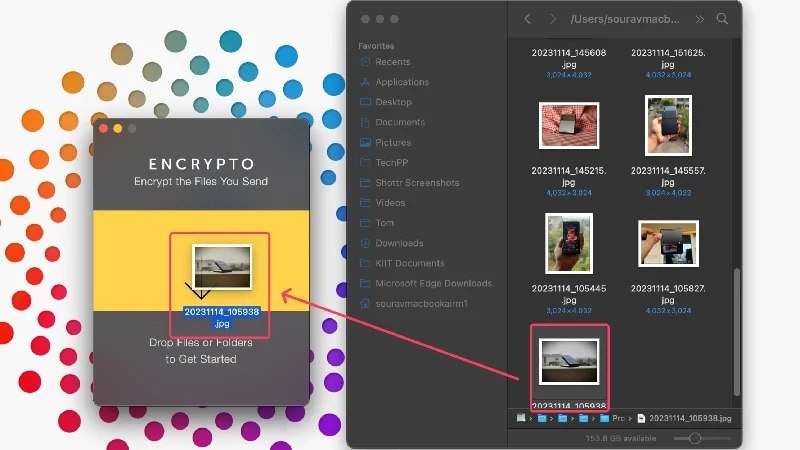
- أدخل كلمة مرور قوية، وتلميحًا اختياريًا أيضًا. حدد تشفير بعد ذلك.
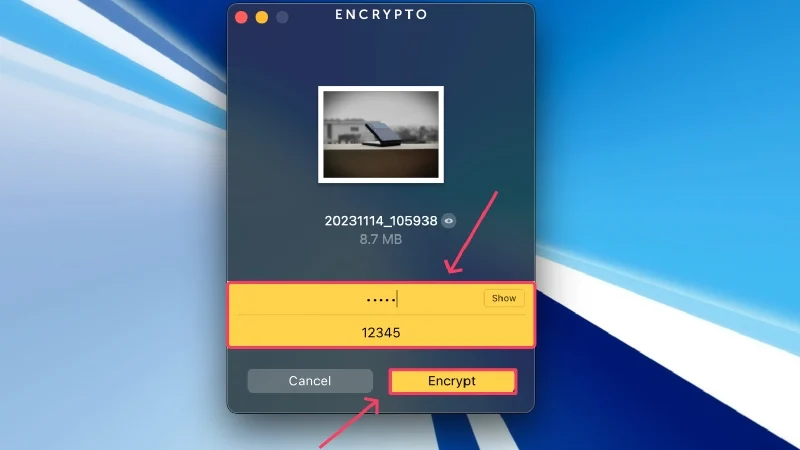
- انتظر حتى ينتهي التطبيق من تشفير المجلد، وبعد ذلك يمكنك مشاركة الملف أو حفظه كما هو مطلوب.
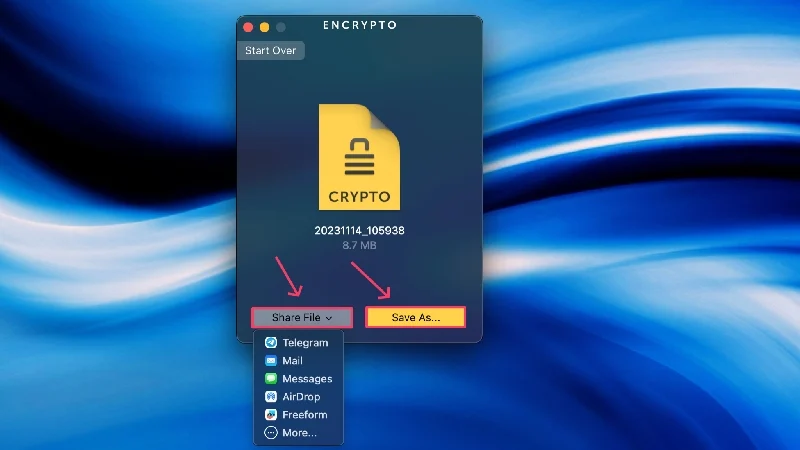
قفل المجلد
Folder Lock هو تطبيق مجاني لتشفير الملفات. يمكنه تشفير المجلدات الموجودة وإنشاء مجلدات مشفرة من البداية وفك تشفير المجلدات المشفرة التي أنشأها التطبيق. التطبيق مدروس جيدًا ويعمل على النحو المنشود. إنه مجاني للاستخدام، لكن الإصدار الاحترافي يزيل جميع قيود الميزات ويزيل الإعلانات. يمكنك تجربة الإصدار المحترف قبل أن تقرر شرائه أم لا. إليك ما يتعين عليك فعله بعد إعداد التطبيق لأول مرة:
- قم بتثبيت Folder Lock وفتحه باستخدام Spotlight Search (الأمر + المسافة) أو Launchpad.
- حدد التشفير من اللوحة اليمنى لتشفير مجلد موجود بالفعل. لإنشاء مجلد مشفر جديد، انقر فوق "مجلد جديد" بدلاً من ذلك.
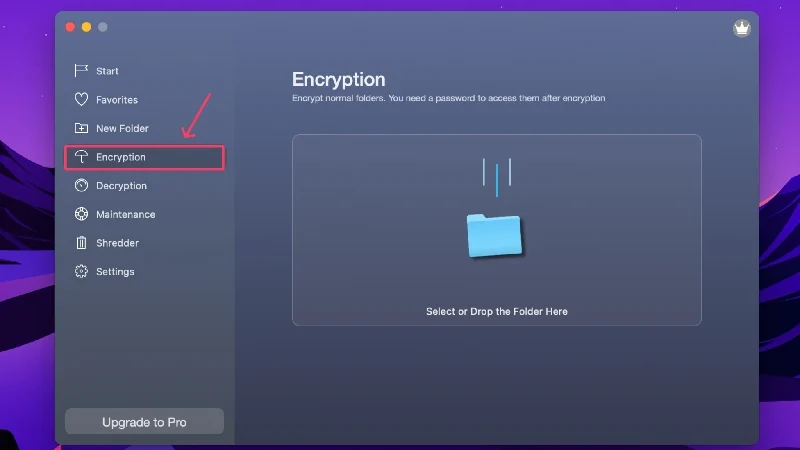
- انقر على أيقونة المجلد لتحديد مجلد من وحدة التخزين الداخلية لجهازك. وبدلاً من ذلك، يمكنك سحب وإسقاط الملف المطلوب.
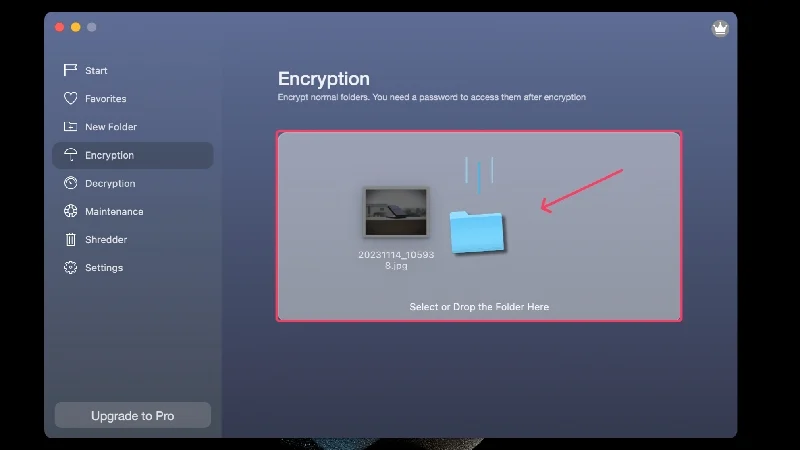
- سيتم إعطاؤك مفتاح الاسترداد لحفظه. سيساعدك هذا على فك تشفير المجلد المشفر إذا نسيت كلمة المرور. حدد حفظ واحفظ المفتاح في مكان آمن.
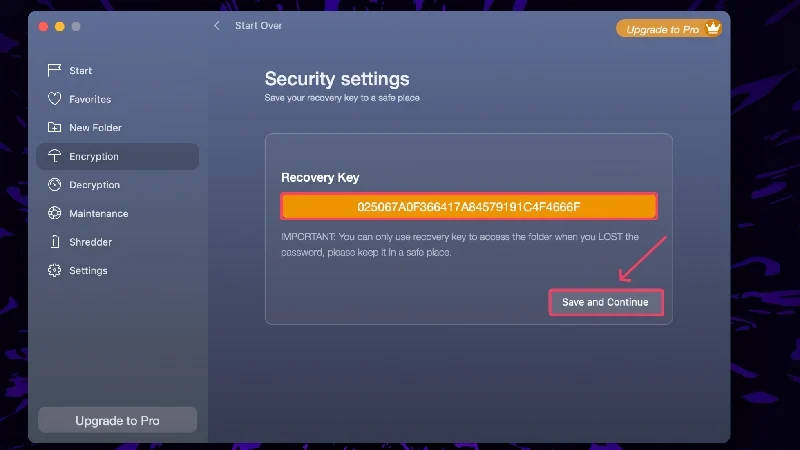
- قم بتعيين كلمة مرور قوية وأعد إدخالها لتأكيد اختيارك.
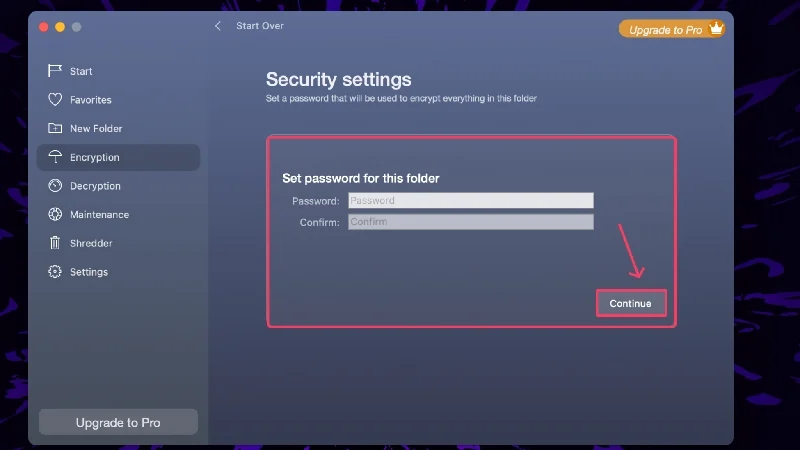
- حدد تشفير إلى واختر الموقع الذي تريد حفظ الملف المشفر فيه.
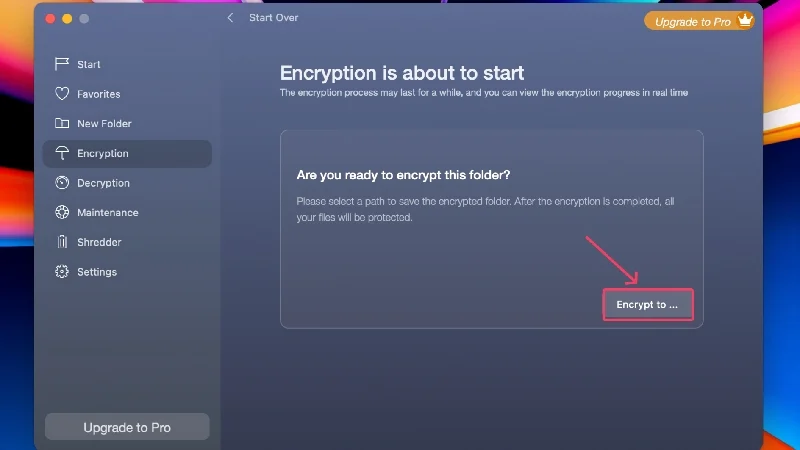
- انتظر حتى ينتهي التطبيق من التشفير.
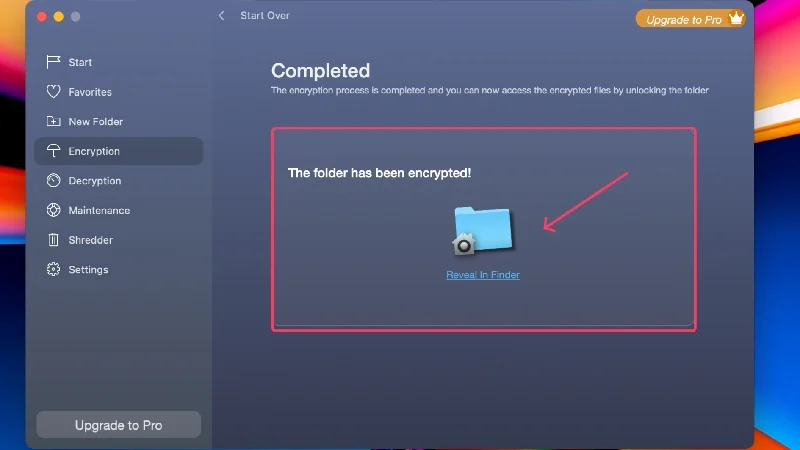
حماية كلمة المرور للمجلدات على نظام Mac بشكل فعال
يلخص هذا إلى حد كبير الطرق التي يمكنك من خلالها حماية المجلدات الموجودة على جهاز Mac. من الأفضل الالتزام بالأدوات المضمنة مثل Terminal وDisk Utility لقفل المجلدات على جهاز Mac الخاص بك، حيث أنه من السهل جدًا إعدادها والعمل كالسحر. يمكنك قفل كل أنواع الملفات الشائعة، سواء كانت صورًا أو ملفات PDF أو ملفات Word، وما إلى ذلك، باستخدام مجموعة تطبيقات الطرف الأول من Apple - Preview، وPhotos، وPages، وNotes Numbers، وKeynote. لا يمكن أن تخطئ في استخدام عروض الجهات الخارجية مثل Encrypto وFolder Lock - فهي مجانية وتعمل بشكل رائع.
الأسئلة الشائعة حول حماية كلمة المرور لمجلدات وتطبيقات Mac
1. هل يحتوي نظام macOS على خزانة ملفات مدمجة؟
لسوء الحظ، لا يحتوي نظام التشغيل macOS على حماية مدمجة للملفات/المجلدات، ولكن يمكنك إعداده باستخدام برامج رسمية مثل Disk Utility وTerminal. بالإضافة إلى ذلك، تتمتع تطبيقات الطرف الأول مثل Pages وNotes وNumbers وKeynote بوظائف حماية كلمة المرور الخاصة بها لتشفير أنواع الملفات المعنية.
2. هل يمكن الوصول إلى الألبوم المخفي لتطبيق الصور محليًا؟
لا، لا يمكن الوصول إلى الألبوم المخفي إلا عبر تطبيق الصور على جهاز iPhone أو iPad أو Mac. ستظل الصور أو مقاطع الفيديو المستوردة إلى الألبوم المخفي قابلة للوصول محليًا على جهاز Mac الخاص بك، لذلك ستحتاج إلى حذف الملفات الأصلية بعد إخفائها باستخدام تطبيق الصور.
3. ما هو تطبيق المعاينة المستخدم؟
تطبيق Preview هو تطبيق عرض الملفات الافتراضي لنظام التشغيل macOS. ويمكن استخدامه لعرض أنواع الملفات المختلفة، بما في ذلك ملفات PDF والصور ومقاطع الفيديو والمزيد. تتضمن إحدى ميزات تطبيق Preview القدرة على قفل ملفات PDF، وهو ما يمكن القيام به بسهولة عن طريق التوجه إلى ملف > تحرير الأذونات > تمكين طلب كلمة المرور لفتح المستند .
4. هل يمكن استخدام تطبيقات الطرف الثالث لقفل المجلدات محليًا؟
نعم، تطبيقات الطرف الثالث مثل Encrypto وFolder Lock مصممة خصيصًا لتشفير المجلدات الموجودة على اللوحة. إنهم يعملون بأعجوبة ويقفلون المجلدات المطلوبة خلف طبقة كلمة المرور. وأفضل ما في الأمر هو أن كلا التطبيقين مجانيان، حيث يوفر Finder Lock فقط إصدارًا احترافيًا إضافيًا لمزيد من الإضافات.
5. هل المجلدات المقفلة قابلة للحذف؟
من المثير للدهشة أن المجلدات المقفلة يمكن حذفها بسهولة، حتى دون مطالبتك بإدخال كلمة المرور. لذلك، من الأفضل توخي الحذر وعدم حذف المجلد المقفل عن طريق الخطأ. أيضًا، احتفظ بجهاز Mac الخاص بك بعيدًا عن متناول الأطفال أو الغرباء، حيث قد يقومون بحذف مجلداتك المقفلة التي تحتوي على ملفات حساسة.
6. ما هي تطبيقات الطرف الأول التي يمكن استخدامها لقفل الملفات؟
عروض الطرف الأول من Apple، مثل Pages (بديل لبرنامج Microsoft Word)، وKeynote (بديل لبرنامج Microsoft PowerPoint)، وNumbers (بديل لبرنامج Microsoft Excel)، والملاحظات (تطبيق تدوين الملاحظات الافتراضي على نظام macOS)، والصور (مكتبة الصور)، والمعاينة (التطبيق الافتراضي لعرض الملفات)، لديك خيار تشفير الملفات محليًا باستخدام كلمات المرور ومعرف اللمس.
