كيفية تقطيع المحتوى أو طمسه على صورة على هواتف OnePlus
نشرت: 2023-01-03يعد التقاط الصور ولقطات الشاشة جزءًا من حياتنا اليومية للهواتف الذكية الآن. سواء كان ذلك لالتقاط لحظة للأجيال القادمة (اقرأ "الشبكات الاجتماعية") أو كدليل على شيء ما ("أرسل lemme لقطة شاشة لإثبات ذلك") ، نادرًا ما يكون اليوم الذي لا نضغط فيه على زر الكاميرا أو زر التصوير التحرير والسرد اللازمة لالتقاط ما هو موجود على شاشات هواتفنا الذكية. لكن ليس كل صورة أو لقطة شاشة نلتقطها تحتوي على كل ما نريده فيها. في بعض الأحيان يحتوي كلاهما على عناصر إما غير مطلوبة. أو ربما شيء لا نشعر بالارتياح لمشاركته. قد تكون الكلمات الموجودة على اللافتة أو الاسم أو رقم الهاتف في الرسالة أو حتى وجه أحد المارة.
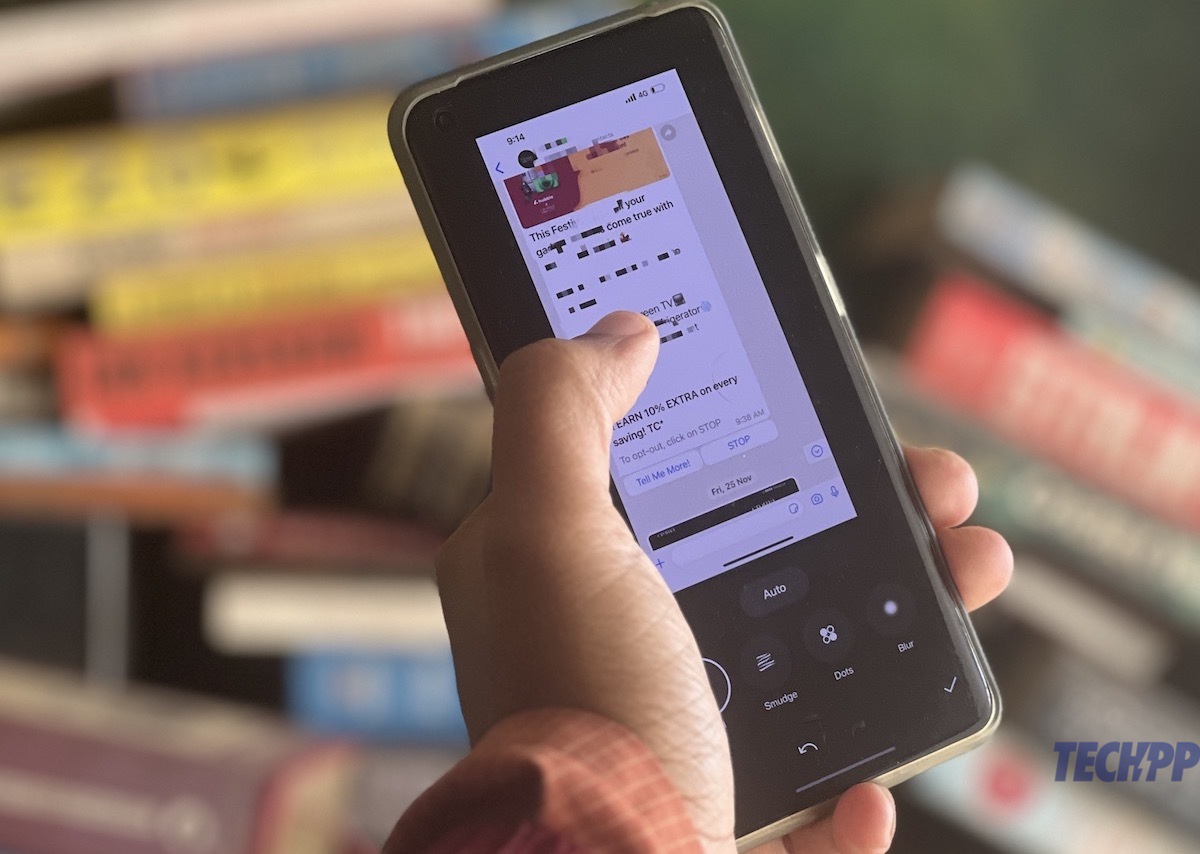
هناك طرق لمعالجة هذا بالطبع. هناك عدد من التطبيقات التي تتيح لك حذف أجزاء من الصور ، وتشتهر Magic Eraser من Google بإزالة الكائنات من الصور كما لو لم تكن موجودة من قبل ، ولكن هذه التطبيقات تعمل فقط في الحالات التي تريد فيها إزالة شيء ما تمامًا من الصورة.
ماذا لو كان كل ما تريد فعله هو إخفاء اسم أو رقم أو مجرد وجه؟ باختصار ، ماذا لو كنت تريد إخبار المشاهد بوجود شيء ما بالفعل ولكن لا تريده أن يعرف ما هو أو من كان؟ غالبًا ما يكون هذا هو الحال عندما يشارك المرء لقطات شاشة وينوي إخفاء المعلومات الشخصية أو ربما إخفاء وجه شخص في صورة من أجل خصوصيته.
جدول المحتويات
كيفية تقسيم صورة على هواتف OnePlus
حسنًا ، يمكنك القيام بذلك عن طريق تشويش أو تشويش المحتوى في الصورة. في حين أن هناك تطبيقات تتيح لك القيام بذلك على معظم الأجهزة ، فإن مستخدمي OnePlus الذين لديهم هواتف تعمل بنظام OxygenOS 13 قد حصلوا على المرفق في هواتفهم وحتى لديهم اكتشاف تلقائي للاسم في حالة لقطات شاشة للرسائل. إنه ليس موجودًا تمامًا ويحتاج إلى القليل من الاكتشاف ، رغم ذلك. لذلك إذا كان لديك هاتف OnePlus يعمل بنظام OxygenOS 13 ، فهذه هي الطريقة التي يمكنك من خلالها تقسيم المحتوى على صورة أو لقطة شاشة.
بكسل المحتوى على الصورة
الخطوة 1: اذهب وابحث عن تلك الصورة
تبدأ بالحصول على الصورة التي تريد تقسيم أجزاءها. يمكنك إما الانتقال إلى تطبيق الكاميرا والتقاط أحدها أو الانتقال إلى المعرض (يُطلق عليه "الصور" بشكل مربك إلى حد ما على أجهزة OnePlus ، حيث يُطلق على صور Google أيضًا الاسم نفسه تمامًا) واختيار الصورة.
الخطوة 2: لنلق نظرة على التعديلات
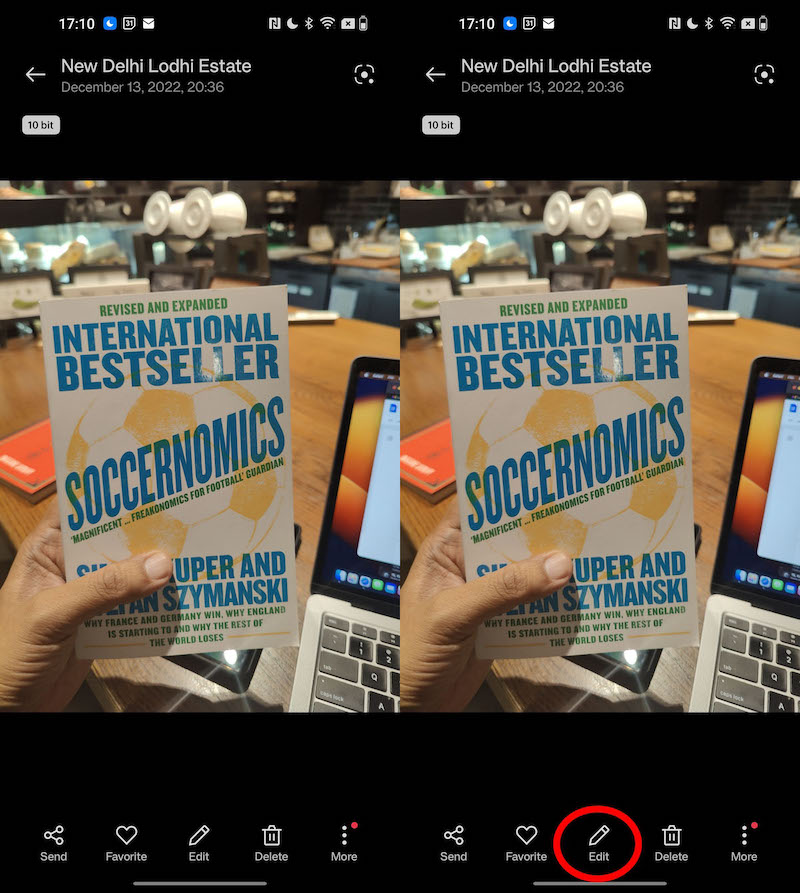
هل التقطت صورتك أو عثرت على الصورة التي كنت تبحث عنها؟ حسنًا ، ما عليك سوى التوجه إلى زر التحرير الذي ستراه من بين العديد من الخيارات أسفل الصورة.
الخطوة 3: اختر نكهة التمويه
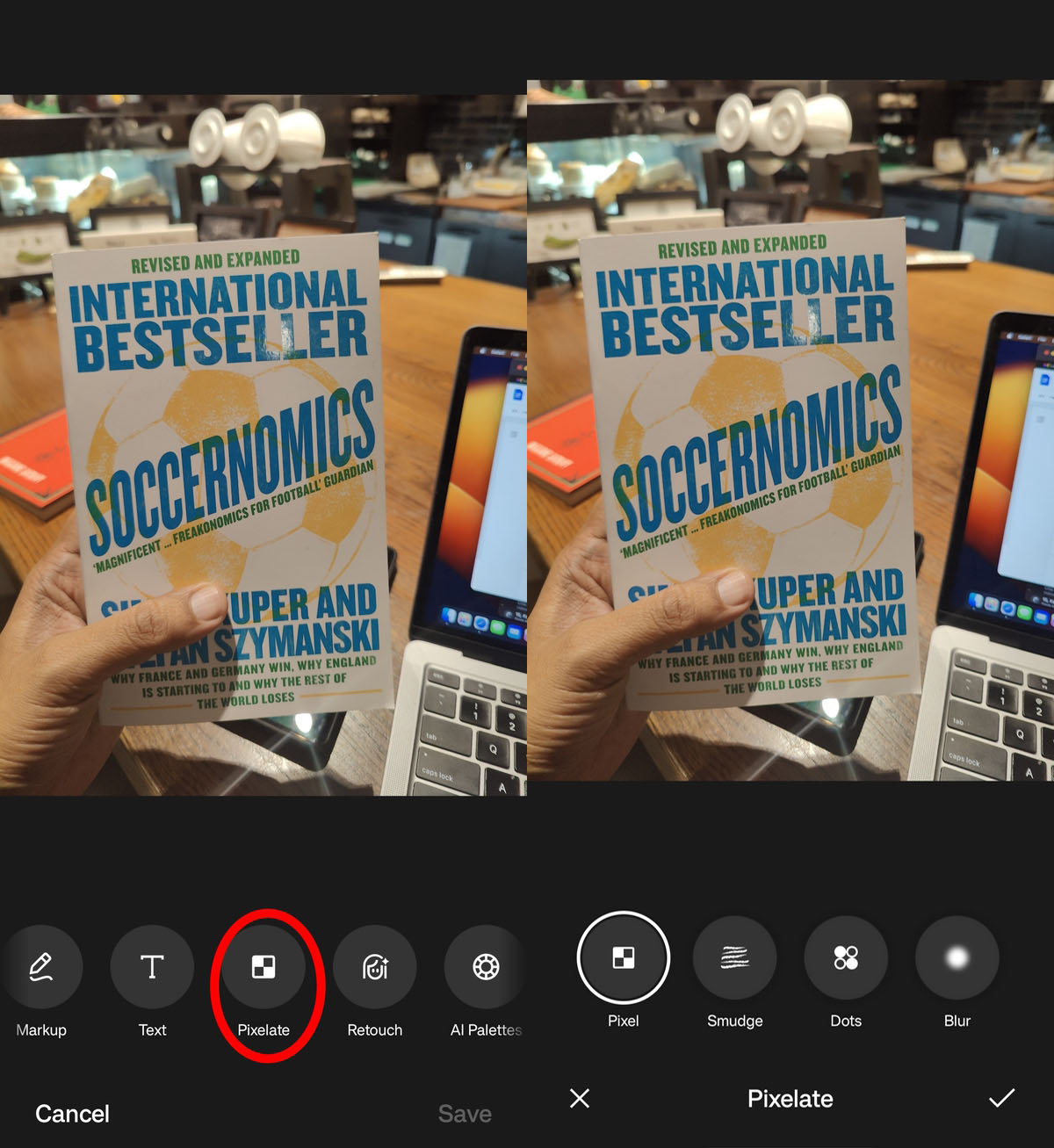
قم بالتمرير قليلاً ، وسيظهر خيار Pixelate. حدد هذا. الآن ، سترى أربعة خيارات - Pixel ، الذي يقوم بتقطيع المحتوى ؛ اللطخة ، التي ، كما يشير اسمها ، تلطخ مهمة ؛ النقاط التي تغطي القسم بنقاط بيضاء ؛ و Blur ، مما يؤدي إلى تعتيم المحتوى. هناك الكثير للاختيار من بينها ، لكننا سنختار البكسل. حدد Pixel.

الخطوة 4: يجب أن يكون هناك بكسل
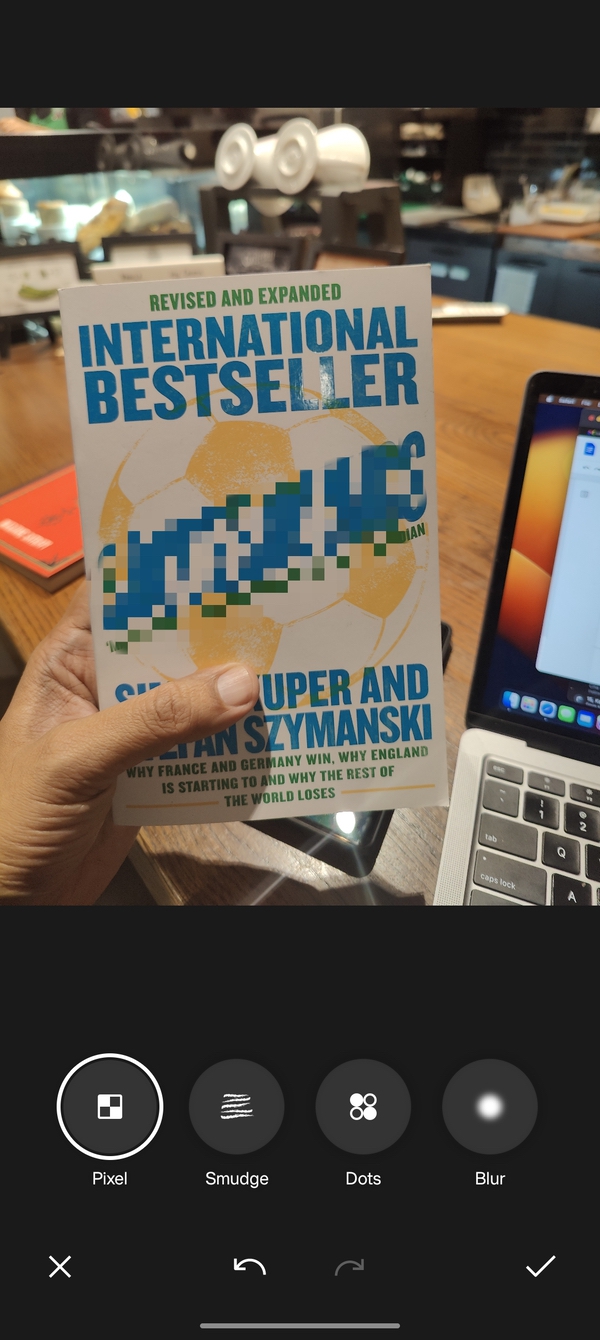
بعد تحديد Pixel ، ما عليك سوى تحريك أصابعك عبر المناطق التي تريد تقطيعها - يمكنك تقسيم أكثر من واحد إذا لزم الأمر. إذا كنت تعتقد أنك أخطأت ، فارجع ببساطة إلى حيث بدأت بالضغط على سهم تراجع (سهم منحني في اتجاه عكس عقارب الساعة) للتراجع عن البيكسل.
الخطوة 5: وحفظ اليوم والصورة
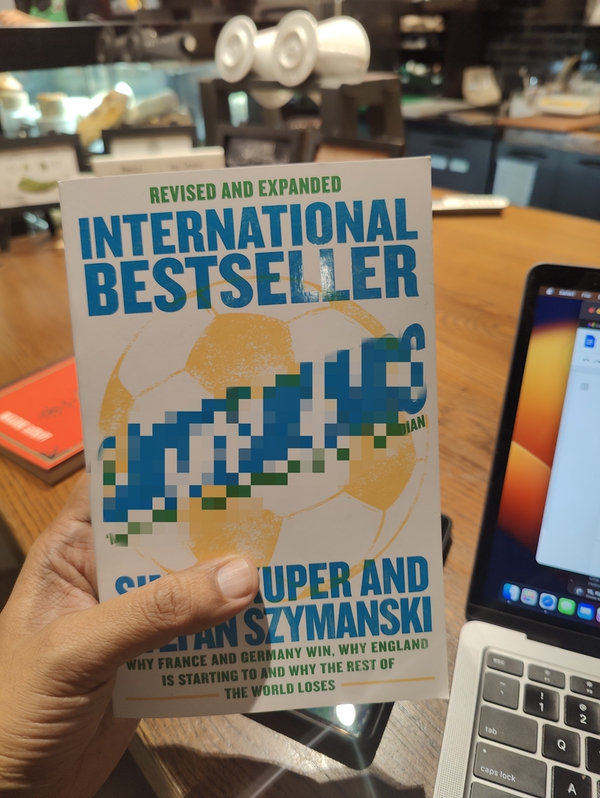
بمجرد قيامك بتقطيع جزء من الصورة لمحتوى قلبك ، ما عليك سوى النقر فوق رمز التجزئة في الزاوية اليمنى السفلية للخروج من شاشة Pixelate. عند الانتهاء ، حدد حفظ في الزاوية اليمنى السفلية ، وستحصل على صورة بها أجزاء منقطة!
تقسيم المحتوى على لقطة شاشة
تختلف عملية تقسيم المحتوى على لقطة شاشة تم التقاطها على OnePlus قليلاً. هذه هي الطريقة التي تعمل بها:
الخطوة 1: تصوير تلك الشاشة
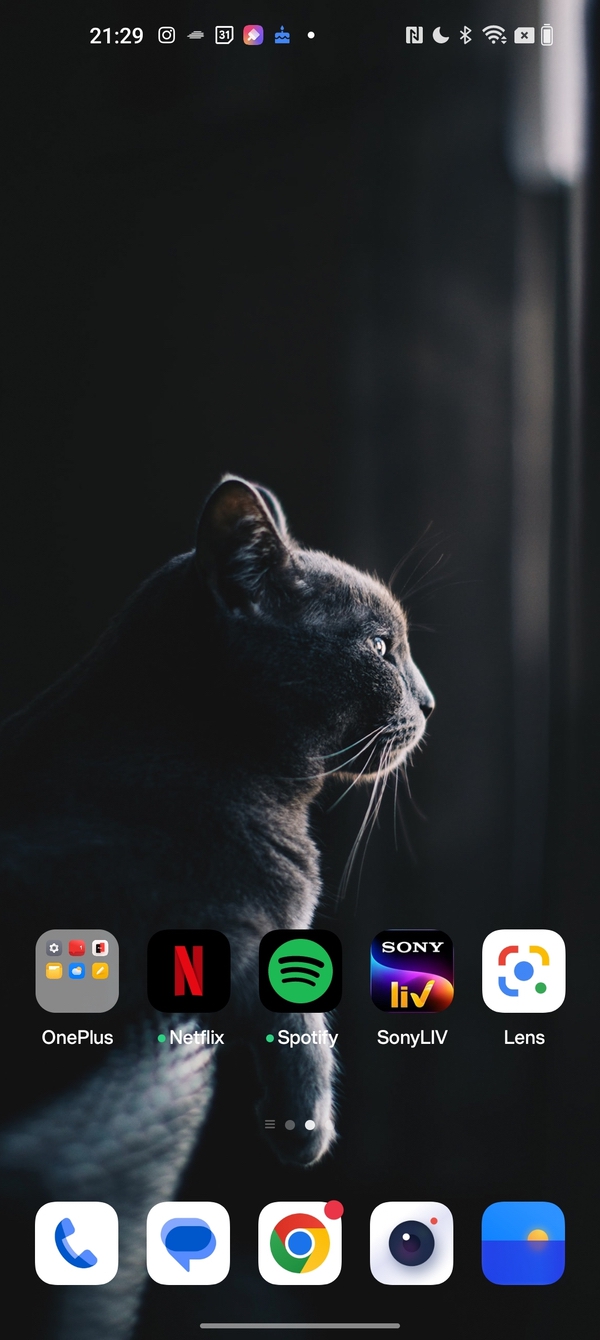
ابدأ الأمور من خلال التقاط لقطة شاشة. يتم ذلك بشكل عام عن طريق الضغط على زر خفض الصوت وعرض أزرار القفل / فتح القفل في وقت واحد. سيتم التقاط لقطة الشاشة وستظهر في أحد أركان شاشتك. اضغط عليها للدخول إلى قائمة تحرير لقطة الشاشة.
الخطوة 2: اختر خيار Pixelation الخاص بك
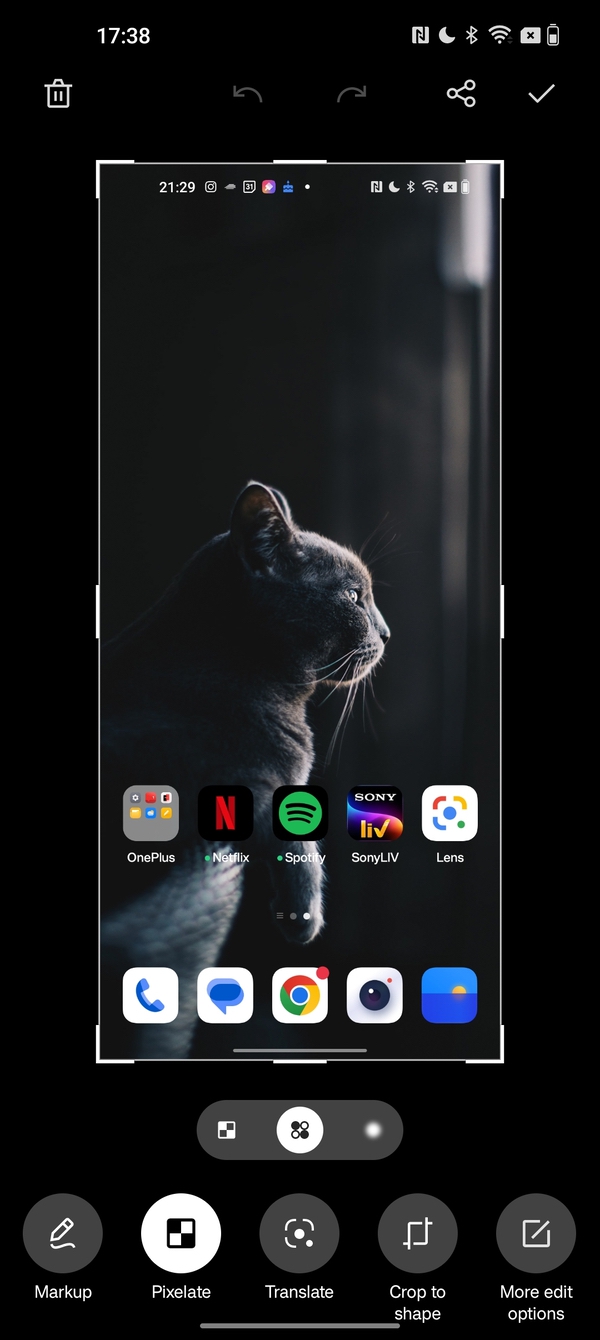
سترى Pixelate في الخيار الثاني جدًا من اليسار هنا ، مباشرة بعد Markup. يمنحك النقر على Pixelate ثلاثة خيارات في شكل رموز - Pixelate و Dots و Blur ، وهي نفس الخيارات التي تمت مناقشتها سابقًا. لا تحصل على خيار لطخة هنا. اختر خيارك هنا (Pixelate ، لأننا نتحدث عنه بشكل أساسي).
الخطوة 3: التقطيع أو المشاركة أو الحفظ والخروج
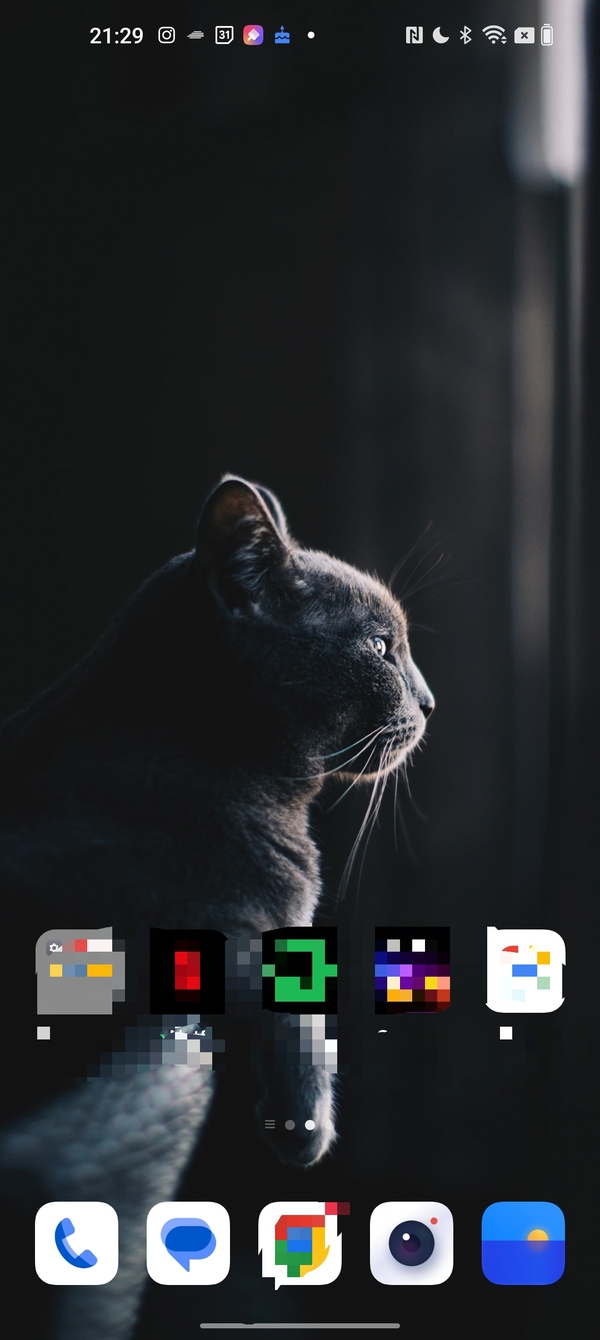
كما في حالة الصورة ، ما عليك سوى تمرير إصبعك على جزء لقطة الشاشة الذي ترغب في Pixelate. مرة أخرى ، يمكنك اختيار مناطق متعددة وكذلك التراجع عن Pixelation باستخدام خيار سهم التراجع أعلى لقطة الشاشة. بمجرد الانتهاء من ذلك ، إما أن تضغط على أيقونة المشاركة أو علامة الاختيار في الزاوية اليمنى العليا. سيفتح Sharr الخيارات التي يمكنك من خلالها مشاركة لقطة الشاشة ذات البكسل الخاصة بك أثناء الضغط على علامة التجزئة ، مما يؤدي ببساطة إلى حفظ الصورة في المعرض.
تقسيم المحتوى تلقائيًا في لقطات شاشة الدردشة
هذه ميزة رائعة بشكل خاص على أجهزة OnePlus. يمكن لهواتف OnePlus في الواقع اكتشاف الأسماء وصور الملف الشخصي في لقطة شاشة للدردشة وتقسيمها تلقائيًا. إنه يعمل بشكل جيد بشكل خاص في حالة لقطات شاشة WhatsApp. هذه هي الطريقة التي يمكنك استخدامها.
الخطوة 1: التقط لقطة شاشة لنافذة الدردشة
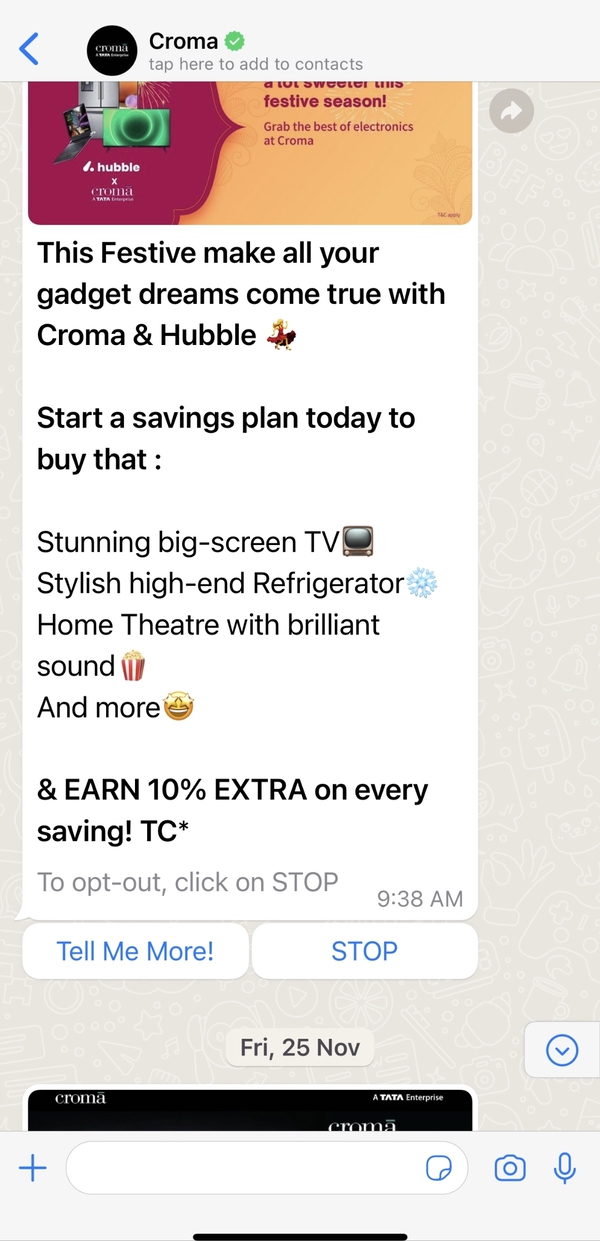
مرة أخرى ، ما عليك سوى الضغط على أزرار قفل / فتح الشاشة وخفض مستوى الصوت في نفس الوقت لالتقاط لقطة شاشة. هذه المرة احفظه في المعرض (تطبيق الصور).
الخطوة 2: انتقل إلى التعديلات واختر Pixelate ، الوضع التلقائي
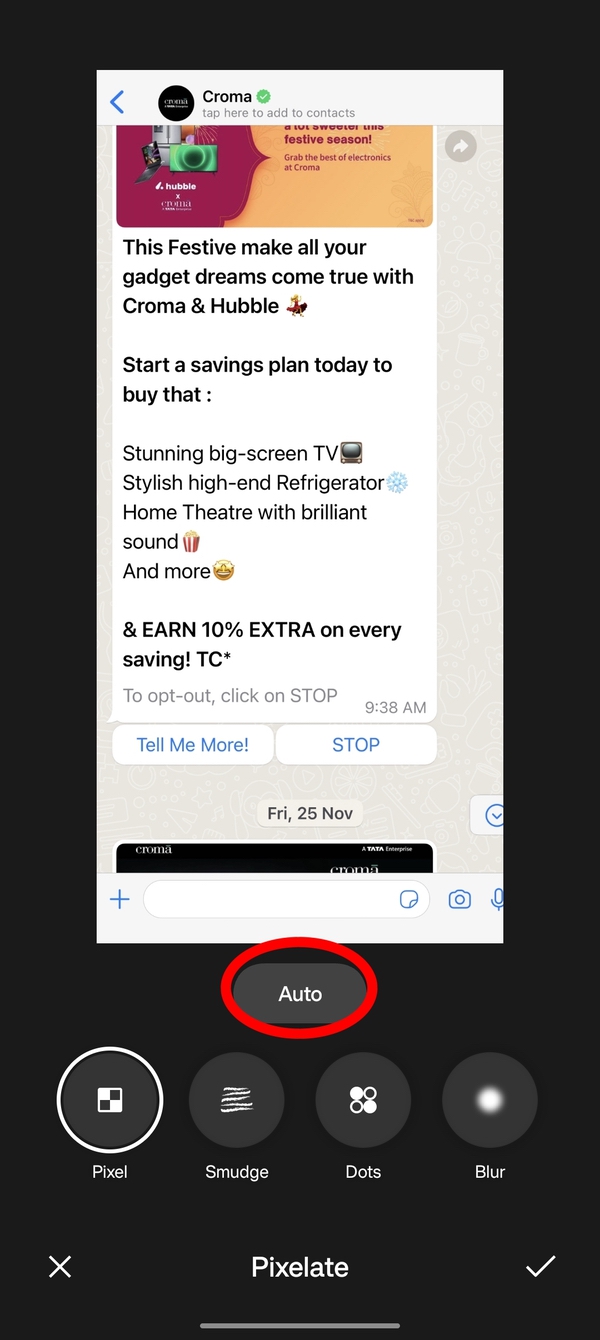
هذا يكون حيثما تستمتع. افتح لقطة الشاشة الخاصة بك واختر خيار التحرير. قم بالتمرير والوصول إلى Pixelate واختر ذلك. هذه المرة سترى خيار تلقائي أعلى الخيارات العادية الأربعة التي ناقشناها سابقًا في هذه القصة - Pixel و Smudge و Dots و Blur.
الخطوة 3: حسنًا ، OnePlus ، Pixelate تلقائيًا
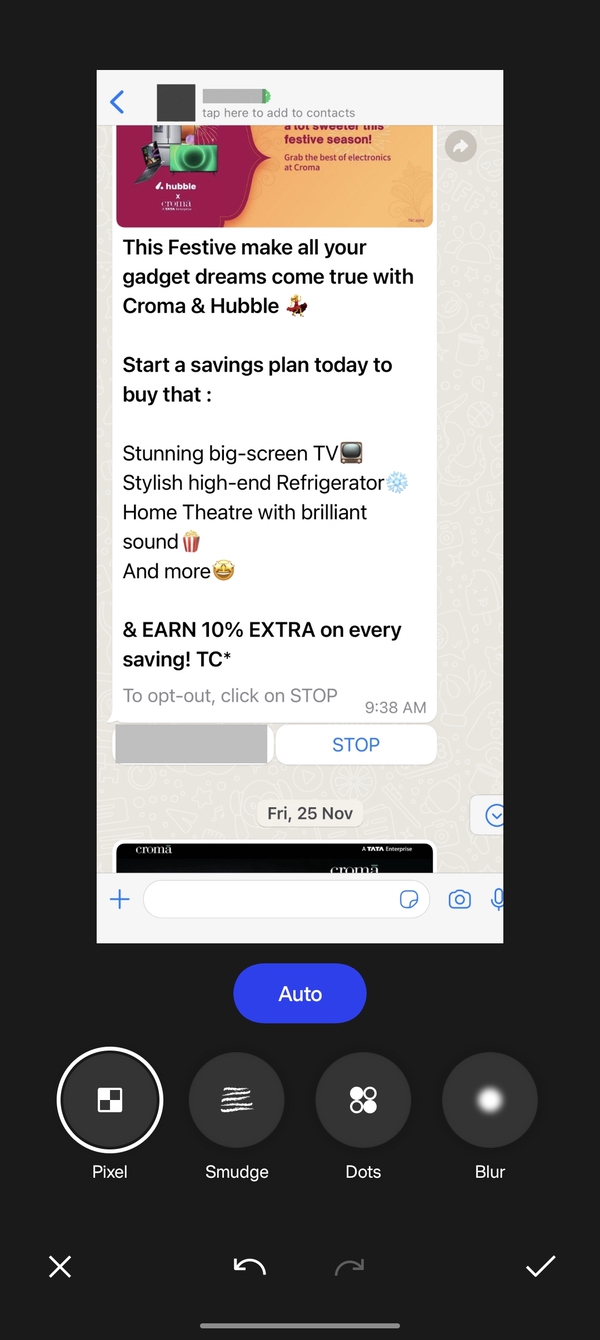
انقر فوق تلقائي ، وسيغطي التطبيق تلقائيًا اسم المرسل في مربع الدردشة بشريط رمادي ويحجب صورته. إنه يعمل بشكل جيد في WhatsApp!
الخطوة 4: قم بتقطيع بعضك بنفسك إذا لزم الأمر ، واخرج
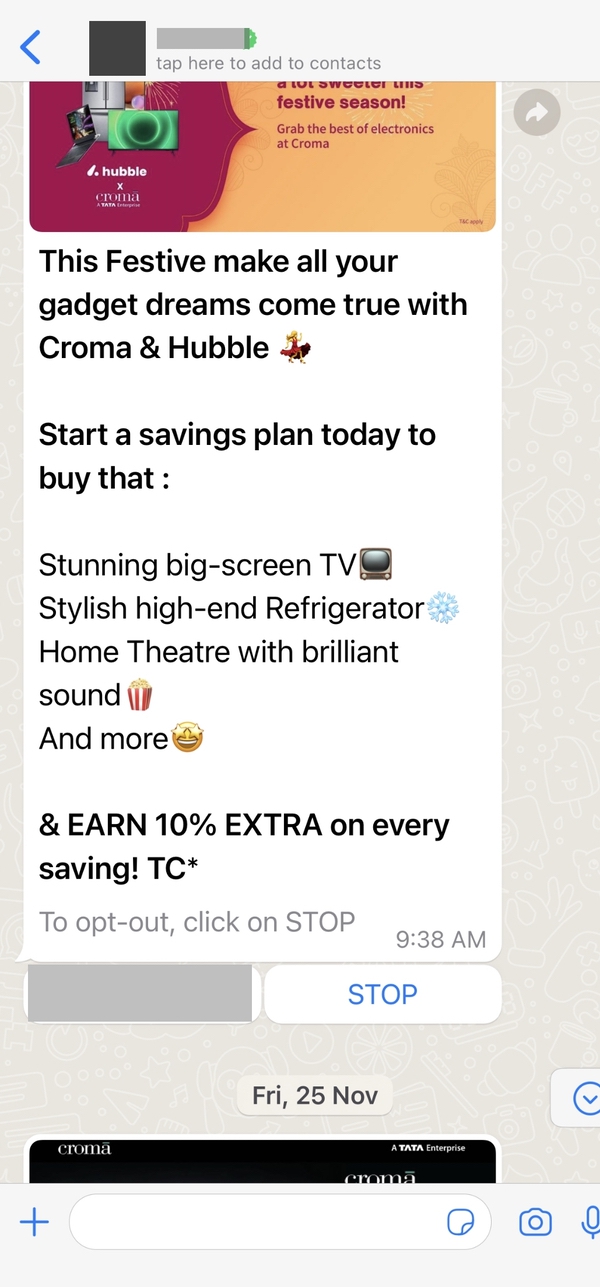
إذا كنت بحاجة إلى Pixelate بعض المحتوى الإضافي ، فافعل ذلك عن طريق تحديد الخيار الخاص بك وتحريك إصبعك فوقه. عند الانتهاء ، اضغط على خيار Tick في الزاوية اليمنى السفلية ثم خيار Save الذي يظهر في نفس الزاوية في النافذة التالية. هذا هو!
