كيفية منع جهاز Chromebook الخاص بك من فقدان اتصال Wi-Fi
نشرت: 2024-10-23لقد انتقلت مؤخرًا إلى جهاز Chromebook (Asus Chromebook Plus CX34) للمراجعة. على الرغم من أنه سريع وسلس بشكل عام، إلا أن الشيء الوحيد الذي أزعجني هو مشكلة قطع اتصال Wi-Fi تلقائيًا.
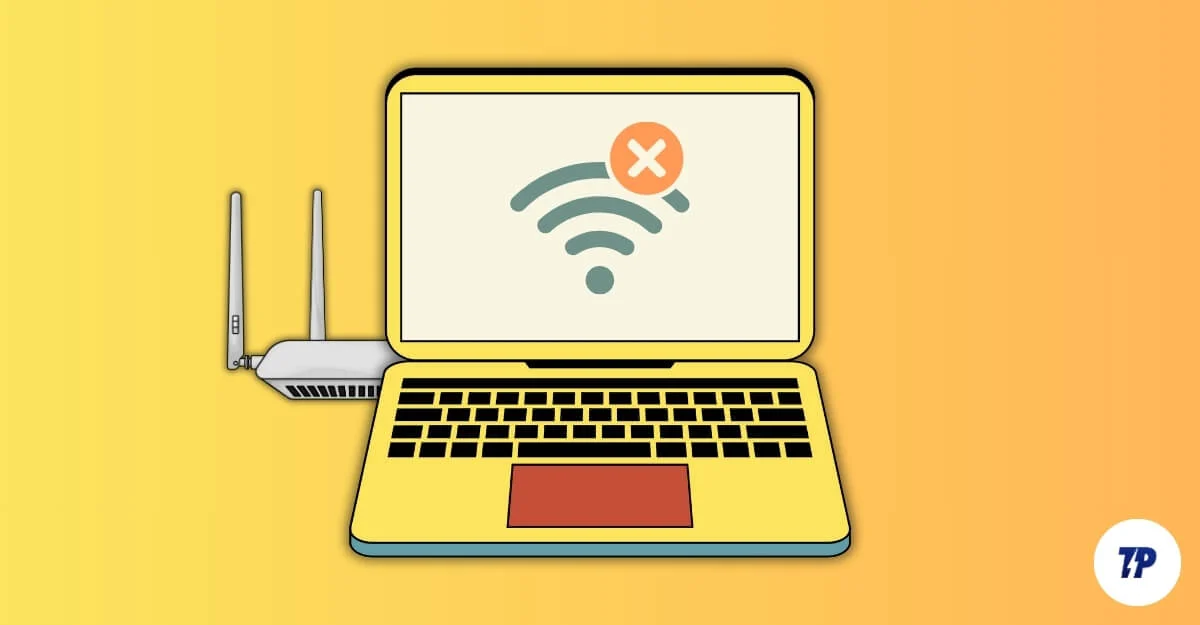
إذا انتقل جهاز Chromebook إلى وضع السكون أو إذا أغلقت الغطاء، فسيتم قطع اتصال Wi-Fi، وأحتاج إلى توصيله مرة أخرى بشبكة Wifi يدويًا. حدث هذا لي في كل مرة، وهو أمر محبط للغاية. إذا كنت تواجه انقطاعًا متكررًا لشبكة Wi-Fi على جهاز Chromebook، فإليك كيفية إصلاح ذلك.
جدول المحتويات
كيفية إصلاح فصل جهاز Chromebook تلقائيًا عن شبكة Wi-Fi عند النوم
S. لا | طريقة | خطوات |
|---|---|---|
1 | إعادة تشغيل الأجهزة | أعد تشغيل Chromebook: اضغط على Refresh + Power. أعد تشغيل جهاز توجيه Wi-Fi: قم بإيقاف تشغيله، وانتظر بضع ثوانٍ، ثم أعد تشغيله مرة أخرى. |
2 | تحقق من وضع جهاز التوجيه | ضع جهاز التوجيه بعيدًا عن الأجهزة الأخرى واقترب منه إذا لزم الأمر. |
3 | التبديل إلى تردد مختلف | يمكنك تبديل 2.4 جيجا هرتز أو 5 جيجا هرتز |
4 | تحديث الأجهزة | تحديث جهاز Chromebook: انتقل إلى الإعدادات > حول > التحقق من وجود تحديثات وتحديث جهاز التوجيه |
5 | ننسى الشبكات غير المستخدمة | انتقل إلى الإعدادات > الشبكة > نسيان الشبكات غير المستخدمة. افصل الأجهزة الأخرى عن شبكة Wi-Fi. |
6 | تعطيل VPN/الوكيل | انتقل إلى الإعدادات > الشبكة > قم بتعطيل أي إعدادات VPN أو وكيل. |
7 | تعيين IP ثابت | انتقل إلى الإعدادات > الشبكة > Wi-Fi > قم بإيقاف تشغيل IP التلقائي، وقم بتعيين عنوان IP ثابت. |
8 | تحقق من إعدادات جهاز التوجيه | قم بتسجيل الدخول إلى إعدادات جهاز التوجيه > قم بإيقاف تشغيل أدوات الرقابة الأبوية، والتبديل التلقائي للنطاق، ووضع توفير الطاقة. |
9 | إعادة ضبط الشبكة | انتقل إلى الإعدادات > الشبكة > حذف جميع الشبكات المحفوظة، ثم أعد الاتصال. |
10 | إعادة ضبط المصنع لجهاز Chromebook | انتقل إلى الإعدادات > إعادة الضبط (Powerwash). قم بعمل نسخة احتياطية لجهاز Chromebook قبل القيام بذلك |
يتم قطع اتصال جهاز Chromebook بشبكة Wifi في وضع السكون للحفاظ على البطارية. اتضح أنه لا توجد طريقة لإصلاحه. ومع ذلك، يمكنك توفير بعض الجهد على نفسك من خلال ضبط جهاز Chromebook على إعادة الاتصال تلقائيًا بالشبكة المفضلة بدلاً من توصيله يدويًا مرة أخرى وزيادة مؤقت النوم حتى لا يدخل جهاز Chromebook في وضع السكون وينفصل عن شبكة Wifi.
أولاً، يمكنك ضبط شبكتك المفضلة والاتصال بها تلقائيًا:
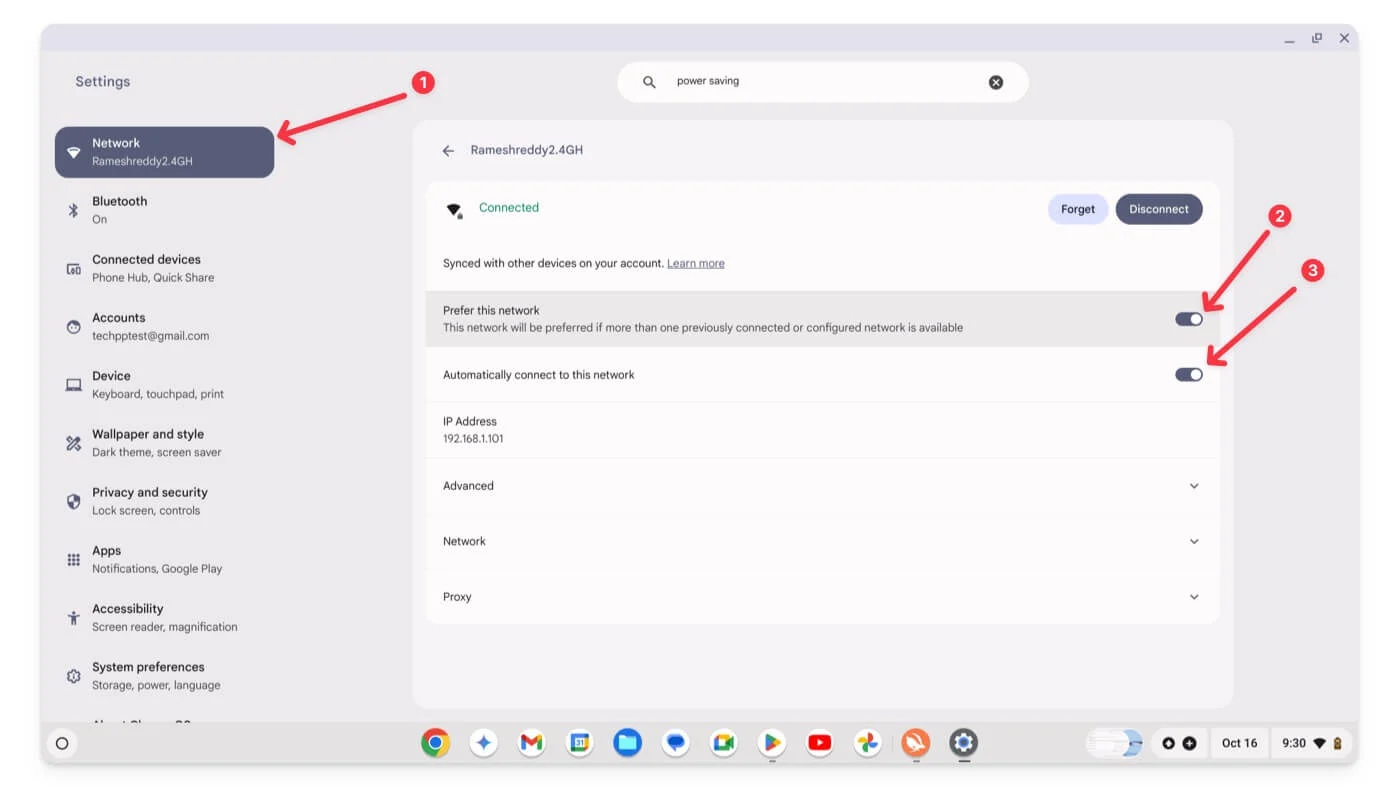
- انتقل إلى الإعدادات على جهاز Chromebook، ثم إلى إعدادات الشبكة ، ثم اتصل بالشبكة المفضلة لديك.
- اضغط على الشبكة وقم بتمكين تفضيل هذه الشبكة والاتصال بهذه الشبكة تلقائيًا .
بعد ذلك، يمكنك زيادة مؤقت نوم جهاز Chromebook لمنعه من الدخول في وضع السكون وقطع الاتصال بشبكة Wi-Fi.
تذكر أن هذا قد يؤدي أيضًا إلى استنفاد بطارية جهاز Chromebook نظرًا لأن الجهاز يستهلك الطاقة عندما لا يكون في وضع السكون.
كيفية تغيير مؤقت النوم على Chromebook:
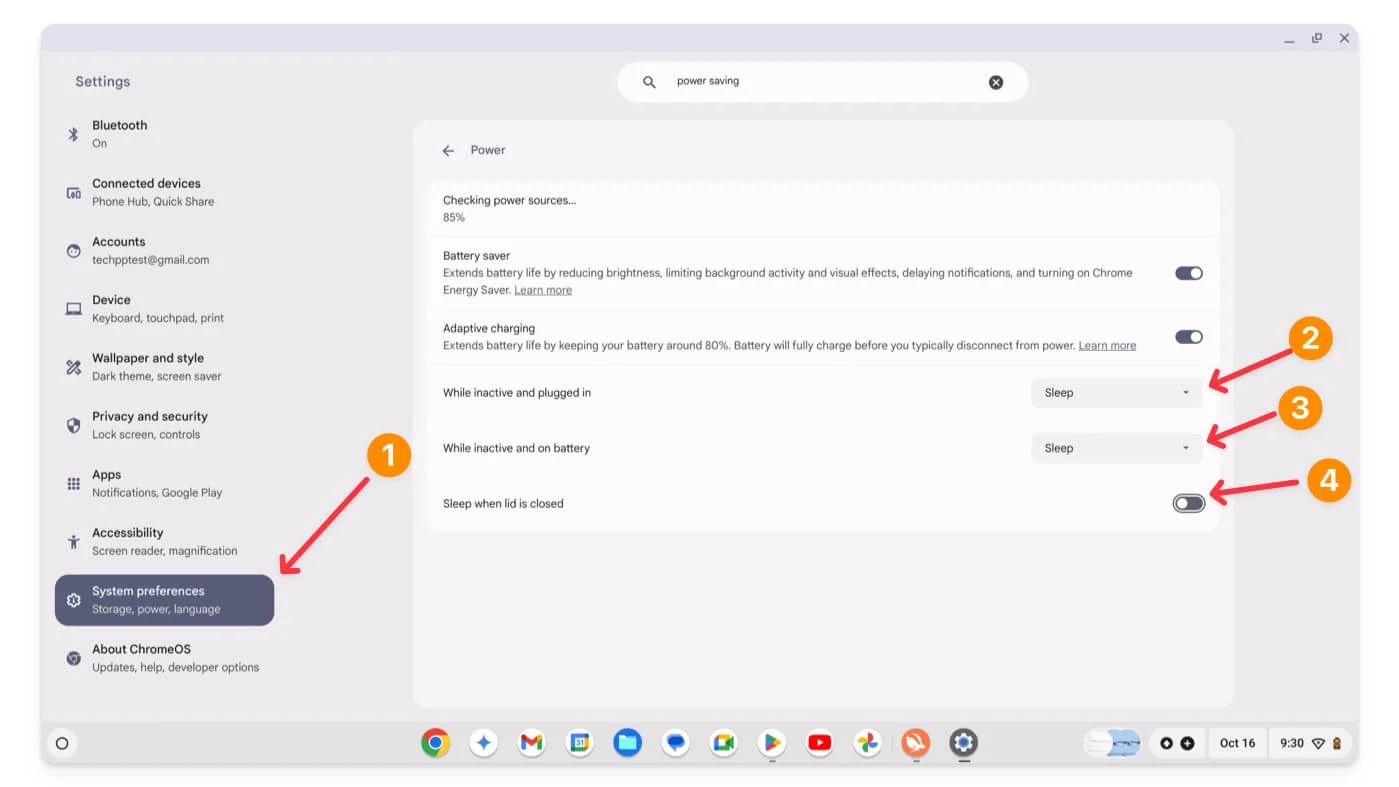
- افتح الإعدادات على جهاز Chromebook وانتقل إلى تفضيلات النظام.
- انقر على الطاقة.
- اضبط الإعدادات أثناء عدم النشاط والتوصيل، وأثناء عدم النشاط وعلى البطارية، والسكون عند إغلاق الغطاء.
ومع ذلك، هناك أوقات قد تنسى فيها عندما يكون جهاز Chromebook في وضع السكون. في هذه الحالة، لا ينصح بالتأكيد بإيقاف تشغيل وضع السكون عند إغلاق الغطاء. علاوة على ذلك، لا تأتي أجهزة Chromebook مزودة بميزة جدولة التشغيل وإيقاف التشغيل.
إصلاحات سريعة
إذا انقطع اتصال Chromebook Wifi بشكل عشوائي في منتصف الاستخدام، فقد يكون ذلك بسبب مشكلات أخرى تسبب المشكلة. في هذه الحالة، يمكنك اتباع أدلة استكشاف الأخطاء وإصلاحها لإصلاح المشكلة.
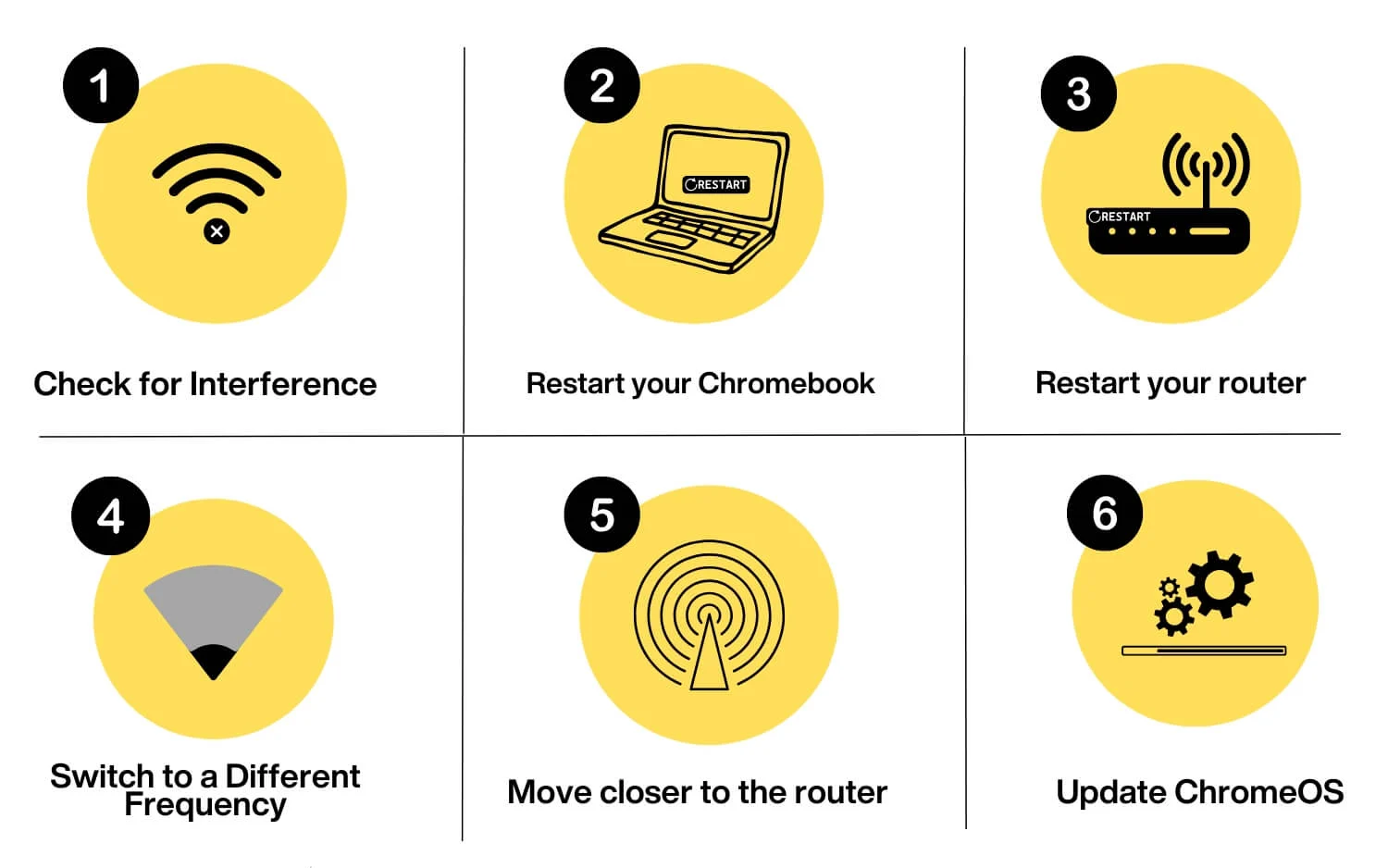
وضع جهاز التوجيه واي فاي
أبقِ جهاز توجيه Wi-Fi بعيدًا عن الأجهزة مثل أجهزة الميكروويف أو أجهزة Bluetooth أو الهواتف اللاسلكية لتجنب التداخل. نظرًا لأن معظم الأجهزة المنزلية تستخدم التردد 2.4 جيجا هرتز، فقد تتداخل مع اتصال Wi-Fi لديك. لتجنب ذلك، قم بالتبديل إلى التردد الأعلى 5 جيجا هرتز وانقل جهاز توجيه Wi-Fi الخاص بك إلى موقع مركزي. على الرغم من أن هذا غير مرجح بالنسبة لأجهزة توجيه Wi-Fi الحديثة، إلا أنه لا يزال من الممكن أن يحدث إذا كان لديك أجهزة لاسلكية متعددة في المنزل.
إعادة تشغيل جهاز Chromebook
يمكن أن تؤدي إعادة تشغيل جهاز Chromebook إلى إصلاح أي خلل أو أخطاء قد تسبب المشكلة. يمكنك اتباع الطريقة التقليدية أو الضغط على مفتاح Refresh + Power لإعادة تشغيل جهاز Chromebook.
أعد تشغيل جهاز توجيه Wi-Fi
بعد إعادة تشغيل جهاز Chromebook، أعد تشغيل جهاز توجيه Wi-Fi. اضغط على زر الطاقة لإيقاف تشغيله، وانتظر بضع ثوانٍ، ثم أعد تشغيله مرة أخرى.
التبديل إلى تردد مختلف (2.4 جيجا هرتز أو 5 جيجا هرتز)
قم بالتبديل إلى نطاق مختلف ومعرفة ما إذا كانت المشكلة مستمرة. تدعم معظم أجهزة توجيه Wi-Fi نطاقين: 2.4 جيجا هرتز و5 جيجا هرتز. يمكنك التبديل إلى أي منهما ومعرفة ما إذا كان سيحل المشكلة.
اقترب من جهاز التوجيه لتعزيز الإشارة
تأكد من أن جهازك أقرب إلى جهاز التوجيه للحفاظ على اتصال مستقر. يمكن أن يؤدي التداخل من الإشارات أو الجدران أو الأشياء المادية الأخرى بين موجه Wi-Fi والجهاز إلى إبطاء الاتصال والتسبب في قطع الاتصال. اقترب من شبكة Wifi وحافظ على إشارة جيدة لمنع انقطاع الاتصال غير المرغوب فيه.
قم بتحديث نظام التشغيل Chrome
التحقق والتحديث إلى أحدث إصدار من ChromeOS. في بعض الأحيان، إذا كنت تستخدم إصدارًا قديمًا من ChromeOS أو إذا كان الإصدار الحالي يحتوي على أخطاء، فقد يؤدي ذلك إلى حدوث مشكلات في الاتصال بشبكة Wi-Fi. يمكنك الانتقال إلى الإعدادات > حول وتحديث ChromeOS والنقر على التحقق من وجود آخر التحديثات. في حالة توفر تحديث، أعد تشغيل جهاز Chromebook لتطبيقه.
طرق استكشاف الأخطاء وإصلاحها المتقدمة
إذا لم تنجح هذه الإصلاحات السريعة في حل المشكلة، فاتبع الطرق المتقدمة لاستكشاف الأخطاء وإصلاحها لحل المشكلة.
قطع الاتصال بالشبكات الأخرى
إذا كان جهاز Chromebook يحتوي على اتصالات محفوظة متعددة، فقد يتحول إلى شبكة أخرى إذا كنت تواجه مشكلات في الشبكة الحالية. لإصلاح هذه المشكلة، يمكنك إزالة الشبكات الأخرى المتصلة بجهاز Chromebook أو تعيين شبكة مفضلة لمنع الشبكات الأخرى من الاتصال بشكل عشوائي بجهاز Chromebook.
كيفية ضبط الشبكة المفضلة على Chromebook:
- افتح الإعدادات على جهاز Chromebook الخاص بك وانقر على الشبكة.

- حدد الشبكة التي تريدها كاتصال مفضل. اتصل بالشبكة واضغط عليها.

- حددها كشبكة مفضلة.
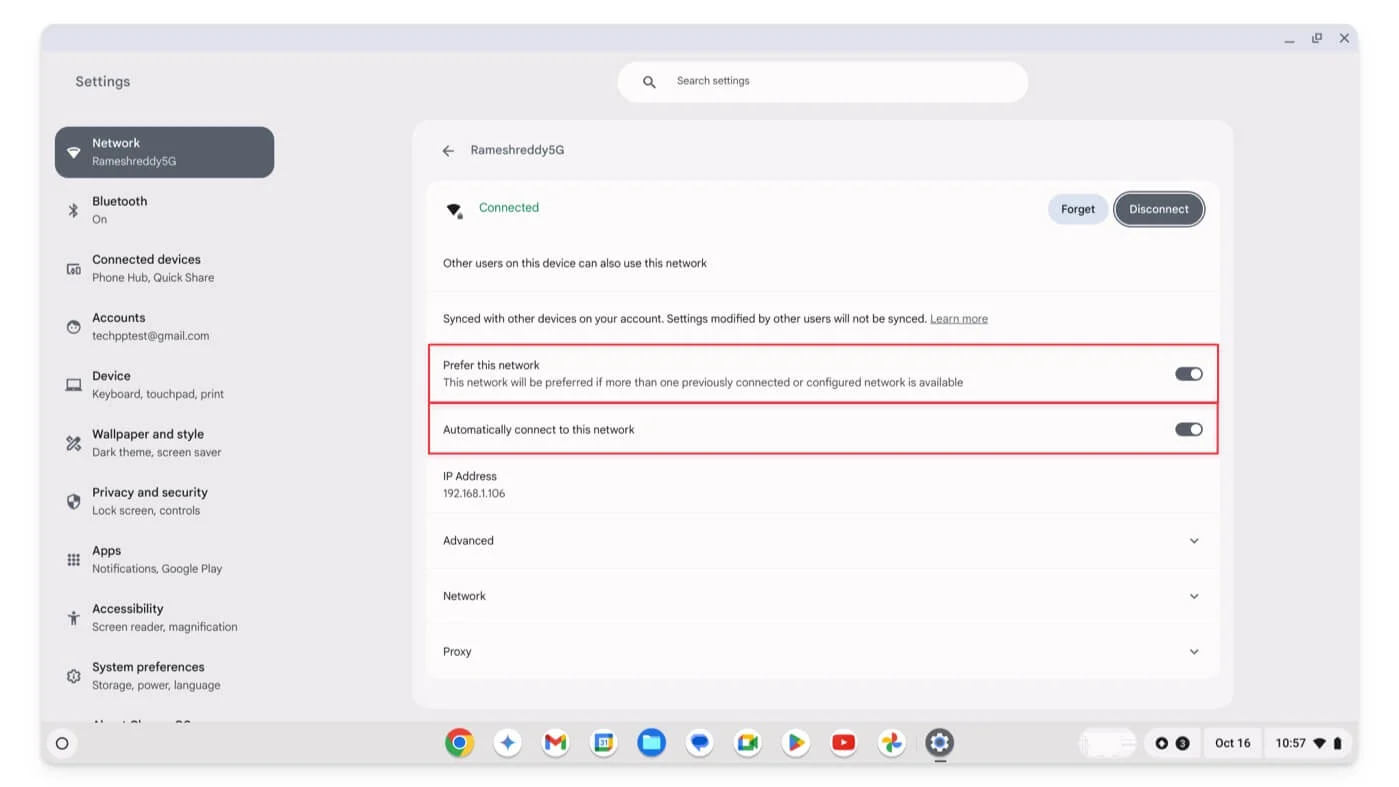
كيفية إزالة الشبكات غير المحفوظة على Chromebook:

- افتح الإعدادات وانقر على الشبكة.

- حدد الشبكة التي تريد نسيانها.

- انقر على نسيت الشبكة . قم بذلك لجميع الشبكات المحفوظة على جهازك. يجب أن يمنع هذا قطع الاتصال العشوائي بالشبكات الأخرى.

افصل الأجهزة الأخرى المتصلة بالشبكة
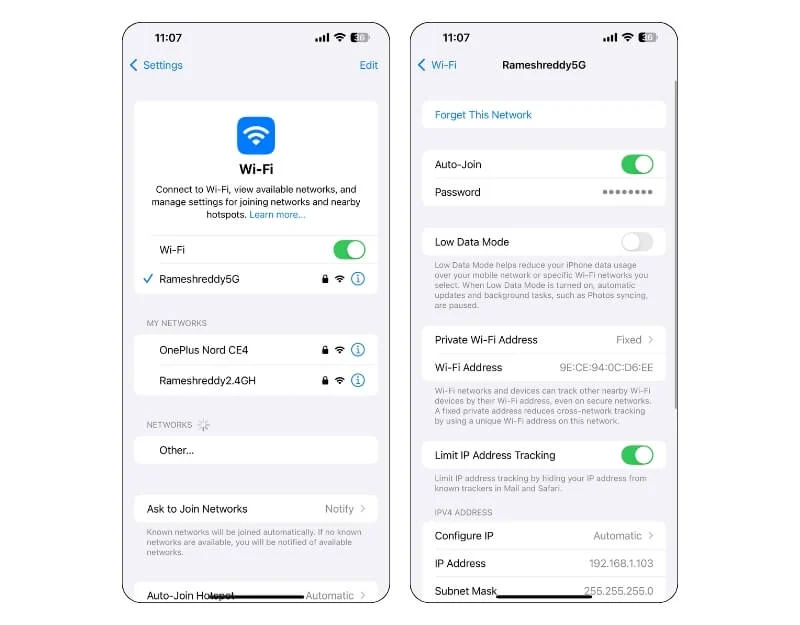
إذا كانت شبكتك المفضلة متصلة بأجهزة متعددة، فقد يؤدي ذلك إلى انقطاع الشبكة وقطع الاتصال العشوائي. لتجنب ذلك، قم بفصل الأجهزة الأخرى المتصلة بشبكتك المفضلة مؤقتًا.
ولمنع حدوث هذه المشكلة في المستقبل، يمكنك نسيان الشبكة على الأجهزة التي لم تعد بحاجة إلى الاتصال بالإنترنت. بالإضافة إلى ذلك، يمكنك أيضًا ترقية حد اتصال الجهاز على شبكتك.
استخدم عنوان IP الثابت
تستخدم معظم الأجهزة، بما في ذلك جهاز Chromebook، عناوين IP ديناميكية، حيث يتم تعيين عناوين IP ديناميكيًا عند الاتصال بالشبكة، وتتغير في كل مرة تقوم فيها بإعادة الاتصال. إذا كانت شبكة Wi-Fi الخاصة بك تقوم بإعادة الاتصال باستمرار أو تفقد اتصالها، فقد يكون ذلك بسبب تعارضات IP. في هذه الحالة، يمكنك إعداد عنوان IP ثابت. على عكس عناوين IP الديناميكية، يكون عنوان IP الثابت دائمًا ما لم تقم بتكوينه يدويًا.
كيفية إعداد عنوان IP ثابت لجهاز Chromebook:
- انتقل إلى الإعدادات على جهاز Chromebook ثم الشبكة.

- حدد شبكة Wi-Fi التي تريد تعيين عنوان IP ثابت لها وانقر عليها.

- انقر على السهم الموجود بجوار إعدادات الشبكة ، وقم بإيقاف تشغيل تكوين عنوان IP تلقائيًا .
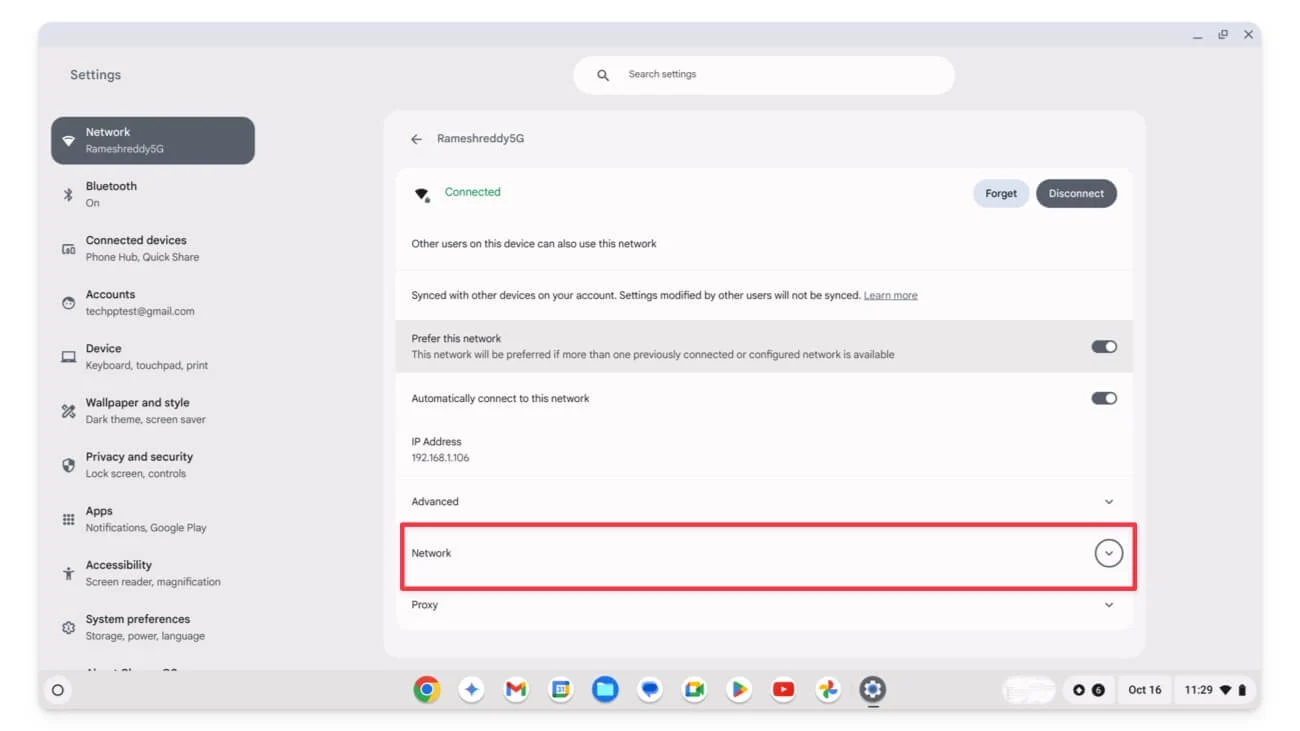
- أدخل تفاصيل IP الثابتة.
- بالنسبة لعنوان IP، اختر عنوان IP ضمن نطاق جهاز التوجيه وتأكد من عدم استخدام الأجهزة الأخرى له. يمكنك رؤية عنوان DNS الخاص بجهاز التوجيه الخاص بك على نفس الصفحة. (على سبيل المثال: 192.168.1.1). للعثور على نطاق DHCP ، انتقل إلى لوحة تحكم مسؤول جهاز التوجيه وابحث عن الخيار الذي يشير إلى DHCP وابحث عن النطاق. بناءً على هذه المعلمات، اختر عنوان IP ثابتًا لا يتعارض مع شبكتك الحالية.
- بالنسبة لقناع الشبكة الفرعية، أدخل القيمة 255.255.255.0 . واترك عنوان البوابة الافتراضي وهو عادة 192.168.1.1 لشبكات الواي فاي المنزلية. بالنسبة لنظام DNS، يمكنك استخدام إما عنوان IP الخاص بجهاز التوجيه الخاص بك أو خوادم DNS العامة مثل Google DNS (8.8.8.8) أو Cloudflare DNS (1.1.1.1).
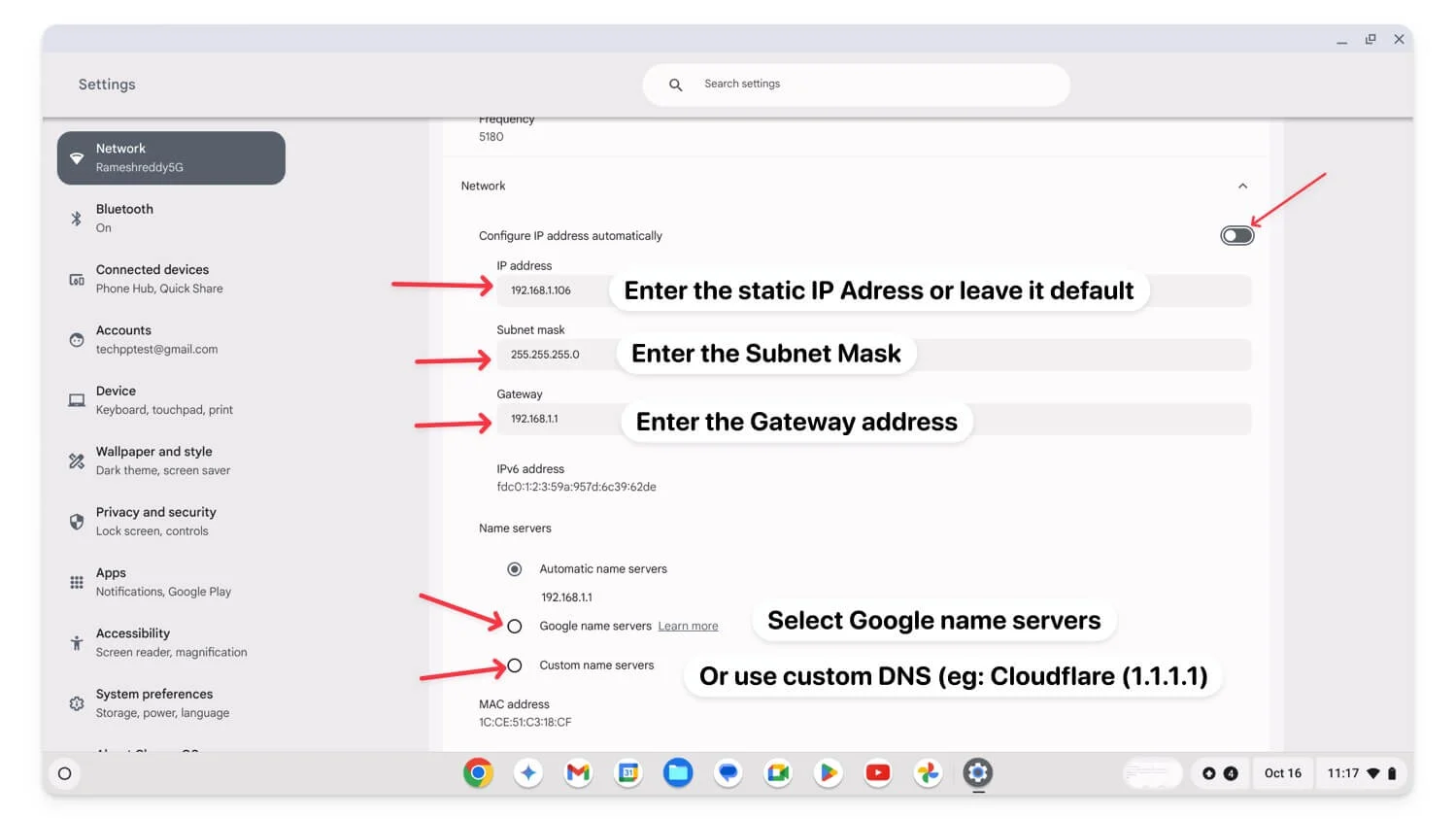
بعد إدخال القيم، سيستخدم جهاز Chromebook عنوان IP ثابتًا، ومن المرجح أن يتم حل مشكلتك. انتظر بعض الوقت وتحقق من حل المشكلة.
قم بتعطيل VPN أو الوكيل
قد يؤدي استخدام VPN أو الوكيل في بعض الأحيان إلى حدوث مشكلات في انقطاع اتصال Wi-Fi. لإصلاح ذلك، تأكد من تكوين VPN والوكيل بشكل صحيح، أو قم بالتبديل إلى خادم VPN أو خادم وكيل آخر لإصلاح المشكلة. إذا لم يحل هذا المشكلة، فقم بتعطيل VPN والوكيل مؤقتًا على جهازك وتحقق من حل المشكلة.
لتعطيل الخادم الوكيل على جهاز Chromebook:
- انتقل إلى الإعدادات على جهاز Chromebook وانقر على الشبكة.

- حدد الشبكة التي تتصل بها .

- قم بالتمرير لأسفل إلى قسم الوكيل . ضمن الوكيل ، قم بإيقاف تشغيل الإعدادات التي تنص على السماح للوكلاء للشبكة المشتركة ونوع الاتصال باتصال إنترنت مباشر.
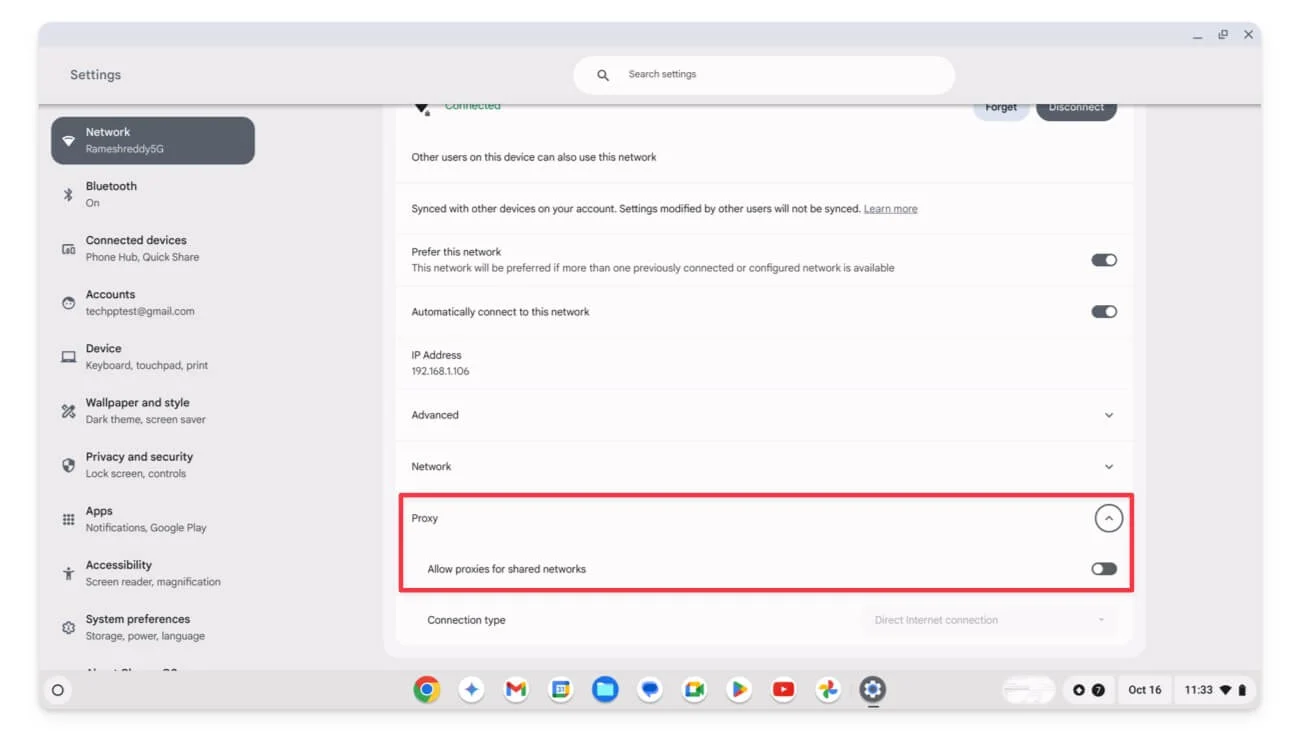
كيفية تعطيل VPN على Chromebook:
- انقر على أيقونة Wifi الموجودة على الزر الموجود في الزاوية اليمنى من الشاشة وحدد تبديل VPN.
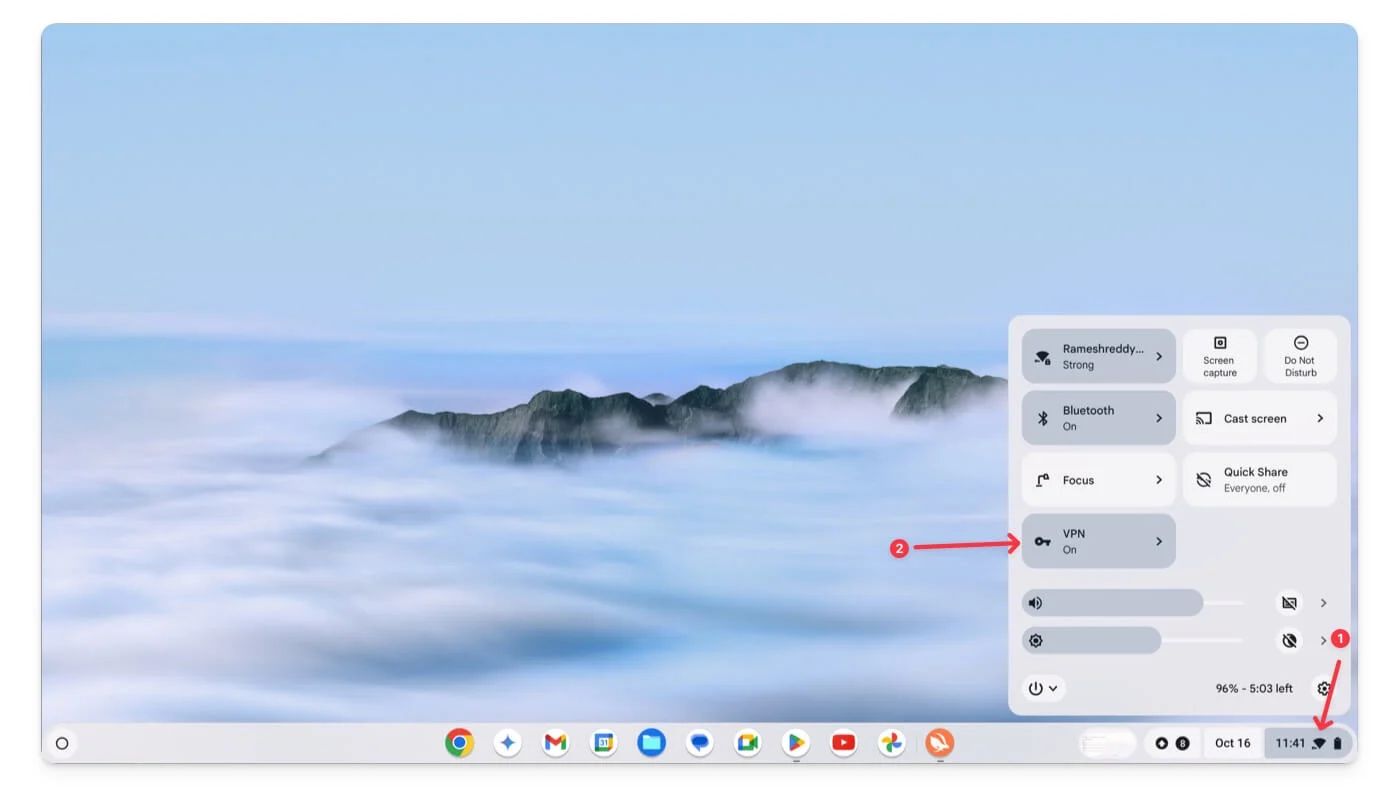
- حدد VPN النشط وانقر على قطع الاتصال لإيقاف تشغيله.
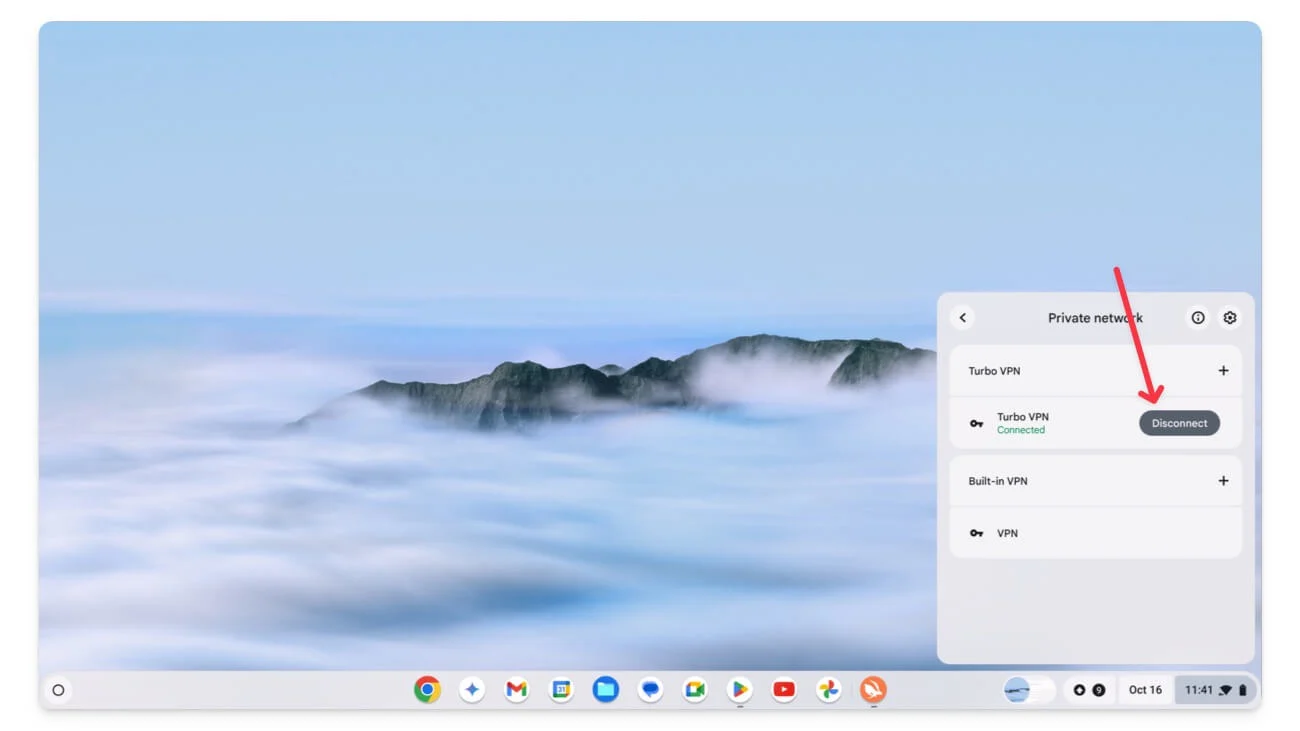
لإزالة VPN بالكامل:
- انتقل إلى الإعدادات على جهاز Chromebook ثم الشبكة
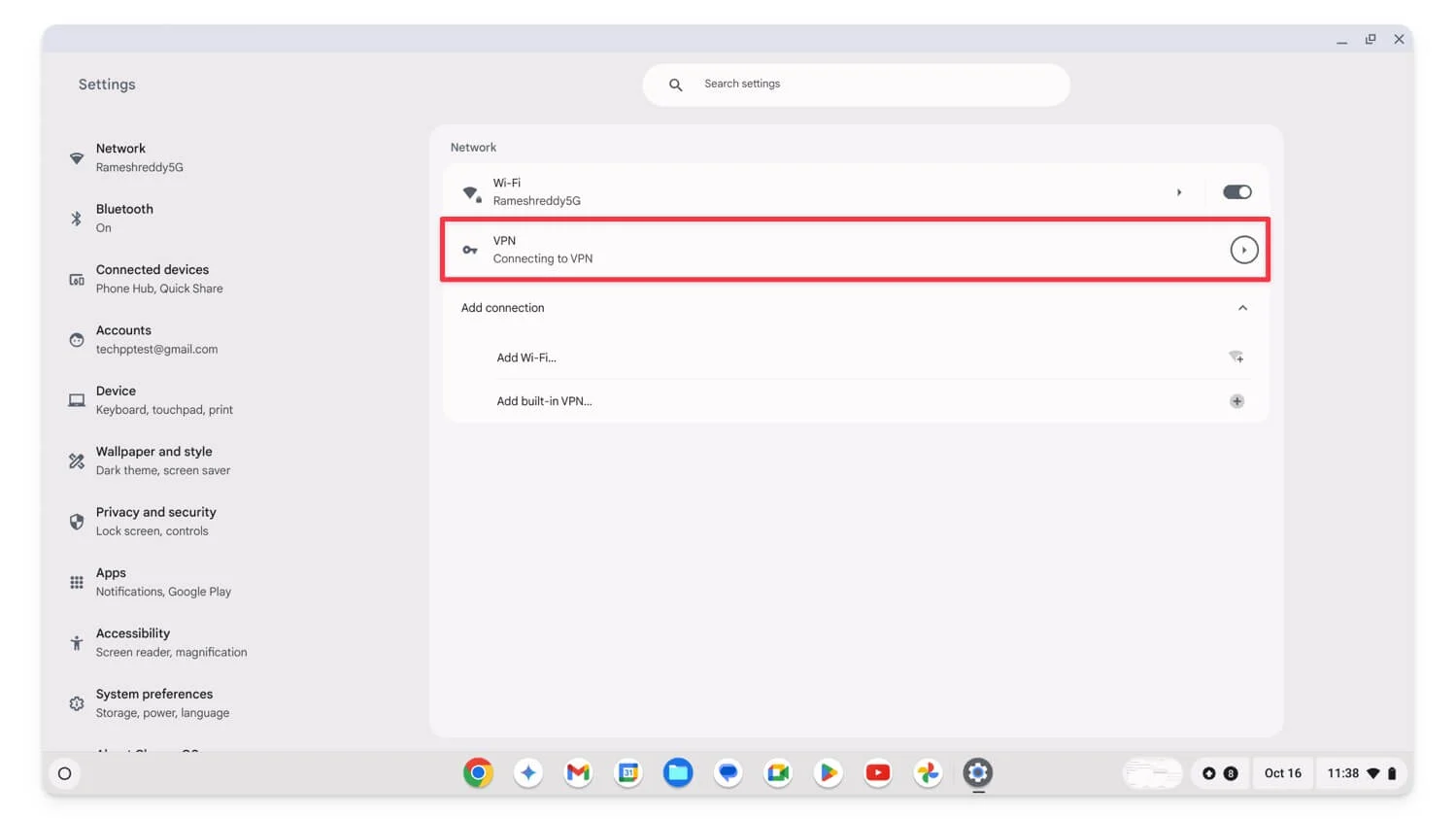
- حدد VPN ، وانقر عليها، ثم انقر مرة أخرى على شبكة VPN.
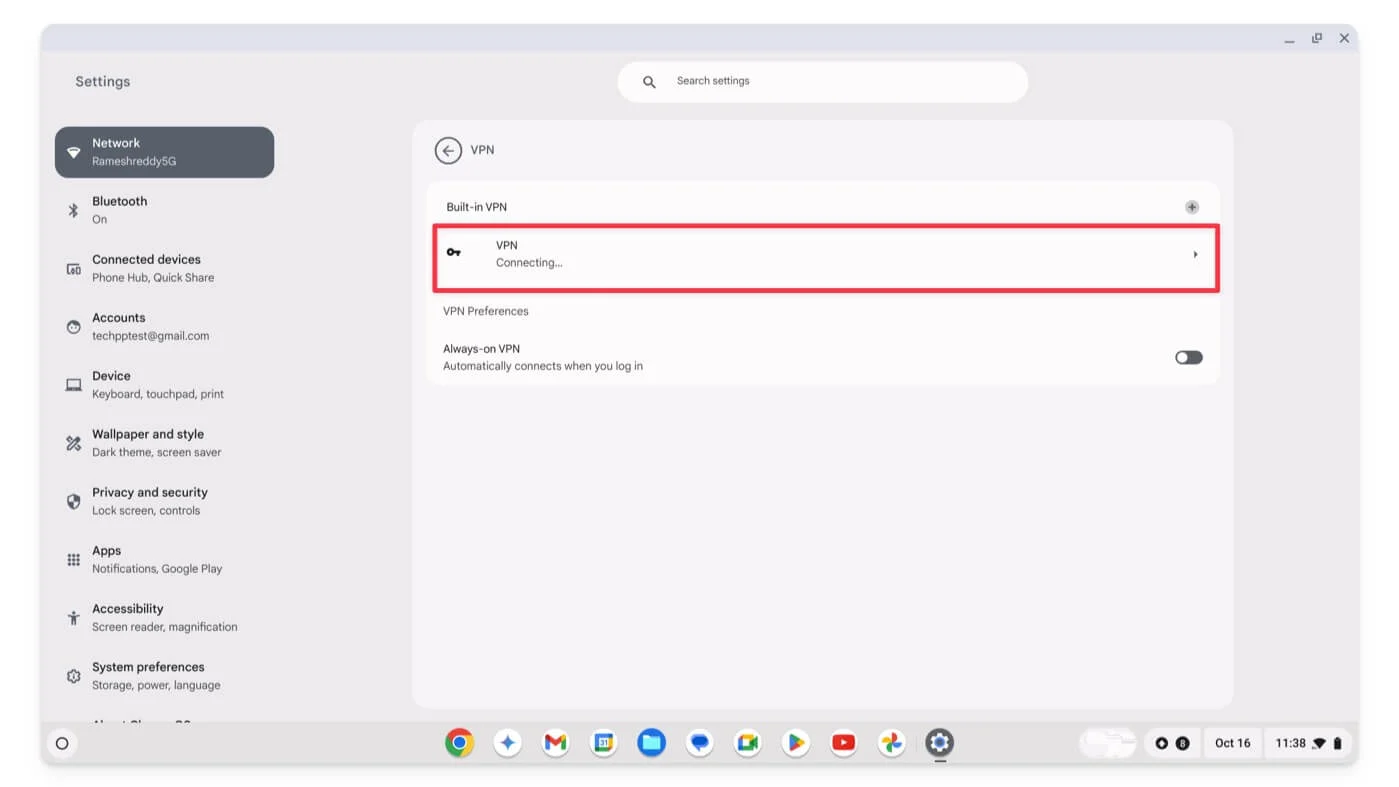
- انقر فوق " نسيت" لإزالة VPN بالكامل من جهاز Chromebook الخاص بك.
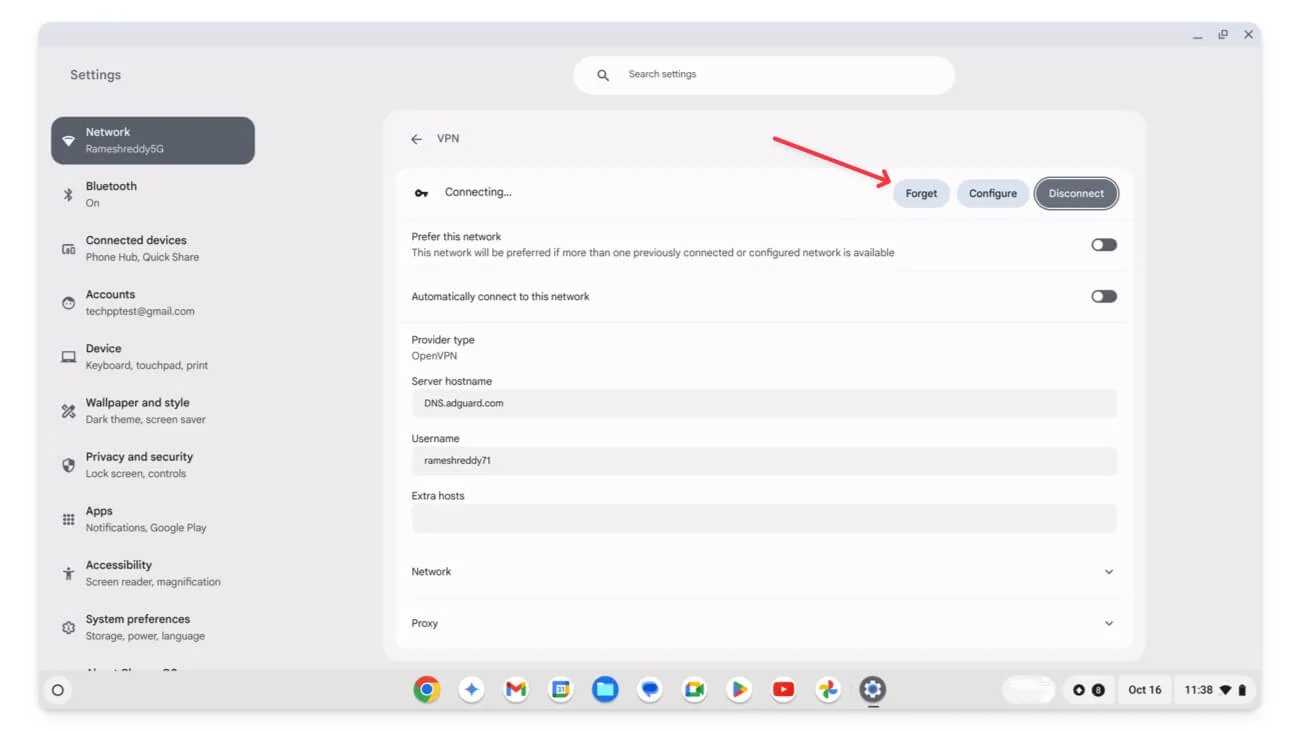
- إذا كنت تستخدم تطبيق VPN تابعًا لجهة خارجية، فانتقل إلى التطبيق وقم بإلغاء تثبيته.
إذا تم حل المشكلة، فمن المحتمل أن يكون ذلك بسبب VPN أو الخادم الوكيل الذي كنت تستخدمه. لمنع حدوث هذه المشكلة مرة أخرى، تأكد من تكوين VPN والوكيل بشكل صحيح. تحقق أيضًا من إعدادات جدار الحماية وجهاز التوجيه لمعرفة ما إذا كنت قد قمت بتعيين أي قيود أو ما إذا كان جدار الحماية الخاص بك يحظر VPN أو الوكيل.
بعد تغيير الإعدادات، حاول إعادة تشغيل جهاز التوجيه الخاص بك وإعادة الاتصال به. إذا لم يحل هذا المشكلة، فجرب VPN آخر أو خادم وكيل مختلف.
تحقق من إعدادات جهاز التوجيه والشبكة
تحقق مما إذا كنت قد أخطأت في تكوين إعدادات جهاز التوجيه الخاص بك أو قمت بتعيين أي قيود أو أدوات الرقابة الأبوية التي يمكن أن تؤدي إلى هذه المشكلة. فيما يلي الإعدادات التي يمكنك الاطلاع عليها والتأكد من ضبطها بشكل صحيح. ليست كل أجهزة التوجيه لديها هذه الإعدادات. اعتمادا عليك، انتقل إلى إعدادات المسؤول وقم بإيقاف تشغيل ما يلي:
- أدوات الرقابة الأبوية: تحقق مما إذا كان جهاز التوجيه الخاص بك يحتوي على أي أدوات تحكم أبوية يمكن أن تحد من اتصال الجهاز. قد يتم أيضًا قطع اتصال جهازك تلقائيًا بناءً على الجدول الزمني. يمكن أن تعتمد هذه الميزات على ميزات جهاز التوجيه الفردية.
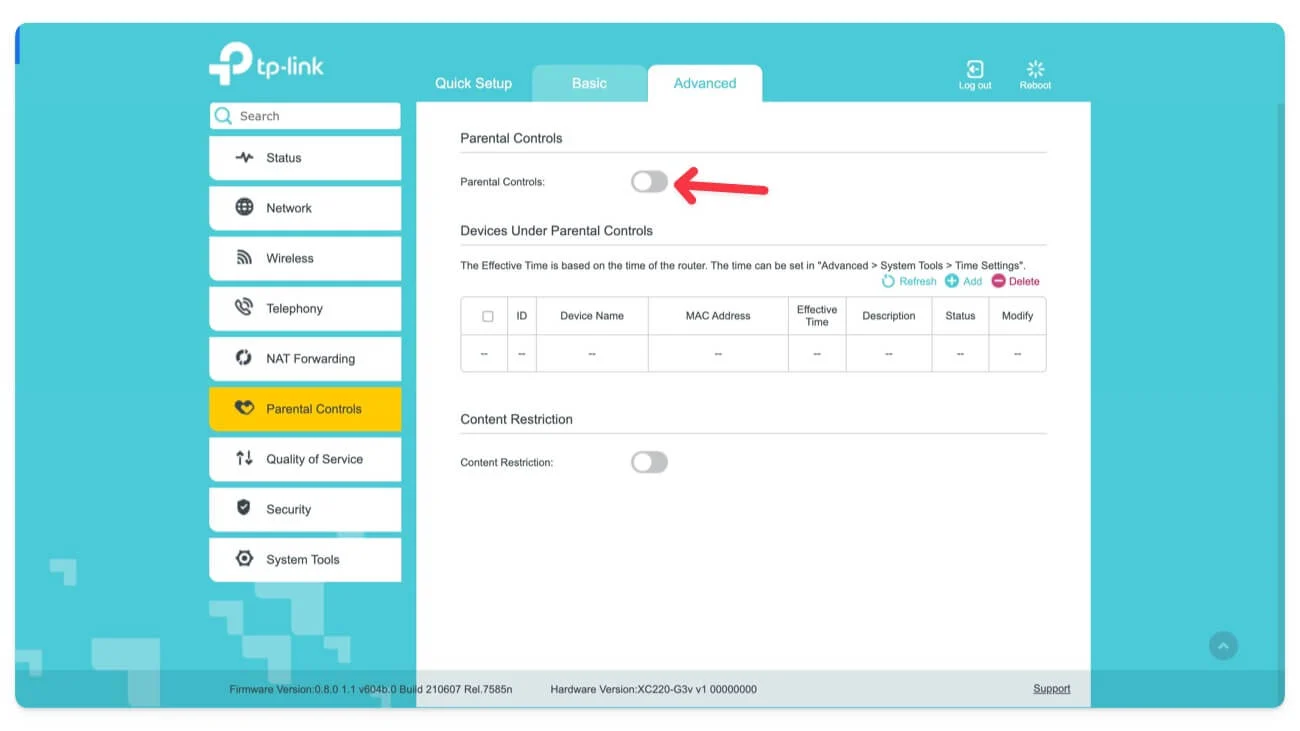
- التبديل التلقائي للنطاق: تحقق مما إذا كنت قد قمت بتمكين التصفية التلقائية للنطاق وأوقف تشغيله. عند تشغيل هذه الميزة، يقوم جهاز التوجيه الخاص بك تلقائيًا بالتبديل بين النطاقات. يمكن أن يؤدي ذلك إلى التبديل التلقائي للجهاز نظرًا لأن معظم الأجهزة قد لا تدعم الانتقال السلس بين نطاقات Wi-Fi.
- أخيرًا، تحقق مما إذا كنت قد قمت بتمكين وضع توفير الطاقة على جهاز التوجيه الخاص بك. قد يؤدي ذلك إلى منع اتصالات Wi-Fi وفصل شبكة Wi-Fi الخاصة بك عندما لا تكون قيد الاستخدام.
أثناء التحقق من ذلك، يمكنك التحقق من الإعدادات المتعلقة بوضع الضيف وتكوينها وإعدادات مهلة Wi-Fi وإعدادات أولوية الجهاز والمزيد.
تحديث البرامج الثابتة لجهاز التوجيه
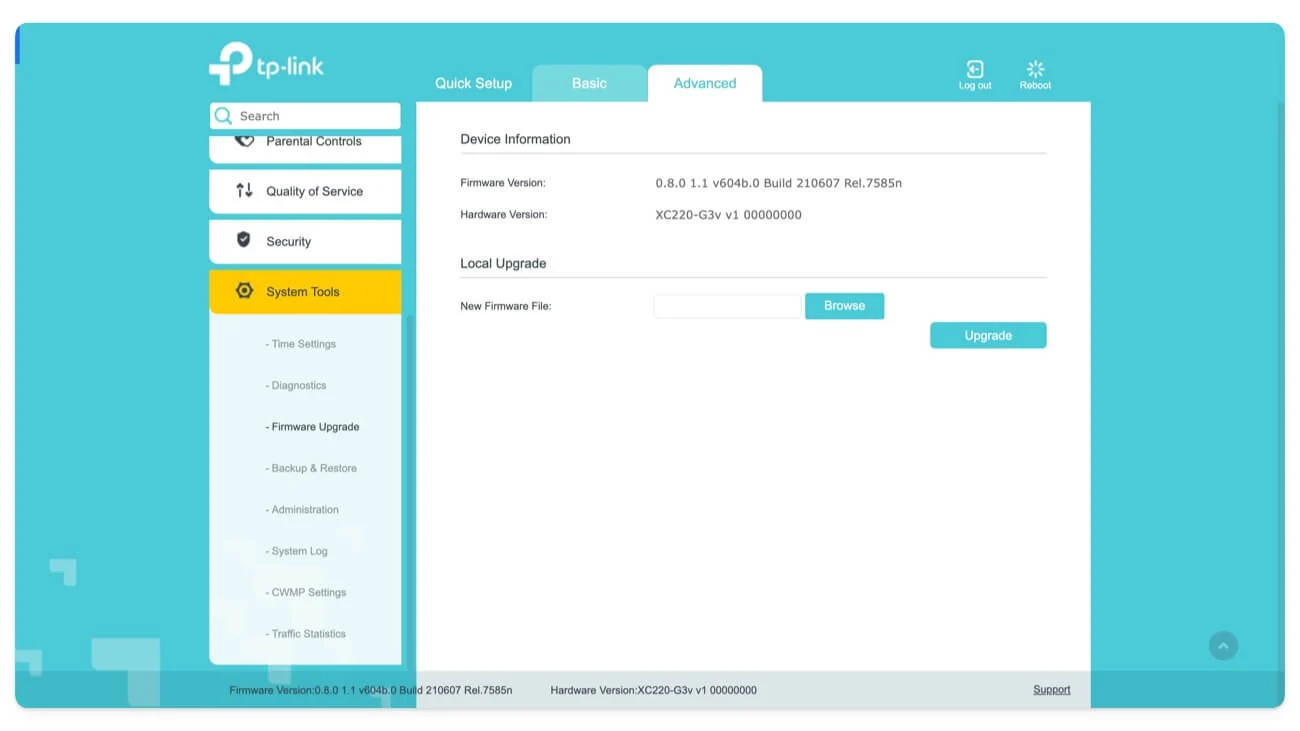
في بعض الأحيان، قد تتسبب تحديثات البرامج الثابتة القديمة في حدوث مشكلات في الاتصال. يمكنك تحديث البرنامج الثابت لجهاز توجيه Wi-Fi من خلال الانتقال إلى إعدادات جهاز التوجيه ثم تحديثه إلى الإصدار الأحدث.
إعادة ضبط كافة اتصالات الشبكة الخاصة بك
إذا لم تنجح الطرق المذكورة أعلاه في حل المشكلة، فأعد ضبط شبكاتك المحفوظة. بالإضافة إلى ذلك، سيتم مسح جميع إعدادات IP وDNS التي تم تكوينها يدويًا. تحقق مما إذا تم حل المشكلة. إذا كانت الإجابة بنعم، فقد تكون المشكلة مرتبطة بإعدادات الشبكة، والتي من المحتمل أنها كانت سبب المشكلة. ولمنع حدوث ذلك في المستقبل، تحقق من إعداداتك وقم بتكوينها بعناية لتجنب أي مشكلات.
كيفية إعادة ضبط إعدادات الشبكة على جوجل كروم:
- افتح الإعدادات على جهاز Chromebook الخاص بك وانقر على الشبكة.

- انقر على شبكات المعرفة.

- الآن، لكل شبكة، افتح الشبكة وانقر على " نسيت".

إعادة ضبط إعدادات المصنع لجهاز Chromebook
إذا لم تنجح أي من الطرق في حل المشكلة، كحل أخير، قم بإجراء إعادة ضبط المصنع (Powerwash) على جهاز Chromebook. سيؤدي هذا إلى إزالة جميع البيانات الموجودة على جهازك، ويمكنك إعداده كجهاز جديد.
كيفية إعادة ضبط جهاز Chromebook على إعدادات المصنع:
- انتقل إلى الإعدادات على جهاز Chromebook.
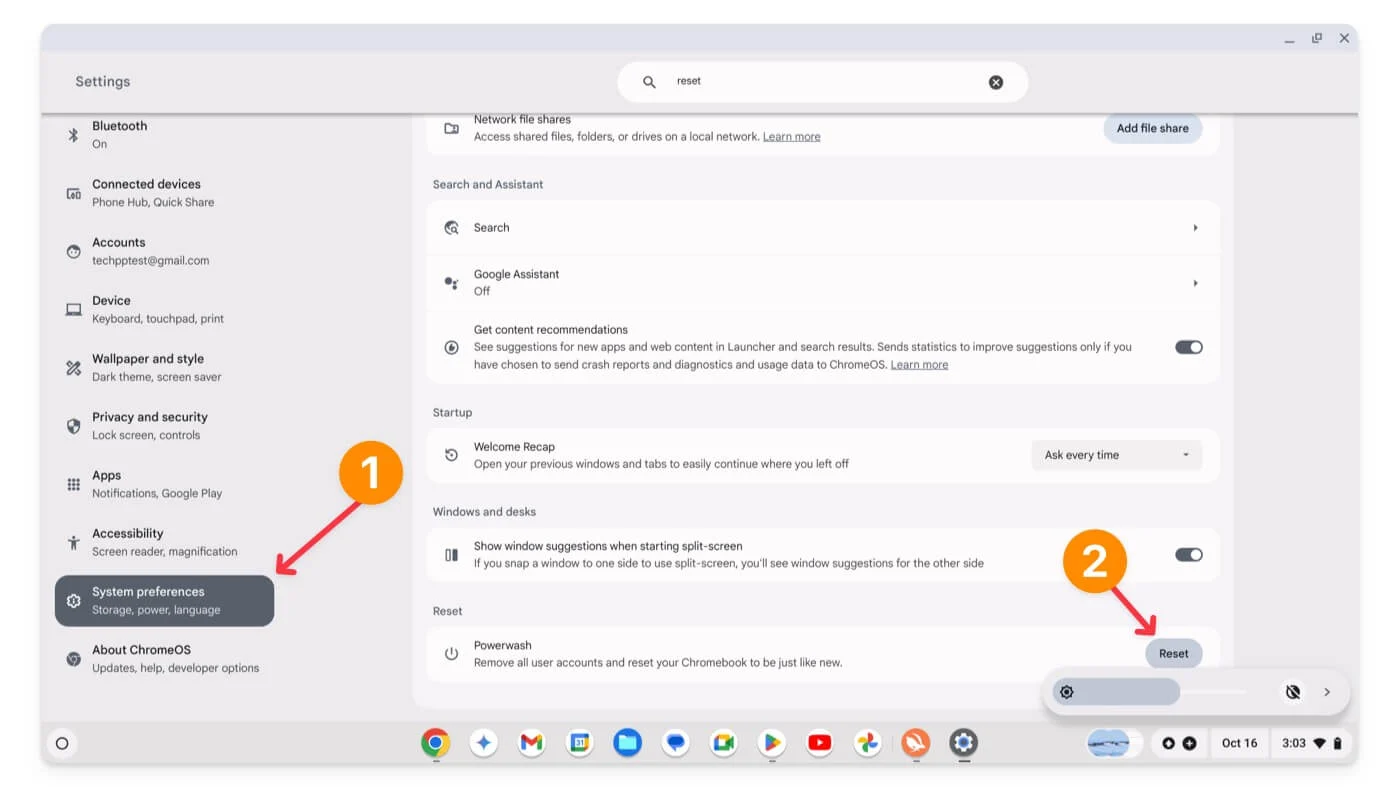
- قم بالتمرير لأسفل وانتقل إلى "تفضيلات النظام"، ثم قم بالتمرير لأسفل إلى الأسفل وانقر على خيار "إعادة التعيين" .
- سيؤدي هذا إلى إعادة ضبط جهاز Chromebook. تذكر أنه ستتم إزالة جميع بياناتك من جهاز Chromebook. أنصحك بشدة بعمل نسخة احتياطية من بياناتك المهمة قبل إعادة ضبط جهاز Chromebook على إعدادات المصنع.
حل مشكلات قطع اتصال Wi-Fi على جهاز Chromebook
هذه هي الطرق التي يمكنك استخدامها لإصلاح مشكلات اتصال Chromebook Wi-Fi. إذا كنت لا تزال غير قادر على حل المشكلة، فمن المحتمل أن تكون المشكلة مرتبطة بالأجهزة. يمكنك الاتصال بدعم Chromebook للحصول على مزيد من المعلومات. يمكنك استخدام محولات USB Wi-Fi مؤقتًا للحصول على Wi-Fi على جهاز Chromebook. إذا كان لديك أي أسئلة، قم بالتعليق أدناه، وسأكون سعيدًا بمساعدتك.
الأسئلة الشائعة حول إصلاح مشكلات Chromebook WiFi
ماذا علي أن أفعل إذا انقطع اتصال شبكة Wi-Fi بشكل عشوائي أثناء استخدام جهاز Chromebook؟
اتبع دليل استكشاف الأخطاء وإصلاحها السريع، مثل إعادة تشغيل جهاز Chromebook، والتحقق من إعدادات جهاز التوجيه، وإعادة ضبط جهاز التوجيه، والتبديل إلى تردد مختلف. إذا لم ينجح ذلك، فأعد ضبط جهاز Chromebook على إعدادات المصنع. إذا استمرت المشكلة، يمكنك الاتصال بالدعم.
هل يمكن أن تتسبب مشكلات الأجهزة في انقطاع اتصال Wi-Fi بجهاز Chromebook؟
نعم، يمكن أن تتسبب مشكلات الأجهزة مثل بطاقات Wifi المعيبة أو مشكلات الهوائي أو مشكلات أي جهاز بالشبكة في حدوث مشكلات في قطع اتصال wifi. يمكنك الوصول إليه من خلال الدعم أو زيارة مركز الخدمة المحلي.
كيف يمكنني التحقق من البرامج الثابتة لجهاز توجيه Wi-Fi وتحديثها؟
انتقل إلى إعدادات المسؤول، ثم انتقل إلى تحديث البرنامج الثابت، ثم قم بتحديث جهاز التوجيه الخاص بك إلى الإصدار الأحدث. يمكن أن يختلف هذا من علامة تجارية إلى أخرى. سوف تفعلها. من المحتمل أن يجد Mos إعدادات تحديث wifi من لوحة الإدارة. إذا لم تقم بذلك، قم بالتعليق أدناه، وسأحاول المساعدة.
هل يمكنني استخدام محول USB Wi-Fi على جهاز Chromebook، وكيف يمكن أن يساعد ذلك؟
نعم، إذا كانت لديك بطاقة wifi معيبة أو كان جهاز Chromebook الخاص بك به استقبال ضعيف لإشارة Wifi، فيمكنك استخدام محول USB Wifi. يعمل محول Wi-Fi بمثابة بطاقة wifi خارجية ويدعم مجموعة متنوعة من اتجاهات wifi. يمكنك ببساطة توصيل الجهاز بأحد منافذ USB، مما يساعدك على الاتصال بشبكة Wifi دون أي مشاكل.
