كيفية الطباعة من جهاز Chromebook
نشرت: 2023-08-01أصبحت أجهزة Chromebook خيارًا شائعًا نظرًا لبساطتها وسرعتها وميزاتها المستندة إلى مجموعة النظراء. لقد غيرت أجهزة الكمبيوتر المحمولة خفيفة الوزن هذه الطريقة التي نعمل ونتعلم بها. إنها تتيح التعاون بدون عناء والوصول السلس إلى عالم من المعلومات. ولكن على الرغم من فوائدها العديدة ، يتساءل بعض المستخدمين عن كيفية إدارة مهمة تبدو عادية - الطباعة.
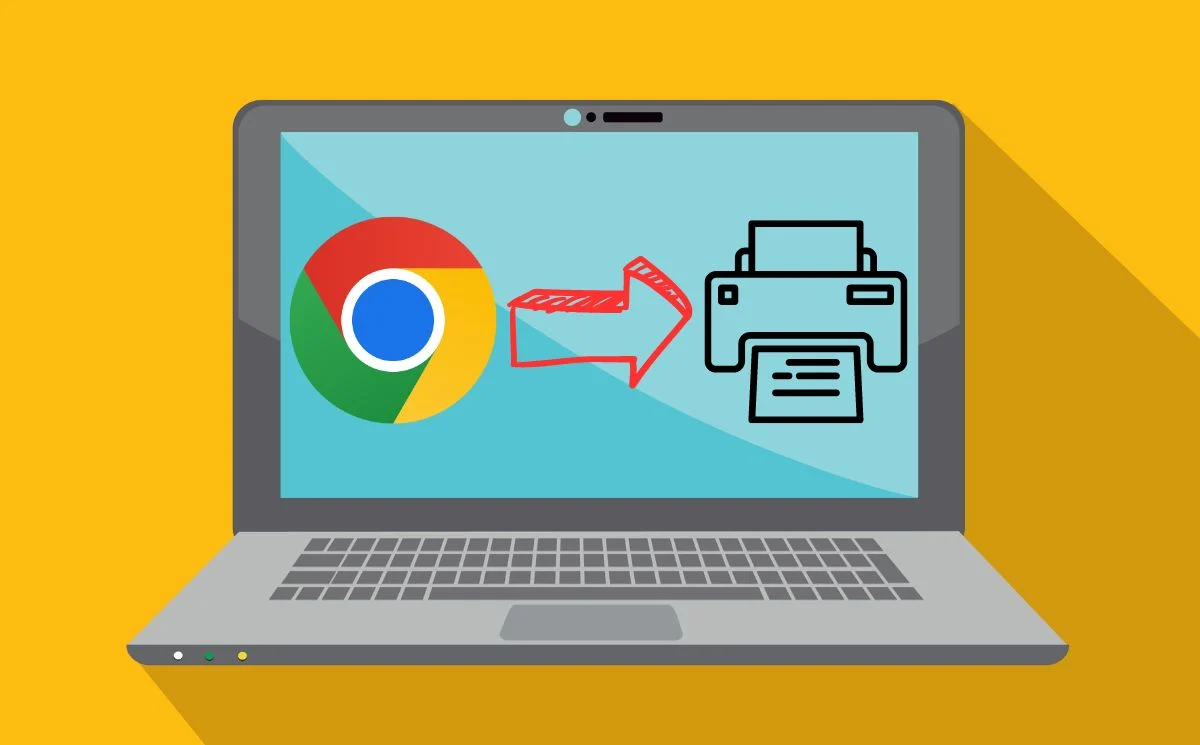
لا يجب أن تكون الطباعة باستخدام جهاز Chromebook أمرًا معقدًا. باستخدام الإعدادات الصحيحة وبضع خطوات بسيطة ، يمكنك طباعة المستندات والصور والمواد الأخرى مباشرةً من جهاز Chromebook إلى الطابعات المتوافقة. سواء كنت طالبًا تقوم بتسليم المهام أو تقوم بطباعة مستندات مهمة بشكل احترافي: سيوضح لك هذا الدليل العديد من الطرق التي يمكنك استخدامها لإتقان الطباعة من جهاز Chromebook. هيا بنا نبدأ.
جدول المحتويات
قم بإعداد الطابعة باستخدام جهاز Chromebook
في الوقت الحاضر ، تكون الطابعات إما لاسلكية أو سلكية ، حسب التكوين. يختلف إعداد طابعة لاسلكية قليلاً عن إعداد طابعة سلكية. أولاً ، لنقم بإعداد طابعة لاسلكية باستخدام جهاز Chromebook.
قم بإعداد طابعة لاسلكية مع Chromebook باستخدام WiFi
تحتاج إلى إعداد طابعتك باستخدام اتصال WiFi لتوصيلها بجهاز Chromebook. ما عليك سوى اتباع الخطوات التي قدمتها الشركة المصنعة للطابعة لإعدادها. اتبع هذه الخطوات البسيطة لإعداد طابعتك اللاسلكية باستخدام جهاز Chromebook.
- افتح المشغل بالنقر فوق الزر الدائري الموجود أسفل اليسار.
- اكتب "إضافة طابعة" في مربع البحث أعلى المشغل ، ثم حدد إضافة طابعة من قائمة أفضل التطابقات.
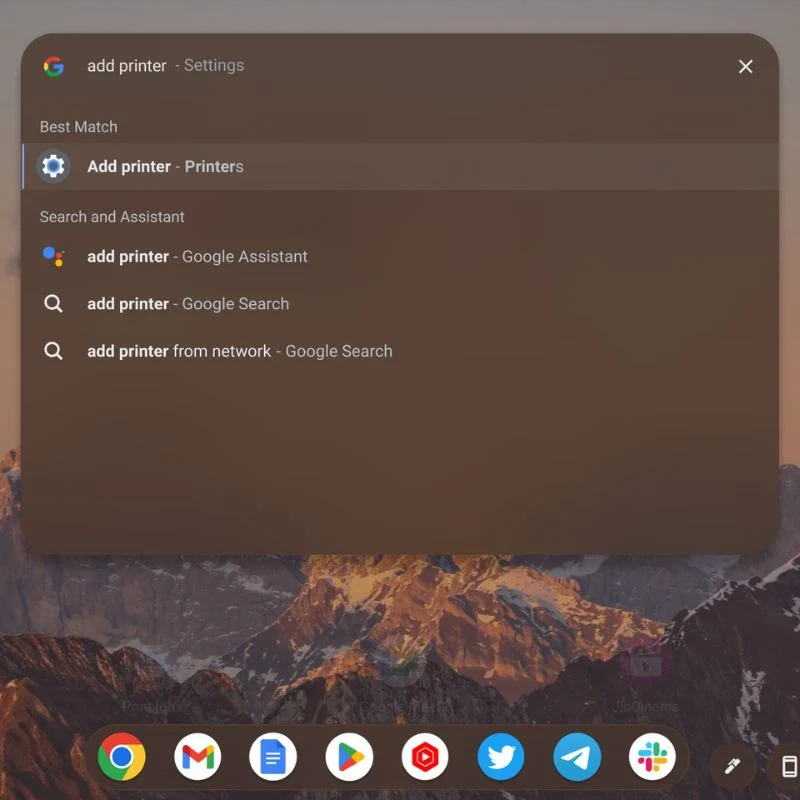
- إذا كنت قد أضفت طابعات بالفعل ، فستظهر في قائمة الطابعات المحفوظة. أسفل ذلك مباشرة ، سترى الطابعات التي يمكنك حفظها أو إعدادها.
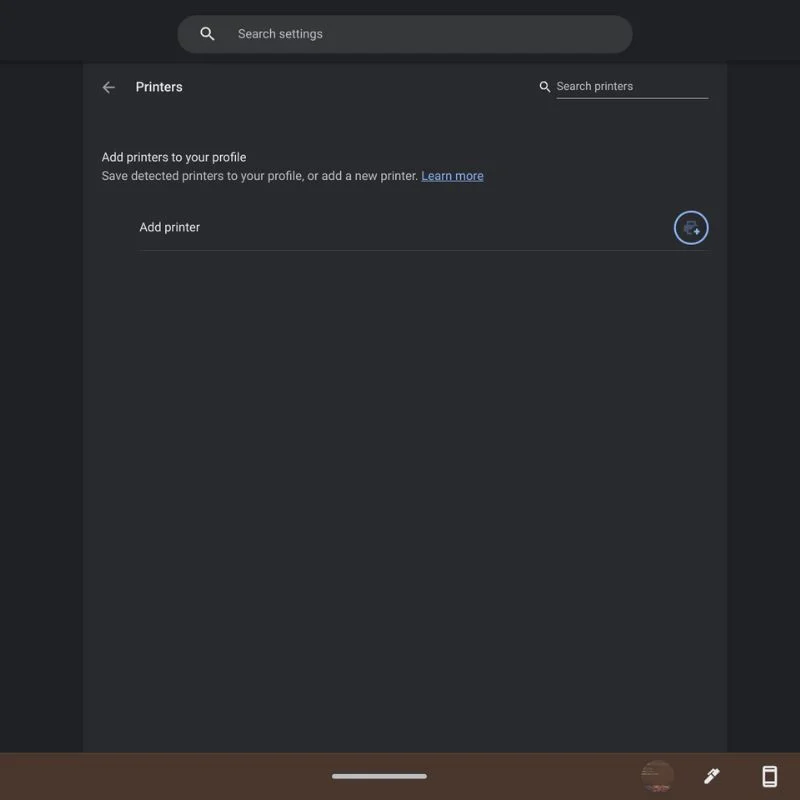
- اختر حفظ أو إعداد لإضافة هذه الطابعات إلى قائمتك المحفوظة بحيث تظهر كخيار عندما تريد طباعة صورة أو مستند.
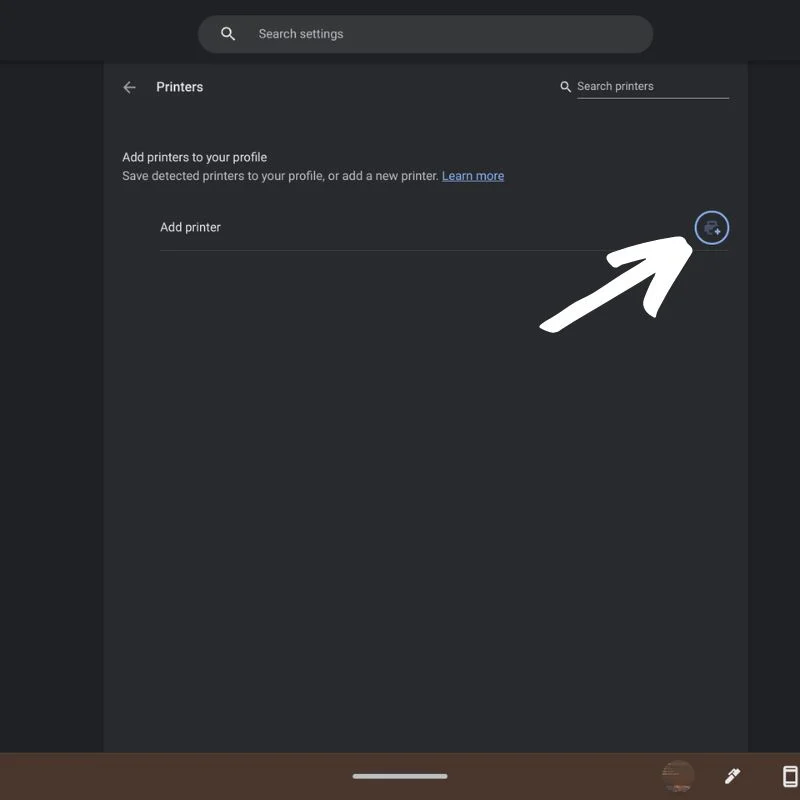
- إذا لم تظهر طابعتك تلقائيًا ، فانقر فوق أيقونة علامة الجمع الزرقاء الموجودة على يمين إضافة طابعة. ستظهر نافذة منبثقة حيث يمكنك إدخال اسم وعنوان IP الخاص بالطابعة والبروتوكول (عادةً IPP) وقائمة الانتظار (عادةً ipp / print).
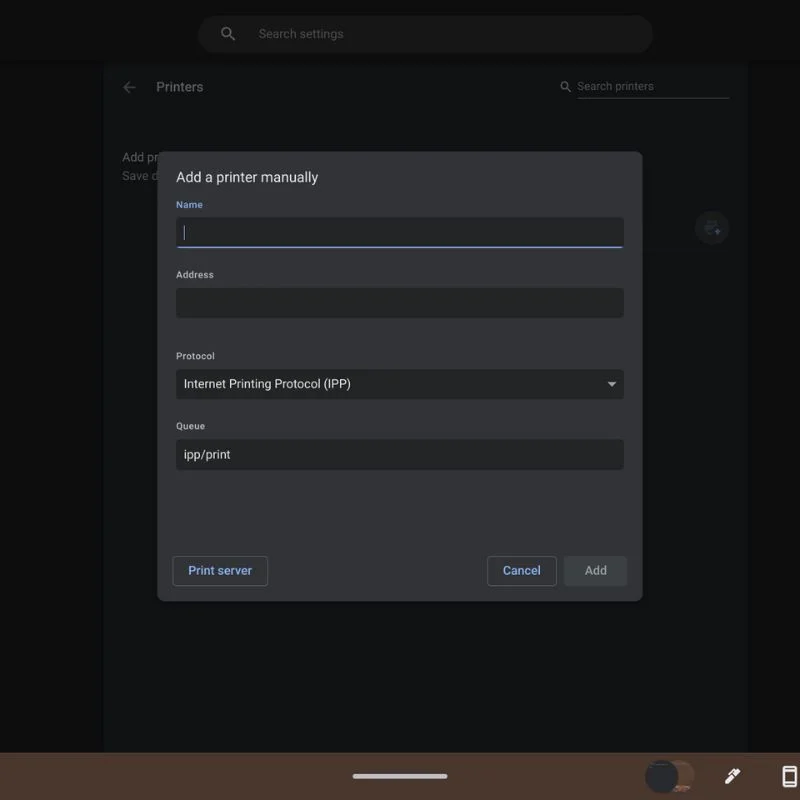
- سيخبرك موقع الشركة المصنعة للطابعة عن البروتوكول الذي يجب استخدامه وكيفية العثور على عنوان IP الخاص بالطابعة.
قم بإعداد طابعة سلكية باستخدام Chromebook باستخدام كابل USB
إذا كانت طابعتك قديمة ولا تدعم اتصالات Wi-Fi ، فيمكنك إعداد الطابعة باستخدام كبل USB. ومع ذلك ، قد لا تعمل هذه الطريقة مع الطابعات القديمة لأنه لا يمكنك تثبيت البرامج أو برامج التشغيل على جهاز Chromebook. ما عليك سوى اتباع هذه الخطوات البسيطة لإعداد طابعتك اللاسلكية باستخدام جهاز Chromebook.
- قم بتوصيل كابل USB الخاص بالطابعة بالمنفذ المناسب على جهاز Chromebook. بناءً على طراز Chromebook الذي تستخدمه ، قد تحتاج إلى محول USB-A إلى USB-C. تأكد أيضًا من تشغيل الطابعة وأنها تعمل بشكل طبيعي.

- بمجرد التوصيل ، سيظهر إشعار مع مزيد من الإرشادات حول كيفية إعداد الطابعة مع جهاز Chromebook.
كيفية الطباعة على جهاز Chromebook
بمجرد قيامك بإعداد الطابعة بنجاح مع جهاز Chromebook ، يمكنك بسهولة طباعة ما تريد باتباع الخطوات أدناه.
- افتح الصفحة أو الصورة التي تريد طباعتها واضغط على مفتاحي Ctrl + P في نفس الوقت. بدلاً من ذلك ، يمكنك النقر فوق النقاط الرأسية الثلاث في الزاوية اليمنى العليا وتحديد طباعة من القائمة المنسدلة.
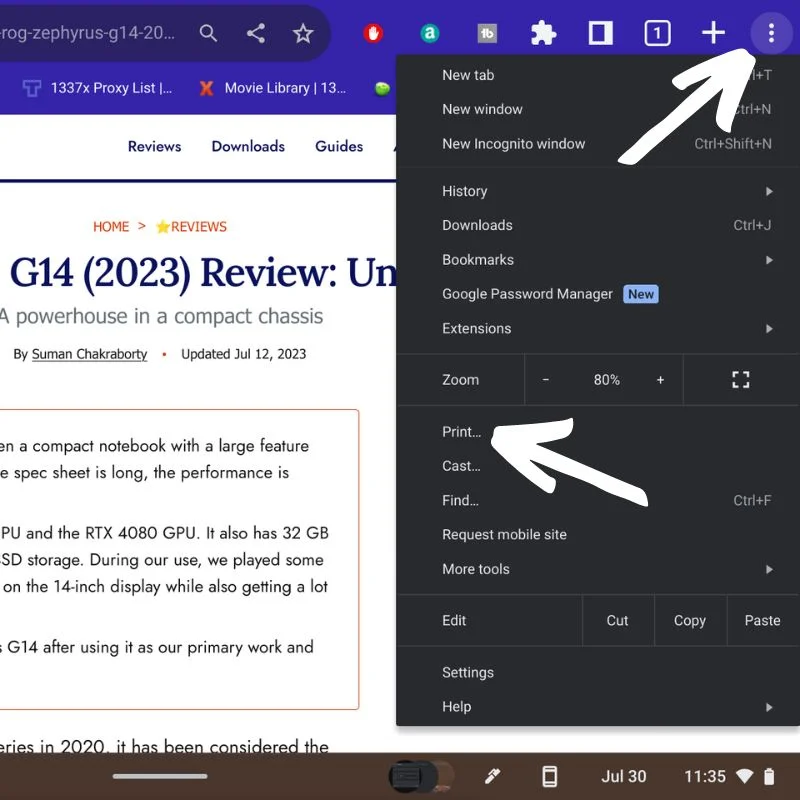
- ستظهر نافذة منبثقة تعرض خيارات الطباعة. إذا كنت لا ترى الطابعة التي تريدها بجوار الوجهة ، فحدد السهم لأسفل واختر الطابعة التي تريدها.
- حدد المزيد من الإعدادات لرؤية خيارات إضافية.
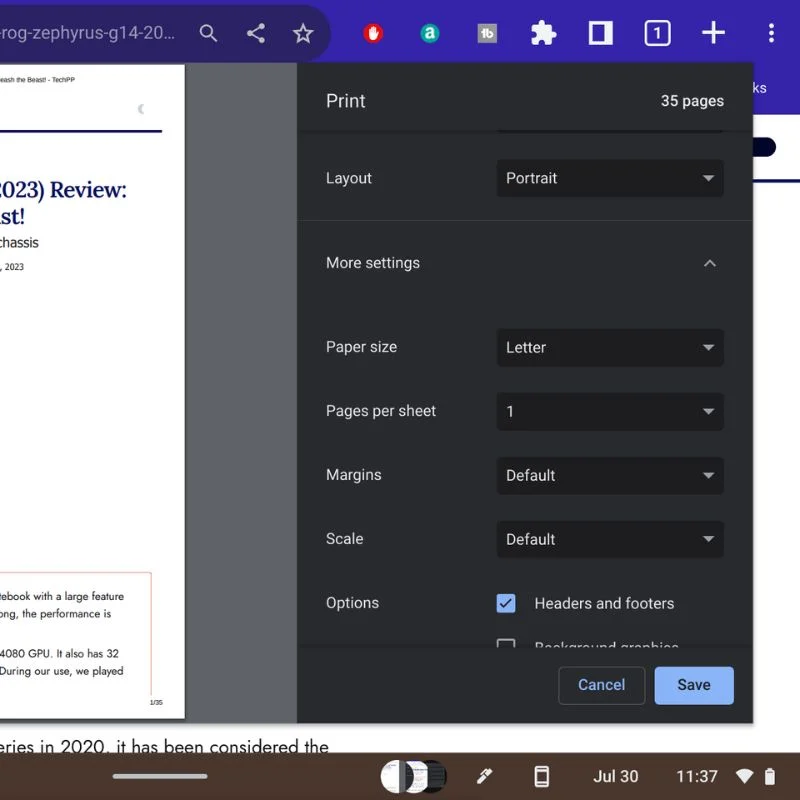
- قم بالتمرير لأسفل لرؤية جميع عناصر التحكم. حدد الإعدادات المتقدمة لمزيد من الخيارات.
- ستفتح نافذة جديدة حيث يمكنك تحديد أدراج الإدخال والإخراج وجودة الطباعة المفضلة لديك والمزيد. حدد تطبيق للعودة إلى نافذة الطباعة.
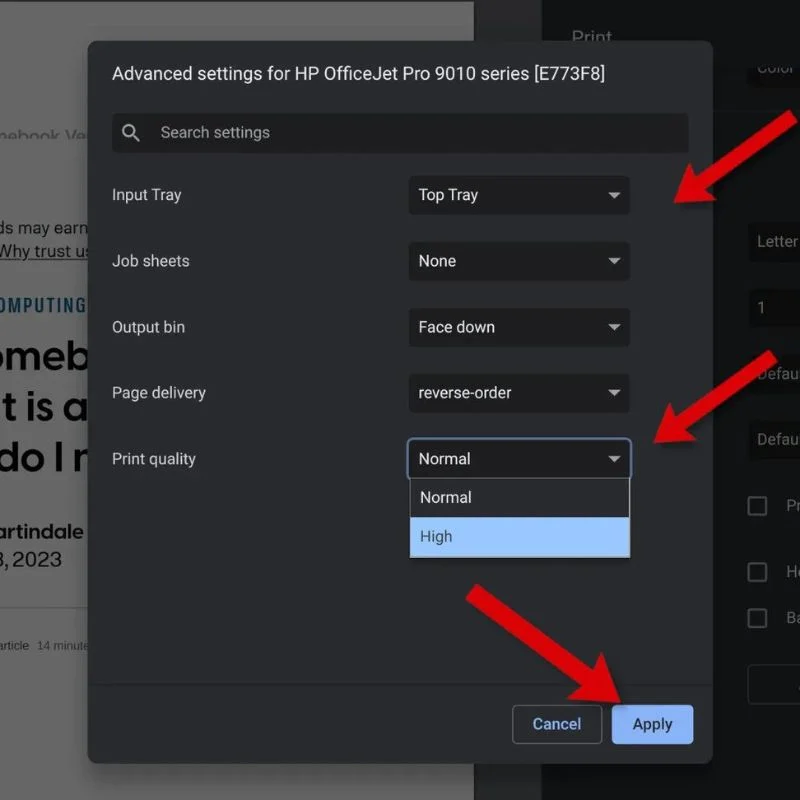
- عندما يتم تعيين كل شيء بالطريقة التي تريدها ، انقر فوق الزر "طباعة" لبدء الطباعة.
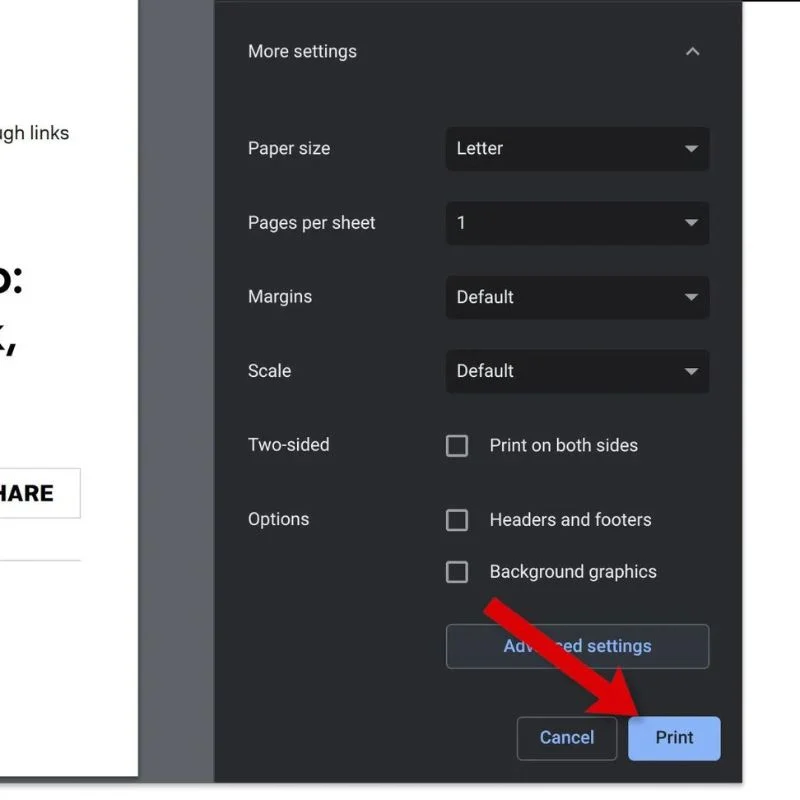
يمكنك أيضًا استخدام تطبيق Android الخاص بالشركة المصنعة للطباعة لاسلكيًا من جهاز Chromebook.

اطبع أي شيء من جهاز Chromebook
تتطلب الطباعة من جهاز Chromebook مزيجًا من الإلمام بنظام التشغيل الخاص بميزات الطباعة الأصلية في Chrome ، واستكشاف تطبيقات الجهات الخارجية ، والاستعداد للتكيف مع التقنيات الجديدة. باتباع الطرق الموضحة في هذه المقالة ، يمكنك طباعة المستندات والصور والمواد الأخرى دون عناء ، وتحقيق أقصى استفادة من جهاز Chromebook ، وتبسيط سير عملك ليكون أكثر إنتاجية ومتعة.
اترك اقتراحاتك وأسئلتك حول الطباعة على Chromebook في التعليقات أدناه.
الأسئلة الشائعة حول كيفية الطباعة من جهاز Chromebook
هل يمكنني طباعة ملف PDF على جهاز Chromebook؟
نعم ، تحتوي أجهزة Chromebook على خيار "حفظ بتنسيق PDF" مضمن يتيح لك الطباعة إلى ملف PDF. عندما تريد طباعة مستند ، حدد خيار "طباعة" واختر "حفظ كملف PDF" في قائمة الوجهة بدلاً من طابعة فعلية. سيؤدي هذا إلى حفظ الملف كملف PDF في وحدة التخزين المحلية لجهاز Chromebook أو Google Drive.
كيف أطبع من مستندات Google أو جداول البيانات أو تطبيقات Google Workspace الأخرى؟
تعد الطباعة من مستندات Google أو جداول البيانات أو تطبيقات Google Workspace الأخرى أمرًا بسيطًا للغاية:
- افتح المستند الذي تريد طباعته.
- انقر على النقاط الرأسية الثلاث (القائمة) في الزاوية اليمنى العلوية.
- اختر "طباعة" من القائمة المنسدلة.
- اضبط إعدادات الطباعة إذا لزم الأمر.
- انقر فوق الزر "طباعة" لبدء عملية الطباعة.
كيف يمكنني الطباعة من تطبيقات أو مواقع ويب أخرى على جهاز Chromebook الخاص بي؟
للطباعة من تطبيقات أو مواقع ويب أخرى ، اتبع الخطوات التالية:
- اضغط على Ctrl + P (أو Cmd + P على جهاز Mac) على لوحة المفاتيح لفتح مربع حوار الطباعة.
- حدد الطابعة التي تريد استخدامها من قائمة الطابعات المتاحة.
- اضبط إعدادات الطباعة إذا لزم الأمر.
- انقر فوق الزر "طباعة" لبدء الطباعة.
هل من الممكن الطباعة من طابعة USB متصلة مباشرة بجهاز Chromebook؟
نعم ، تدعم أجهزة Chromebook الطباعة باستخدام طابعات USB. عند توصيل طابعة USB بجهاز Chromebook ، يجب أن تكتشفها وتعدها تلقائيًا. يمكنك بعد ذلك الطباعة من جهاز Chromebook كالمعتاد.
هل يمكنني استخدام ملحقات Chrome لتحسين إمكانيات الطباعة؟
نعم ، هناك العديد من ملحقات Chrome في سوق Chrome الإلكتروني والتي يمكنك استخدامها لتحسين إمكانيات الطباعة. تقدم بعض الامتدادات إعدادات طباعة إضافية ، وتتيح لك الطباعة من السحابة إلى طابعات غير سحابية ، أو الطباعة إلى تنسيقات ملفات محددة. ما عليك سوى البحث عن الملحقات ذات الصلة وتثبيت الإضافات التي تناسب احتياجاتك.
