كيفية الطباعة على مغلف في Microsoft Word
نشرت: 2022-09-08إذا كنت ترغب في إرسال مراسلات ذات مظهر احترافي ، فلا تدع أول شيء يراه المستلم عبارة عن مظروف مكتوب بخط اليد فوضوي. احصل على مظروف ، ضعه في طابعتك ، واكتب الاسم والعنوان باستخدام Microsoft Word.
هنا ، سنوضح لك كيفية الطباعة على مغلف في Word باستخدام قالب وكذلك من البداية على كل من Windows و Mac.

ملاحظة : حتى كتابة هذه السطور ، لا يمكنك طباعة مغلف من تطبيق Microsoft Word للجوال.
اطبع على مغلف في Word على Windows
قبل أن تبدأ ، قد ترغب في الحصول على حجم المغلف الذي ستستخدمه لأنك ستحتاج إلى هذا للإعدادات التي ستقوم بضبطها. يمكنك أيضًا وضع المغلف في الطابعة حتى تكون جاهزة للعمل عندما تكون كذلك.
استخدم قالب مغلف
إذا كنت تريد إضافة القليل من التوهج إلى مظروفك ، فيمكنك استخدام أحد قوالب Word.
- افتح Word وتأكد من أنك في قسم الصفحة الرئيسية .
- حدد المزيد من القوالب على اليمين.
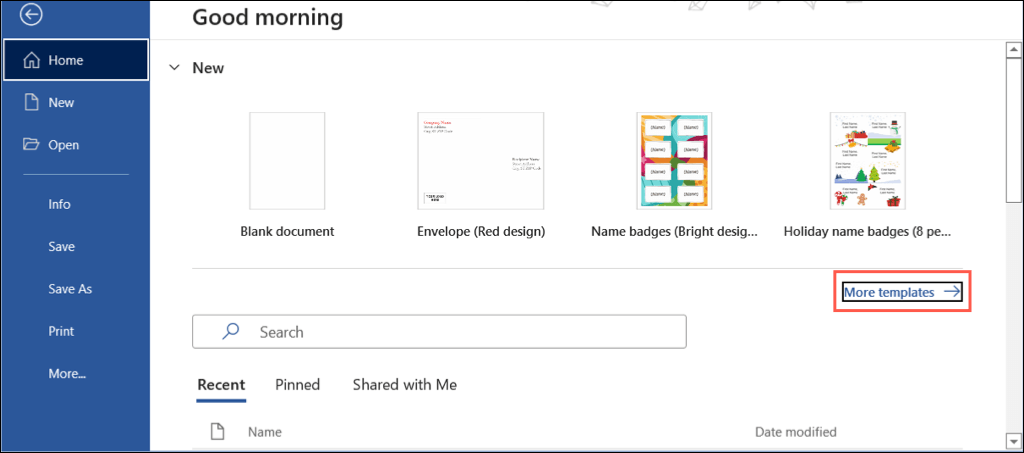
- اكتب "مغلفات" في مربع البحث واضغط على Enter .
- سترى بعد ذلك مجموعة من قوالب المغلفات التي يمكنك استخدامها. إذا رأيت واحدًا يعجبك ، فحدده واستخدم إنشاء لفتحه للتحرير.
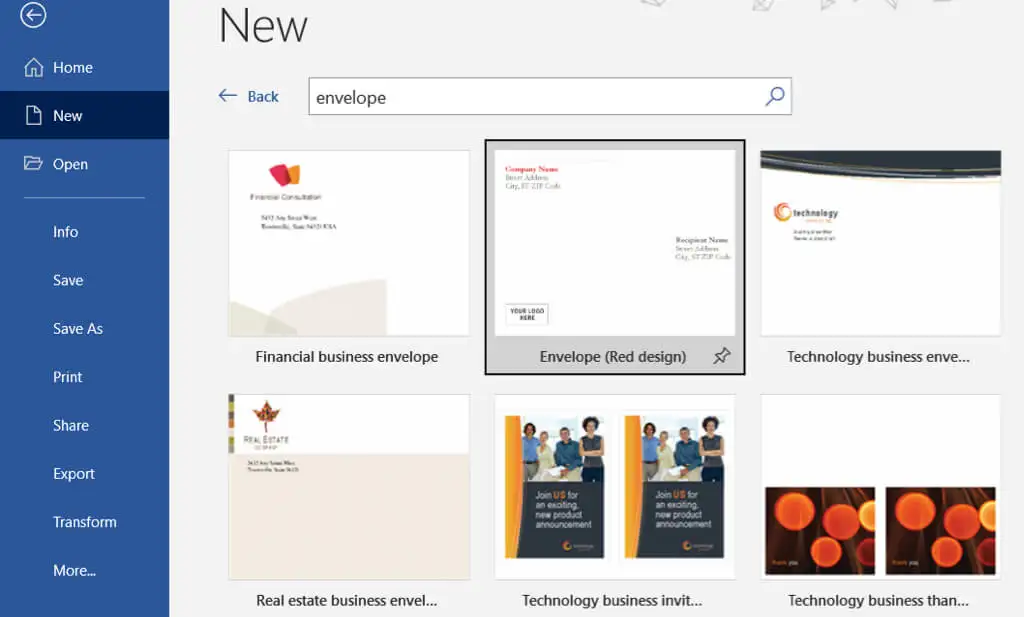
اعتمادًا على النموذج الذي تختاره ، قد يكون لديك خيارات لإضافة شعار أو صورة. بالنسبة إلى المستلمين وأسماء الإرجاع والعناوين ، ما عليك سوى كتابة النص في العناصر النائبة.
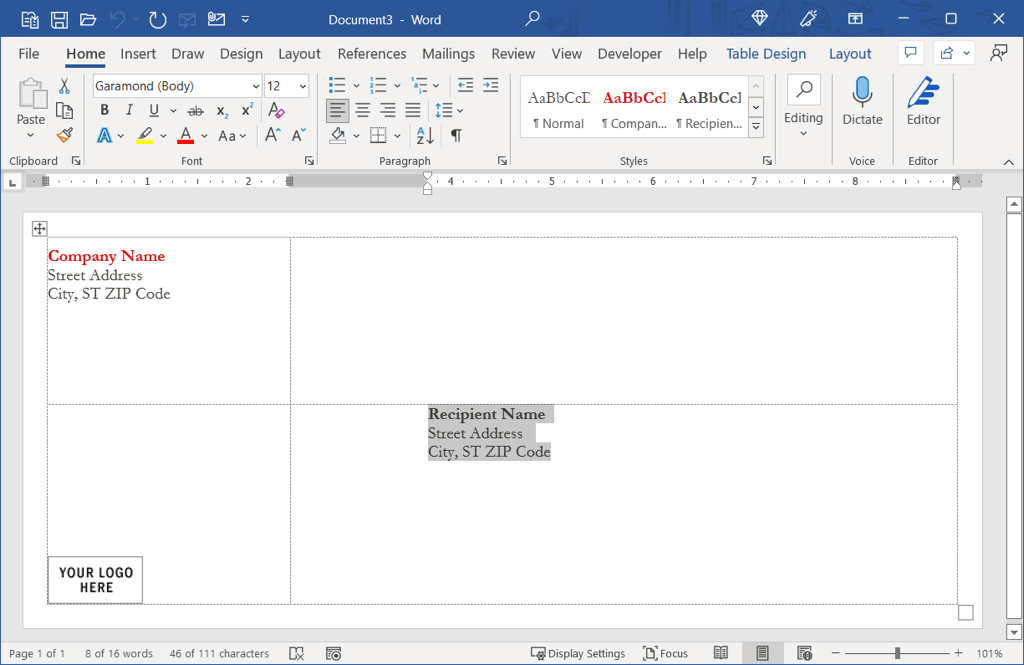
قم بإنشاء مغلف من الصفر
إذا كنت لا ترى نموذجًا يعجبك ، فإن إنشاء مغلف من البداية يكون بنفس السهولة.
- مع فتح مستند فارغ في Word ، حدد علامة التبويب المراسلات واختر مغلفات على اليسار.
- في النافذة التي تظهر ، أدخل تفاصيل عنوان التسليم في الجزء العلوي وعنوان المرسل أدناه.
- حدد خيارات لاختيار حجم الظرف وخيارات الطباعة.
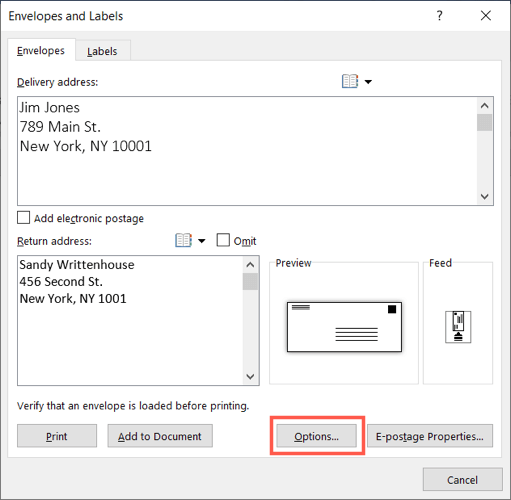
- في تلك النافذة ، استخدم علامة التبويب خيارات المغلف لاختيار حجم المغلف. إذا كنت لا ترى الحجم الذي تحتاجه ، فمرر إلى أسفل تلك القائمة ، واختر حجم مخصص ، وأدخل عرض المغلف وارتفاعه.
- بعد ذلك ، يمكنك ضبط مكان عرض عناوين التسليم والإرجاع على الظرف. استخدم المربعين من اليسار ومن الأعلى لكل عنوان عن طريق إدخال الحجم أو استخدام الأسهم للتحرك لأعلى أو لأسفل. أثناء قيامك بذلك ، سترى التغييرات في المعاينة في الجزء السفلي.
- بالإضافة إلى ذلك ، يمكنك استخدام زر الخط لاختيار نمط أو حجم خط معين لكل عنوان.
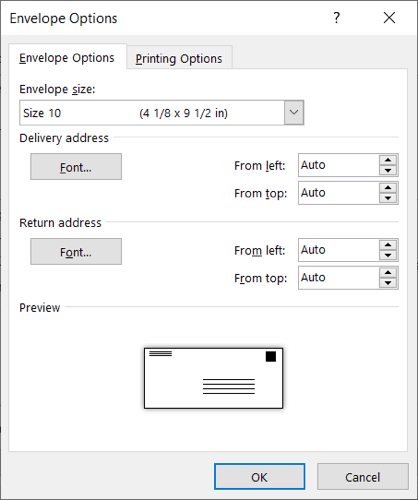
- بعد ذلك ، حدد علامة التبويب خيارات الطباعة لاختيار طريقة التغذية وتوجيه المغلف الخاص بك. يمكنك أيضًا اختيار علبة التغذية باستخدام القائمة المنسدلة. قد تحتاج إلى التحقق من الموضع الصحيح باستخدام إرشادات الطابعة.
- عند الانتهاء ، حدد "موافق" .
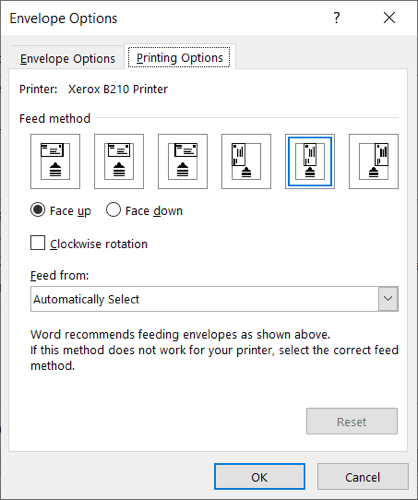
- ستعود إلى نافذة المغلفات والملصقات حيث بدأت. لطباعة المغلف على الفور ، حدد طباعة . بخلاف ذلك ، اختر Add to Document لإنشاء المغلف واتبع الخطوات أدناه للطباعة.
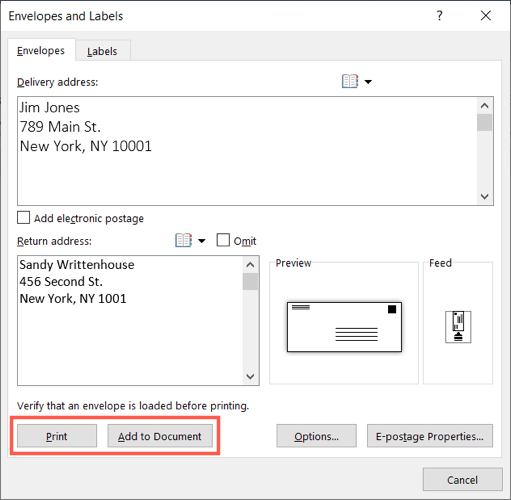
- إذا طُلب منك حفظ عنوان المرسل ، فحدد نعم أو لا حسب تفضيلاتك.
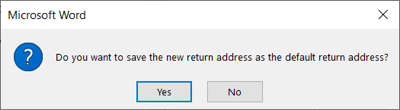
اطبع المغلف على نظام Windows
عندما يحين وقت طباعة المغلف المخصص أو القالب المحرر ، ضع المغلف (المغلفات) في الطابعة وفقًا لإرشادات الشركة المصنعة والإعدادات التي قمت بتعديلها في علامة التبويب خيارات الطباعة أعلاه.
- حدد علامة التبويب ملف واختر طباعة .
- يمكنك بعد ذلك تحديد الطابعة في الجزء العلوي وإجراء أي تعديلات أخرى حسب الحاجة إلى إعدادات الطباعة. سترى معاينة للمغلفات الخاصة بك على اليمين.
- اختر طباعة .
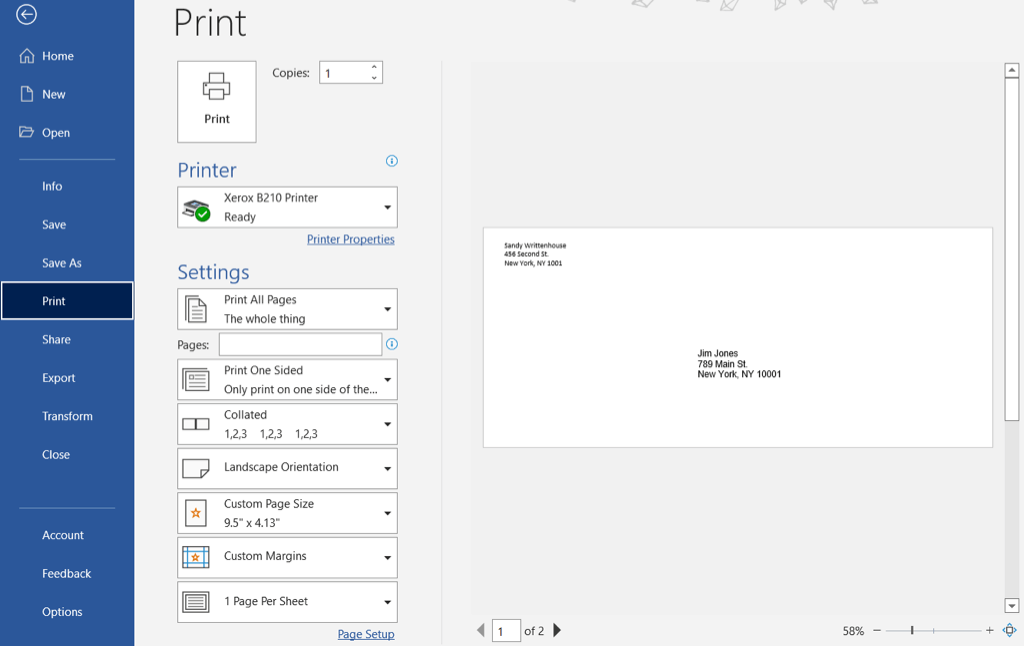
إذا واجهت مشاكل ، فراجع دليل استكشاف أخطاء الطابعة في نظام التشغيل Windows 10.

اطبع على مغلف في Word على Mac
تشبه الطباعة على مغلف في Word على Mac نظام Windows ، ولكن هناك بعض الاختلافات الطفيفة. لذا ، يرجى المتابعة أدناه إذا كنت تعمل في Word على macOS.
استخدم قالب مغلف
يمكنك العثور على نفس القوالب في Word على Mac كما في Windows للحصول على انطلاقة سريعة على الظرف الخاص بك.
- افتح Word وحدد ملف > جديد من قالب في شريط القائمة.
- اكتب "Envelope" في مربع البحث. سترى بعض أنماط المغلفات المختلفة.
- إذا وجدت واحدة تريد استخدامها ، فحددها واستخدم إنشاء لفتحها.
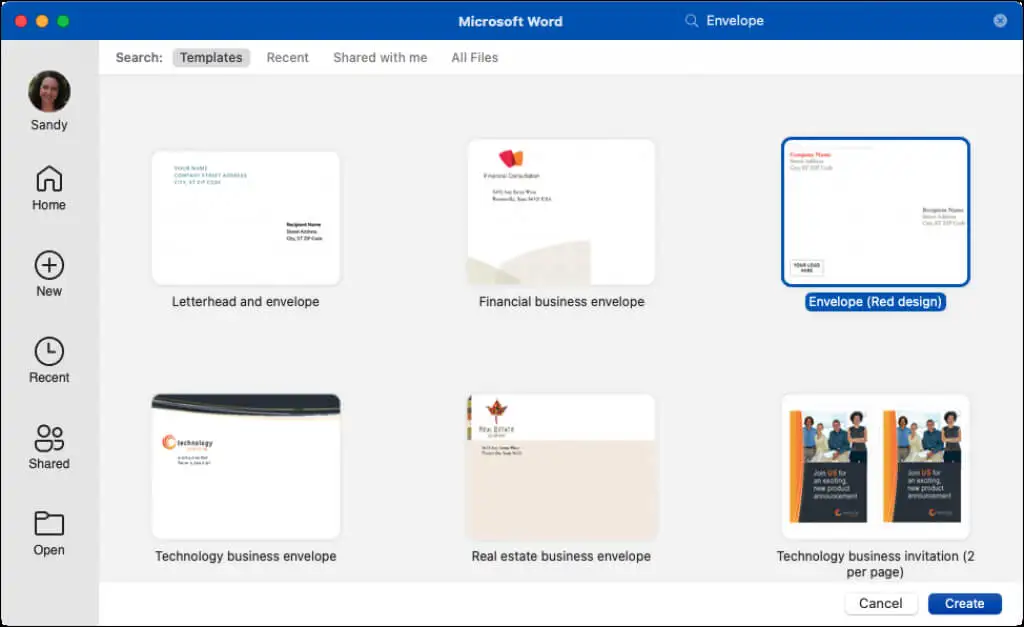
يمكنك بعد ذلك استبدال نماذج الأسماء والعناوين للمستلمين وإرجاعها في كل مربع نص.
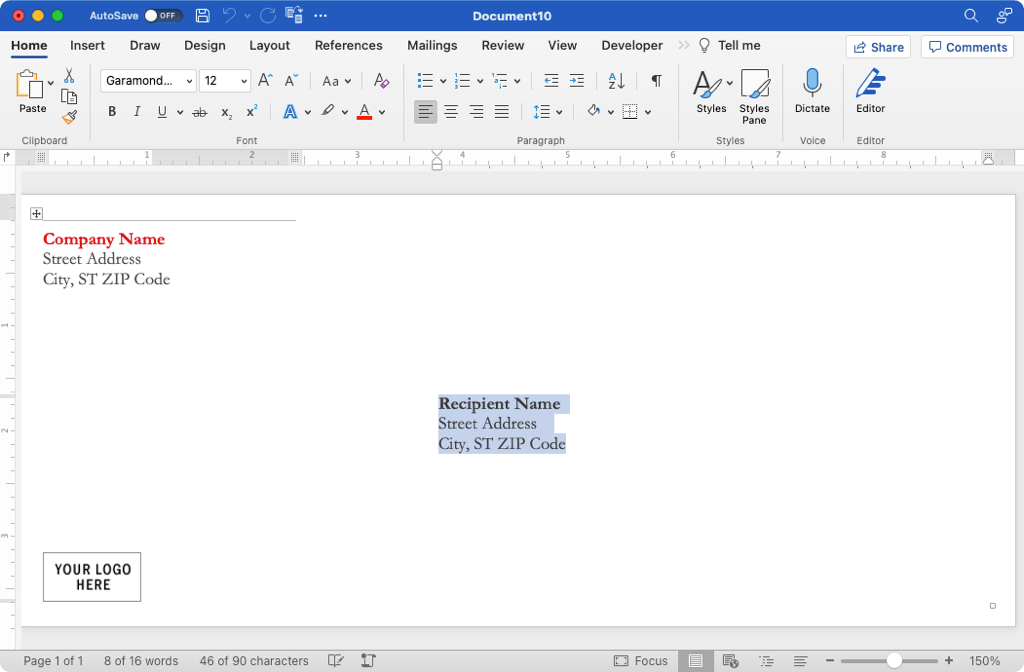
قم بإنشاء مغلف من الصفر
إذا لم تجد نموذجًا تريد استخدامه ، فيمكنك بسهولة إنشاء مظروف من البداية.
- مع فتح مستند فارغ في Word ، حدد علامة التبويب المراسلات واختر مغلفات على اليسار.
- في النافذة التي تظهر ، أدخل تفاصيل عنوان التسليم في الجزء العلوي وعنوان المرسل أدناه.
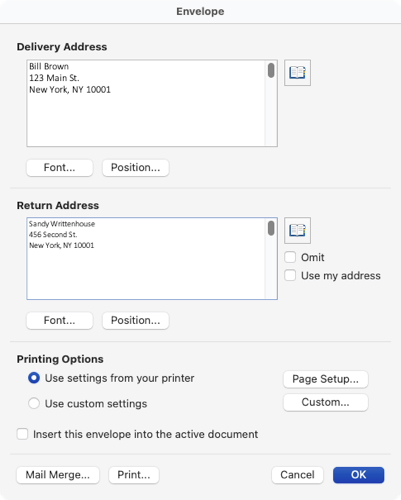
- استخدم زر الخط لتحديد نمط أو حجم خط معين لكل عنوان إذا أردت.
- حدد زر الموضع لضبط موضع عناوين التسليم والإرجاع. استخدم المربعين من اليسار ومن الأعلى لكل عنوان عن طريق إدخال الحجم أو استخدام الأسهم للتحرك لأعلى أو لأسفل. سترى التغييرات الخاصة بك في المعاينة على اليسار.
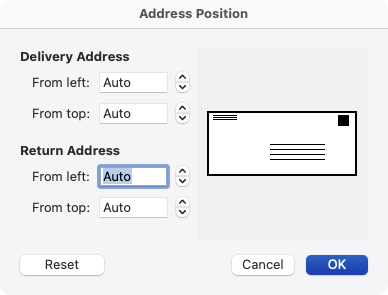
- في قسم " خيارات الطباعة " ، حدد " إعداد الصفحة " لتحديد الطابعة وحجم الورق وإعداد المقياس الاختياري.
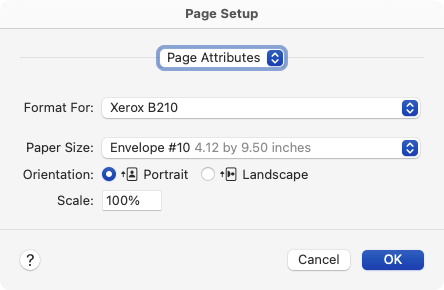
- بعد ذلك ، يمكنك اختيار Custom في نفس القسم لاختيار حجم المغلف وطريقة التغذية والوجه للمغلف الخاص بك. إذا كنت لا ترى الحجم الذي تحتاجه ، فانتقل إلى أسفل القائمة ، واختر حجم مخصص ، وأدخل عرض المغلف وارتفاعه. مرة أخرى ، قد تحتاج إلى مراجعة تعليمات الطابعة الخاصة بك لإعدادات الموضع الصحيحة.
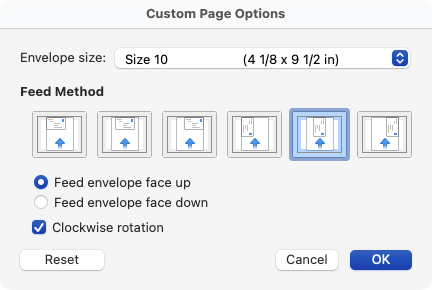
- حدد موافق في كل من هذه النوافذ المنبثقة لإغلاقها وحفظ التغييرات والعودة إلى نافذة المغلف حيث بدأت.
- لطباعة المغلف على الفور ، اضغط على طباعة . بخلاف ذلك ، يمكنك تحديد خانة الاختيار الخاصة بإدراج هذا المغلف في المستند النشط ، وحدد موافق ، واتبع الخطوات أدناه للطباعة.
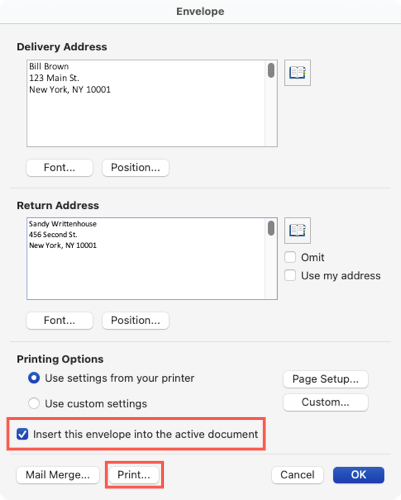
اطبع المغلف على ماك
عندما تكون جاهزًا لطباعة المغلف المخصص أو القالب المحرر ، ضع المغلف (المغلفات) في الطابعة وفقًا لإرشادات الشركة المصنعة والإعدادات التي قمت بتعديلها في خيارات الطباعة الموضحة أعلاه.
- حدد ملف > طباعة من شريط القائمة.
- يمكنك تحديد طابعة مختلفة في الأعلى وإجراء أي تغييرات أخرى تريدها على إعدادات الطباعة. سترى أيضًا معاينة للمغلفات الخاصة بك.
- اختر طباعة .
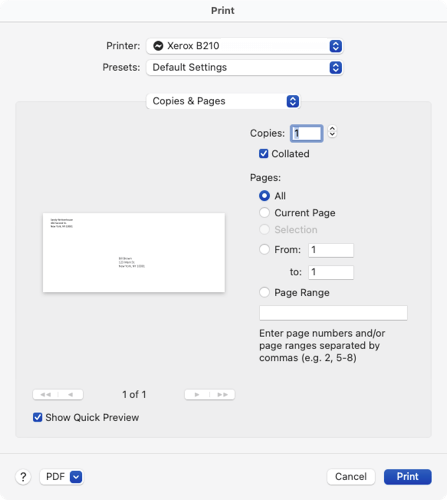
احفظ المغلف الخاص بك
في Word على كل من Windows و Mac ، يمكنك حفظ مستند المغلف الذي أنشأته باستخدام ملف > حفظ أو حفظ باسم. اختر موقعًا ، وقم بتسمية المستند الخاص بك ، وحدد حفظ . ثم أعد فتحه ببساطة لتحرير وإعادة استخدام مستند Word المغلف.
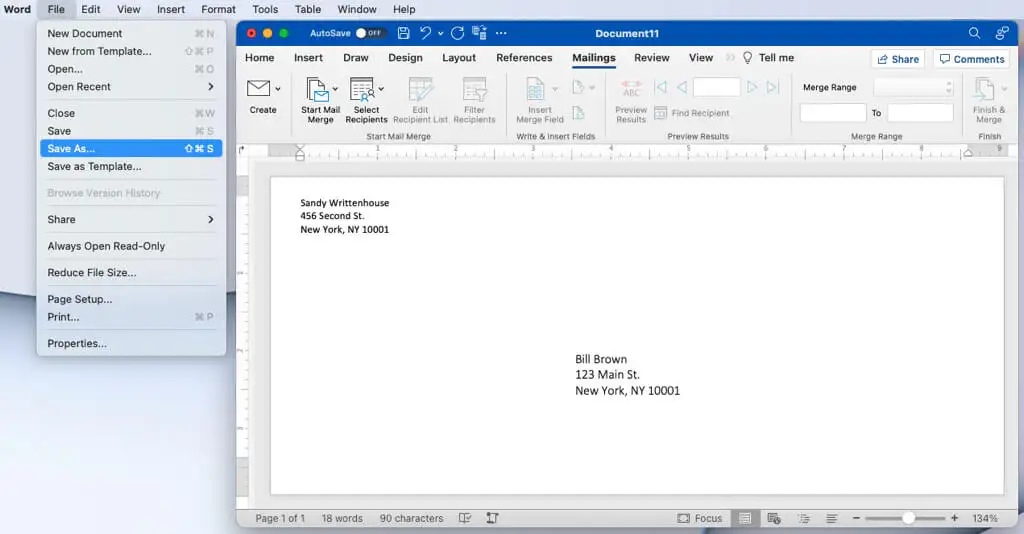
الآن بعد أن عرفت كيفية الطباعة على مغلف في Word ، ألق نظرة على كيفية إنشاء ملصقات في Word من ورقة Microsoft Excel أو كيفية إنشاء بطاقة ترحيب في Word.
