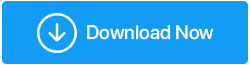كيفية تسجيل الاجتماع في Google Meet؟
نشرت: 2021-05-19تم إطلاق حل مؤتمرات الفيديو عبر Google Meet في عام 2017 ، وأصبح أحد أدوات المؤتمرات المستخدمة على نطاق واسع. تأتي الأداة مع امتيازاتها مثل أنها تسمح بتسجيل Google Meet. وبالتالي ، يتم استخدامه من قبل الطلاب وكذلك المحترفين. إذا كنت تريد أيضًا الاستمتاع بهذه المزايا وتسجيل اجتماع في Google Meet لعرضه لاحقًا أو مشاركته مع الآخرين أو تدوين الملاحظات ، فأنت في المكان الصحيح.
في هذا المنشور ، سنناقش كيفية تسجيل مكالمات الفيديو عبر Google Meet.
التحقق من صحة الحقائق - شهدت زيادة بنسبة 60٪ في استخدام Google Meet في الشهرين الماضيين ، كما قال الرئيس التنفيذي لشركة Google Cloud ، توماس كوريان.
كيفية تسجيل الاجتماع في Google Meet؟
ملاحظة - لتسجيل اجتماع في Google Meet ، تحتاج إلى الوصول إلى التطبيق عبر جهاز كمبيوتر شخصي أو كمبيوتر محمول. إذا كنت تستخدم هاتفًا ذكيًا للاتصال بـ Google Meet ، فلن تتمكن من تسجيل Google Meet. أيضًا ، يقتصر تسجيل Google Meet بشكل عام على أعضاء G-Suite Enterprise ، ويمكنك تسجيل مكالمة فيديو لمدة 60 دقيقة. هذا أمر مزعج ، لكن لا داعي للقلق لأنه كما هو الحال دائمًا لدينا بديل ويسمى TweakShot.
انقر هنا لتنزيل Tweakshot
مراجعة كاملة على Tweakshot
باستخدام مسجل الشاشة الممتاز هذا لنظام التشغيل Windows ، يمكنك تسجيل الفيديو دون أي حد زمني. علاوة على ذلك ، يمكنه التقاط شاشة كاملة ، ومنطقة مستطيلة ، ونافذة نشطة ، ونافذة تمرير. لمعرفة كيفية تسجيل اجتماع في Google Meet باستخدام TweakShot ، انقر هنا للانتقال إلى القسم.
متطلب أساسي لتسجيل الاجتماع في Google Meet
- يمكن لمنظم الاجتماع أو أي شخص في نفس المؤسسة مثل المنظم أو المعلم الذي سجل الدخول إلى حساب Google Workspace (مثل Gmail) تسجيل Google Meet. أيضًا ، إذا كان المعلم هو منظم الاجتماع ، فيمكن للطلاب تسجيل اجتماع في Google Meet.
- أبلغ المشاركين قبل تسجيل المكالمة في Google Meet.
- يجب أن يطلب المدرسون من الطلاب كتم صوت الميكروفون الخاص بهم للحصول على تجربة أفضل.
- يجب تمكين الميكروفون والكاميرا.
- عندما يكون تسجيل Google Meet قيد التقدم ، تأكد من عدم ظهور أي معلومات خاصة على الشاشة.
كيفية تسجيل الاجتماعات في Google Meet (يدويًا)؟
الآن بعد أن عرفنا ما يجب مراعاته عند تسجيل Google Meet ، دعنا نتعلم كيفية التسجيل في Google Meet.
- قم بزيارة https://meet.google.com/
- اختر من بين الخيارات الثلاثة:
- إنشاء اجتماع لوقت لاحق.
- ابدأ اجتماعًا فوريًا.
- جدولة في تقويم Google
ملاحظة: بالنسبة لهذا البرنامج التعليمي ، تم تحديد بدء اجتماع فوري
- ستتم إعادة توجيهك الآن إلى شاشة حيث تحتاج إلى تسجيل الدخول إلى حساب Gmail الخاص بك (إذا لم تكن قد سجلت الدخول بالفعل).
- ابدأ الاجتماع واسمح للآخرين بالانضمام
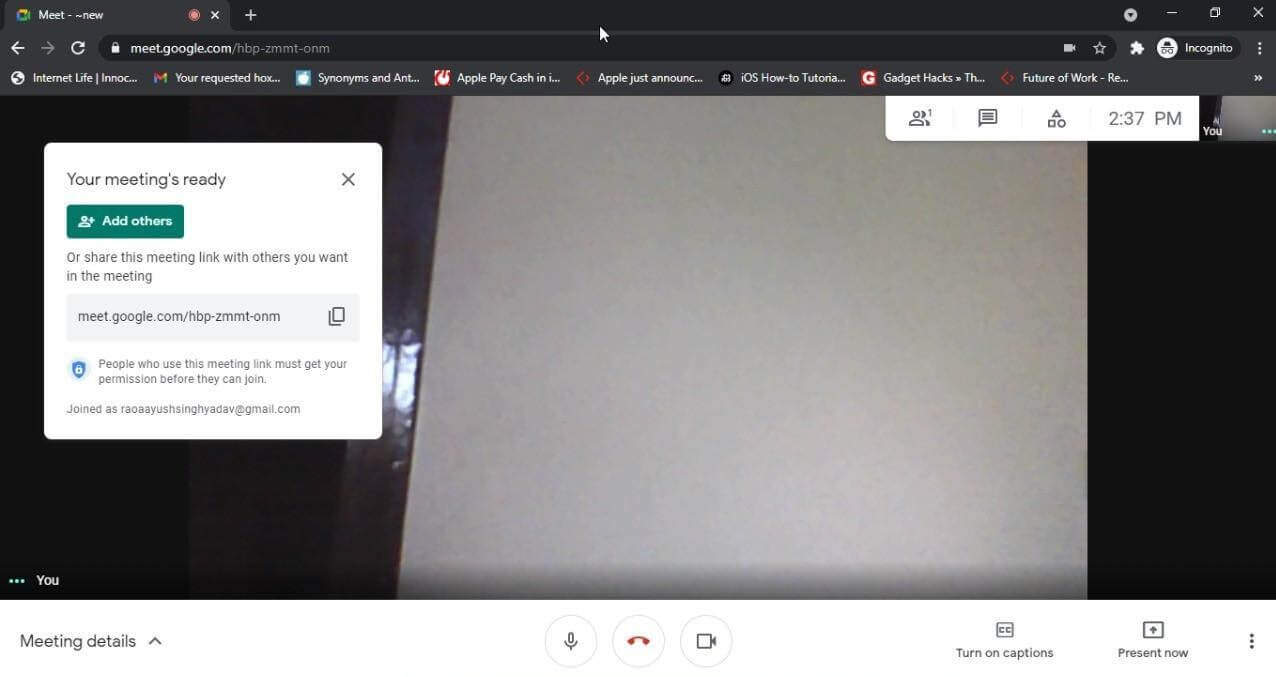
- بمجرد انضمام الجميع ، انقر فوق النقاط الثلاث الموجودة في الزاوية اليمنى السفلية. حدد خيار تسجيل الاجتماع.
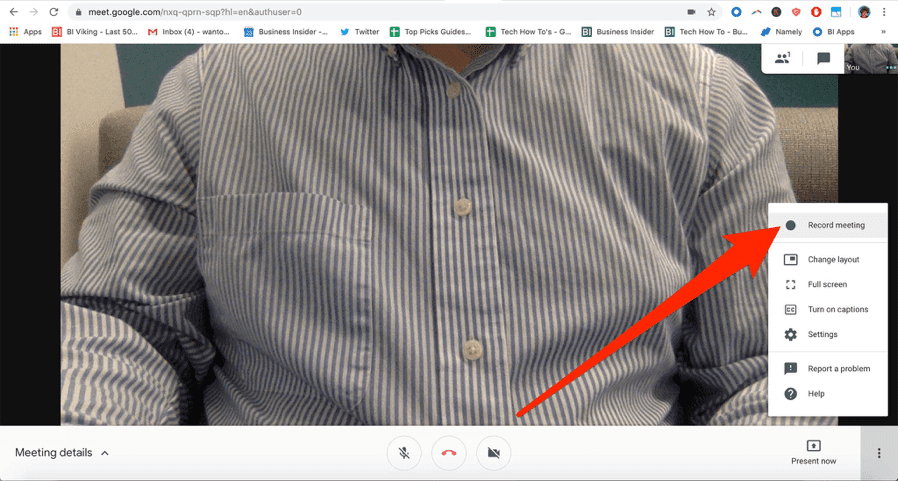
ملاحظة: إذا لم تكن منظم الاجتماع أو من نفس المؤسسة ، فقد لا ترى خيار تسجيل الشاشة.
- عندما يُطلب منك الموافقة ، انقر فوق قبول. بمجرد الانتهاء من التسجيل سيبدأ.
- بمجرد الانتهاء ، انقر فوق النقاط الثلاث مرة أخرى وحدد إيقاف التسجيل.
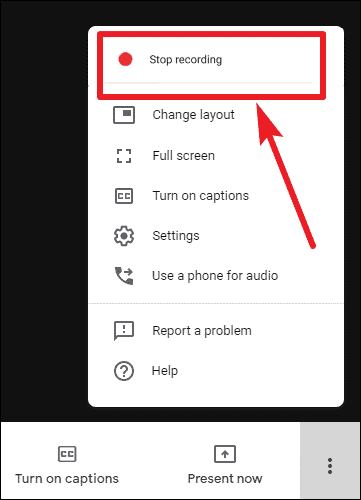
- انتظر حتى يقوم Google بإنشاء تسجيل
ملاحظة : بناءً على حجم التسجيل ، قد يستغرق Google Meet وقتًا للحفظ.
أين تذهب تسجيلات Google Meet؟
يتم حفظ فيديو Google Meet المسجل على Drive في مجلد يسمى "تسجيلات الاجتماع".

اقرأ أيضًا: أفضل بدائل تكبير للاجتماعات عن بُعد / مؤتمرات الفيديو
كيفية تسجيل اجتماع في Google Meet بدون حد زمني؟
للتخلص من الحد الزمني الذي تطبقه Google على تسجيل الاجتماعات في Google Meet ، يمكنك استخدام أداة جهة خارجية تسمى TweakShot. باستخدام هذه الأداة الاحترافية لتسجيل الفيديو والتقاط الشاشة ، يمكنك تسجيل الندوات عبر الإنترنت واجتماعات Zoom ومكالمات Skype والبث المباشر والمزيد. لاستخدام هذه الأداة ، كل ما تحتاجه هو نظام Windows بالمتطلبات التالية:
متطلبات النظام - أداة التقاط الشاشة TweakShot
الجهاز المدعوم: Windows 10، 8.1، 8، 7
التخزين: 4 جيجا بايت رام فأكثر
مساحة القرص الصلب: دقيقة. 2 جيجا بايت من المساحة الحرة
شاشة لأداء مناسب: 1280 * 768 وأكثر
المعالج: Intel Core i3 أو أعلى
السعر: 29.95 دولار
اقرأ أيضًا: كيفية تمكين تسجيل الشاشة على Chromebook
خطوة لتسجيل Google Meet باستخدام TweakShot
إليك كيفية تسجيل Google Meet بدون حد زمني واستخدامه لأي غرض. علاوة على ذلك ، لا تترك هذه الأداة أي علامة مائية. لاستخدام TweakShot أفضل أداة لالتقاط الشاشة وتسجيل الفيديو ، اتبع الخطوات أدناه:
- قم بتنزيل وتثبيت أداة TweakShot Screen Capture.
انقر هنا لتنزيل Tweakshot
- قم بتشغيل الأداة
- سترى الآن Big Eye ، وهي وحدة تحكم صغيرة بها رموز مختلفة يمكنك استخدامها لالتقاط الشاشة وتسجيل الاجتماعات على Google Meet.
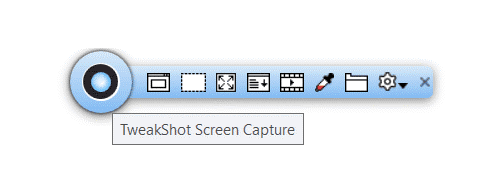
- لبدء تسجيل Google Meet أو اللعب أو YouTube Live Streaming أو أي فيديو آخر ، ابدأ Google Meet.
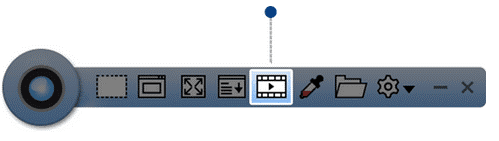
- انقر فوق رمز التقاط الفيديو. ستحصل الآن على نافذة التسجيل هنا ، حدد إعدادات لقطة الشاشة وانقر فوق تسجيل.
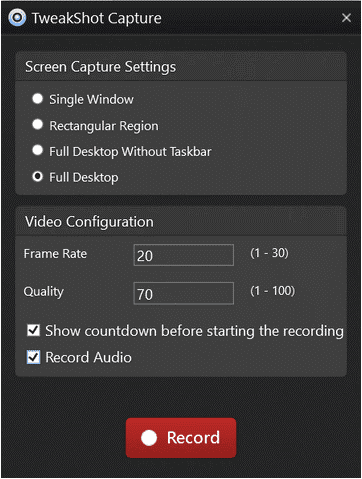
ملاحظة: سيتم تسجيل الصوت فقط إذا كانت سماعات الرأس متصلة بجهاز الكمبيوتر.
- سيبدأ هذا في تسجيل Google Meet على جهاز الكمبيوتر أو الكمبيوتر المحمول.
- عند الانتهاء ، انقر فوق Big Eye أو انتقل إلى علبة النظام ، وانقر فوق رمز TweakShot وانقر فوق إيقاف.
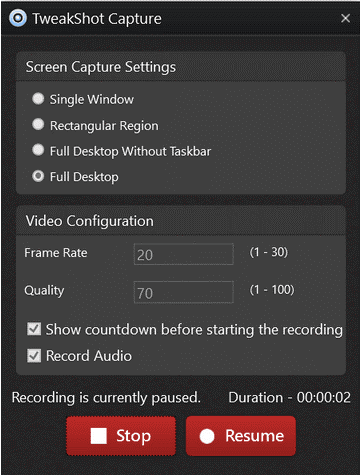
ملاحظة: عندما يكون التسجيل قيد التقدم ، يتحول لون رمز TweakShot إلى اللون الأحمر.
هذا كل شيء ، وبهذه الطريقة يمكنك تسجيل الاجتماعات على Google Meet. سيتم حفظ التسجيل تلقائيًا ، المستندات> مجلد TweakShot.
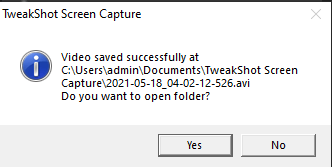
سجل الاجتماع في Google Meet
باستخدام أي من الخطوات الموضحة أعلاه ، يمكنك تسجيل لقاء Google. نأمل أن نتمكن من الإجابة على الأسئلة المتعلقة بتسجيل Google Meet ، وكيفية تمكين التسجيل لـ Google Meet ، والأسئلة المماثلة. تذكر أن الطريقة اليدوية بها قيود زمنية بينما إذا كنت تستخدم أداة طرف ثالث مثل TweakShot فلا يوجد قيود واستخدامها ، يمكنك أيضًا التقاط لقطة شاشة. علاوة على ذلك ، يمكنك تحرير لقطات الشاشة الملتقطة واستخدامها في العروض التقديمية أو البرامج التعليمية أو أي غرض تريدها من أجله.
إذا وجدت المعلومات مفيدة ، شاركها مع الآخرين. ومع ذلك ، إذا كان لديك أي أسئلة أو تعليقات أو اقتراحات ، فشاركها في قسم التعليقات.
قراءات موصى بها:
كيفية مشاركة الشاشة في Windows 10 باستخدام أدواته المدمجة
5 طرق لأخذ لقطات الشاشة على جهاز كمبيوتر يعمل بنظام Windows 10
كيفية تسجيل الشاشة بالصوت على نظامي Mac و Windows