4 طرق لتسجيل الشاشة على جهاز Mac
نشرت: 2024-07-02من بين كل الأشياء الضرورية للتعرف على جهازك، فإنك توافق على أن النقر على لقطة الشاشة وتسجيل شاشتها من بين الأشياء الأكثر فائدة. سواء كان ذلك لتسجيل برنامج تعليمي على موقع يوتيوب أو عرض توضيحي عبر الإنترنت لشخص ما؛ يأتي تسجيل الشاشة في القابض في كثير من الأحيان أكثر مما تتخيل.
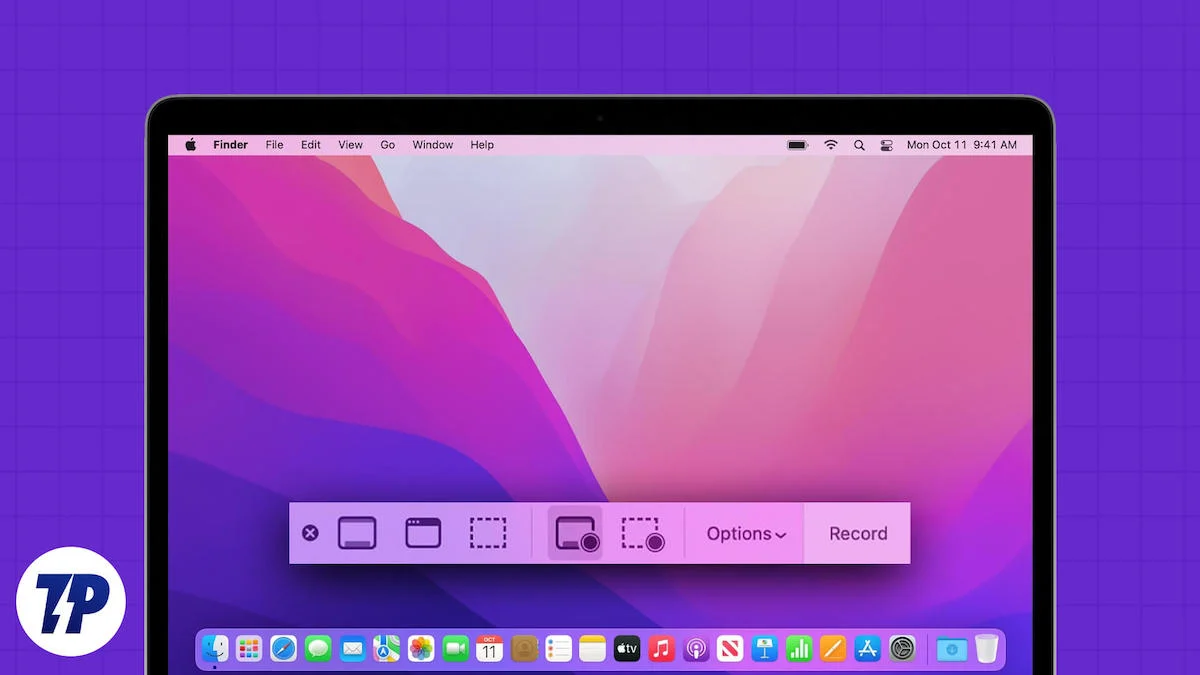
يشتهر نظام macOS بتعقيد الأمور، ولا يختلف تسجيل شاشة جهاز Mac الخاص بك عن ذلك. على الرغم من أن النقر على لقطة شاشة على جهاز Mac يعد أمراً سهلاً نسبيًا، إلا أن تسجيل شاشتها ليس كثيرًا، على الرغم من توفر عدة طرق. يوضح هذا الدليل أفضل خمس طرق لتسجيل الشاشة على جهاز Mac. اقرأ على طول لمعرفة المزيد.
جدول المحتويات
4 طرق لتسجيل الشاشة على جهاز Mac
س. لا. | طريقة | وصف | الايجابيات | سلبيات |
|---|---|---|---|---|
1 | مشغل الكويك تايم | مسجل شاشة macOS مدمج بطريقتين: Keyboard Shortcut وتطبيق QuickTime Player. | سهل الاستخدام، لا يتطلب التثبيت، يسمح بالتحرير الأساسي. | ميزات محدودة، لا يوجد تسجيل صوتي داخلي بدون إعداد إضافي. |
2 أ | OBS (برنامج البث المفتوح) | مسجل شاشة مجاني ومفتوح المصدر مع ميزات احترافية، يُستخدم على نطاق واسع للبث. | غني بالميزات، التقاط ومزج الفيديو/الصوت في الوقت الفعلي، ويدعم البث المباشر. | منحنى التعلم الحاد، قد يكون ساحقًا للمبتدئين. |
2ب | Wondershare ديموكريتور | برنامج تسجيل الشاشة مدفوع الأجر مع واجهة مصممة جيدًا ومحرر مدمج. | أدوات تحرير شاملة وسهلة الاستخدام وميزات مدعومة بالذكاء الاصطناعي مثل إزالة الخلفية وقمع الضوضاء. | ليست مجانية، قد تكون مبالغة في المهام البسيطة. |
2ج | كلين شوت X | أداة لقطة شاشة شائعة تتمتع بإمكانيات ممتازة لتسجيل الشاشة. | يدعم تسجيل صوت النظام، ومانع الإشعارات، وتغذية كاميرا الويب المباشرة، ومحرر الفيديو الأساسي. | تطبيق مدفوع، وميزات تحرير متقدمة محدودة مقارنة بالتطبيقات الأخرى. |
3 أ | مسجل الشاشة من Scre.io | ملحق متصفح بسيط لتسجيل الشاشة. | مجاني، بدون اشتراكات، بدون علامات مائية، سهل الاستخدام. | قد لا يعمل تسجيل الصوت الداخلي، وهي ميزات محدودة مقارنة بالتطبيقات المخصصة. |
3ب | الشاشة | امتداد متصفح غني بالميزات مع تعليقات توضيحية في الوقت الفعلي وإزالة الخلفية المدعومة بالذكاء الاصطناعي. | محرر مجاني وشامل، يدعم التسجيل الصوتي الداخلي، بدون اشتراكات أو قيود على التسجيل. | قد تكون مليئة بالميزات بحيث لا تلبي الاحتياجات البسيطة ومشكلات الأداء المحتملة في المتصفح. |
3 ج | مسجل شاشة رائع ولقطات للشاشة | ملحق للمتصفح يجمع بين تسجيل الشاشة ولقطات الشاشة. | يدعم تغذية كاميرا الويب، وتسجيل الميكروفون الخارجي، والتعليق التوضيحي في الوقت الحقيقي، وتسجيل 4K. | بعض الميزات مقفلة خلف نظام حظر الاشتراك غير المدفوع، وتفتقر إلى تسجيل صوتي داخلي. |
4 | Zoom (تطبيق مؤتمرات الفيديو) | يستخدم مشاركة شاشة Zoom ومشغل QuickTime لتسجيل الشاشة بالصوت الداخلي. | يمكنه تسجيل الصوت الداخلي، ولا يلزم وجود برامج إضافية إذا كان Zoom مثبتًا بالفعل. | قد تتعرض جودة الصوت للخطر، ويكون الإعداد أكثر تعقيدًا من الطرق الأخرى. |
الطريقة الرسمية لتسجيل الشاشة على جهاز Mac: QuickTime Player
أولاً، لدينا الطريقة المدمجة لتسجيل الشاشة على جهاز Mac - QuickTime Player. ربما تعرف بالفعل كيفية النقر على لقطة شاشة باستخدام أمر اختصار لوحة المفاتيح + Shift + 3؛ يعد تسجيل شاشة جهاز Mac الخاص بك مجرد امتداد لذلك وهو أمر سهل بنفس القدر. هناك طريقتان لفحص التسجيل باستخدام QuickTime Player:
استخدام اختصار لوحة المفاتيح
- على غرار اختصار لقطة الشاشة، اضغط على Command + Shift + 5 لإظهار مسجل شاشة جهاز Mac.
- يجب أن يظهر شريط أدوات يحتوي على الخيارات الضرورية في الأسفل. في حين أن الخيارات الثلاثة الأولى تتعلق بلقطات الشاشة، فإن الخيارين التاليين هما مجالات اهتمامنا.
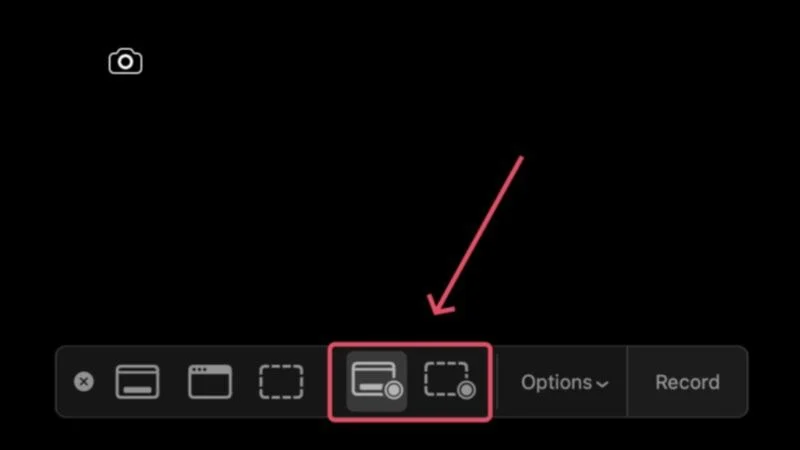
- يتيح لك الرمز الرابع في شريط الأدوات تسجيل شاشة جهاز Mac بالكامل، بينما الخيار الخامس مخصص لتسجيل حالة شاشة محددة. يتيح لك النقر فوق "خيارات" في شريط الأدوات تعديل بعض الأشياء، مثل تحديد المكان الذي يجب حفظ تسجيل الشاشة فيه، ومصدر الصوت المدخل، ومدة مؤقت العد التنازلي، وتمكين نقرات المؤشر، والمزيد.

- انقر في أي مكان على الشاشة لبدء تسجيل الشاشة.
- انقر على أيقونة الإيقاف في شريط قوائم جهاز Mac الخاص بك لإيقاف تسجيل شاشتك.

- ستظهر نافذة عائمة في الزاوية السفلية اليسرى من شاشتك، سيؤدي النقر فوقها إلى فتح تسجيل الشاشة حيث يمكنك قصه أو مشاركته أو حذفه.
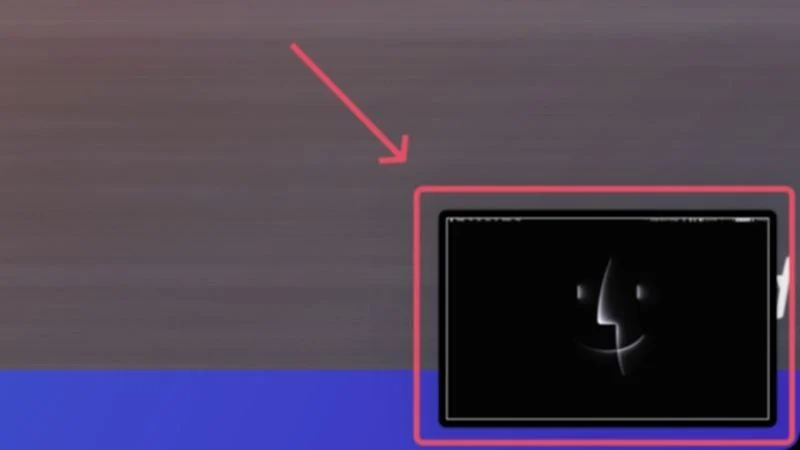
باستخدام تطبيق كويك تايم بلاير
إن استخدام تطبيق QuickTime Player لا يجعل الإجراء مختلفًا بشكل كبير؛ سيظل عليك الانتقال إلى شريط الأدوات لتسجيل شاشة جهاز Mac الخاص بك. افتح QuickTime Player من Launchpad وحدد ملف من شريط قوائم جهاز Mac. حدد تسجيل شاشة جديد ، وبعد ذلك سيظهر شريط أدوات تسجيل الشاشة، حيث يمكنك بدء التسجيل باستخدام الإجراء أعلاه.

إحدى الوظائف المخفية التي يمكنك تمكينها هي تسجيل خلاصة كاميرا الويب الخاصة بك ضمن تسجيل الشاشة. على الرغم من أن نظام التشغيل macOS لا يسمح بذلك افتراضيًا، إلا أنه ممكن.
- افتح QuickTime Player من Launchpad.
- حدد "ملف" من شريط قوائم جهاز Mac الخاص بك وانقر فوق "تسجيل فيلم جديد" .
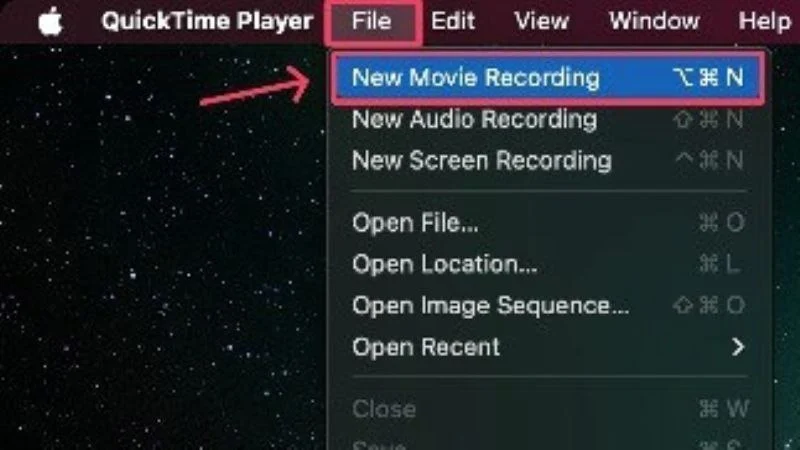
- من المفترض أن تظهر خلاصة كاميرا الويب، والتي يمكنك تغيير حجمها ووضعها حسب الحاجة.

- حدد "ملف" من شريط قوائم جهاز Mac الخاص بك مرة أخرى وانقر فوق "تسجيل شاشة جديد" .

- انقر في أي مكان على الشاشة لبدء التسجيل. يمكنك ضبط معلمات التسجيل باستخدام شريط الأدوات الموجود في الأسفل.

- لإيقاف التسجيل المستمر، انقر فوق أيقونة الإيقاف في شريط قوائم جهاز Mac الخاص بك.

قد تتساءل عما إذا كان بإمكانك تسجيل الصوت الداخلي أيضًا، والإجابة هي نعم. لسوء الحظ، الأمر ليس بهذه البساطة ويتطلب إعادة توجيه بعض مصادر الصوت. لكن لا تقلق؛ إليك كيفية تسجيل الصوت الداخلي أثناء تسجيل الشاشة على نظام التشغيل macOS.
سجل شاشة Mac باستخدام تطبيقات الطرف الثالث
لنكن صادقين: يعد مسجل شاشة macOS المدمج مجردًا جدًا، لدرجة أنك قد تفضل استخدام بدائل تابعة لجهات خارجية. مع توفر عدد كبير من مسجلات الشاشة، ستحتوي جميعها بالتأكيد على الكثير من الميزات المفيدة. فيما يلي أفضل ثلاثة برامج لتسجيل الشاشة على جهاز Mac.
1. فتح برنامج المذيع (OBS)
OBS هو اسم مألوف في عالم البث المباشر. باعتباره مسجل شاشة مجاني ومفتوح المصدر ومتوفر عبر العديد من الأنظمة الأساسية، فإن OBS مليء بالميزات. إنه برنامج احترافي تمامًا، وبالتالي يتضمن القليل من منحنى التعلم. تتضمن بعض الميزات المميزة التقاط ومزج الفيديو/الصوت في الوقت الفعلي، والتقاط عدد غير محدود من المشاهد مع انتقالات مخصصة للتبديل بينها، وغير ذلك الكثير. يمكنك أيضًا البث المباشر على YouTube باستخدام OBS.
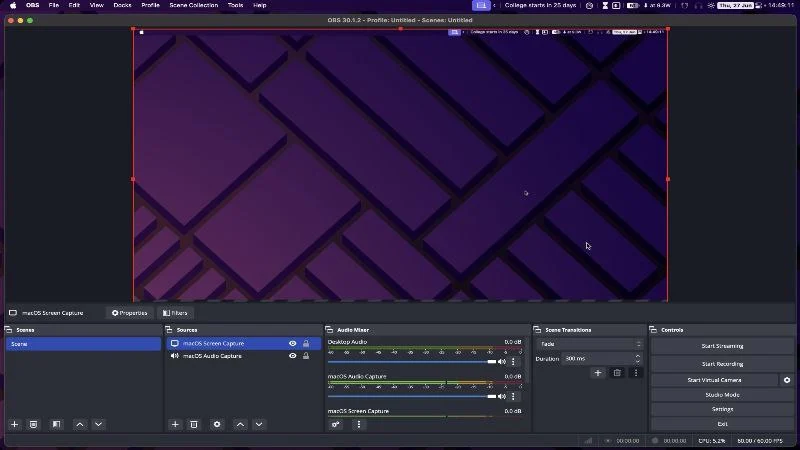
2. ووندرشير ديموكريتور
Wondershare DemoCreator هو برنامج تسجيل الشاشة الأكثر ثراءً بالميزات الذي ستواجهه على الإطلاق. بفضل واجهته الأنيقة والمصممة بشكل جيد، فإن DemoCreator سهل التشغيل للغاية. باستخدام المحرر المدمج، يمكنك تحرير لقطاتك باستخدام القوالب والتأثيرات والانتقالات والمزيد. Wondershare DemoCreate جاهز للذكاء الاصطناعي، مما يتيح لك فتح المزيد من الإمكانيات، مثل إزالة الخلفية في الوقت الفعلي، والاتصال عن بعد، وقمع الضوضاء، وما إلى ذلك. إنه ليس برنامجًا مجانيًا، ولكنه يستحق الدفع مقابله.
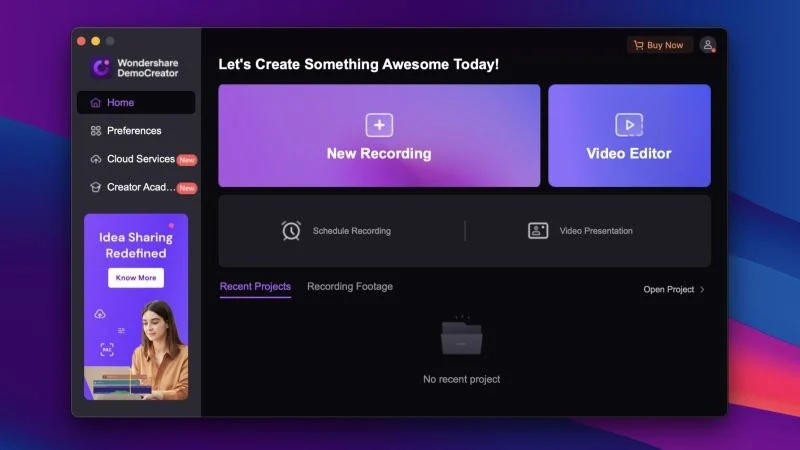
3. كلين شوت X
يعد CleanShot X من بين أدوات لقطات الشاشة الأكثر شيوعًا المتوفرة لنظام التشغيل Mac. لا يعلم الكثيرون أنه برنامج تسجيل شاشة ممتاز بشكل لا يصدق مع العديد من الميزات القيمة، مثل تسجيل صوت النظام، وحظر الإشعارات، ودعم البث المباشر لكاميرا الويب، والمزيد. حتى أنه يحتوي على محرر فيديو أساسي يسمح لك بقص تسجيلات الشاشة والتعليق عليها. CleanShot X هو تطبيق مدفوع، ولكنه تطبيق ممتاز لتسجيل الشاشات على جهاز Mac.
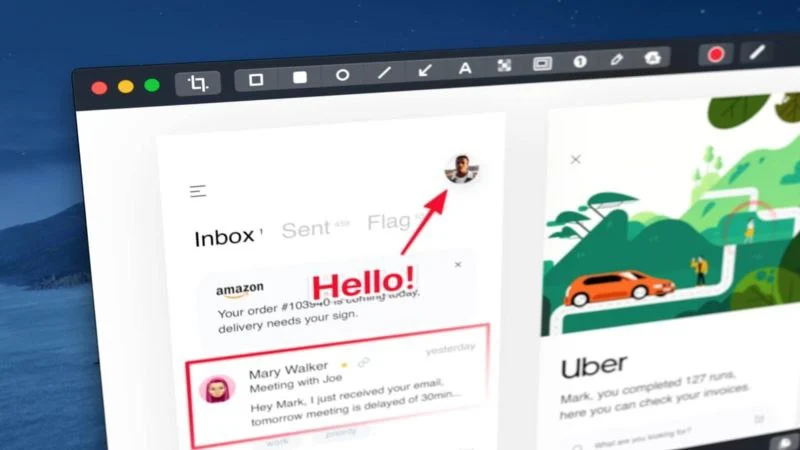
تتضمن بعض التوصيات الأخرى Kap و1001 Record وTella.
تسجيل شاشة Mac باستخدام ملحقات المتصفح
إذا لم تكن على استعداد لتثبيت تطبيق كامل لتسجيل شاشة جهاز Mac الخاص بك، فقد ترغب في إلقاء نظرة على ملحقات المتصفح التي تتيح لك القيام بذلك. فهي بسيطة وسهلة الاستخدام وتحتوي على معظم الميزات الضرورية المطلوبة لتسجيل الشاشة. فيما يلي أفضل ثلاثة ملحقات للمتصفح لتسجيل الشاشة على جهاز Mac.
1. مسجل الشاشة بواسطة Scre.io
مسجل الشاشة من Scre.io هو تعريف مسجل الشاشة الذي لا معنى له. كل ما يتيح لك القيام به هو ضبط مصدر الفيديو (الشاشة، الكاميرا، أو كليهما)، وتحديد مصدر الصوت (النظام، الميكروفون، أو الهاتف)، وهذا كل شيء. الامتداد مجاني للاستخدام ولا يتطلب أي اشتراكات. لا توجد علامات مائية أو قيود على التسجيل، وهو ما يعد ميزة إضافية. لم ينجح تسجيل الصوت الداخلي في حالتنا، ولكن على الرغم من ذلك، يعد Screen Recorder من Scre.io امتدادًا يستحق التثبيت.
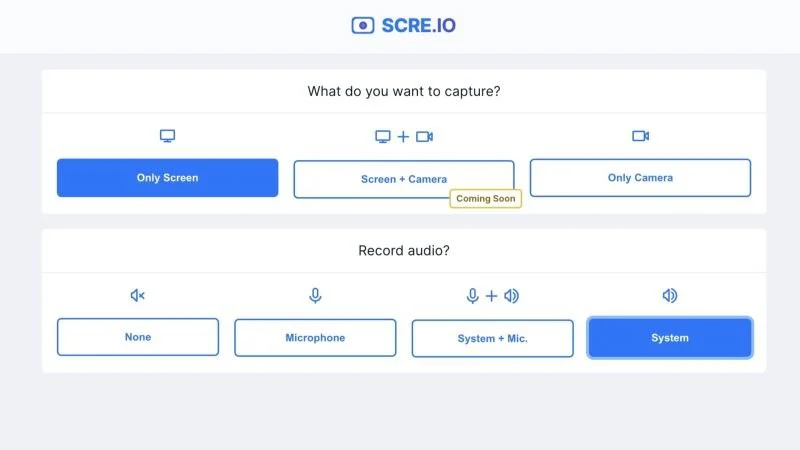
2. Screenity – أداة تسجيل الشاشة والتعليقات التوضيحية
مع كمية الميزات التي تحتويها، Screenity عبارة عن مسجل شاشة على المنشطات. على سبيل المثال لا الحصر، تتميز Screenity بإزالة الخلفية المدعومة بالذكاء الاصطناعي، والخلفيات المخصصة، والتعليقات التوضيحية في الوقت الفعلي، وتسجيل الصوت الداخلي، وطمس المحتوى الحساس في تسجيل الشاشة، والمزيد. تحتوي Screenity أيضًا على محرر شامل يسمح بقص التسجيلات وتشذيبها وإضافتها. تم تصميم الامتداد بشكل جيد ومجاني، بدون أي قيود على الاشتراك أو التسجيل على الإطلاق.
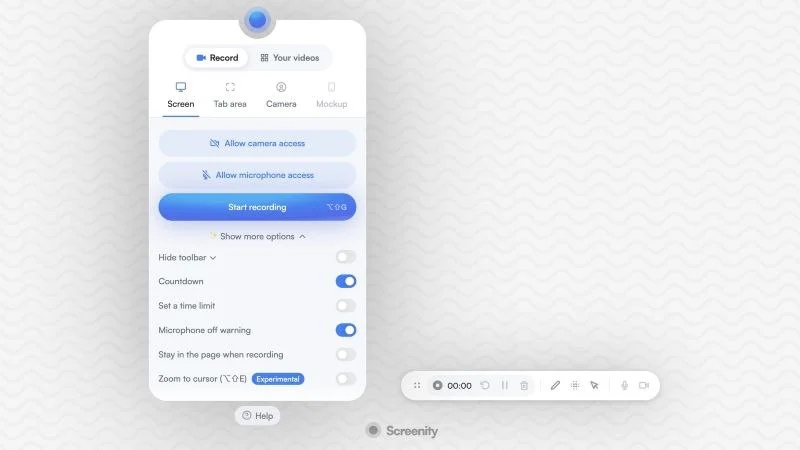
3. مسجل شاشة رائع ولقطات للشاشة
Awesome Screen Recorder وScreenshot هي أداة ثنائية في واحد يتم تنفيذها بشكل صحيح. على الرغم من أنها ليست غنية بالميزات، إلا أنها تحتوي على معظم الميزات المطلوبة، مثل دعم تضمين موجز كاميرا الويب، وتسجيل الصوت من خلال ميكروفون خارجي، والتعليق التوضيحي في الوقت الفعلي، والمزيد. الميزة الحاسمة الوحيدة التي قد تفوتك هي تسجيل الصوت الداخلي، ولكنها تعوض ذلك من خلال دعم تسجيل 4K. في حين أن بعض الميزات مقفلة خلف نظام حظر الاشتراك غير المدفوع، إلا أن الامتداد مدعوم بمراجعات رائعة من المستخدمين، مما يجعله منافسًا جديرًا.
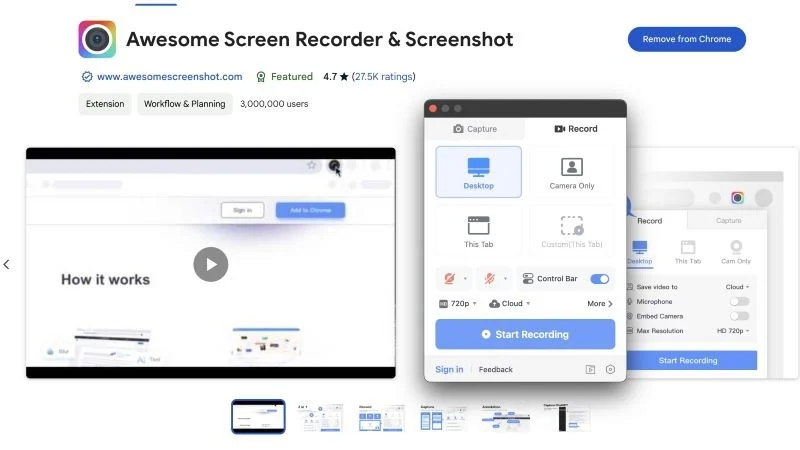
بعض البدائل الأخرى التي نوصي بها هي Screencastify وFlonnect Screen & Webcam Recorder وVidyard Screen Recorder.
تسجيل الشاشة على جهاز Mac باستخدام تطبيقات مؤتمرات الفيديو (Zoom)
أرسل رسالة إلى u/iLickBnalAlood على Reddit. لقد تعلمنا عن اختراق رائع يمكن استخدامه لتسجيل شاشة على جهاز Mac. تتضمن هذه الطريقة QuickTime Player وZoom، وهو تطبيق مؤتمرات فيديو شائع على نطاق واسع، أو أي تطبيق مؤتمرات فيديو آخر يحتوي على وظائف مماثلة. بفضل فيروس كورونا (COVID-19)، ربما يكون Zoom مثبتًا بالفعل على جهاز Mac الخاص بك، مما يعني أنك جاهز تمامًا للبدء. إليك الطريقة:
- افتح Zoom وابدأ اجتماعًا جديدًا معك. إذا لم يكن Zoom مثبتًا لديك، فتفضل بزيارة هنا لتثبيته على جهاز Mac الخاص بك.
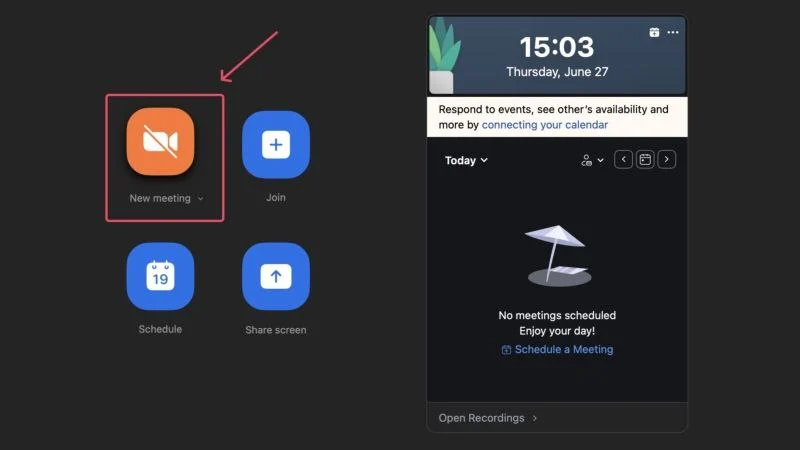
- حدد خيار المشاركة في الأسفل لبدء مشاركة الشاشة.
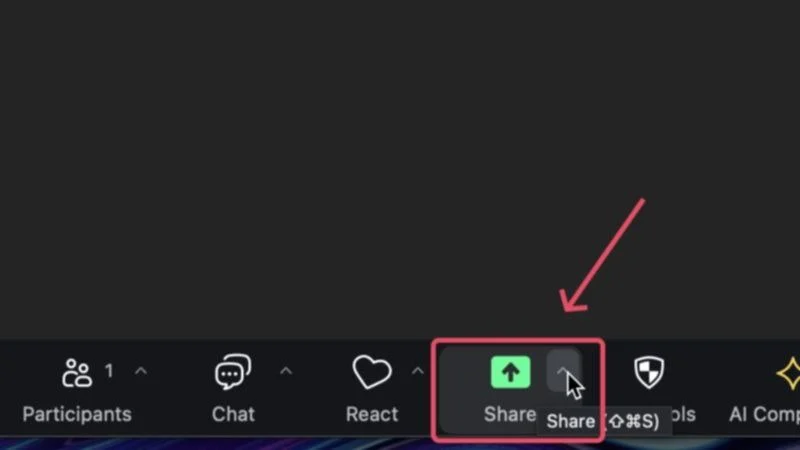
- ضمن علامة التبويب خيارات متقدمة ، حدد صوت الكمبيوتر وانقر فوق مشاركة . قد يطلب منك Zoom أيضًا تثبيت جهاز صوتي أولاً، ويمكنك القيام بذلك عن طريق إدخال كلمة مرور جهاز Mac الخاص بك.
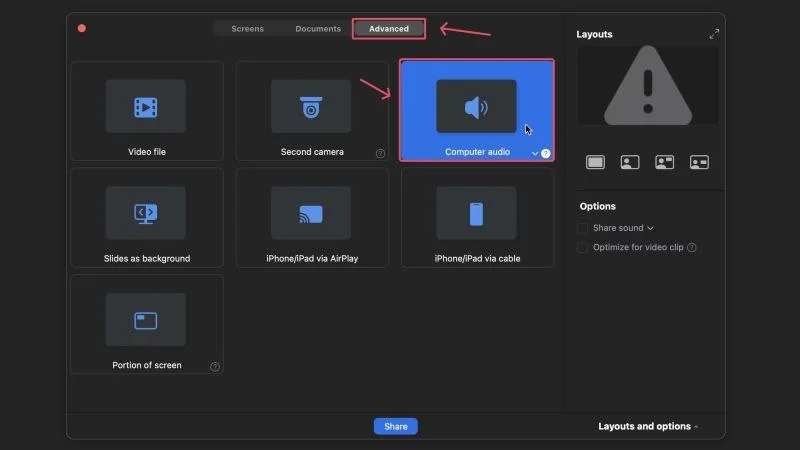
- افتح QuickTime Player وحدد أيقونة الملف من شريط قوائم جهاز Mac.
- انقر على تسجيل شاشة جديد .

- من شريط الأدوات الذي يظهر في الأسفل، افتح القائمة المنسدلة بجانب الخيارات وحدد ZoomAudioDevice .
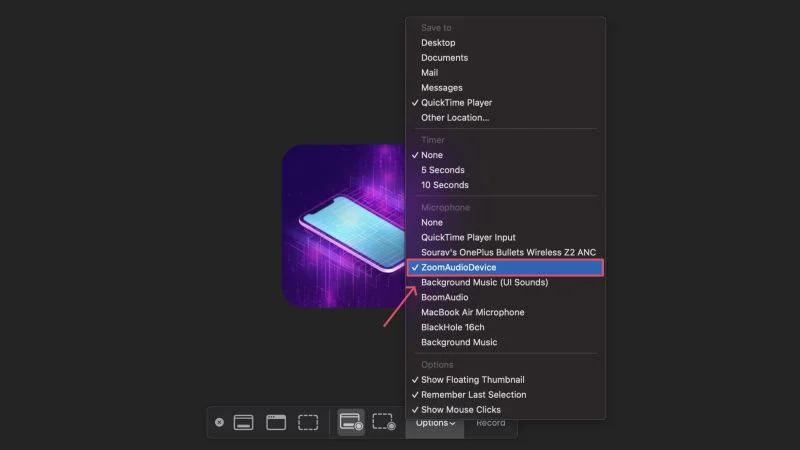
- ابدأ في تسجيل شاشتك بالضغط على أي مكان على الشاشة. حدد أيقونة الإيقاف في شريط قوائم جهاز Mac الخاص بك لإيقاف التسجيل.

باستخدام هذا، يمكنك تسجيل شاشة جهاز Mac الخاص بك والتقاط الصوت الداخلي في نفس الوقت. من المؤكد أن جودة الصوت تتأثر بشكل كبير، لكن التقاط الصوت الداخلي ليس شيئًا يمكن لمعظم مسجلات الشاشة القيام به افتراضيًا.
القراءة ذات الصلة: كيفية تسجيل الصوت الداخلي أثناء تسجيل الشاشة على نظام MacOS
سجل الشاشة على جهاز Mac دون عناء
يمكن إجراء تسجيل الشاشة على جهاز Mac بعدة طرق، بما في ذلك تطبيقات الطرف الثالث وملحقات المتصفح وحتى تطبيقات مؤتمرات الفيديو. إذا كنت شخصًا لا يريد الدخول في تعقيدات، فنوصيك باستخدام مسجل شاشة macOS الأصلي. ولكن بالنسبة لأي شخص آخر يفضل الوظيفة على الشكل، نوصي بتجربة التطبيقات والإضافات المذكورة أعلاه، لأنها بديل أفضل بالفعل.
