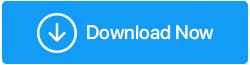كيفية تسجيل الشاشة في Windows 11
نشرت: 2021-11-03إذن ، لقد حصلت أخيرًا على Windows 11 وتريد التباهي بواجهة المستخدم الجديدة أمام أصدقائك الذين ربما يكونون عالقين مع Windows 10. أم أنك لاعب متعطش ولديك موهبة في تسجيل التدفقات؟ من تكون ، قد تتساءل كيف يمكنك تسجيل شاشة في Windows 11؟ أو بشكل أكثر تحديدًا ، كيف يمكنك تسجيل شاشة على Windows 11 بصوت؟
لقد قمنا بتسوية كل شيء من أجلك. فيما يلي بعض الطرق البسيطة لتسجيل الشاشة في Windows 11.
اقرأ أيضًا: أفضل 10 مسجل شاشة لنظام Windows
فيما يلي أفضل الطرق لتسجيل الشاشة في نظام التشغيل Windows 11
فيما يلي ثلاثة حلول فعالة يمكن أن تساعدك في تسجيل شاشة الكمبيوتر بصوت وبدونه.
1. استخدم برنامج Microsoft PowerPoint لتسجيل شاشة Windows 11
فرص عدم وجود Microsoft PowerPoint لديك أو أنك لا تعرف ما هي قليلة جدًا. على الرغم من أن التطبيق يستخدم بشكل رئيسي لإنشاء عروض تقديمية لا تشوبها شائبة وجذابة ، لا يعرف الكثير من المستخدمين أنه يمكن استخدامه أيضًا لتسجيل الشاشات أيضًا.
1. فتح ملف PowerPoint جديد (فارغ)
2. توجه إلى علامة التبويب "إدراج" وابحث عن منطقة الوسائط
3. حدد تسجيل الشاشة 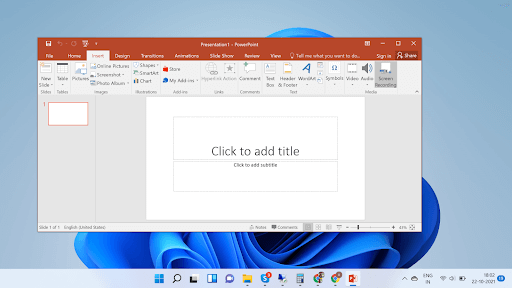
4. انقر فوق الزر تحديد المنطقة من المربع الذي يظهر أعلى الشاشة ثم اسحب فوق المنطقة التي تريد تسجيلها
5. يمكن استخدام هذه القائمة نفسها لتمكين الصوت وتعطيله ، وكذلك لتبديل رؤية المؤشر
6. انقر فوق الزر "تسجيل" الذي يمكنك رؤيته في أقصى يسار المربع
7. انقر فوق الزر الأزرق إيقاف مؤقت لإيقاف التسجيل مؤقتًا ثم استئناف التسجيل
8. بمجرد الانتهاء ، انقر فوق الزر "إيقاف" لإيقاف التسجيل أو يمكنك استخدام مفتاح الاختصار Windows + Shift + Q لإيقاف التسجيل
9. عندما يظهر التسجيل داخل عرض الشرائح ، يمكنك تركه أو يمكنك النقر فوق حفظ الوسائط وحفظ لقطة الشاشة بتنسيق MP4
اقرأ أيضًا: كيفية عرض اجتماعات تكبير / تصغير التسجيل بالصوت
2. استخدام Xbox Game Bar
Xbox هو جنة اللاعب. يأتي Xbox Game Bar افتراضيًا مع Windows 11 الخاص بك ويتيح لك تسجيل الشاشة بسهولة بصرف النظر عن السماح لك بمشاركة التدفقات والدردشة مع زملائك اللاعبين من بين العديد من الأشياء الأخرى. إليك كيفية تسجيل الشاشة على Windows 11 باستخدام Xbox Game Bar -
1. افتح البرنامج الذي ترغب في تسجيله 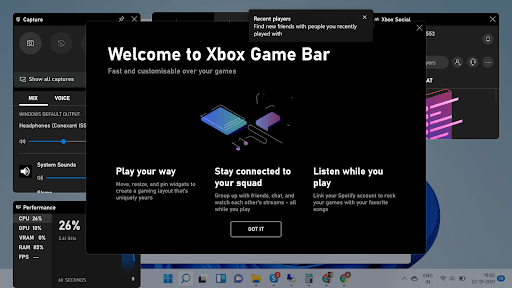
2. حدد Xbox Game Bar
3. انقر على زر التسجيل
4. يمكنك الحصول على شريط لعبة Xbox بالضغط على مفتاح Windows + G
5. اختر الإجراء الذي تريد تنفيذه ويمكنك حتى تسجيل الصوت باستخدام الميكروفون
6. إذا كنت ترغب في إيقاف التسجيل ، فاضغط على مفاتيح Windows + Alt + R لإيقاف التسجيل. 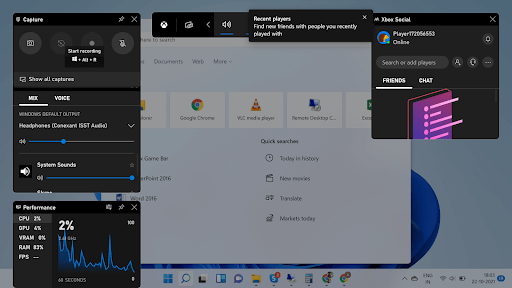
7. طريقة أخرى لإيقاف التسجيل هي النقر على زر الإيقاف في القطعة
3. احصل على مساعدة من أداة مخصصة لمسجل الشاشة
يوفر مسجل الشاشة المخصص للكمبيوتر الشخصي العديد من الخيارات التي يمكن أن تساعدك في التقاط مجموعة متنوعة من لقطات الشاشة وإجراء تسجيل الفيديو مع الصوت على Windows 11 وأنظمة التشغيل الأخرى. بالإضافة إلى ذلك ، يمكن أن يساعدك استخدام أداة موثوقة لالتقاط الشاشة في التحكم بشكل أفضل في التحرير والتعليق التوضيحي وإبراز أجزاء مهمة من الصور ومقاطع الفيديو.
نوصي باستخدام TweakShot Screen Recorder لهذا الغرض. إنها أداة ممتازة لتسجيل الشاشة ، ومتوافقة بشكل كبير مع أنظمة التشغيل Windows 11 و 10 و 8 و 7 PC. فهو لا يتيح لك التقاط الشاشة وتحريرها فحسب ، بل يتيح لك أيضًا إمكانية استخدامه كأداة مساعدة فعالة لتسجيل الشاشة. كبرنامج مخصص لتسجيل الفيديو ، يتيح لك TweakShot اختيار معدل الإطارات والجودة المطلوبين أيضًا.
بصرف النظر عن ذلك ، يمكنك أيضًا اختيار إعدادات التقاط الشاشة مثل ما إذا كنت تريد التقاط نافذة واحدة أو منطقة مستطيلة أو ملء الشاشة جنبًا إلى جنب مع تسجيل الفيديو وكاميرا الويب.
كيفية تسجيل الشاشة على Windows 11 باستخدام TweakShot Screen Recorder؟
اتبع الإرشادات المشتركة أدناه للبدء وإجراء تسجيل الشاشة على Windows 11:

الخطوة 1: قم بتنزيل TweakShot Screen Recorder وتثبيته وتشغيله على نظام Windows 11 الخاص بك.
انقر هنا لتنزيل برنامج Tweakshot Screen Recorder
الخطوة 2: بمجرد تشغيل الأداة ، سيتم استقبالك بشاشة اكتمال التثبيت. اضغط على زر ابدأ الآن للمتابعة!
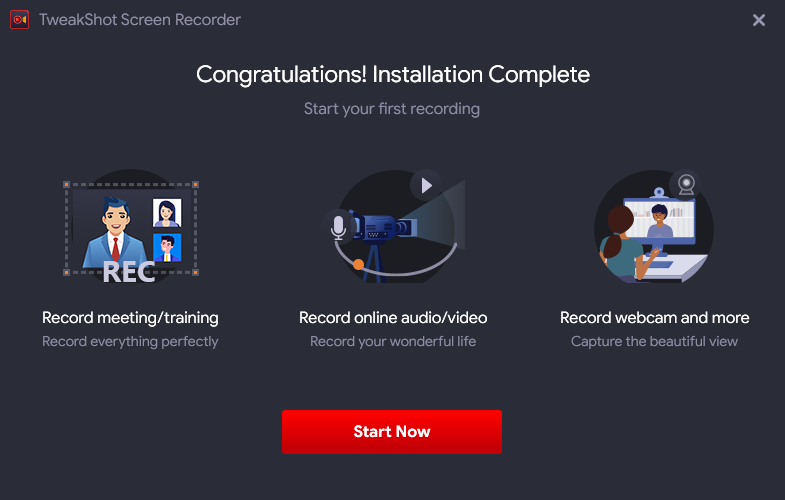
الخطوة 3 : يأتي TweakShot Screen Recorder محملاً ببرنامج تعليمي سريع لإرشادك حول الاستخدام.
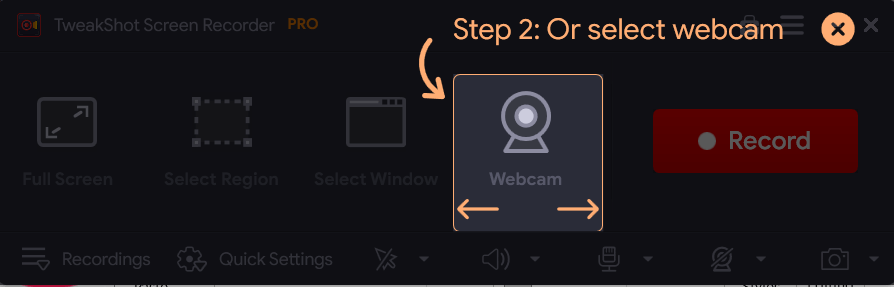
الخطوة 4: لبدء تسجيل الشاشة باستخدام TweakShot ، ما عليك سوى النقر على الخيار "تسجيل".
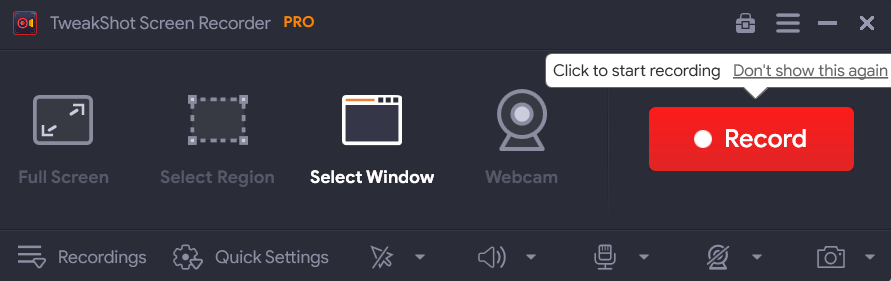
الخطوة 5: بمجرد بدء تسجيل الشاشة ، سترى نافذة منبثقة فورية على الشاشة ، تطلب منك تحديد صوت النظام ، وتعيين إعدادات الميكروفون ، والحجم ، وما إلى ذلك.
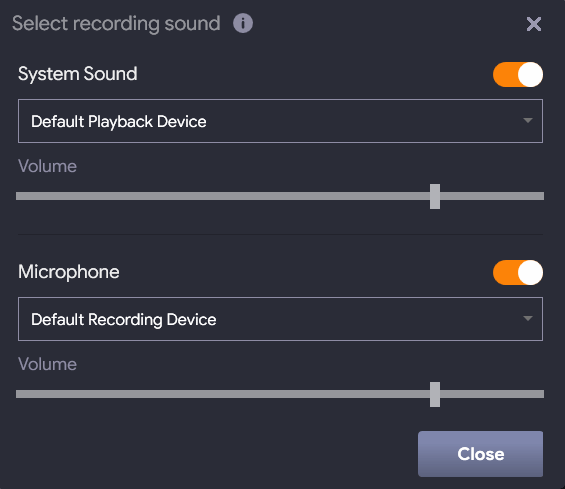
الخطوة 6: هذا كل شيء! بمجرد تعيين التفضيلات ، يمكنك إغلاق النافذة ومتابعة التقاط الشاشة على Windows 11 أو نظام تشغيل آخر. سيبدأ العد التنازلي قبل بدء تسجيل الشاشة!
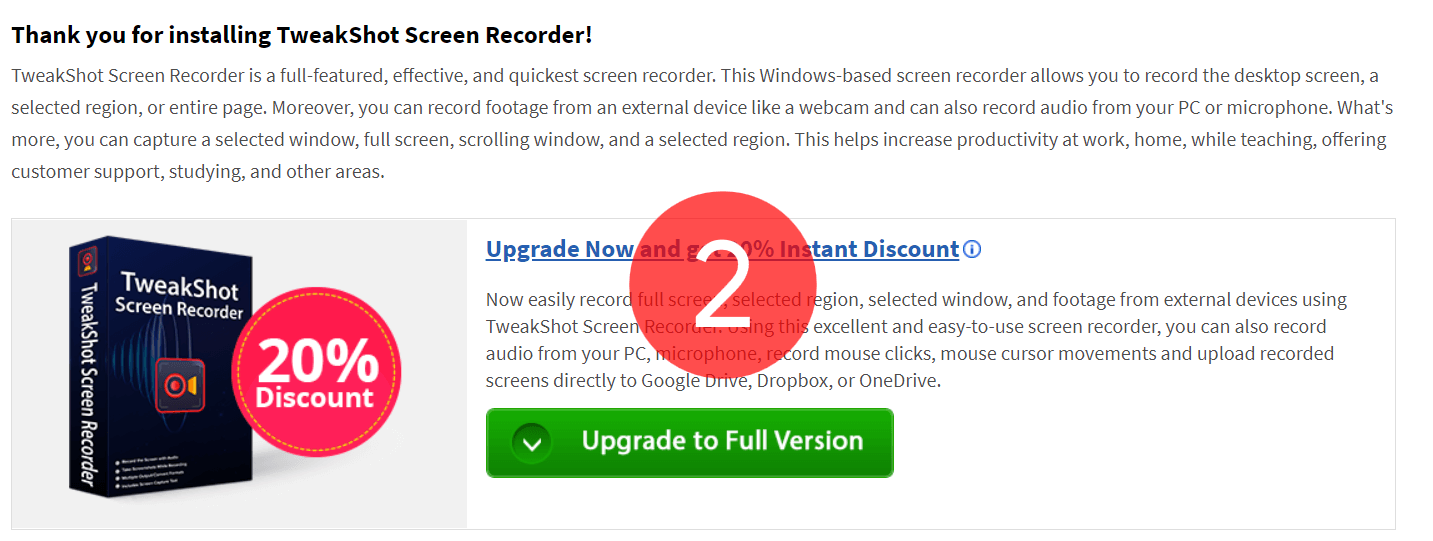
الخطوة 7: ستظهر علبة صغيرة في الزاوية اليمنى السفلية من الشاشة ، حيث يمكنك رؤية مدة التسجيل ، إلى جانب خيارات إيقاف تسجيل الشاشة وإيقافه مؤقتًا.

التفاف - احصل! تعيين! سجل!
بمجرد الانتهاء ، يمكنك إيقاف التسجيل وحفظ الملف وفقًا لراحتك. يجب على الأفراد الذين يعملون مع الإصدار المجاني ملاحظة أن TweakShot Screen Recorder يسمح بالتسجيل لمدة 10 دقائق فقط بعلامة مائية مفروضة على الإخراج النهائي. إذا كنت ترغب في التسجيل لساعات طويلة ، فأنت بحاجة إلى التبديل إلى الإصدار الاحترافي!
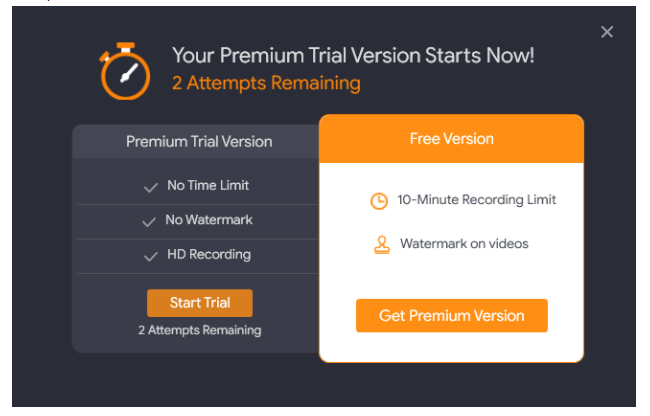
يمكنك التبديل إلى الإصدار المميز من TweakShot مقابل 39.95 دولارًا في السنة فقط. في حالة وجود أي استفسارات تتعلق ببرنامج تسجيل الشاشة ، لا تتردد في مشاركتنا في قسم التعليقات أدناه!
الأسئلة المتداولة لشاشة التسجيل:
س 1. هل يحتوي Windows 11 على مسجل شاشة؟
نعم ، يمكنك الانتقال إلى علامة التبويب "إدراج" وتحديد موقع منطقة الوسائط واختيار خيار "تسجيل الشاشة". الآن ، يمكنك الرسم فوق المنطقة التي ترغب في تسجيلها على Windows 11.
س 2. لماذا لا يمكن تسجيل الشاشة على Windows؟
في حالة عدم قدرتك على تسجيل شاشة سطح المكتب ، فربما يرجع ذلك إلى عدم وجود نافذة مناسبة مفتوحة للتسجيل. يحدث هذا عادةً مع Xbox Game Bar الذي يمكن استخدامه فقط لالتقاط البرامج أو ألعاب الفيديو.
س 3. ما هو أفضل مسجل شاشة للكمبيوتر الشخصي؟
يعد TweakShot Screen Recorder واحدًا من أكثر الأدوات سهلة المصممة لالتقاط أنواع مختلفة من لقطات الشاشة وتسجيل شاشة كاملة أو نافذة معينة أو منطقة معينة ببضع نقرات.
س 4. كيف أسجل نفسي وشاشة الكمبيوتر في نفس الوقت؟
حسنًا ، يمكن أن يؤدي استخدام أداة التقاط الشاشة من جهة خارجية مثل TweakShot Screen Recorder إلى تسهيل المهمة الكاملة لتسجيل نفسك وشاشة الكمبيوتر الشخصي. يأتي مزودًا بخاصية Webcam Recording التي تساعدك على إنجاز المهمة ببضع نقرات.