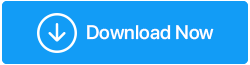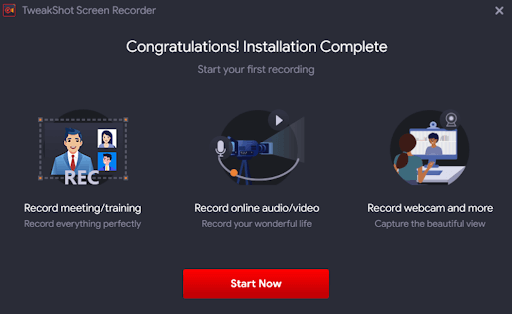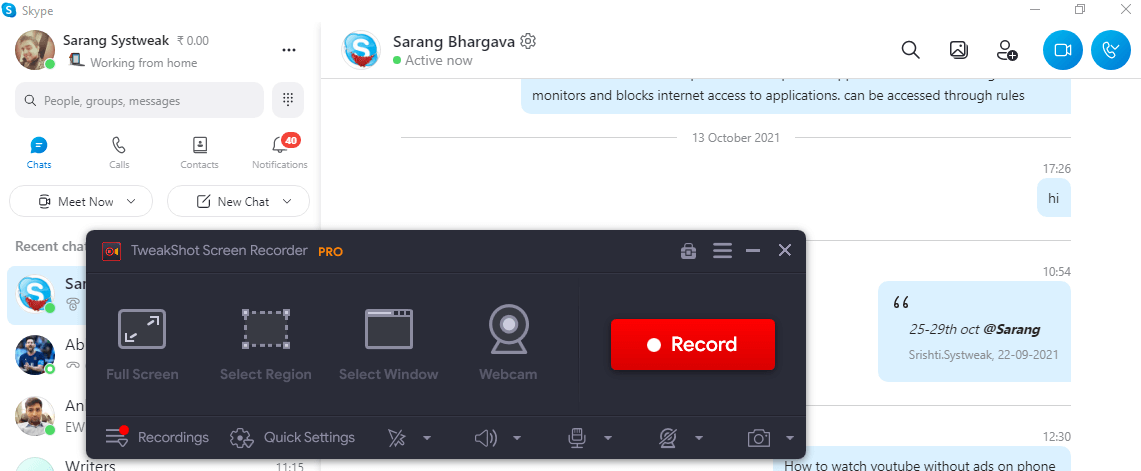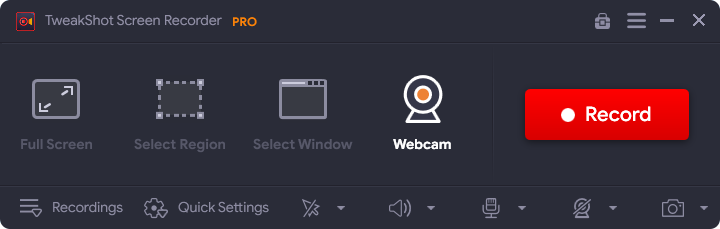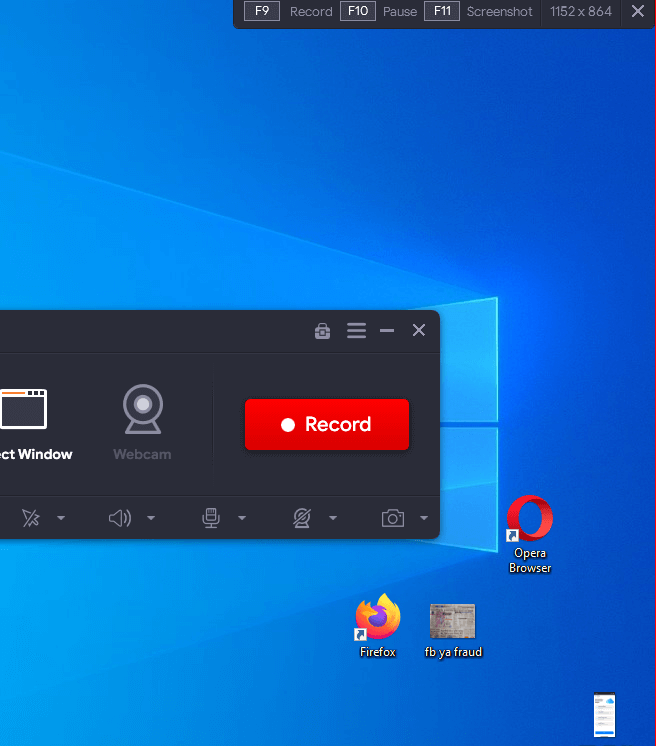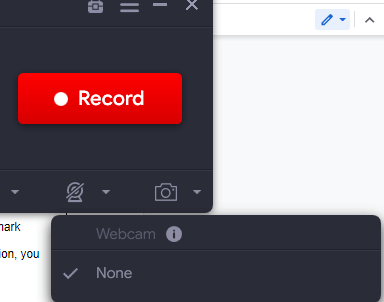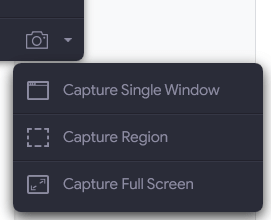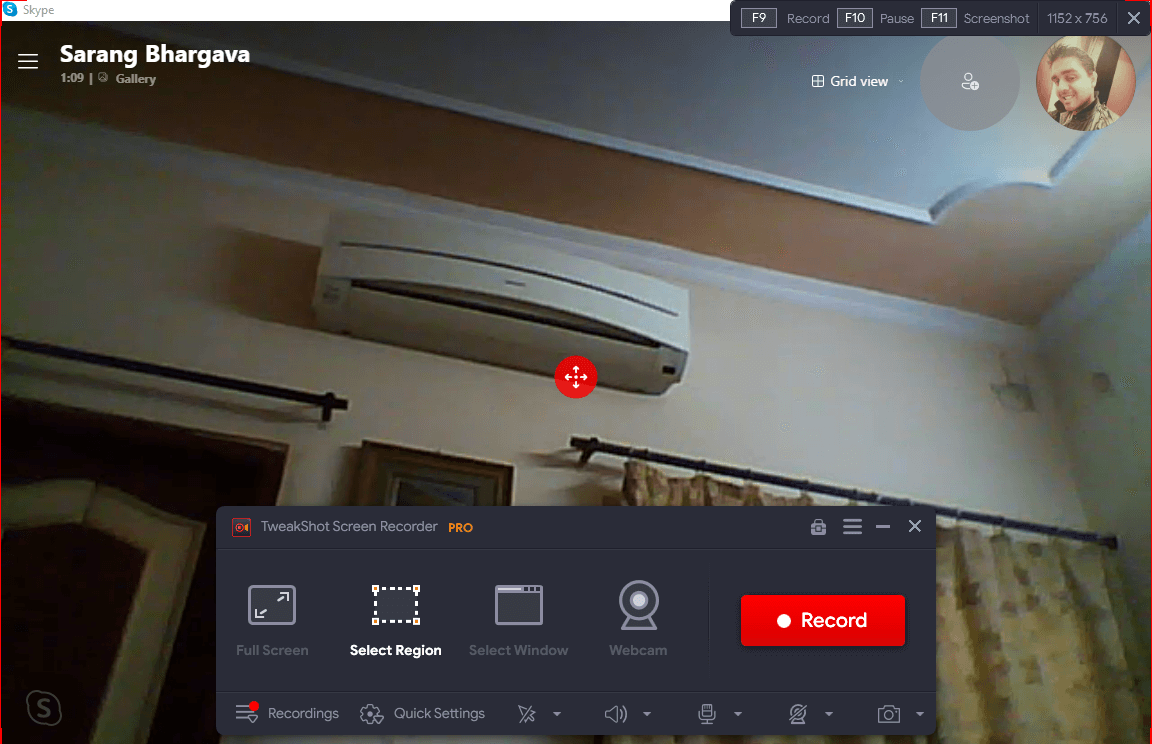كيفية تسجيل مكالمات Skype مثل المحترفين باستخدام مسجل الشاشة TweakShot
نشرت: 2021-11-25في هذا اليوم وهذا العصر ، أصبحت مكالمات الفيديو ضرورة. سواء تعلق الأمر بالعديد من اجتماعات المكتب أو الفصول الدراسية عبر الإنترنت ، فقد أصبحت مكالمات الفيديو وسيلة اتصال مهمة. وبدون أدنى شك ، يعتبر Skype أحد أفضل برامج مكالمات الفيديو .
اقرأ أيضًا: أفضل تطبيقات مكالمات الفيديو المجانية لنظام Android
في جميع أنحاء العالم ، يستمتع الأشخاص باجتماعات الفيديو على Skype ، ومشاركة الدروس ، ومشاركة اللحظات الرائعة مع أحبائهم ، والتركيز على المهام الرسمية اليومية ، وما إلى ذلك. ولكن ، لنفترض أنك تريد تسجيل اجتماع Skype مهم للرجوع إليه في المستقبل ، فقد يكون اجتماع فريق تريد مراجعة محضره بعد ذلك أو مقابلة أجريت معها ، أو في ملاحظة شخصية ، تريد تسجيل Skype درس مهم في الجيتار مع مدرسك.
كيف تخطط لتسجيل اجتماعات Skype من جميع الأنواع؟ ستكون غريزتك الأولى هي أن تسلك طريقًا يدويًا . وهو ما يرام! ولكن ماذا عن اكتساب المزيد من التحكم في كل من الصوت والفيديو أثناء تسجيل اجتماعات الفيديو على Skype؟
أفضل طريقة هي تسجيل مكالمة Skype بمساعدة مسجل مكالمات Skype. إذا كنت من مستخدمي Windows ، فأنت في حالة جيدة لأنه في هذا المنشور ، سنناقش TweakShot Screen Recorder ، وهو مسجل سكايب رائع لنظام التشغيل Windows. يمكن أن يساعدك في تسجيل اجتماعات Skype وغيرها بجودة 4K ، HD ، حتى 120 إطارًا في الثانية.
قم بتسجيل الخروج - المراجعة الكاملة لمسجل الشاشة TweakShot
قائمة المحتويات
- مواصفات مهمة يجب مراعاتها قبل تنزيل برنامج TweakShot Screen Recorder -
- الدليل السريع: كيفية تسجيل اجتماع Skype باستخدام مسجل الشاشة TweakShot
- حفظ اجتماع Skype المسجل
- لماذا الترقية إلى TweakShot Screen Recorder Pro؟
- كم سيكلفني تطبيق TweakShot Screen Recorder؟
مواصفات مهمة يجب مراعاتها قبل تنزيل برنامج TweakShot Screen Recorder -
- إصدار Windows المدعوم: Windows 11/10 / 8.1 / 8/7
- الذاكرة المطلوبة: 4 جيجا بايت على الأقل
- المعالج: Intel Core i3 أو أعلى
- مساحة تخزين القرص الصلب: لا تقل عن 2 جيجا بايت. للحصول على أفضل النتائج ، يوصى باستخدام SSD
- حجم الشاشة: 1280 × 768
انقر هنا لتنزيل برنامج TweakShot Screen Recorder
الدليل السريع: كيفية تسجيل اجتماع Skype باستخدام مسجل الشاشة TweakShot
| دعنا نتعمق ونرى كيف يمكنك تسجيل اجتماع Skype باستخدام مسجل Skype هذا لنظام التشغيل Windows (Windows 11/10 / 8.1 / 8/7) 1. قم بتنزيل وتثبيت وتشغيل برنامج TweakShot Screen Recorder
انقر هنا لتنزيل برنامج TweakShot Screen Recorder 2. بعد اكتمال التثبيت ، سيتم تشغيل تطبيق مسجل الشاشة.
3. حدد مصدر الشاشة أو المنطقة التي تريد التقاطها. فيما يلي موجز صغير حول ما تعنيه الخيارات الموجودة ضمن هذه الميزة -
يمكنك ببساطة الضغط على زر Esc لإلغاء الاشتراك أو النقر على أيقونة X على شاشة الاختصار في الأعلى كما هو موضح في لقطة الشاشة.
4. يمكنك حتى تعديل الإعدادات في وقت مبكر حتى تتمكن من تسجيل اجتماع سكايب لا تشوبه شائبة ، الأمر الذي يجعل TweakShot Screen Recorder قابل للتخصيص بدرجة كبيرة. وهذا ما نعنيه. يمكنك - باستخدام الإعدادات السريعة ، يمكنك بسرعة -
5. يمكنك اختيار إخفاء أو إظهار مؤشر الماوس أو النقرات  6. حدد الصوت المناسب. إذا قمت بالنقر فوق رمز الترس الموجود ضمن هذا الخيار ، فيمكنك زيادة أو خفض مستوى صوت النظام أو الميكروفون 7. تعديل إعدادات كاميرا الويب كما هو موضح في لقطة الشاشة أدناه -
8. نحن جاهزون! أطلق Skype ، وعقد اجتماعًا ، واضغط على زر التسجيل في TweakShot Screen Recorder. 9. انقر على زر التسجيل لبدء التسجيل.
|
- كيف يمكنني إيقاف اجتماع Skype أو إيقافه مؤقتًا
وقفة:
- انقر فوق زر الإيقاف المؤقت لإيقاف الاجتماع مؤقتًا كما هو موضح في لقطة الشاشة أدناه

- يمكنك استئناف الاجتماع مرة أخرى بالضغط على زر التشغيل
![]()
قف:
- انظر إلى المربع الأحمر المربّع ، هذا هو زر الإيقاف هناك
حفظ اجتماع Skype المسجل
ماذا يحدث بعد أن أنقر على زر الإيقاف؟
عندما تضغط على زر التوقف ، يتم حفظ تسجيل Skype الخاص بك في الموقع الذي اخترته (هل تذكر أننا ناقشنا اختيار موقع سابقًا في هذا المنشور؟).
لا تشعر برغبة في اتخاذ خطوات مملة للذهاب إلى الموقع حيث يتم وضع التسجيلات الخاصة بك؟ يمكنك الوصول إلى التسجيل مباشرة من لوحة القيادة في الواجهة بدلاً من ذلك. كل ما عليك فعله هو النقر فوق التسجيلات وستتمكن من رؤية جميع التسجيلات التي قمت بها في لوحة المعلومات هذه.
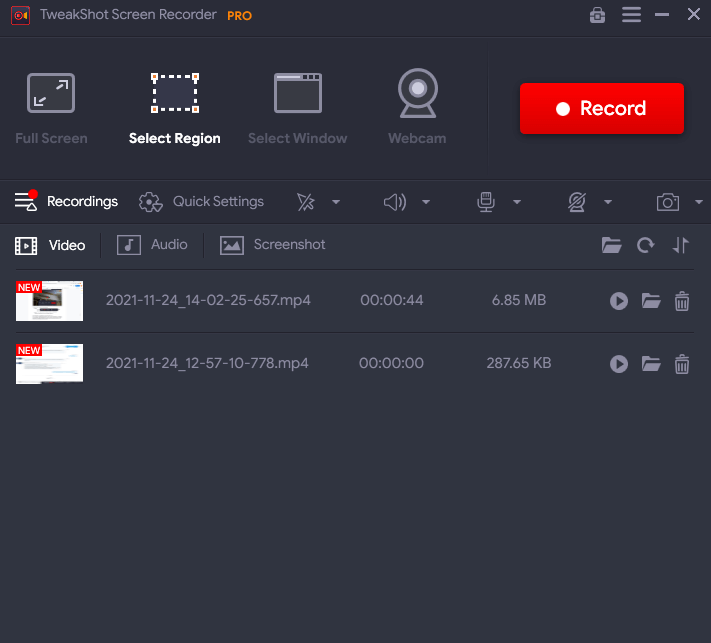
تعد لوحة القيادة في TweakShot Screen Recorder مكانًا رائعًا للوصول إلى التسجيلات لأنه يمكنك ذلك من هنا
- فرز التسجيلات حسب الوقت المستغرق والاسم والحجم
- انتقل مباشرة إلى الموقع حيث تم حفظ التسجيل
- قم بتشغيل هذه التسجيلات من الواجهة نفسها
- احذف التسجيلات من خلال النقر على أيقونة السلة
- تحقق من لقطات الشاشة التي تم التقاطها وشاهد أي صوت مستخرج أيضًا
لماذا الترقية إلى TweakShot Screen Recorder Pro؟
يأتي الإصدار المحترف من TweakShot Screen Recorder مع بعض الميزات الرائعة.
على سبيل المثال ، إذا كنت تقوم بتسجيل اجتماع Skype تعلم أنه سيتم تشغيله لساعات ، فإن الإصدار المحترف سيزيل القيود المفروضة على وقت التسجيل. بصرف النظر عن ذلك ، يمكنك أيضًا استخراج الصوت من الفيديو أيضًا. إليك ما يمكن أن تتوقعه من المتغير المحترف -
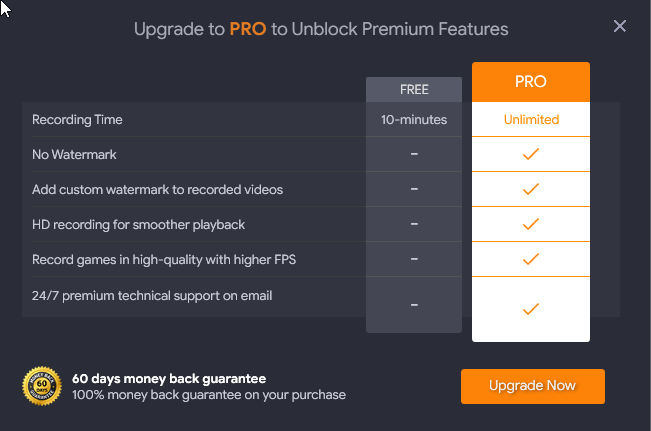
كيف تقوم بالترقية إلى Pro؟
1. انقر فوق الزر " ترقية الآن "
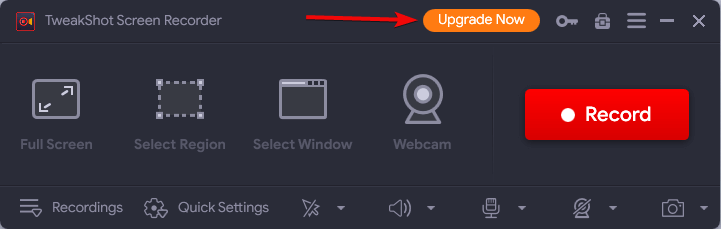
2. قم بشراء الترخيص الذي ستتلقاه في بريدك بعد دقائق قليلة من شرائك
3. انسخ مفتاح الترخيص هذا
4. عد إلى الواجهة
5. انقر فوق رمز المفتاح الموجود بجوار الزر " ترقية الآن"
6. الصق مفتاح الترخيص الخاص بك
7. اضغط على زر التنشيط الآن
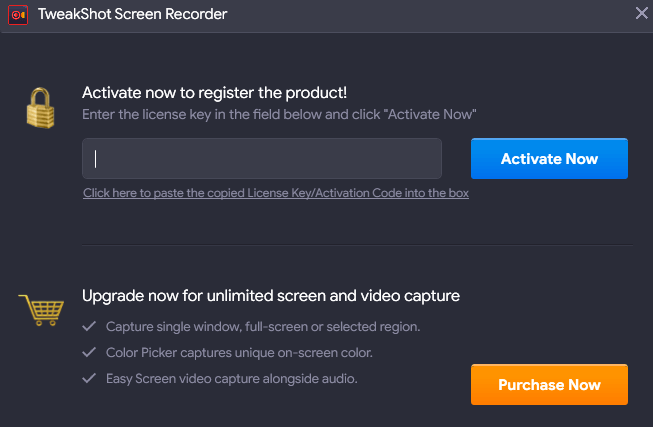
كم سيكلفني تطبيق TweakShot Screen Recorder؟
في وقت كتابة هذه المدونة ، كانت تكلفة الإصدار المتميز من TweakShot Screen Recorder 39.95 دولارًا أمريكيًا.
لم تكن هناك طريقة أفضل لتسجيل مكالمات واجتماعات Skype
قم بتسجيل اجتماعات Skype أو مجرد اللعب مع TweakShot Screen Recorder ، إذا رغبت في ذلك وراهننا ، ستستمتع بالتجربة فقط. لذا ، انطلق وأخبرنا برأيك في مسجل مكالمات Skype لنظام التشغيل Windows. أحب التطبيقات بقدر ما نفعل؟ هل تريد المزيد من الإرشادات والتعليقات التقنية وإرشادات التطبيق والمزيد ، استمر في قراءة مكتبة Tweak.