كيفية تسجيل شاشتك على جهاز Chromebook
نشرت: 2022-11-23تعمل أجهزة Chromebook على نظام التشغيل ChromeOS. هذا هو نظام تشغيل خفيف الوزن يعتمد على الويب ويتمحور حول متصفح الويب Google Chrome. يعمل مثل نظام تشغيل الكمبيوتر العادي مع بعض المزايا الإضافية ، مثل تشغيل تطبيقات Android و Linux في بعض الحالات.
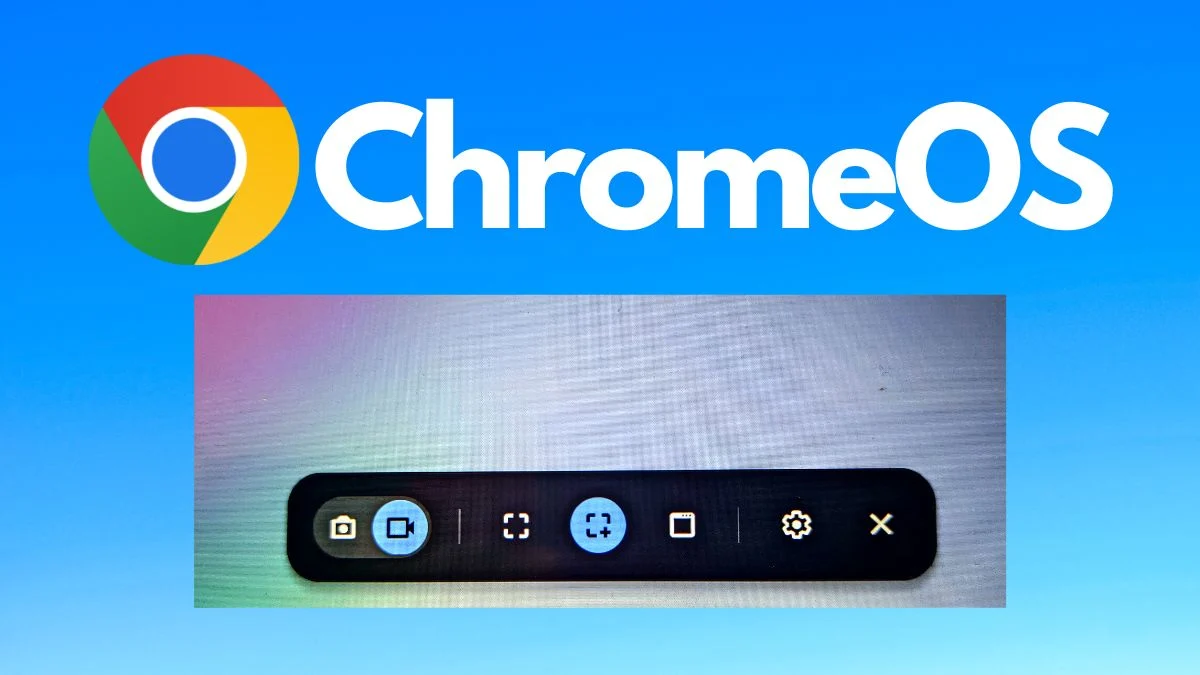
هناك العديد من الميزات المضمنة في ChromeOS التي تجعله نظام تشغيل متعدد الاستخدامات. إحدى هذه الميزات هي خيار تسجيل الشاشة ، والذي يسمح لك بتسجيل كل أو جزء من شاشتك. في هذه المقالة ، سنوضح لك كيفية تسجيل شاشتك في ChromeOS.
لنبدأ.
جدول المحتويات
كيفية تسجيل شاشتك في Chromebook
هناك عدة طرق لتمكين ميزة تسجيل الشاشة في ChromeOS. يمكنك استخدام اختصارات لوحة المفاتيح إذا كان جهاز Chromebook مزودًا بلوحة مفاتيح ، أو يمكنك استخدام اختصارات الشاشة للوصول إلى ميزة تسجيل الشاشة.
بعد تسجيل شاشتك ، يمكنك حتى عرض مقاطع الفيديو وحذفها ومشاركتها مباشرة من نفس الصفحة. سنوضح لك كيفية القيام بكل ذلك.
خطوات لتسجيل شاشتك على ChromeOS باستخدام أداة التقاط الشاشة
لنبدأ بأداة التقاط الشاشة ، والتي يمكن استخدامها على كل من شاشات اللمس وأجهزة Chromebook العادية. باستخدام هذه الأداة ، يمكنك الوصول إلى جميع خيارات التقاط الشاشة المختلفة. سنناقش كل هذا في الأعمدة التالية.
- أولاً ، انقر فوق الساعة في الزاوية اليمنى السفلية لفتح الإعدادات السريعة.
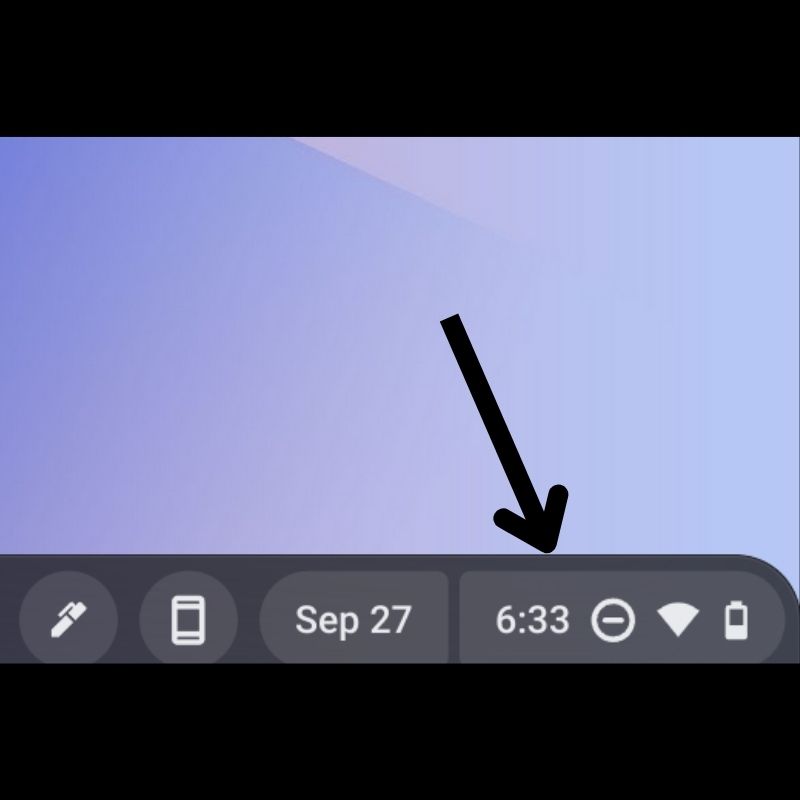
- اضغط على السهم في الزاوية اليمنى العليا لتوسيع القائمة.
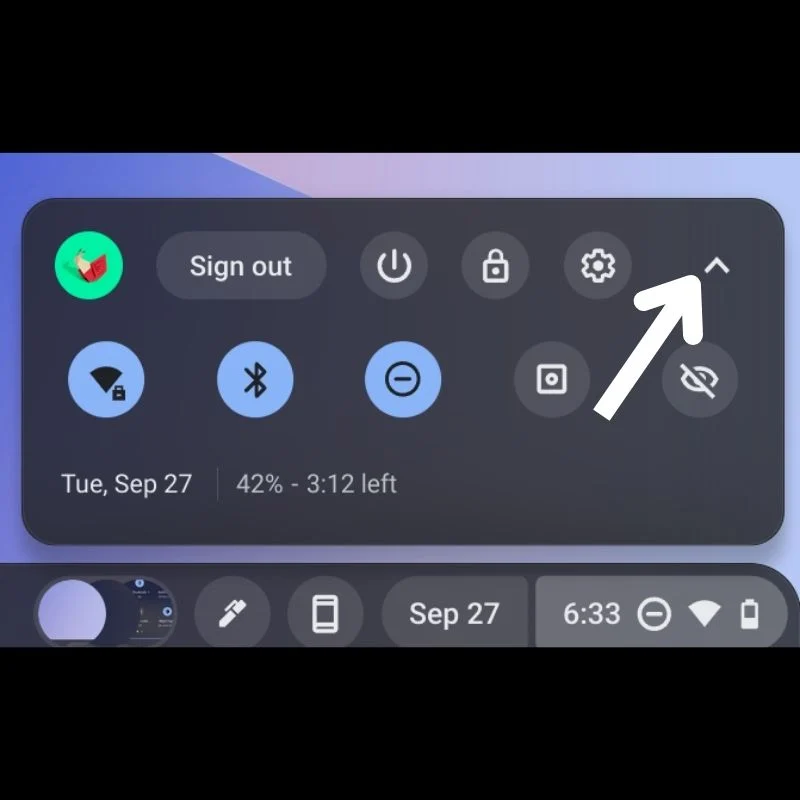
- الآن ، حدد " Screen Capture " من الخيارات المتاحة.
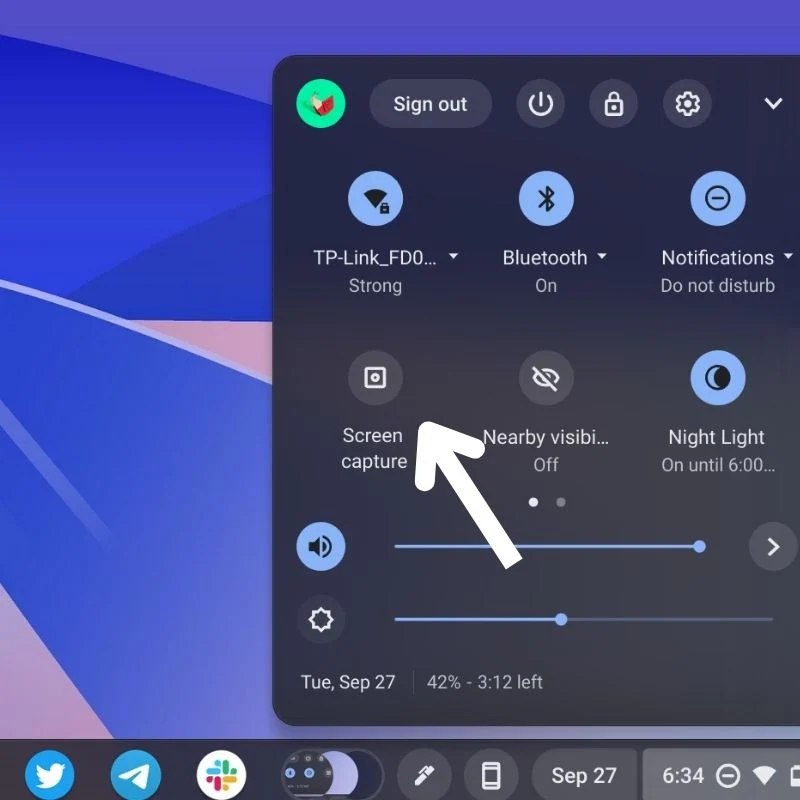
- بعد ذلك ، سترى رصيفًا عائمًا في الأسفل به عدة خيارات. هذه هي أداة تسجيل الشاشة في ChromeOS.

- تأكد من تمييز رمز كاميرا الفيديو لبدء تسجيل الشاشة.
- الآن ، سيكون لديك الخيار للاختيار من بين 3 طرق تأطير مختلفة.
- بعد ذلك ، حدد خيارًا من الثلاثة حسب حاجتك.
- حدد مفتاح التبديل الأول لتسجيل الشاشة بأكملها.
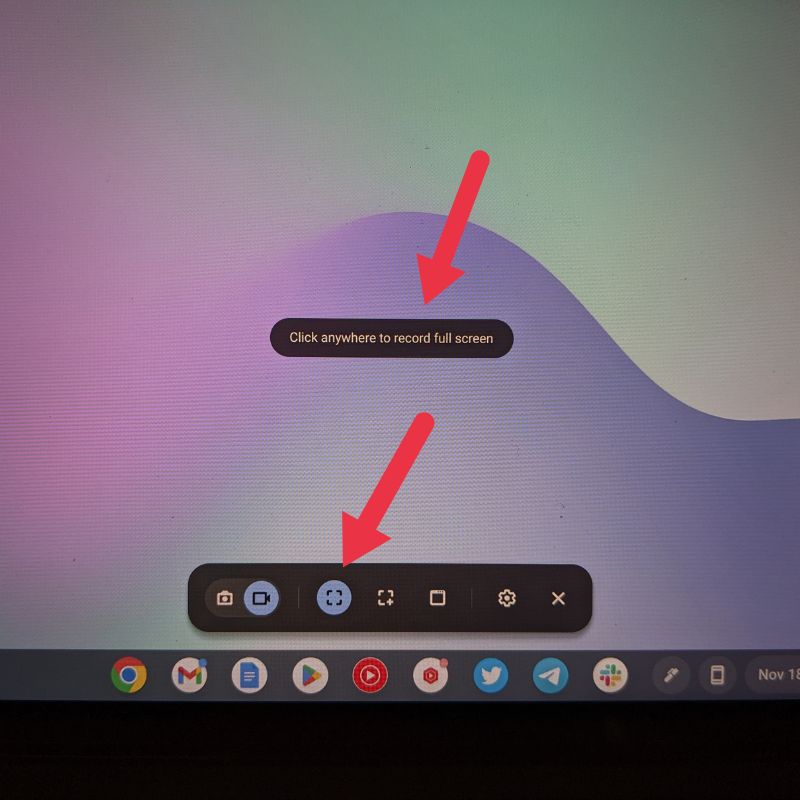
- حدد مفتاح التبديل الأوسط باستخدام "+" لالتقاط منطقة معينة من الشاشة. هنا يمكنك تحديد أي منطقة من الشاشة تريد التقاطها. يمكنك سحب زوايا الحد كما هو موضح في الشكل أدناه لضبط المنطقة.
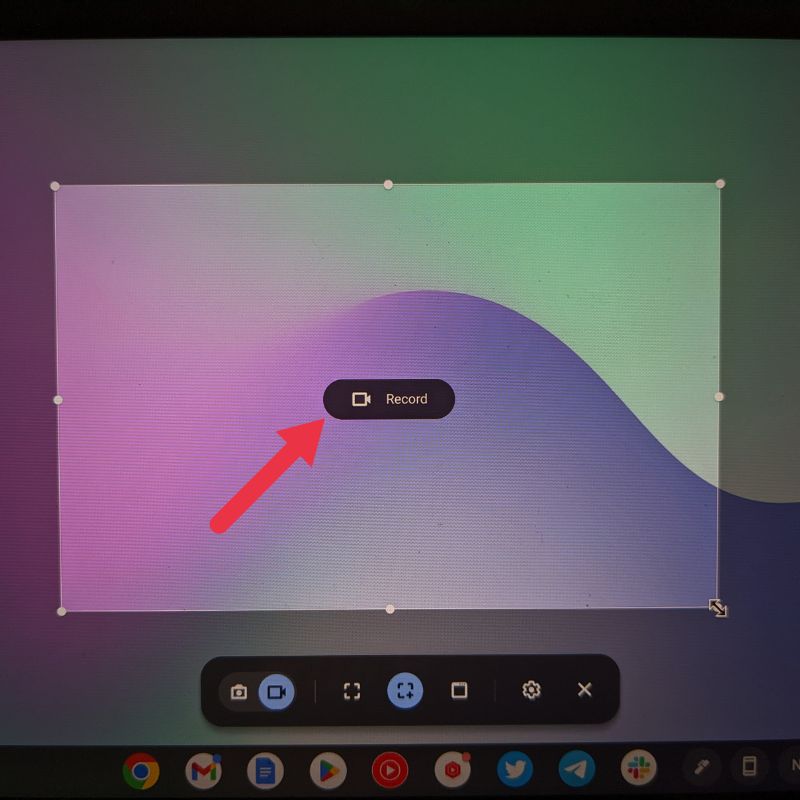
- حدد مفتاح التبديل الثالث ، الذي يشبه النافذة ، لبدء التقاط شاشة النافذة. كما يوحي الاسم ، سيبدأ هذا الخيار في التقاط النافذة المفتوحة حاليًا على جهاز Chromebook.
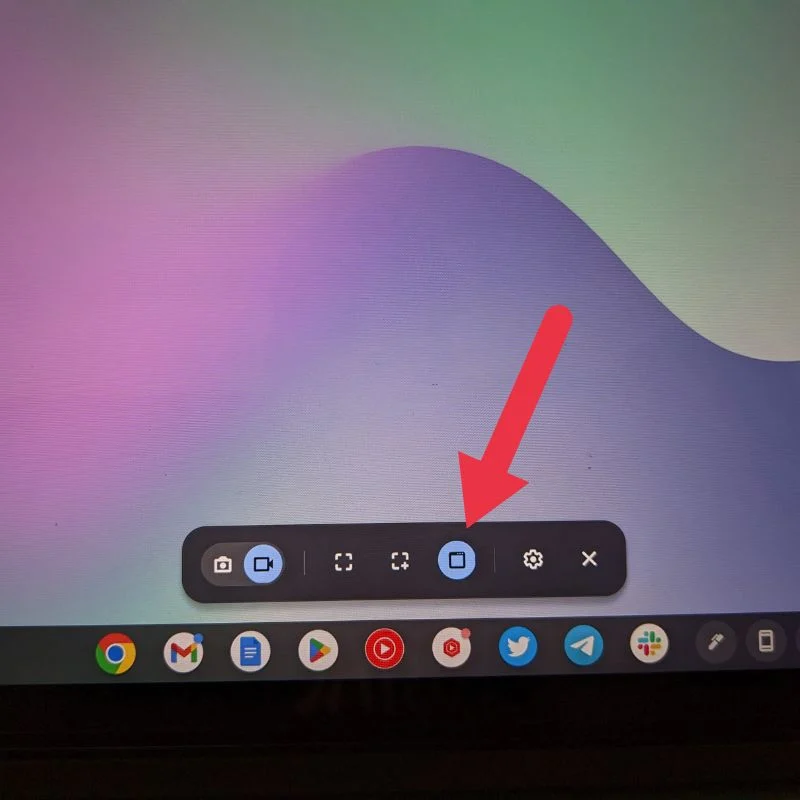
- بعد ذلك ، تحتاج فقط إلى النقر فوق المنطقة المميزة على الشاشة لبدء تسجيل الشاشة (باستخدام مؤشر الماوس أو شاشة اللمس).
يمكنك تمكين أو تعطيل كاميرا الويب والميكروفونات في إعدادات تسجيل الشاشة عند تسجيل شاشتك. ستظهر أيقونة حمراء في شريط المهام يليها عد تنازلي يشير إلى بدء التسجيل. يمكنك النقر فوق نفس الرمز لإيقاف التسجيل.
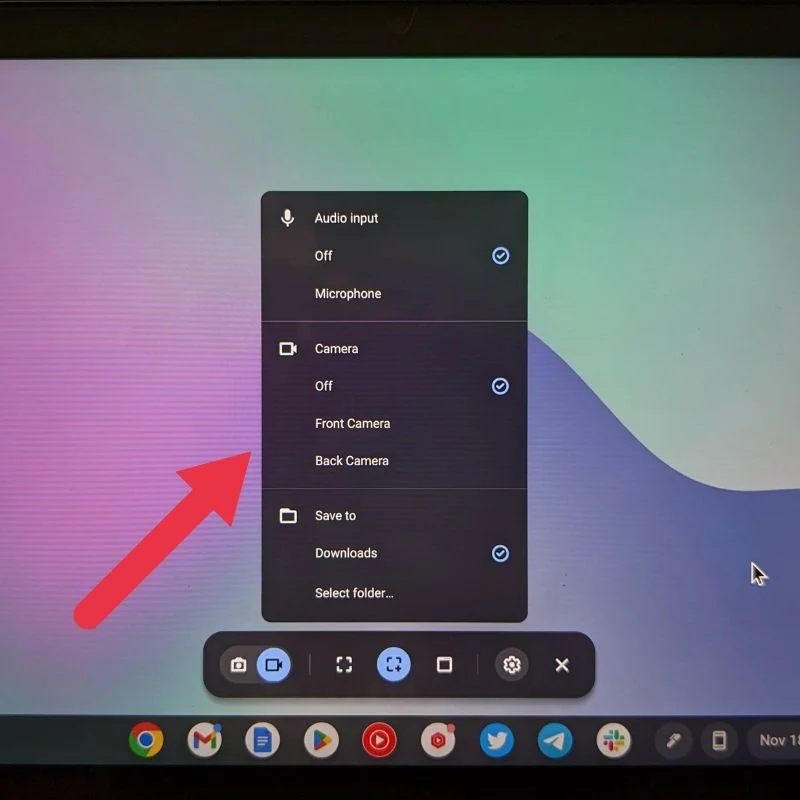
خطوات لتسجيل شاشتك على ChromeOS باستخدام اختصارات لوحة المفاتيح
تعد اختصارات لوحة المفاتيح من بين أسهل الطرق لفتح أدوات مساعدة متنوعة على ChromeOS. إذا كنت لا تريد استخدام أداة Screen Capture ، فيمكنك استخدام اختصارات لوحة المفاتيح المتاحة لتسجيل شاشتك. تستخدم كل اختصارات لوحة المفاتيح هذه مفتاح النافذة ، والذي يمكنك العثور عليه في شريط الأدوات.
- لتسجيل الشاشة بأكملها ، اضغط على مفتاحي CTRL + Window في نفس الوقت. سيبدأ هذا مباشرة في تسجيل الشاشة بأكملها ثم حفظها تلقائيًا.

- لتسجيل جزء من الشاشة ، اضغط على مفاتيح CTRL + SHIFT + Window معًا. بعد فتح الأداة ، حدد المنطقة التي تريد التقاطها باستخدام المؤشر أو مؤشر القلم. ثم اضغط على زر التسجيل في المنتصف. سيبدأ هذا مباشرة في تسجيل المنطقة المحددة.

- لتسجيل شاشة النافذة ، اضغط على مفاتيح CTRL + ALT + Window معًا. بعد فتح الأداة ، ستطلب منك تحديد نافذة. بعد تحديد النافذة ، ستبدأ في تسجيل الشاشة.


ستظهر أيقونة حمراء على شريط المهام ، يتبعها عد تنازلي ، للإشارة إلى بدء التسجيل. يمكنك النقر فوق نفس الرمز لإيقاف التسجيل.
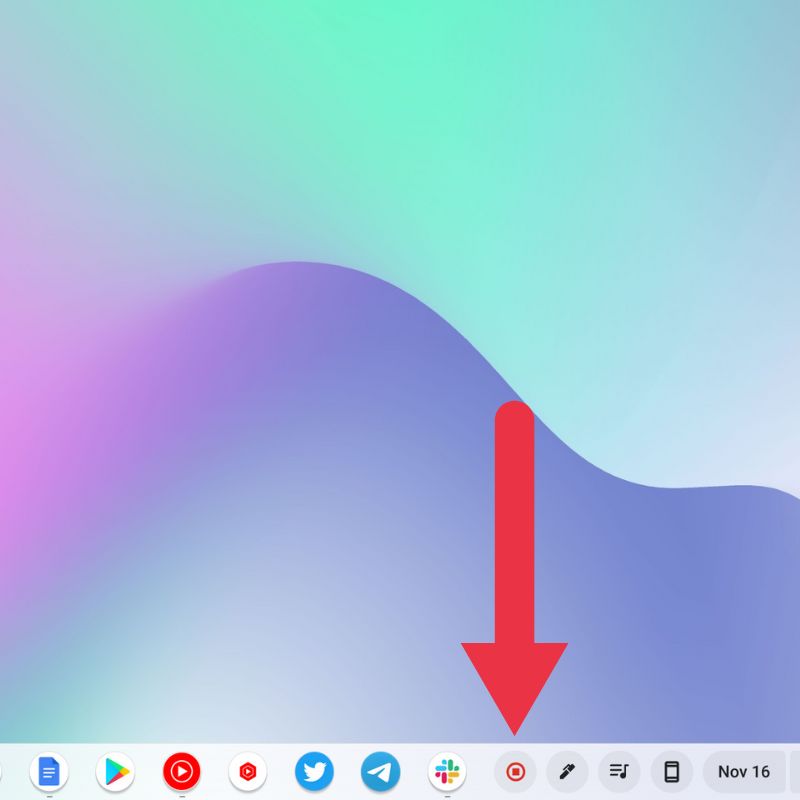
بمجرد اكتمال تسجيل الشاشة ، تظهر على الجانب الأيمن ويتم أيضًا نسخها تلقائيًا إلى الحافظة الخاصة بك. يمكنك عرض وتحرير وحذف تسجيل الشاشة مباشرة من الخيار الموجود في هذا الإخطار.
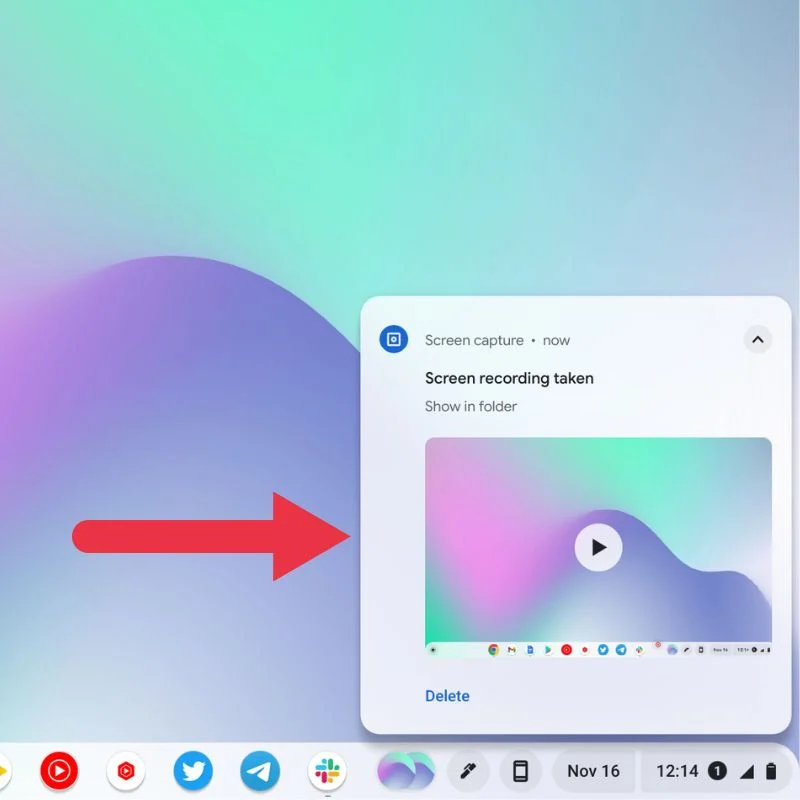
خطوات بدء تسجيل الشاشة على ChromeOS باستخدام القلم
- بعد إقران قلم الشاشة بجهاز Chromebook ، ما عليك سوى النقر على أيقونة القلم الموجودة على الجانب الأيمن من شريط المهام.
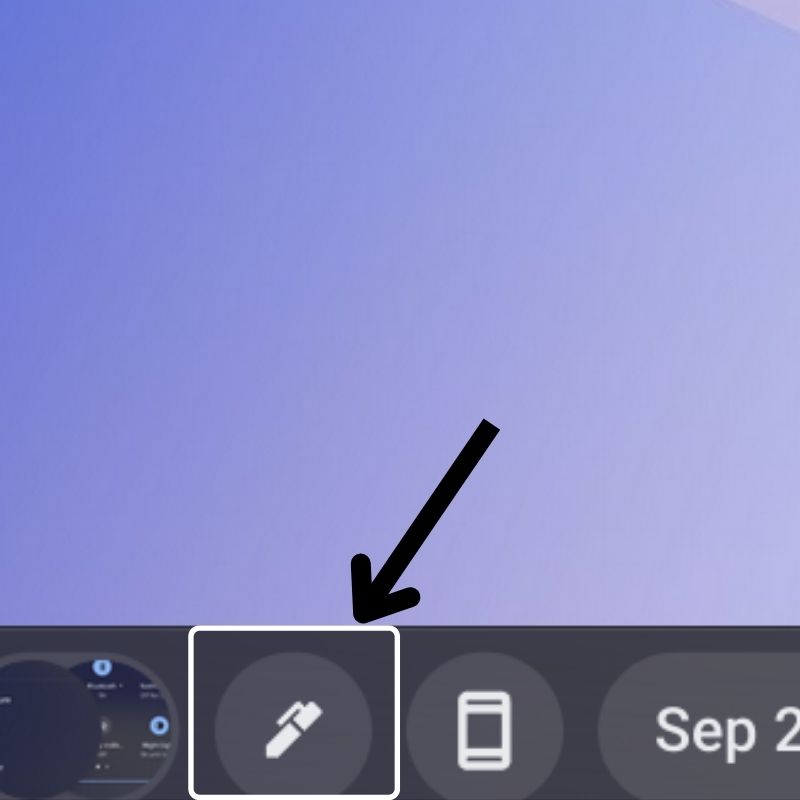
- في القائمة التي تفتح ، حدد خيار "Screen Capture" لفتح أداة تسجيل الشاشة.
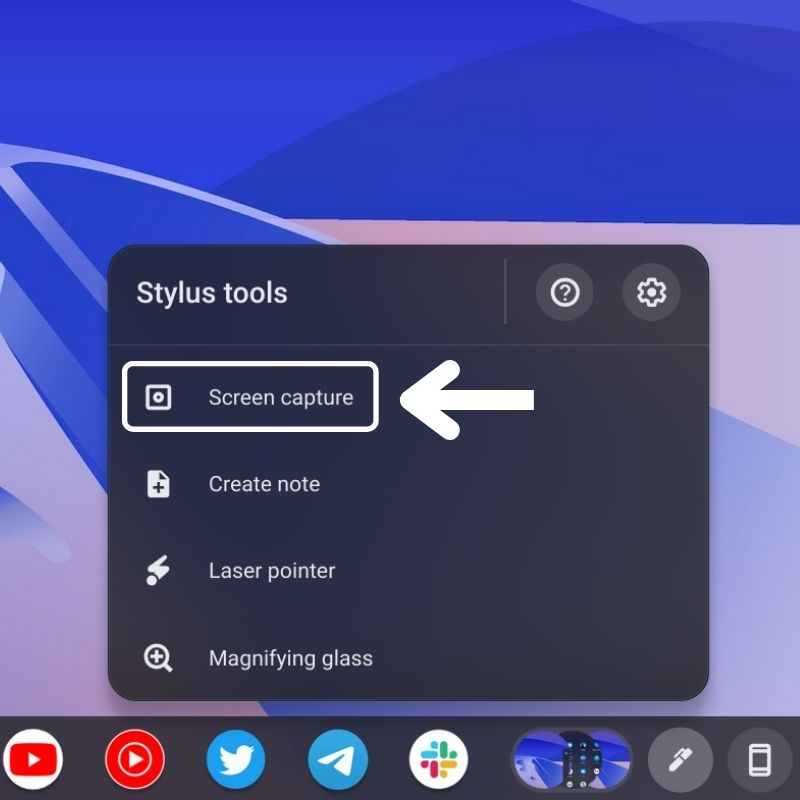
- بعد ذلك ، سترى رصيفًا عائمًا في الأسفل به عدة خيارات. هذه هي أداة التقاط الشاشة في ChromeOS.
- تأكد من تمييز رمز كاميرا الفيديو.

- الآن ، سيكون لديك خيار الاختيار من بين 3 طرق مختلفة.
- الآن ، بناءً على متطلباتك ، اختر خيار تسجيل الشاشة من بين الخيارات الثلاثة المتاحة: ملء الشاشة وجزئي ونافذة .
- بعد ذلك ، ما عليك سوى النقر فوق المنطقة المميزة على الشاشة باستخدام القلم لبدء تسجيل الشاشة.
يمكنك اختيار تمكين أو تعطيل كاميرا الويب والميكروفونات من إعدادات التقاط الشاشة عند تسجيل شاشتك. ستظهر أيقونة حمراء على شريط المهام ، يتبعها عد تنازلي ، للإشارة إلى بدء التسجيل. يمكنك النقر فوق نفس الرمز لإيقاف التسجيل.
أين تجد تسجيلات الشاشة المحفوظة
يتم حفظ جميع تسجيلات الشاشة التي تلتقطها تلقائيًا في مجلد " التنزيلات " على جهاز Chromebook. هذا هو الموقع الافتراضي.
للوصول إلى مجلد التنزيلات ، انقر على أيقونة App Launcher في الزاوية اليسرى السفلية من شريط المهام. ثم اضغط على أيقونة تطبيق الملفات لفتحه. ستجد هنا علامة التبويب " التنزيلات " في القائمة الموجودة على الجانب الأيسر. يمكنك العثور داخل هذا المجلد على جميع تسجيلات الشاشة.
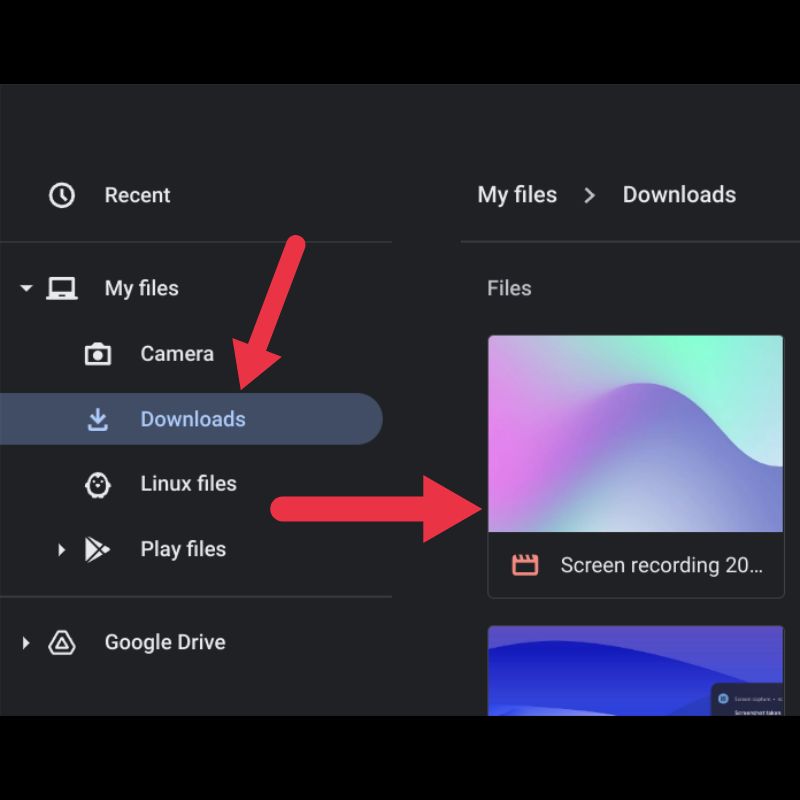
ولكن يمكنك أيضًا تغيير الموقع الافتراضي إلى أي مكان تريده من إعدادات أداة التقاط الشاشة.
يمكنك أيضًا الوصول إلى تسجيلات الشاشة من شريط المهام عن طريق النقر ببساطة على الصور المصغرة الدائرية الصغيرة التي تراها. هذه هي ببساطة الصور المصغرة لأحدث تسجيلات الشاشة الخاصة بك ، بحيث يمكنك الوصول إليها بسرعة عندما تحتاج إليها.
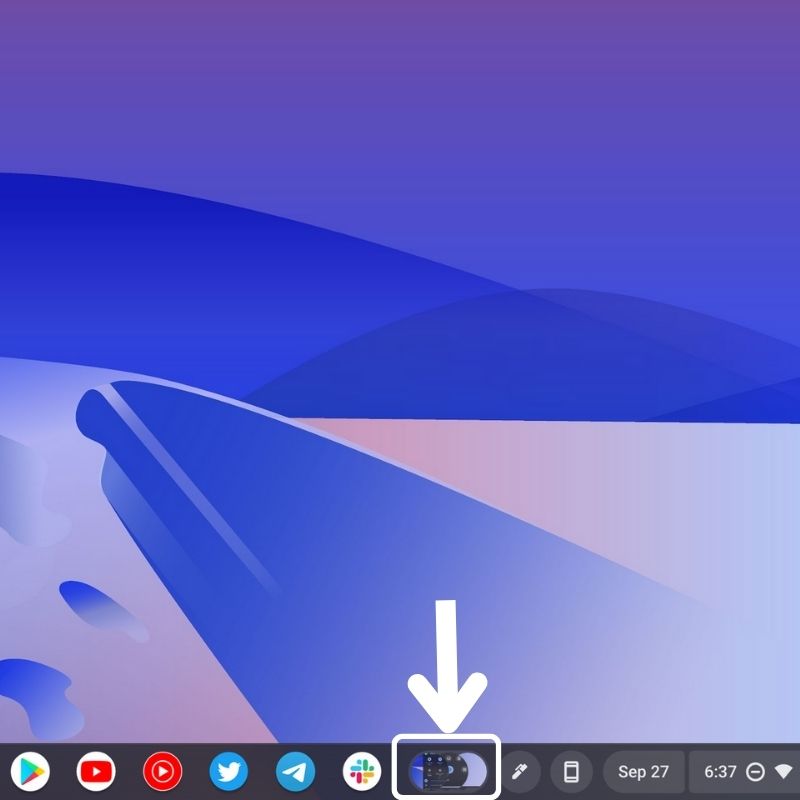
أسهل طريقة لتسجيل شاشتك في ChromeOS
لا يعد تسجيل شاشتك مهمة صعبة في ChromeOS. باتباع الخطوات المذكورة أعلاه ، يمكنك بسهولة تسجيل شاشتك على جهاز Chromebook ومشاركتها مع الآخرين. يمكن استخدام تسجيلات الشاشة بعدة طرق لمساعدتك في عملك.
آمل أن يكون هذا المقال مفيدًا بطريقة ما. أخبرنا في التعليقات أدناه إذا كان لديك أي اختصارات ChromeOS أخرى في الاعتبار.
الأسئلة الشائعة حول تسجيل شاشتك على جهاز Chromebook
أين يمكننا العثور على تسجيلات الشاشة بعد حفظها على ChromeOS؟
بعد إيقاف التسجيل ، سيتم حفظ تسجيلات الشاشة تلقائيًا في مجلد "التنزيلات". يمكنك أيضًا حفظ تسجيلات الشاشة في موقع مختلف عن طريق تغيير الموقع الافتراضي في إعدادات أداة التقاط الشاشة.
هل يمكنك تسجيل الشاشة على Chromebook مع الصوت؟
توصيتي لتسجيل صوت الجهاز أثناء تسجيل الشاشة على جهاز Chromebook الخاص بك أن يكون Nimbus Screenshot & Screen Video Recorder. هذا امتداد Chrome رائع لتسجيل الصوت الداخلي على أجهزة Chromebook.
ما هي المدة التي يمكنك خلالها تسجيل الشاشة على جهاز Chromebook؟
لا يوجد حد لمقدار تسجيل الشاشة الذي يمكنك القيام به على أجهزة Chromebook. يمكنك متابعة تسجيل الشاشة حتى وقت نفاد المساحة. ينطبق على كل من التخزين المحلي والتخزين السحابي.
هل تسجل أجهزة Chromebooks المدرسية الشاشات؟
بالطبع. يمكن لجميع أجهزة Chromebook ، بما في ذلك أجهزة Chromebook المدرسية ، تسجيل الشاشات. اضغط على Shift + Ctrl + Show windows. حدد سجل الشاشة من القائمة في الأسفل. اختر خيار تسجيل ملء الشاشة.
هل يمكن لموقع المدرسة اكتشاف تسجيل الشاشة؟
يمكن لمواقع المدرسة اكتشاف تسجيلات الشاشة إذا تم إجراؤها من خلال المستعرضات أو الأدوات مثل المكونات الإضافية والإضافات. سيمنع برنامج تسجيل شاشة منفصل مثل Hypercam مواقع الويب من اكتشاف التسجيلات الخاصة بك.
