كيفية استرداد البيانات من جهاز Mac (عملية خطوة بخطوة)
نشرت: 2023-02-09استعادة البيانات على نظام التشغيل Mac ليست مهمة صعبة. يمكنك القيام بذلك بسهولة من خلال الطرق الموضحة في هذه المقالة.
فقدان البيانات العرضي ليس أمرًا غير شائع. يمكن أن يحدث لأي شخص في أي وقت ، حتى على جهاز Mac. على سبيل المثال ، قد ينتهي بك الأمر بحذف ملف ضروري عند حذف مجموعة من الملفات ، أو قد يصبح جهاز Mac الخاص بك ميتًا ، مما يجعلك تفقد جميع البيانات المهمة. ومع ذلك ، لحسن الحظ ، يمكنك استرداد البيانات من جهاز Mac.
تظل الملفات المحذوفة في سلة مهملات Mac لمدة 30 يومًا من حذفها. حتى بعد انقضاء ثلاثين يومًا ، تظل هذه الملفات المحذوفة نهائيًا على القرص (على الرغم من أنه يتعذر الوصول إليها بواسطة نظام التشغيل الخاص بك) ما لم يتم استبدالها بواسطة ملفات جديدة.
وبالتالي ، فإن استعادة البيانات من جهاز Mac أمر ممكن. كل ما عليك القيام به هو معرفة العمليات خطوة بخطوة للقيام بذلك التي تمت مشاركتها في هذه المقالة. دعونا نبدأ معهم دون إضاعة وقتك الثمين.
طرق خطوة بخطوة لاستعادة البيانات من جهاز Mac
يمكنك اتباع الطرق التالية لاسترداد البيانات المفقودة من جهاز Mac الخاص بك.
الطريقة الأولى: استخدم Time Machine لاستعادة بيانات Mac
يمكنك استرداد البيانات المفقودة على جهاز Mac الخاص بك باستخدام Time Machine إذا كان لديك نسخ احتياطية متوفرة من Time Machine. فيما يلي خطوات استرداد البيانات من جهاز Mac الخاص بك من خلال نسخة احتياطية من Time Machine.
- أولاً ، انتقل إلى الموقع الذي ترغب في استعادة الملفات المحذوفة منه.
- الآن ، افتحLaunchpad للوصول إلى Time Machine.
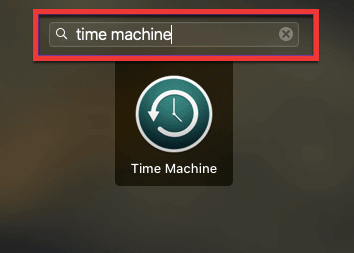
- في تطبيق Time Machine System Restore ، تصفح الجدول الزمني المحلي والنسخ الاحتياطية واللقطات باستخدام مفاتيح الأسهم.
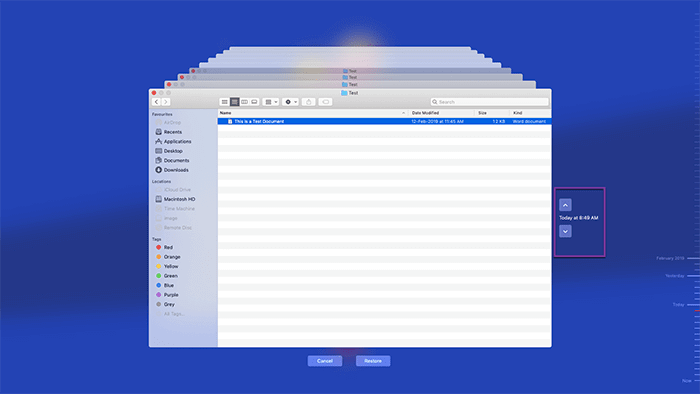
- حدد الملفات التي ترغب في استردادها وانقر على زراستعادة للقيام بذلك.
- انتقل إلى المجلد المفتوح وقم بتأكيد عودة الملفات التي استعدتها في الخطوة السابقة.
اقرأ أيضًا: كيفية استرداد البيانات من القرص الصلب الخارجي Mac
الطريقة الثانية: جرب الأمر "تراجع"
يعد أمر التراجع أحد أسهل الطرق لاستعادة البيانات من جهاز Mac إذا كنت قد حذفتها مؤخرًا ولم تتخذ أي إجراء مسبق لاستعادتها. فيما يلي كيفية استخدامه.
- أولاً ، قم بتمييز التطبيق الذي قمت بحذف الملف من خلاله.
- الآن ، حدد خيار التحرير من شريط القائمة.
- أخيرًا ، انقر فوق " تراجع عن نقل" "اسم ملفك".
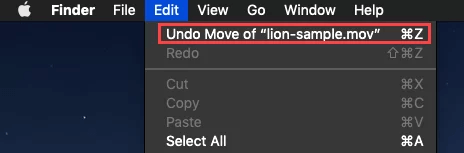
الطريقة الثالثة: استخدم Terminal لاستعادة البيانات من جهاز Mac
يوفر Terminal على جهاز Mac واجهة سطر أوامر لإجراء العمليات الأساسية مثل نقل الملفات إلى موقع مختلف والتحكم في التطبيقات وما إلى ذلك. يمكنك أيضًا استخدام Terminal لاستعادة البيانات المحذوفة. علاوة على ذلك ، نظرًا لأن هذه الأداة متوفرة من Recovery Mode ، فإن هذه الطريقة لاسترداد البيانات قابلة للاستخدام حتى في المواقف التي لا يتم فيها تشغيل macOS. فيما يلي خطوات استعادة البيانات عبر الجهاز.
- قم بإيقاف تشغيل جهاز Mac الخاص بك مع الاستمرار في الضغط علىCommand + R عند الضغط على زر الطاقة للدخول إلى وضع الاسترداد.
إذا كنت تستخدم جهاز M1 Mac ، فقم بإيقاف تشغيل جهازك ، واضغط على زر الطاقة حتى تحصل على شاشة تحميل خيارات بدء التشغيل ، وحدد الخيارات ،وتابع إلى الخطوة التالية.

- بعد الدخول في وضع الاسترداد ، انتقل إلى قائمةالأدوات المساعدة واختر Terminal.
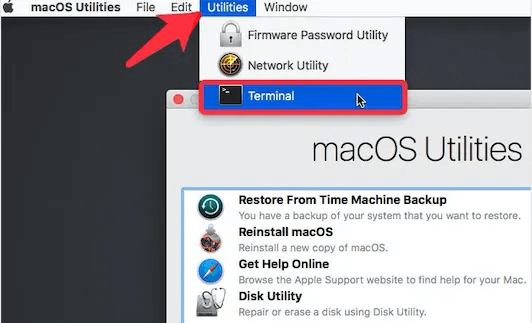
- الآن ، أدخل حمايةتكامل النظام (SIP): الأمر تعطيل csrutil واضغطعلى مفتاحالإدخال.
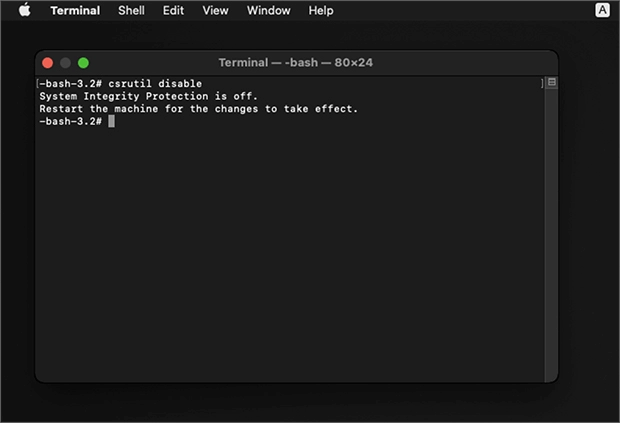
- أعد تشغيل جهازك وابدأ تشغيلTerminal مرة أخرى.هذه المرة ، يمكنك فتحه من سطح المكتب أيضًا.
- الآن ،أدخل cd .Trash في Terminal واضغط على مفتاح Enterللانتقال إلى مجلد Trash.
- أدخلls -al ~ / .Trash واضغط على Enterللحصول على قائمة بجميع الملفات الموجودة في مجلد المهملات.
- أدخل الأمرmv file1 file2 (على سبيل المثال ، mv document.pdf ~ / Documents) لنقل ملف محذوف إلى دليل آمن.
الطريقة الرابعة: استعادة البيانات إلى جهاز كمبيوتر يعمل بنظام Windows
يمكنك استعادة البيانات من جهاز Mac ميت عن طريق توصيل محرك الأقراص الخاص به كمحرك خارجي بجهاز الكمبيوتر الذي يعمل بنظام Windows. ومع ذلك ، سوف تحتاج إلى تطبيق تابع لجهة خارجية مثل Disk Drill لاستعادة بياناتك بهذه الطريقة. يمكنك الحصول على التطبيق والبحث عن التعليمات لاسترداد بيانات Mac على جهاز الكمبيوتر الذي يعمل بنظام Windows. تذكر أن هذه الطريقة قد تكون معقدة بعض الشيء بالنسبة للمبتدئين.
اقرأ أيضًا: أفضل برامج إصلاح قرص Mac
الطريقة الخامسة: استخدام برامج خاصة
هناك عدد كبير من البرامج المتاحة على الويب لاستعادة البيانات من جهاز Mac. يمكنك استخدامها للقيام بالمطلوب. إذا كنت مرتبكًا جدًا في اتخاذ قرار أو لا يمكنك تحديد البرنامج المناسب ، يمكنك اختيار واحد من قائمتنا المدروسة جيدًا لأفضل برامج استعادة البيانات لنظام التشغيل Mac.
الطريقة السادسة: إرسال جهازك إلى معمل استعادة البيانات
إذا كنت لا تشعر بالثقة الكافية لاستعادة البيانات بنفسك أو لا ترغب في استخدام تطبيق تابع لجهة خارجية ، يمكنك إرسال جهاز Mac الخاص بك إلى معمل استعادة البيانات. قد تكون هذه الطريقة لاستعادة البيانات الخاصة بك مكلفة بعض الشيء ومرهقة. ومع ذلك ، يمكنك اتباع الخطوات التالية لتجربتها.
- أولاً ، ابحث عن معمل استعادة بيانات موثوق به وحدده. يمكنك جوجل نفسه.
- الآن ، قم بإصدار أمر عمل وقم بإعداد جهاز Mac الخاص بك لإرساله إلى المختبر.
- مراجعة والموافقة على عرض الأسعار المستلم من المختبر.
- أخيرًا ، احصل على البيانات المستردة على جهاز التخزين المفضل لديك.
أعلاه ، نظرنا في بعض الطرق المجربة والمختبرة لاستعادة البيانات من جهاز Mac. الآن ، كمكافأة لقرائنا ، لدينا بعض النصائح الفعالة لاستعادة البيانات بنجاح.
اقرأ أيضًا: كيفية القيام باستعادة الفيديو المحذوف
نصائح لاستعادة البيانات من جهاز Mac بنجاح
يمكن أن تساعدك النصائح التالية في استرداد البيانات بنجاح من جهاز Mac الخاص بك.
- لا تنتظر وابدأ عملية الاسترداد بمجرد أن تدرك أن البيانات المهمة مفقودة من جهازك.
- حاول عدم الانخراط في أي أنشطة غير ضرورية لنقل البيانات على جهاز Mac الخاص بك إلا إذا استعدت البيانات المحذوفة بحيث لا يتم الكتابة عليها.
- تأكد من عدم وجود مشاكل في القرص الصلب أو البرامج الضارة تصيب جهاز الكمبيوتر الخاص بك لاستعادة البيانات بحرية.
لذلك ، كان هذا كله يتعلق باستعادة البيانات من جهاز Mac. الآن ، يمكنك الانتقال إلى القسم التالي للحصول على الإجابات التي تحتاجها إذا كان لديك أي أسئلة أو ارتباك بخصوص ذلك.
أسئلة مكررة
في هذا القسم ، ستجد إجابة لكل سؤال تقريبًا قد يكون لديك حول استعادة البيانات المحذوفة على جهاز Mac.
س 1. هل يمكنك استعادة البيانات من جهاز Mac لا يعمل؟
لحسن الحظ ، استعادة البيانات ممكنة من جهاز Mac لا يبدأ. يمكن أن تساعدك بعض البرامج في استرداد البيانات من جهاز Mac يظهر شاشة رمادية أو بيضاء أو سوداء ولكن لا يتم تشغيله. يمكنك استخدامها للحصول على البيانات المطلوبة.
س 2. هل من الممكن استعادة الملفات المحذوفة نهائيًا على نظام Mac؟
يمكنك استعادة الملفات المحذوفة نهائيًا حتى يتم استبدالها بملفات جديدة. لاستعادة هذه الملفات ، يمكنك استخدام النسخة الاحتياطية من Time Machine أو برنامج جهة خارجية.
س 3. كيف يمكنني استعادة الملفات من جهاز Mac الخاص بي بدون برامج؟
يمكنك استرداد الملفات من جهاز Mac الخاص بك دون أي برنامج من خلال هذه الطرق.
- يمكنك الذهاب إلى سلة المهملات ، والنقر بزر الماوس الأيمن فوق الملف المطلوب ، وتحديد خيار العودة.
- يمكنك إجراء استعادة البيانات من خلال نسخة احتياطية من Time Machine.
- التراجع عن حذف الملف الأخير.
- يمكنك استعادة البيانات من خلال محطة Mac الخاصة بك.
اقرأ أيضًا: أفضل برامج تقسيم مجانية لنظام التشغيل Mac
تلخيص لما سبق
أعلاه كان دليل شامل حول كيفية استرداد البيانات من جهاز Mac. يمكنك الذهاب من خلال الطرق المختلفة المشتركة فيه لاسترداد البيانات المفقودة.
إذا واجهت أي صعوبات أثناء اتباع الأساليب المذكورة أعلاه أو كنت بحاجة إلى أي مساعدة أخرى في استعادة بياناتك ، فلا تتردد في كتابة تعليق لنا. سنكون سعداء لمساعدتك بأفضل ما في وسعنا.
