لا تُصب بالذعر! قم باستعادة سلة المهملات التي تم إفراغها على نظام Mac باستخدام هذه النصائح الاحترافية
نشرت: 2023-04-26هل أفرغت عن طريق الخطأ مهملات Mac من قبل؟ قد تشعر وكأنك فقدت كل شيء مخزن في سلة المهملات.
لكن لا تقلق - فأنت لست محظوظًا تمامًا. من الممكن استعادة سلة المهملات التي تم إفراغها على جهاز Mac واستعادة ما تم حذفه نهائيًا.
يمكن أن يكون فقد الملفات المهمة تجربة مرهقة ومحبطة ، خاصة عند إفراغ سلة المهملات على جهاز Mac الخاص بك. في الواقع ، يمكن أن يكون تأثير فقدان البيانات كبيرًا أو صغيرًا.
قد تفقد تلك الصور أو مقاطع الفيديو التي تسجل ذكريات جيدة بسبب فقدان البيانات. من ناحية أخرى ، يمكن أن يؤدي فقدان البيانات أيضًا إلى تعطيل العمليات التجارية ، مما يؤدي إلى خسائر مالية وإضرار بالسمعة.
ومع ذلك ، يوفر هذا الدليل المفيد ست طرق بسيطة وفعالة لمساعدتك في استعادة سلة المهملات التي تم إفراغها على جهاز Mac. تحتوي كل طريقة على شرح مفصل وعرض توضيحي خطوة بخطوة.
إذا كنت لا تزال تواجه مشكلة في استعادة سلة المهملات التي تم إفراغها على نظام التشغيل Mac ، فدعنا نتعمق في الأمر.
هل يمكنك استعادة سلة المهملات التي تم إفراغها على جهاز Mac؟
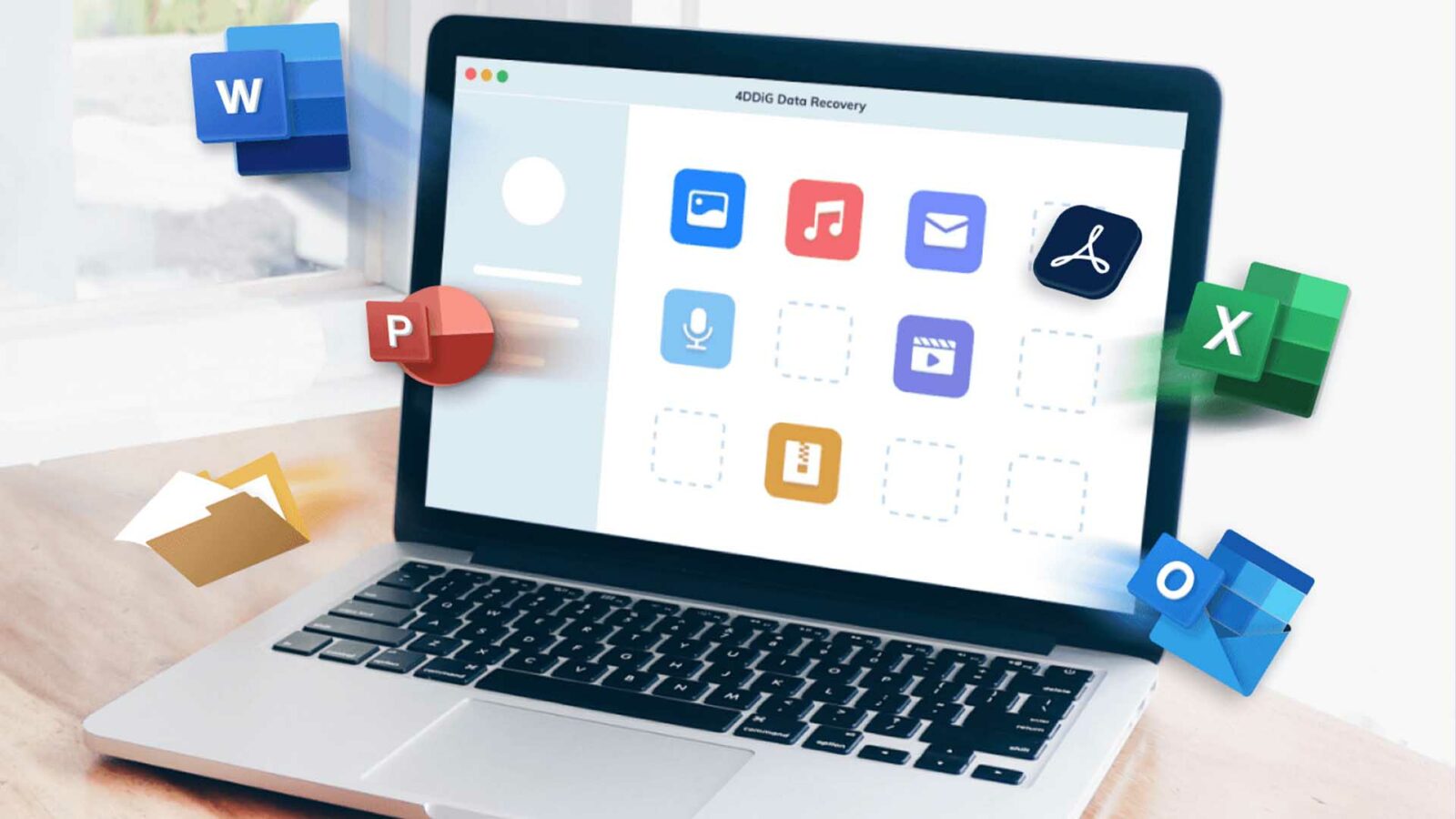
نعم ، من الممكن استعادة سلة المهملات التي تم إفراغها على نظام Mac. لا داعي للقلق بشأن كيفية استرداد سلة المحذوفات المحذوفة على جهاز Mac.
توفر Apple أداة مساعدة مدمجة تسمى "Time Machine" تقوم تلقائيًا بنسخ بياناتك احتياطيًا على محرك أقراص خارجي ، مما يسمح لك باستعادة أي بيانات مفقودة.
بالإضافة إلى ذلك ، يمكن أن تساعد أدوات استعادة البيانات التابعة لجهات خارجية في استعادة الملفات المحذوفة حتى بعد محوها نهائيًا من سلة المهملات.
ومع ذلك ، فإن التصرف بسرعة وتجنب استخدام نظام التشغيل Mac حتى يتم استرداد البيانات أمر ضروري لمنع الكتابة فوق الملفات المفقودة.
طريقة مضللة لاستعادة سلة المهملات التي تم إفراغها على نظام التشغيل Mac
Mac Terminal هو تطبيق واجهة سطر أوامر (CLI) لنظام تشغيل macOS من Apple.
يوفر للمستخدمين واجهة نصية للتفاعل مع نظام ملفات الكمبيوتر وتنفيذ الأوامر ، مثل استعادة الملفات المحذوفة.
إذا كنت ترغب في استعادة سلة المهملات التي تم إفراغها على نظام التشغيل Mac بنجاح ، فإن Terminal غير فعال.
في الواقع ، يمكن للوحدة الطرفية فقط إرجاع الملفات المحذوفة من سلة المهملات إلى مسار التخزين الأصلي ، ولا يمكنها استرداد الملفات التي تم حذفها نهائيًا.
يمكن الخلط بين هذه النقطة بسهولة للمستخدمين الذين يرغبون في استعادة سلة المهملات التي تم إفراغها على جهاز Mac. ومع ذلك ، يحتوي هذا الدليل المفصل خطوة بخطوة على ست طرق فعالة لاستعادة سلة المهملات التي تم إفراغها على نظام التشغيل Mac.
الجزء 3: كيفية استرداد سلة المهملات التي تم إفراغها على نظام التشغيل Mac

الخيار أ: استرداد سلة المهملات التي تم إفراغها باستخدام البرنامج
برنامج ممتاز ، Tenorshare 4DiG Mac Data Recovery ، مصمم لاستعادة أي نوع من الملفات ، مثل الصوت ومقاطع الفيديو والمستندات والصور. علاوة على ذلك ، يمكنك أيضًا استخدام هذا البرنامج الموثوق به لاستعادة سلة المهملات التي تم إفراغها على جهاز Mac.
من خلال خطواته البسيطة وواجهة المستخدم البديهية ، يمكن استخدامه من قبل أي شخص يحتاج إلى استعادة بياناته المحذوفة بسرعة وفعالية. فيما يلي أربع خطوات سهلة لبدء استخدام 4DDiG Recovery على نظام Mac:
الخطوة 1: قم بتنزيل وتثبيت 4DDiG
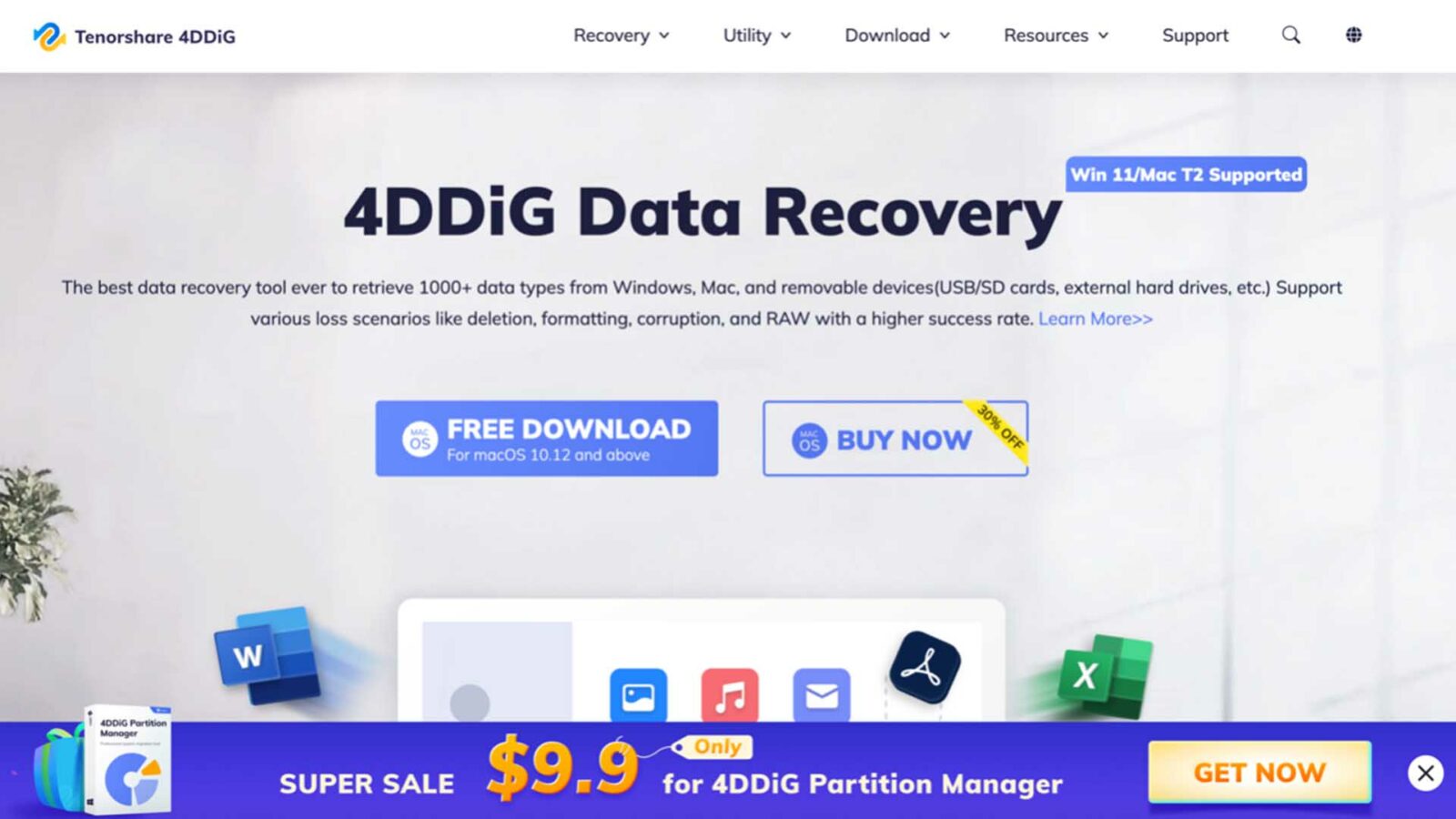
تتمثل الخطوة الأولى نحو نجاح استرداد سلة المهملات الفارغة على نظام Mac في تنزيل 4DDiG وتثبيته على جهازك. بمجرد التثبيت ، يمكنك فتح البرنامج لبدء استعادة البيانات.
الخطوة 2: حدد جهازك وافحصه ضوئيًا
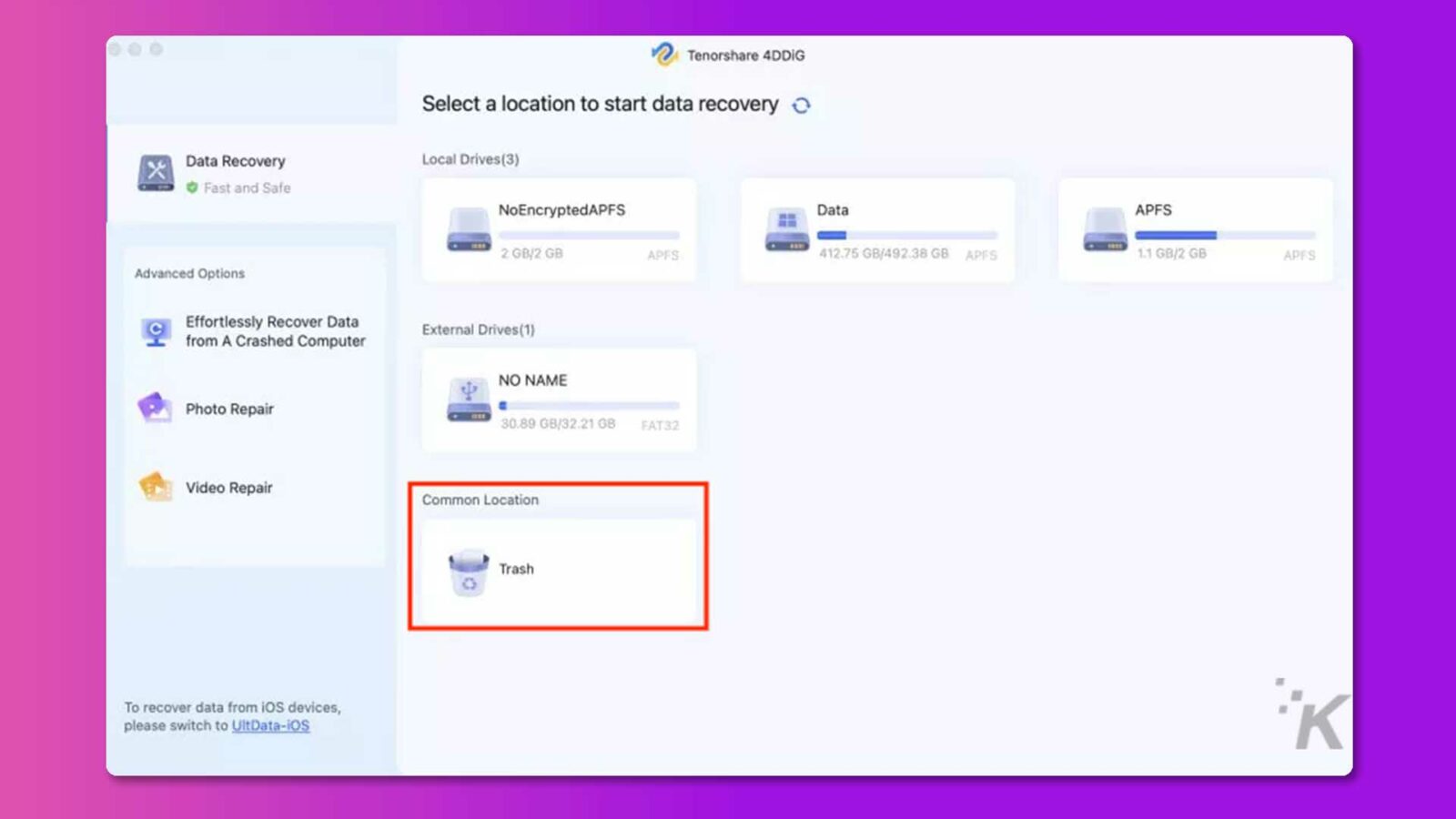
عند استخدام 4DiG لاستعادة سلة المهملات التي تم إفراغها من جهاز Mac ، يجب عليك أولاً تحديد محرك الأقراص أو القسم المطلوب للمسح الضوئي. ستقوم الأداة بمسحها ضوئيًا لاكتشاف الملفات المفقودة حتى تتمكن من استعادتها بسهولة أكبر في خطوات لاحقة.
الخطوة 3: معاينة وتحديد الملفات المراد استردادها
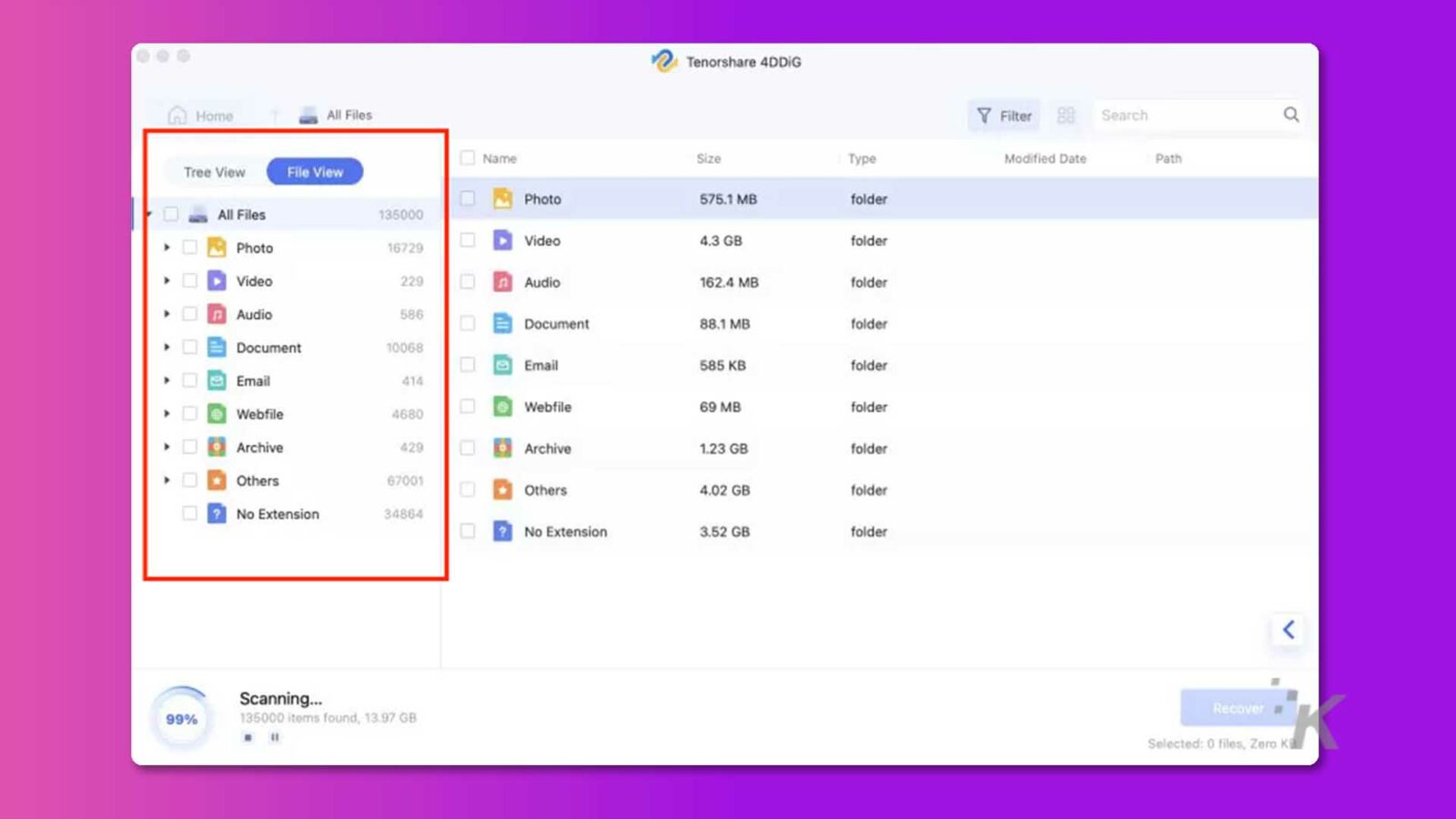
بمجرد اكتمال الفحص ، سيعرض 4DDiG قائمة بالملفات القابلة للاسترداد على جهاز Mac الخاص بك. يمكنك معاينتها في واجهة البرنامج واختيار تلك التي تريد استردادها عن طريق تحديد المربع المجاور لها.
الخطوة 4: ابدأ عملية استعادة البيانات
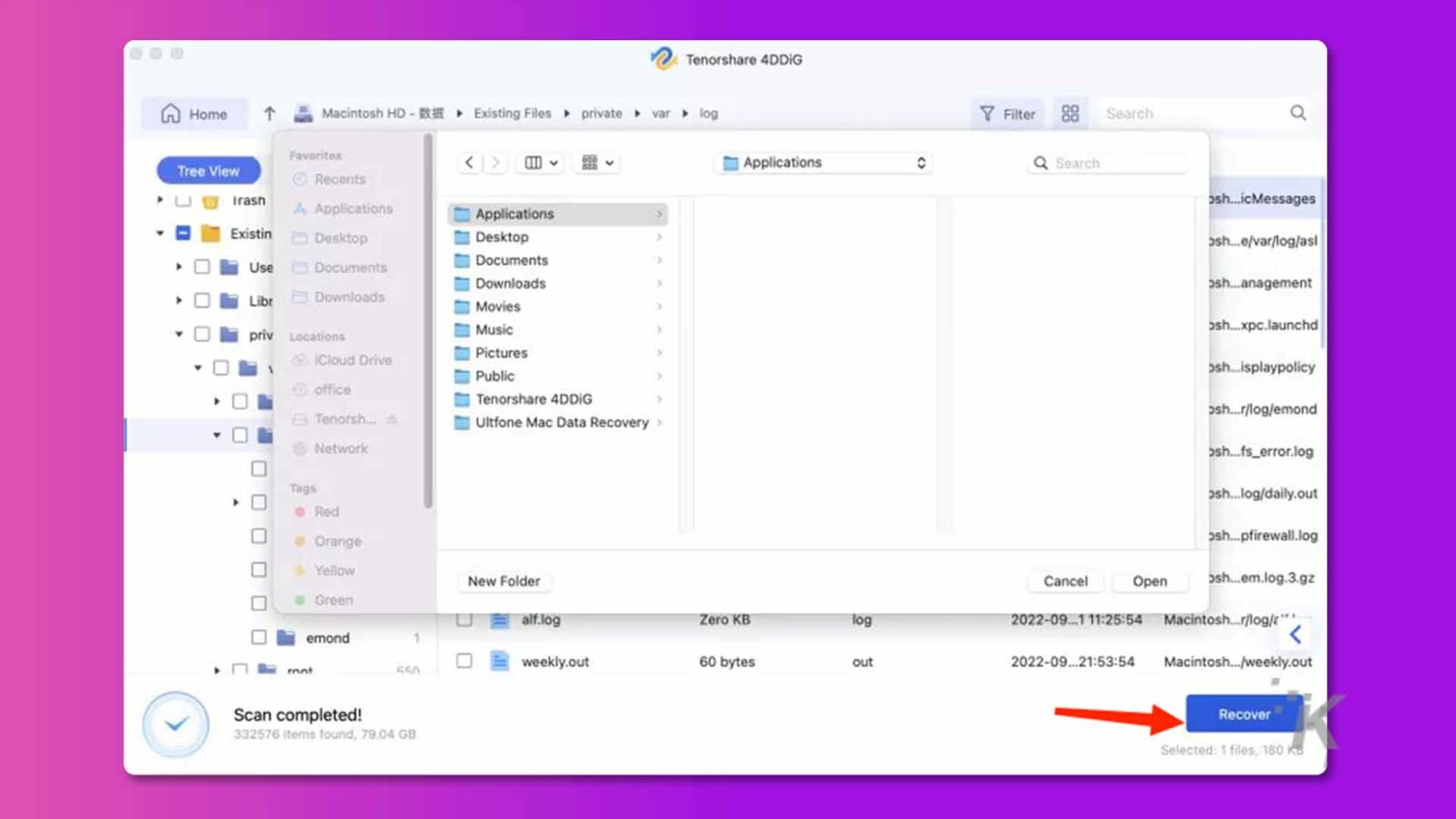
عندما تحدد جميع الملفات التي تريدها للاسترداد ، انقر فوق "استرداد" في الزاوية اليمنى السفلية من 4DDiG لبدء عملية استعادة سلة المهملات الفارغة لنظام التشغيل Mac.
هذا كل ما يتطلبه الأمر لاستعادة سلة المهملات التي تم إفراغها من جهاز Mac الخاص بك باستخدام 4DDiG! باستخدام هذه الخطوات الأربع البسيطة ، يمكنك استرداد الملفات الأساسية المفقودة أو المحذوفة من جهازك بسرعة وسهولة.
والأكثر إثارة من ذلك ، أن 4DDiG تجري حاليًا عرضًا ترويجيًا لفصل الربيع ، مما يعني أنك ستحصل على قسيمة خصم بنسبة 30٪.
بالإضافة إلى الطريقة البسيطة المذكورة أعلاه ، هناك أيضًا خمس طرق لاستعادة سلة المهملات التي تم إفراغها على جهاز Mac بدون برامج.
الخيار ب: استرداد سلة المهملات التي تم إفراغها على نظام Mac باستخدام Time Machine
بالإضافة إلى الطريقة البسيطة المذكورة أعلاه ، هناك أيضًا خمس طرق لاستعادة سلة المهملات التي تم إفراغها على جهاز Mac بدون برامج.
Time Machine هي ميزة نسخ احتياطي مضمنة في أجهزة كمبيوتر Mac. سيقوم تلقائيًا بنسخ جميع بياناتك ومستنداتك احتياطيًا ، حتى تتمكن من استعادة سلة المهملات التي تم إفراغها على جهاز Mac عن طريق استعادة ملفاتك من النسخ الاحتياطية. فيما يلي خطوات القيام بذلك:
الخطوة 1: افتح تفضيلات النظام وحدد Time Machine.
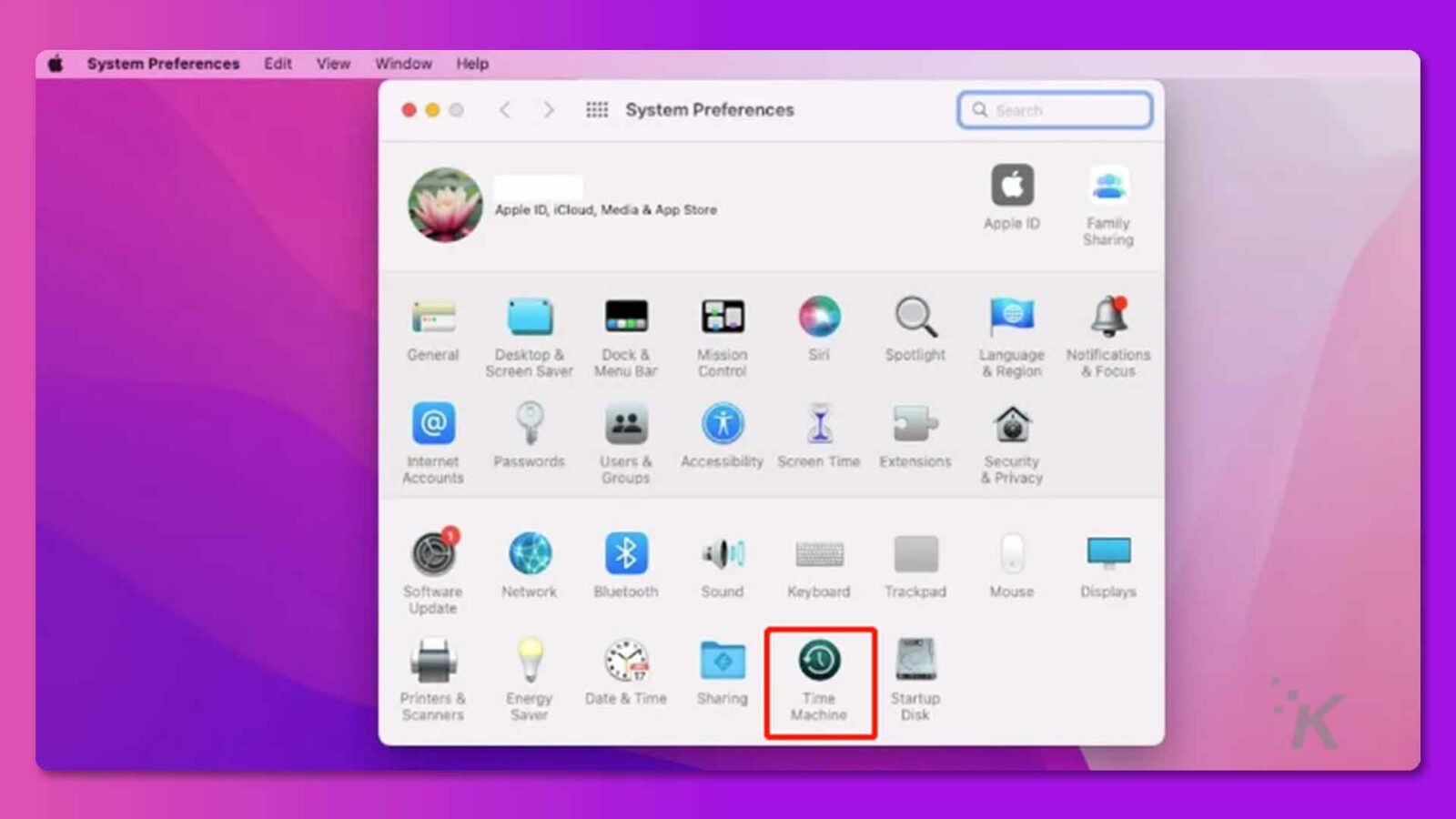
- الخطوة 2: ابحث عن المجلد الذي يحتوي على العنصر (العناصر) المحذوفة التي تريد استردادها.
- الخطوة 3: حدد الملف الذي تريد استرداده ، وانقر فوق الزر استعادة.
- الخطوة 4: أكد ما إذا كنت تريد استعادة الملف المحدد أم لا ، ثم انقر فوق استعادة عند ظهور نافذة المطالبة.
الآن ستظهر جميع الملفات المستردة في المجلد على جهاز Mac الخاص بك ؛ ستتم إعادتهم إلى موقعهم الأصلي.
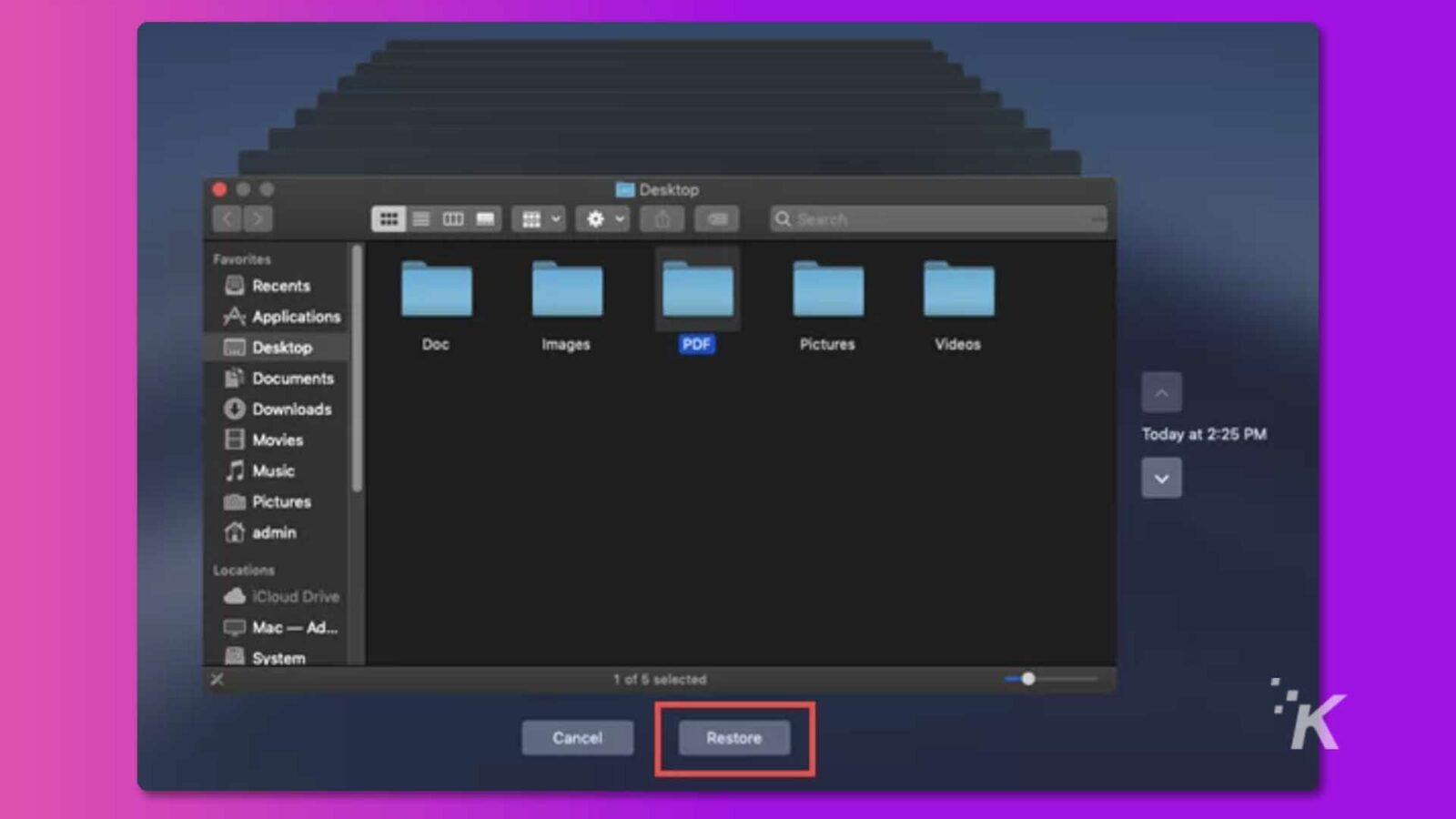
باستخدام Time Machine ، يمكنك استرداد سلة المهملات التي تم إفراغها بسرعة دون تنزيل أي برامج أو برامج. هذه طريقة رائعة للحفاظ على أمان بياناتك ومنع الفقد الدائم للملفات الأساسية.

ومع ذلك ، من المهم ملاحظة أن هذه الطريقة لا تعمل إلا إذا قمت بنسخ ملفاتك احتياطيًا قبل حذفها. خلاف ذلك ، لن تكون هناك نسخ احتياطية يمكنك الاستعادة منها.
الخيار ج: النسخ الاحتياطي على iCloud
يمكن لمستخدمي Mac استخدام iCloud لإجراء نسخ احتياطي لملفاتهم المهمة ، بما في ذلك مقاطع الفيديو أو الصور أو جهات الاتصال. إذا كنت تستخدم iCloud backup على أجهزة Apple ، فقد يكون من السهل استعادة الملفات المحذوفة. ما عليك سوى اتباع الخطوات التالية:
- افتح تفضيلات النظام وحدد iCloud ، أو انتقل إلى icloud.com
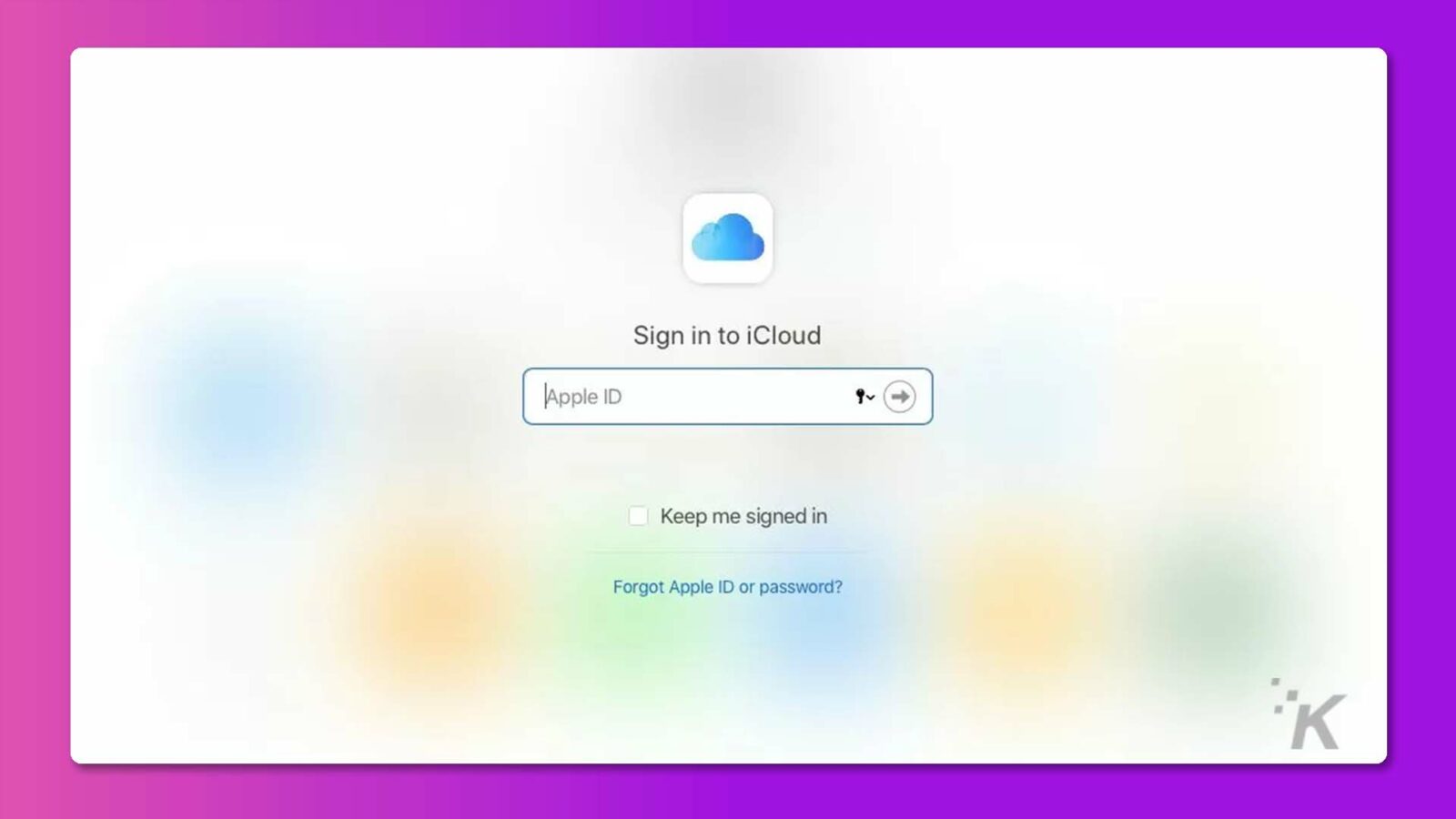
- انقر فوق "محرك أقراص icloud" وابحث عن الملفات التي تريد استردادها.
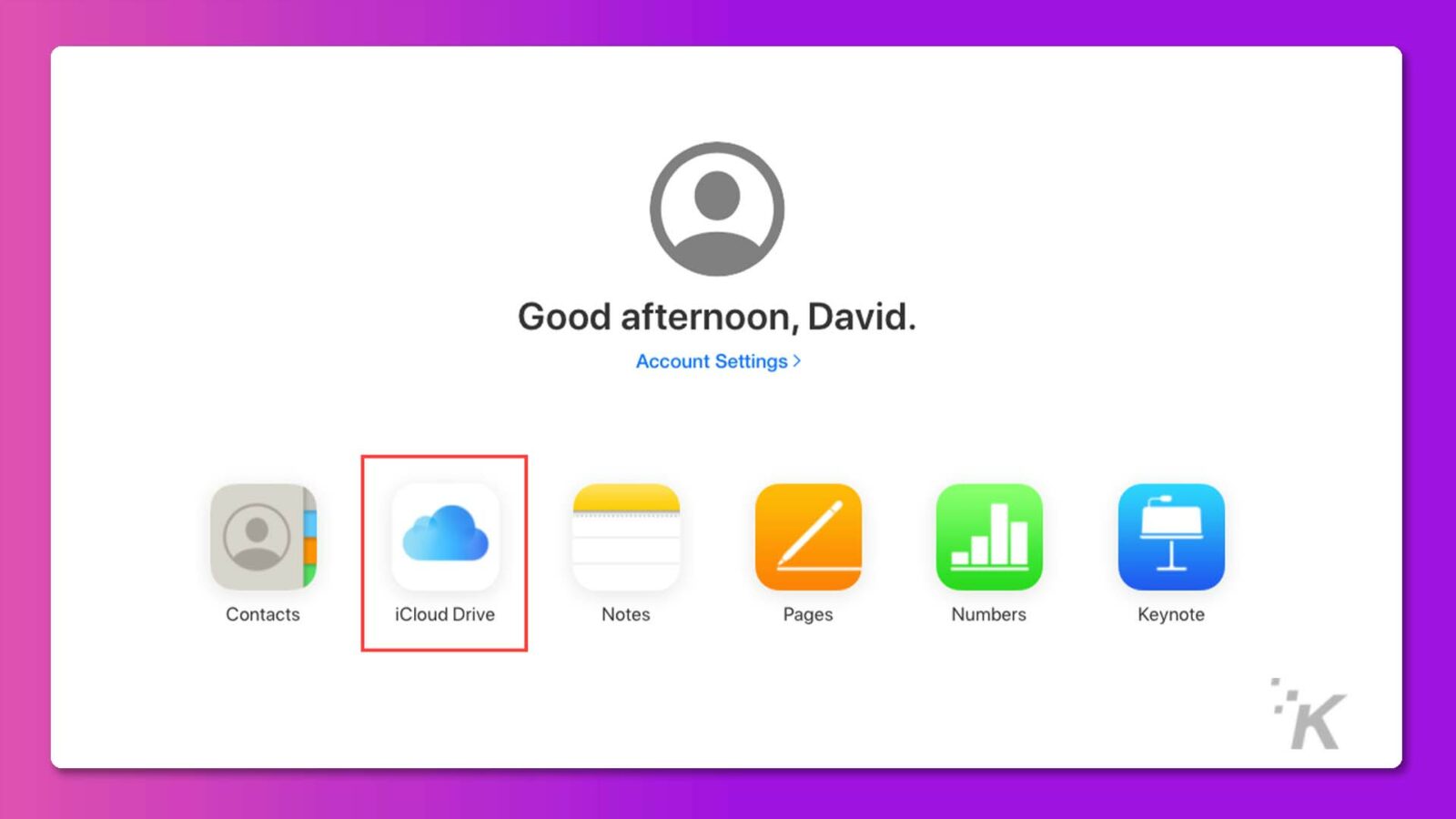
- انقر فوق "تنزيل" أعلاه واحفظه على جهاز Apple الخاص بك.
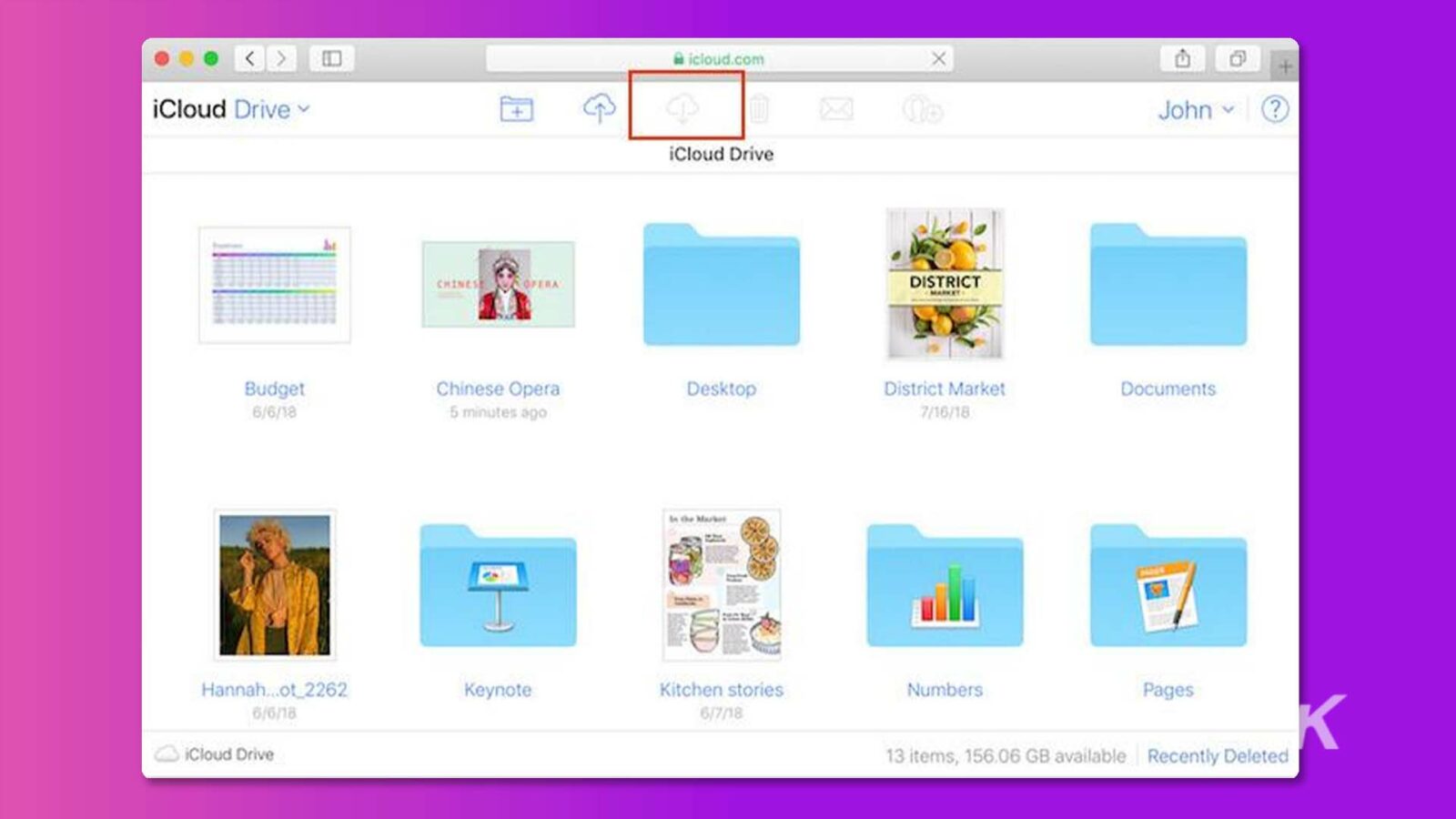
الخيار د: افحص سلة مهملات محرك الأقراص الخارجي
في الواقع ، إذا قمت بإزالة الملفات من جهاز خارجي ، مثل بطاقة SD أو SSD أو HHD ، على جهاز كمبيوتر Mac الخاص بك ، فلن تنتقل الملفات إلى سلة المهملات كالمعتاد.
بدلاً من ذلك ، ستنتقل الملفات إلى المجلد المخفي ".
- افتح الباحث ومحطة الإدخال.
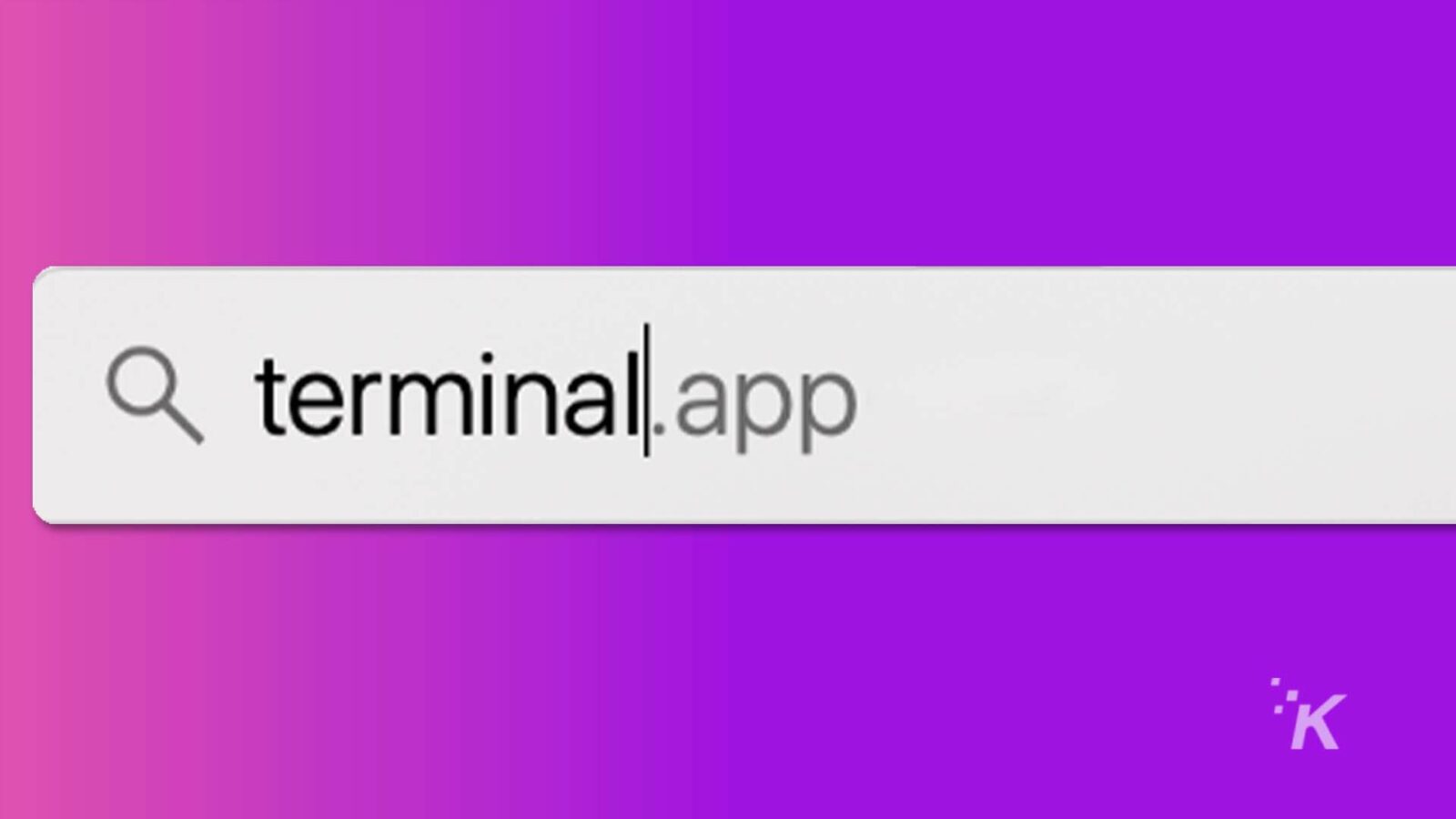
- أدخل الأوامر التالية لتحديد موقع المجلد.
- كتابة الافتراضيات com.apple.finder AppleShowAllFiles TRUE
- الباحث عن killall
- قم باستعادة الملفات المحذوفة إلى الموقع الأصلي.
الخيار هـ: نسخة احتياطية من Google Drive
إذا قمت بنسخ ملفات Mac احتياطيًا إلى السحابة باستخدام Google Drive ، فإن استعادة الملفات المحذوفة أسهل! كل ما عليك فعله هو اتباع الخطوات التالية:
- سجّل الدخول إلى حسابك في Google واستخدم تطبيق Drive.
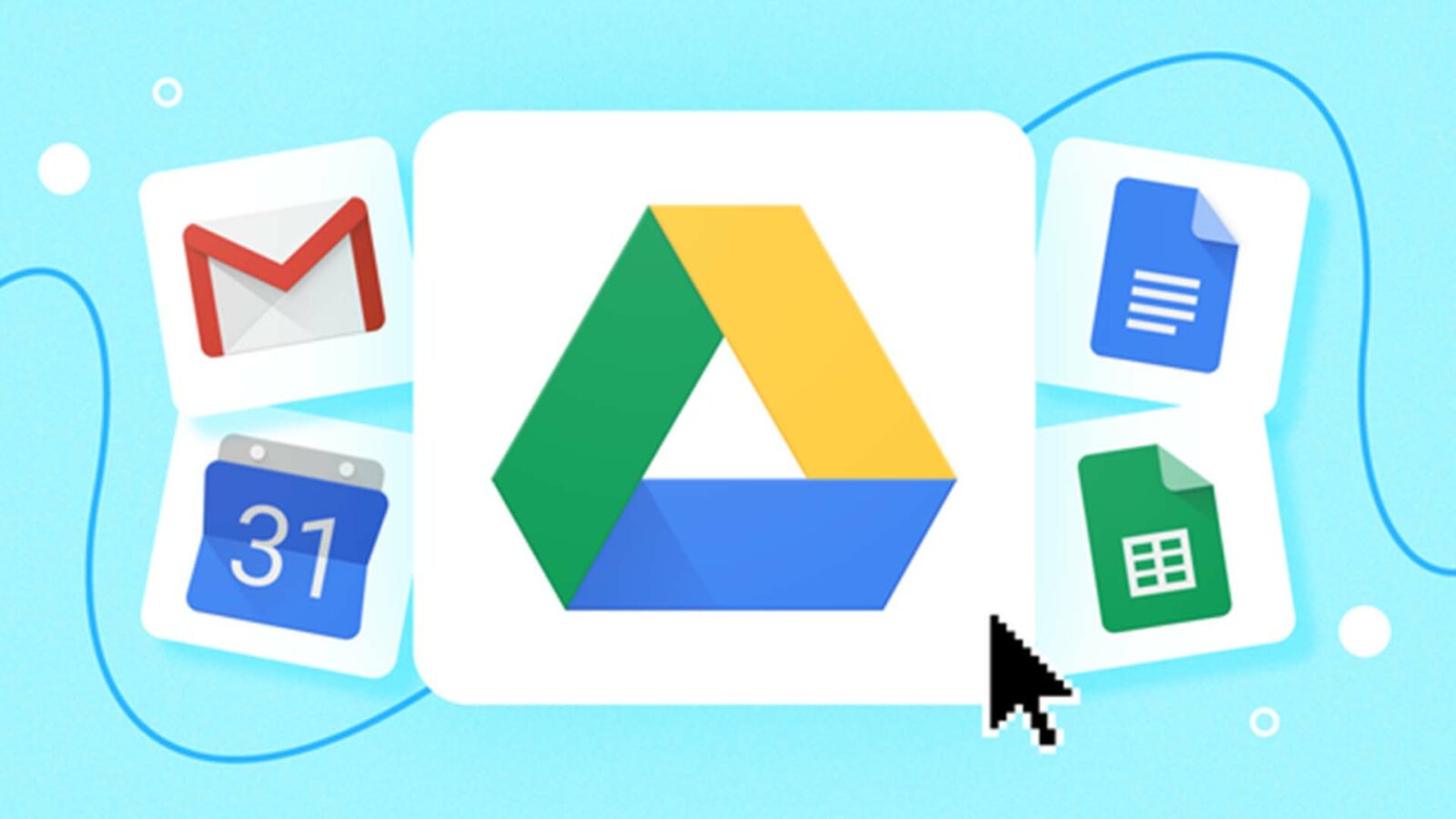
- انقر فوق "محرك الأقراص الخاص بي" من الشريط الجانبي على الجانب الأيسر.
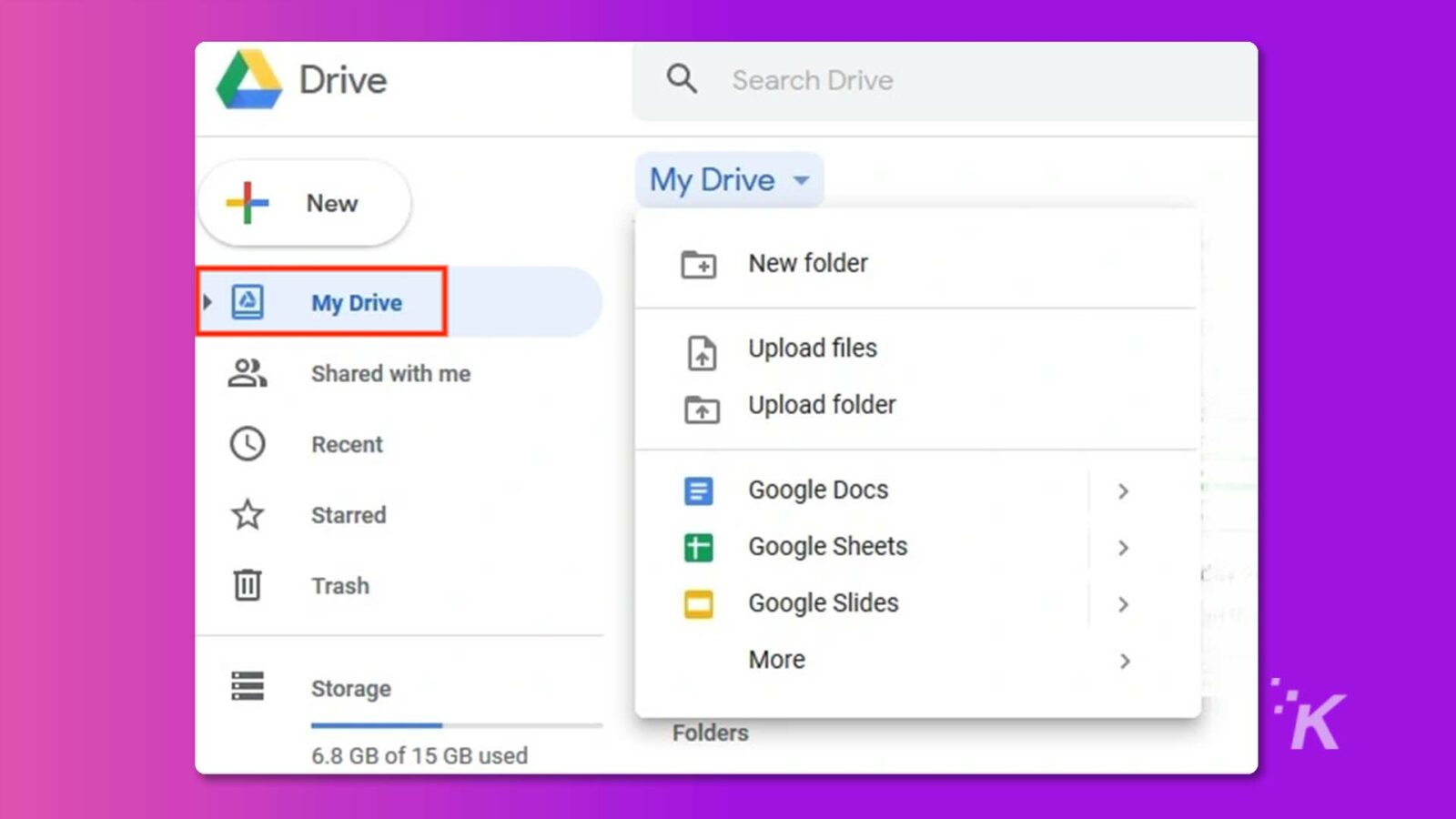
- حدد ملفًا أو مجلدًا تريد استرداده وانقر فوق "تنزيل" لاستعادتها على جهاز كمبيوتر Mac أو أي جهاز Apple آخر.
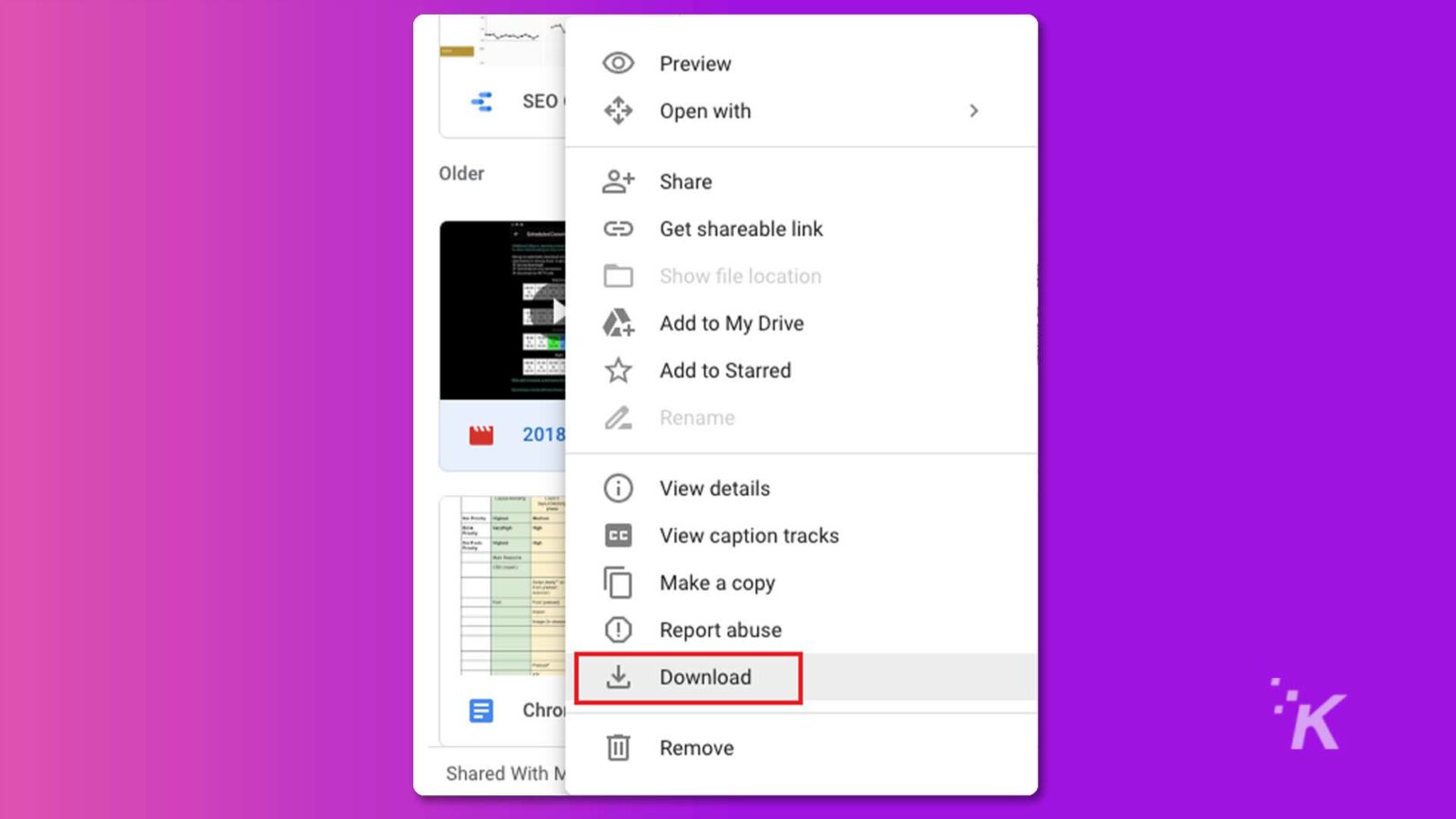
- إذا لم تتمكن من العثور على الملفات في "My Drive" ، فيمكنك تحديد "المهملات" من الشريط الجانبي.
عندما تقوم بنسخ البيانات احتياطيًا بشكل متكرر ، فلا داعي للقلق بشأن استعادة سلة المهملات التي تم إفراغها على جهاز Mac بدون برامج.
الخيار F: خدمة استعادة بيانات احترافية
إذا لم تنجح أي من الطرق السابقة ، فقد تحتاج إلى طلب المساعدة من خدمات استعادة البيانات الاحترافية. علاوة على ذلك ، يمكن لهذه الخدمات استخدام تقنيات متخصصة لاسترداد البيانات المهمة.
ومع ذلك ، مقارنة بالطرق الخمس المذكورة أعلاه ، تجدر الإشارة إلى أن هذه الخدمات يمكن أن تكون باهظة الثمن.

نصائح إضافية: قم بتحسين معدل نجاح استرداد سلة المهملات التي تم إفراغها على جهاز Mac
إذا كنت قد أفرغت مؤخرًا سلة المهملات على جهاز Mac وتحتاج بشكل عاجل إلى استعادة سلة المهملات التي تم تفريغها على جهاز Mac ، فإليك بعض النصائح الأساسية لزيادة فرصة الاسترداد بنجاح:
- توقف عن استخدام جهاز Mac على الفور. كلما طالت مدة استخدامه ، زادت فرصة الكتابة فوق الملفات المحذوفة مسبقًا ببيانات جديدة ، مما يجعلها غير قابلة للاسترداد.
- استخدم برنامج استعادة بيانات تابع لجهة خارجية مثل 4DDiG ، المصمم صراحة لاستعادة الملفات المفقودة أو المحذوفة من أنظمة macOS.
- انسخ الملفات المهمة احتياطيًا بانتظام على أجهزة مختلفة ، مثل محرك أقراص ثابت خارجي أو خدمة تخزين سحابي ، بحيث يمكنك الوصول إليها بسهولة إذا لزم الأمر. يجب أيضًا إجراء نسخ احتياطي للبيانات بشكل متكرر لضمان تخزين أحدث إصدار من ملفاتك بشكل آمن.
يمكن أن يؤدي اتباع هذه النصائح إلى تحسين فرص نجاح استعادة البيانات من سلة المهملات التي تم إفراغها على نظام التشغيل Mac وحماية نفسك من فقدان البيانات غير المتوقع.
الكلمات الأخيرة
في الختام ، استعادة سلة المهملات المفرغة على نظام التشغيل Mac أمر ممكن وسهل . مع المعرفة والأدوات المناسبة ، يمكن لأي مستخدم مبتدئ استعادة بياناته الأساسية بسرعة.
ومع ذلك ، لنفترض أنك وجدت نفسك عالقًا أو تحتاج إلى مساعدة لاستعادة بياناتك المفقودة. في هذه الحالة ، تتوفر الخدمات المهنية المتخصصة في هذا النوع من مهام الاسترداد.
أخيرًا ، قم دائمًا بعمل نسخة احتياطية من ملفاتك المهمة على أجهزة متعددة كإجراء احترازي ضد فقدان البيانات. والأهم من ذلك ، أن 4DDiG سيكون دائمًا مساعدك الموثوق به في استعادة سلة المهملات التي تم إفراغها على نظام Mac.
هل لديك أي أفكار حول هذا؟ اترك لنا سطرًا أدناه في التعليقات ، أو انقل المناقشة إلى Twitter أو Facebook.
توصيات المحررين:
- كيفية استرداد الملفات المفقودة بعد تحديث macOS Ventura
- كيفية تحديث جهاز Mac الخاص بك
- مراجعة برنامج ReclaiMe لاستعادة الملفات: ميزات رائعة لاستعادة الملفات لأنظمة Windows و Mac و Linux
- كيفية تنزيل macOS Ventura وتثبيته
الإفصاح: هذا منشور برعاية. ومع ذلك ، فإن آرائنا ومراجعاتنا ومحتوياتنا التحريرية الأخرى لا تتأثر بالرعاية وتظل موضوعية .
