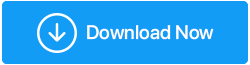كيفية استرداد الملفات المختفية من سطح المكتب على نظام التشغيل Windows 10
نشرت: 2022-07-07منذ إصداره ، اكتسب Windows 10/11 شعبية هائلة. ومع ذلك ، هل سبق لك أن لاحظت اختفاء مجلدات وملفات سطح مكتب Windows 10 أو 11 من حين لآخر؟ أو فقد جهاز الكمبيوتر الخاص بك البيانات الشخصية والتطبيقات المثبتة والمستندات المثبتة والصور والأفلام والألعاب والعناصر الأخرى.
كيف يكون هذا ممكنا؟ & هل أنت قلق بشأن كيفية استرداد الملفات المختفية على نظام التشغيل Windows 10؟ إذا كانت هذه هي الحالة ، فستعرض لك هذه المقالة طرقًا بسيطة لاستعادة المجلدات / الملفات المختفية من سطح المكتب على نظام التشغيل Windows 10.
استعادة الذباب المحذوف / المختفي على نظام التشغيل Windows 10
لن ينتهي العالم إذا حذفت بطريق الخطأ الملفات غير المرغوب فيها على نظام التشغيل Windows 10 نظرًا لوجود العديد من الطرق الموثوقة لاستعادتها. لذلك دعونا نتحقق منها واحدًا تلو الآخر.
قائمة المحتويات
- 1. ابحث في الملفات المختفية / المحذوفة على Windows 10 في File Explorer
- 2. تحقق من أي مجلدات أو ملفات مخفية
- 3. تحقق من القرص الصلب الخاص بك عن أي نوع من الأضرار
- 4. استرجع الملفات المختفية / المحذوفة على نظام التشغيل Windows 10 عن طريق تغيير خيارات الفهرسة
- 5. استعادة المجلدات المختفية من سطح المكتب على نظام التشغيل Windows 10 عبر محفوظات الملفات
- 6. استعادة الملفات المحذوفة / المختفية من القرص الصلب على Windows 10 عبر سلة المحذوفات
- 7. استخدم موجه الأوامر لاستعادة الملفات المحذوفة على نظام التشغيل Windows 10
- 8. استعادة الملفات / المجلدات المختفية من نظام التشغيل Windows 10 باستخدام برنامج استعادة البيانات
- لاختتام هذا
1. ابحث في الملفات المختفية / المحذوفة على Windows 10 في File Explorer
- افتح نافذة "File Explorer" بالضغط على مفتاح "Windows" مع وضع "E" معًا.
- انتقل الآن نحو المسارين المذكورين أدناه وحاول العثور على الملفات / المجلدات المحذوفة من خلال "شريط البحث" الموجود في الزاوية اليمنى العليا من النافذة.
- هذا الكمبيوتر ← القرص المحلي (C) ← المستخدمون ← اسم المستخدم ← المستندات
- هذا الكمبيوتر → القرص المحلي (C) → المستخدمون → العام


2. تحقق من أي مجلدات أو ملفات مخفية
نظرًا لتعديلات السمة ، يمكن تمييز بعض الملفات على أنها مخفية ؛ لا يمكن للمستخدمين رؤية الملفات المخفية. لذلك ، إذا اكتشفت أن كل شيء موجود على سطح المكتب في نظام التشغيل Windows 10 قد اختفى ، فراجع ما إذا كانت أي ملفات مخفية.
- توجه إلى شاشة سطح المكتب وافتح "هذا الكمبيوتر" بالنقر المزدوج عليه.
- انقر الآن على خيار "Layout and View" من أعلى منتصف النافذة.
- ستظهر قائمة جدولية أمامك ، انقر فوق "إظهار".
- الآن من هذه القائمة المجدولة الجديدة ، انقر فوق "العناصر المخفية" في أسفلها.
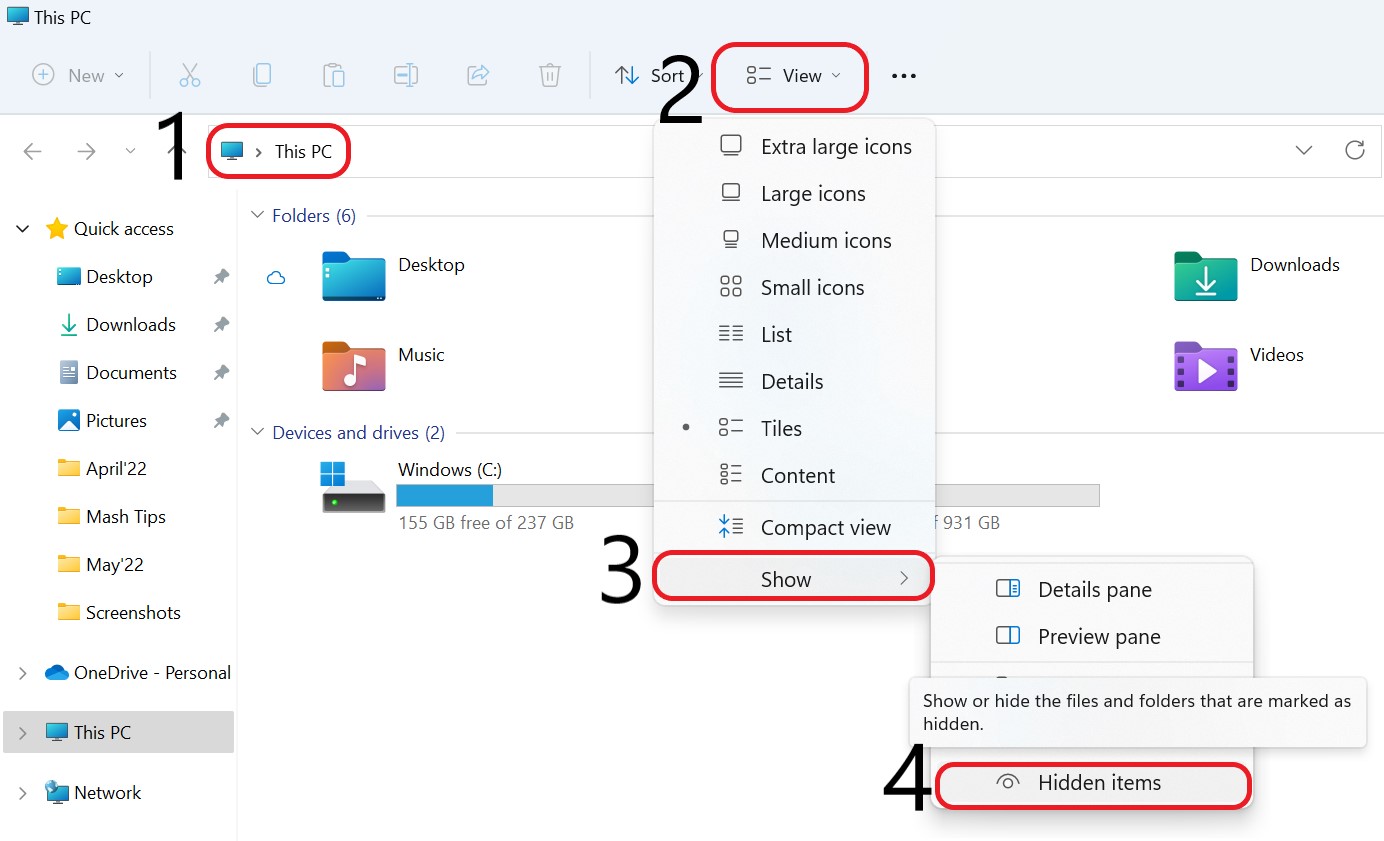
من خلال تمكين هذه الميزة ، يمكنك رؤية أي ملفات أو مجلدات مخفية على جهاز الكمبيوتر الخاص بك.
اقرأ أيضًا: كيفية إصلاح برامج التشغيل التالفة Windows 10/11
3. تحقق من القرص الصلب الخاص بك عن أي نوع من الأضرار
إذا تعرض القرص الثابت المحلي للضرر عن غير قصد أثناء ترقية Windows ، فقد يؤدي أيضًا إلى اختفاء بيانات سطح المكتب على Windows 10. لحل هذه المشكلة ، يمكنك فحص القرص الثابت الخاص بك.
- توجه إلى شاشة سطح المكتب وافتح "هذا الكمبيوتر" بالنقر المزدوج عليه.
- الآن "انقر بزر الماوس الأيمن" على مجلد "Drive C" ، وانقر على خيار "خصائص".
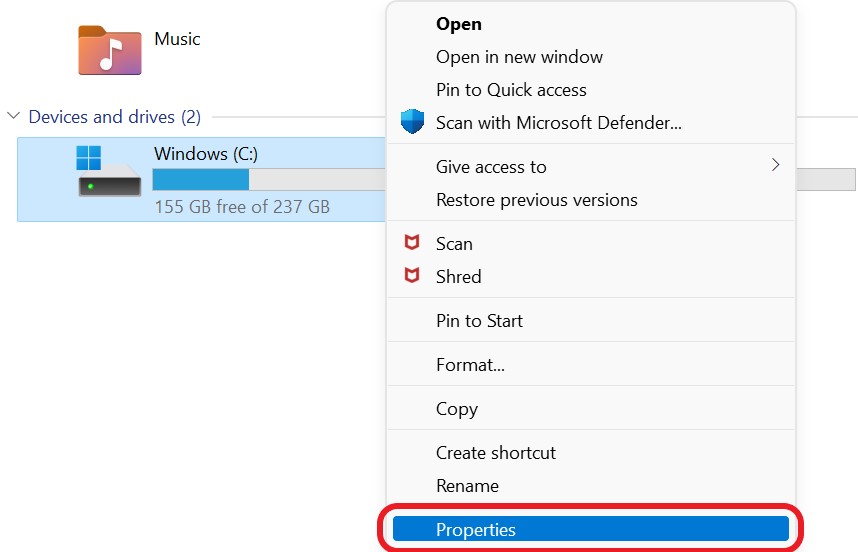
- حدد الخيار "أدوات" ثم قم بإجراء "Scan Drive" بالنقر فوق الخيار "تحقق".
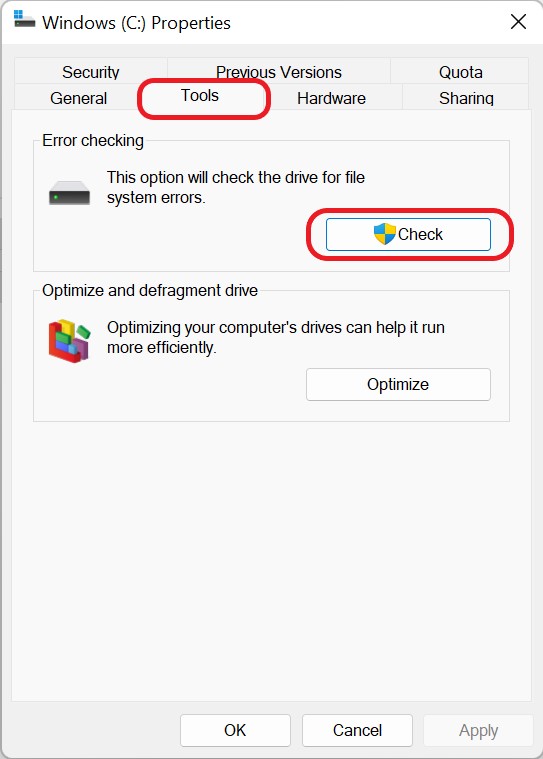
- انقر فوق خيار "Scan drive" والتزم بالمطالبات التي تظهر على الشاشة لإصلاح المشكلات واستعادة الملفات المحذوفة على Windows 10.
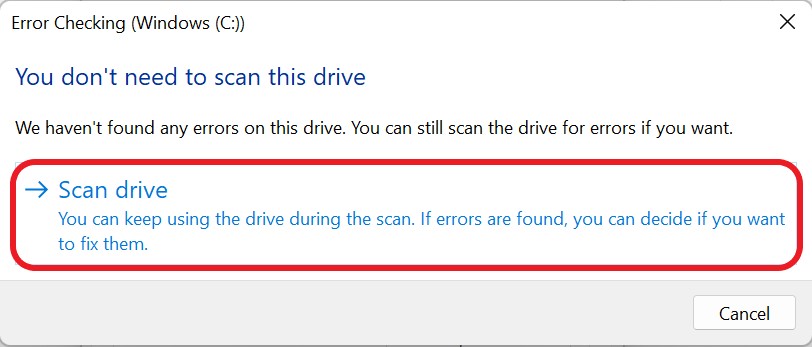
4. استرجع الملفات المختفية / المحذوفة على نظام التشغيل Windows 10 عن طريق تغيير خيارات الفهرسة
يمكنك محاولة تغيير إعداد الفهرس الخاص بك على جهاز الكمبيوتر الخاص بك للعثور على الملفات / المجلدات التي تم حذفها في Windows 10/11 على جهاز الكمبيوتر الخاص بك. في معظم الحالات ، نجح هذا العلاج للملفات والمجلدات المفقودة في المساعدة في نقل المجلدات الضرورية في نظام التشغيل Windows 10/11 بجهاز الكمبيوتر الخاص بك.
- اضغط على مفتاح "Windows" باستخدام مفتاح "Key" لفتح "علامة تبويب البحث".
- اكتب "خيارات الفهرسة" في شريط البحث واضغط على زر "إدخال".
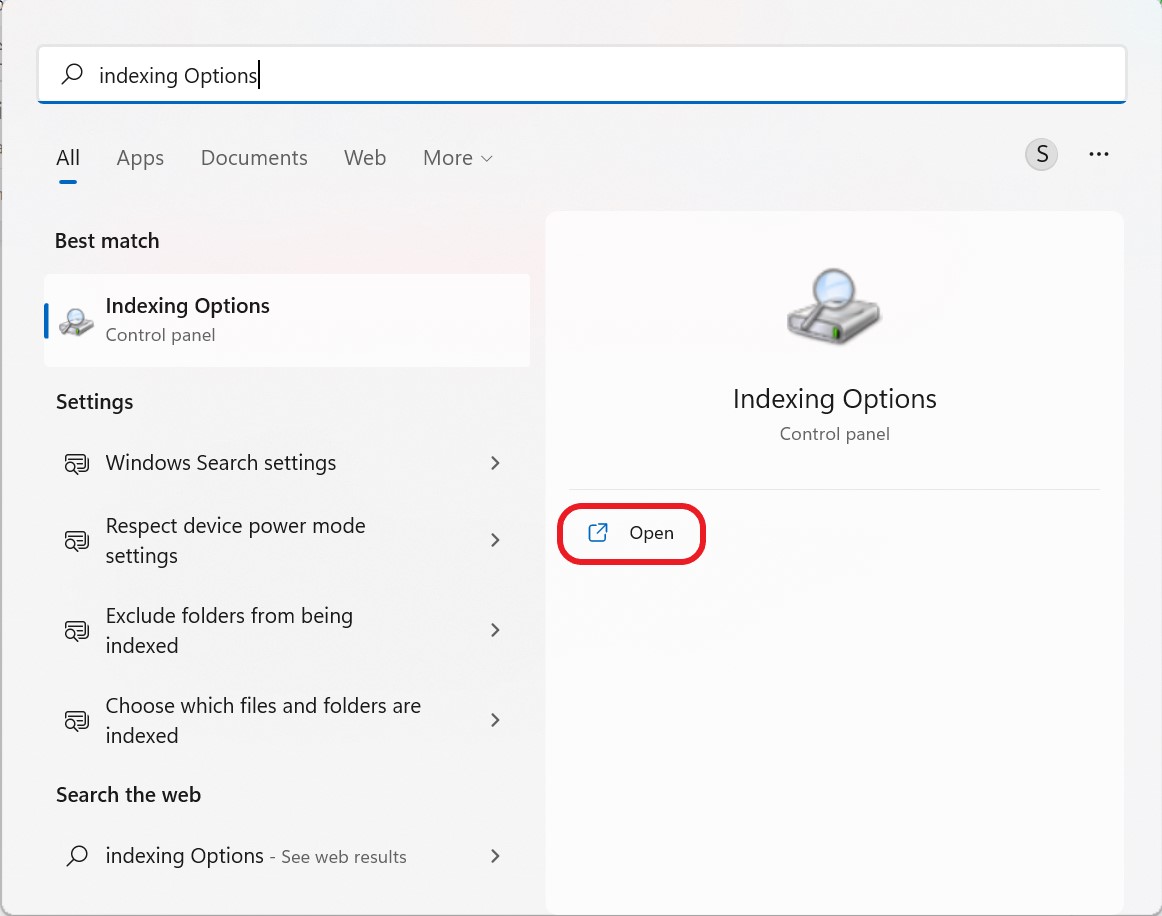
- من نافذة "خيارات الفهرسة" ، انقر على "متقدم".
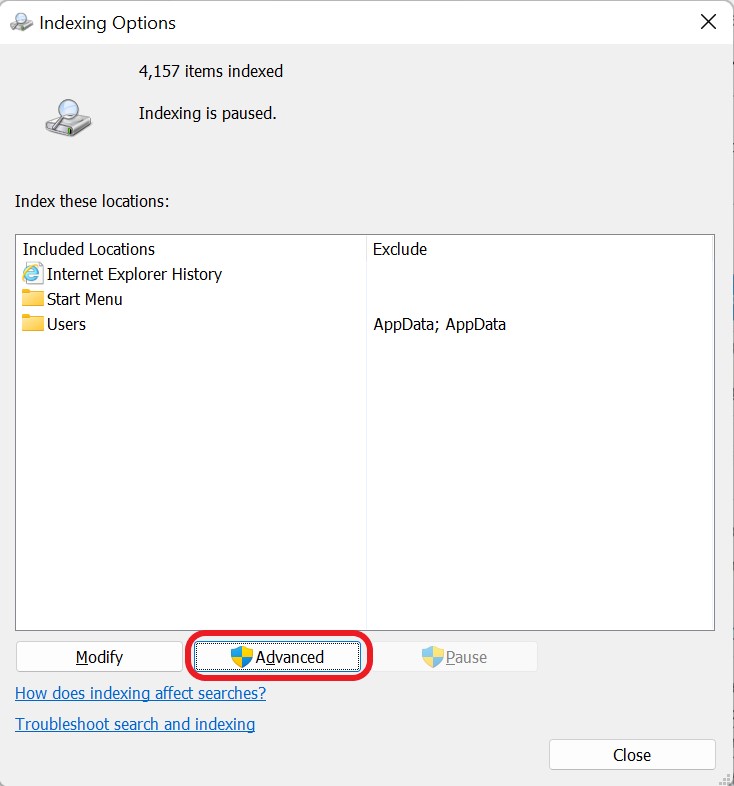
- الآن ضمن علامة التبويب "خيارات متقدمة" ، انقر فوق الزر "إعادة الإنشاء" الموجود ضمن خيار "إعدادات الفهرس".
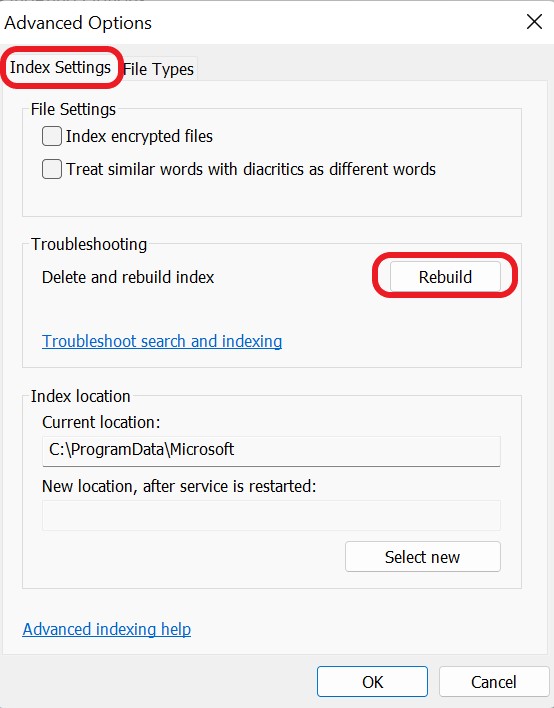
5. استعادة المجلدات المختفية من سطح المكتب على نظام التشغيل Windows 10 عبر محفوظات الملفات
يحتوي Windows على ميزة مضمنة تسمى File History. يمكن استخدام هذه الأداة المساعدة لاستعادة الملفات المحذوفة أو المختفية من نسخة احتياطية سابقة . لاستعادة الملفات المفقودة على نظام التشغيل Windows 10/11 ، اتبع الخطوات الموضحة أدناه.
- أولاً ، اضغط على مفتاح "Windows" بالمفتاح "R" لفتح مربع الحوار "Run".
- اكتب “Control” في المساحة المحددة واضغط على زر “Enter”.
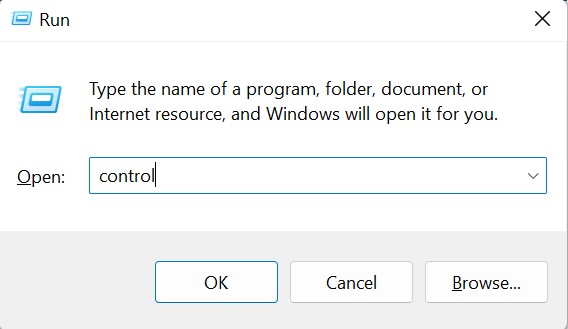

- الآن ، في علامة التبويب "لوحة التحكم" ، انقر فوق "النظام والأمان".
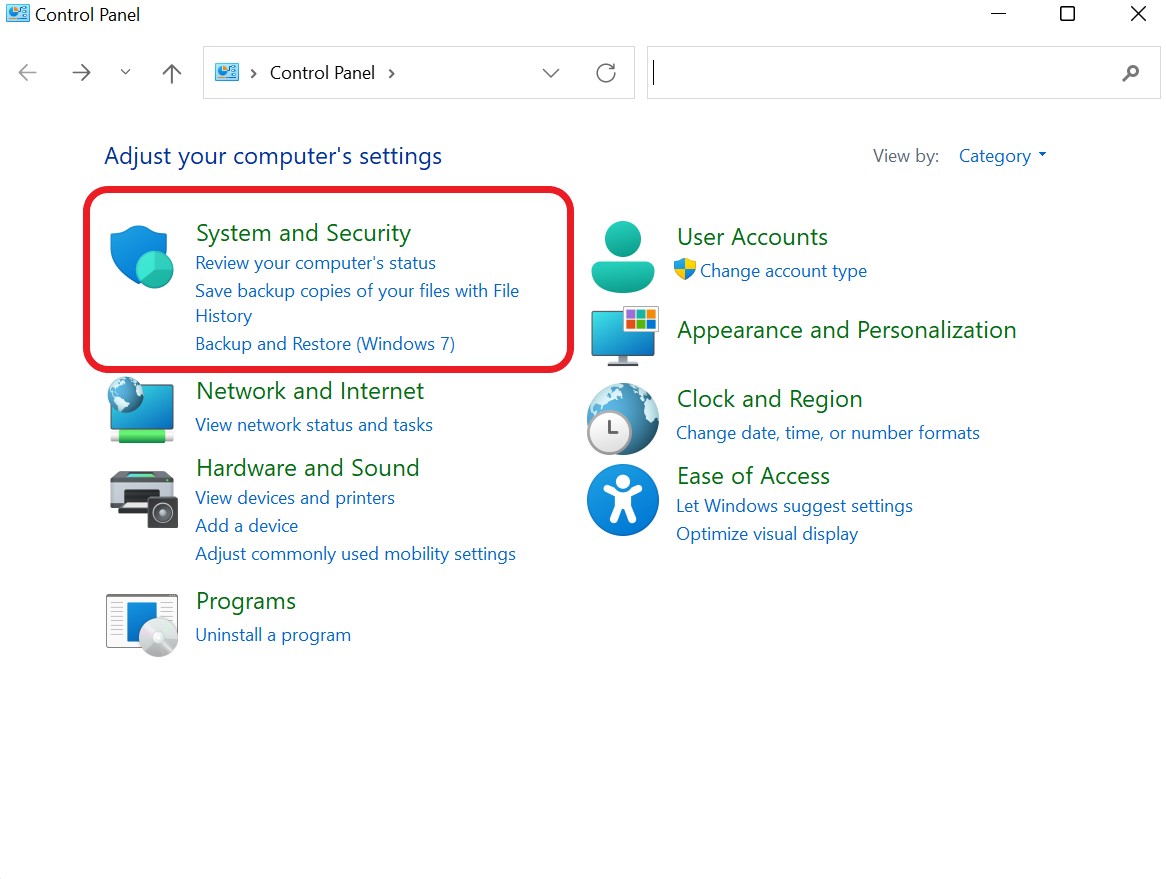
- ضمن علامة التبويب "النظام والأمان" ، انقر فوق خيار "محفوظات الملفات".
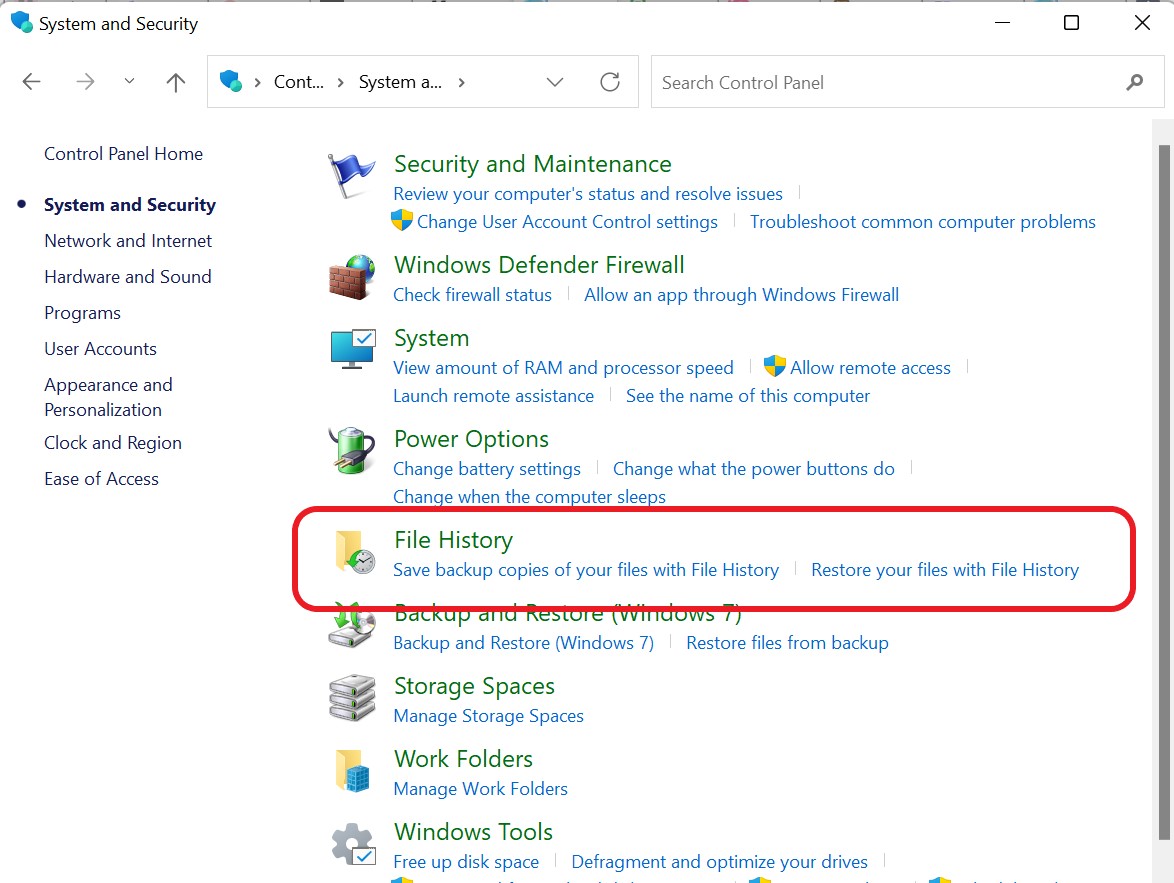
- انقر فوق "استعادة الملفات الشخصية" من يسار علامة التبويب "محفوظات الملفات".
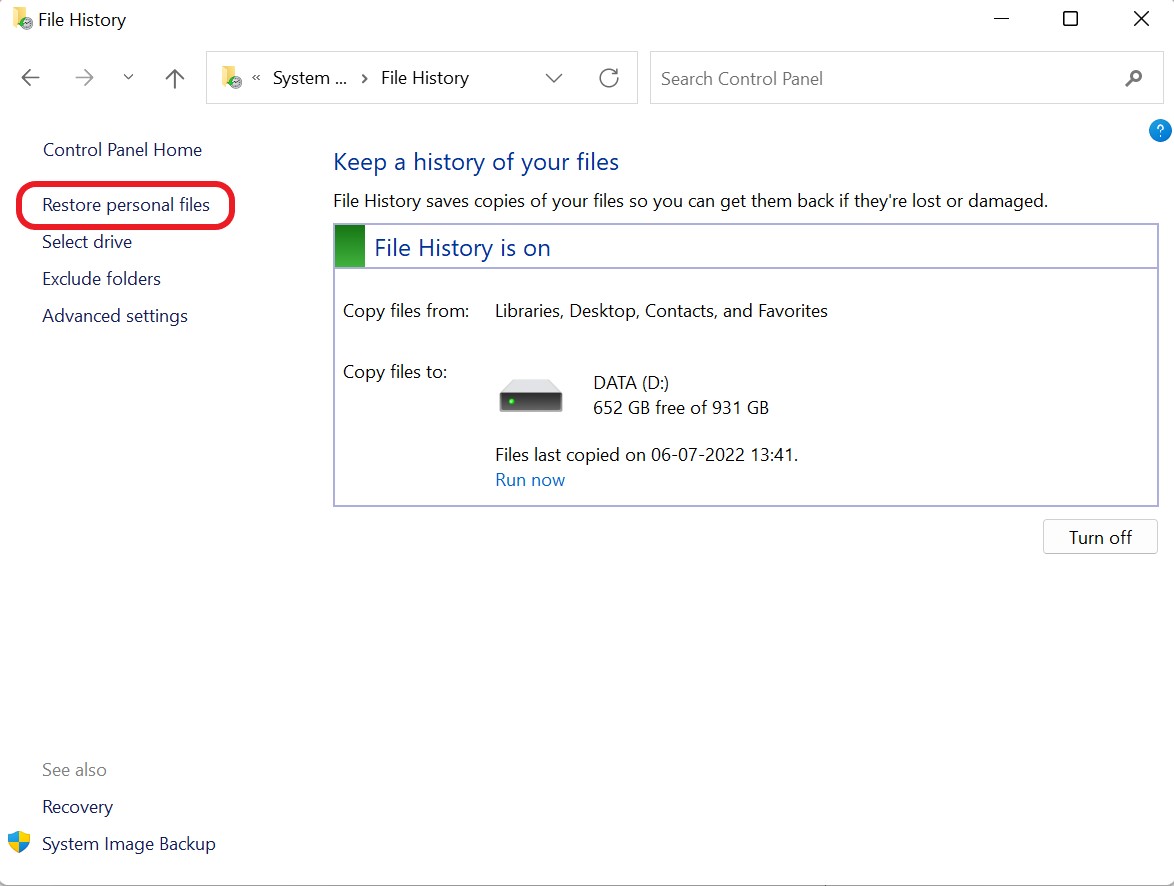
- اختر الملف / المجلد الذي تريد استعادته واضغط على أيقونة "إعادة التدوير".
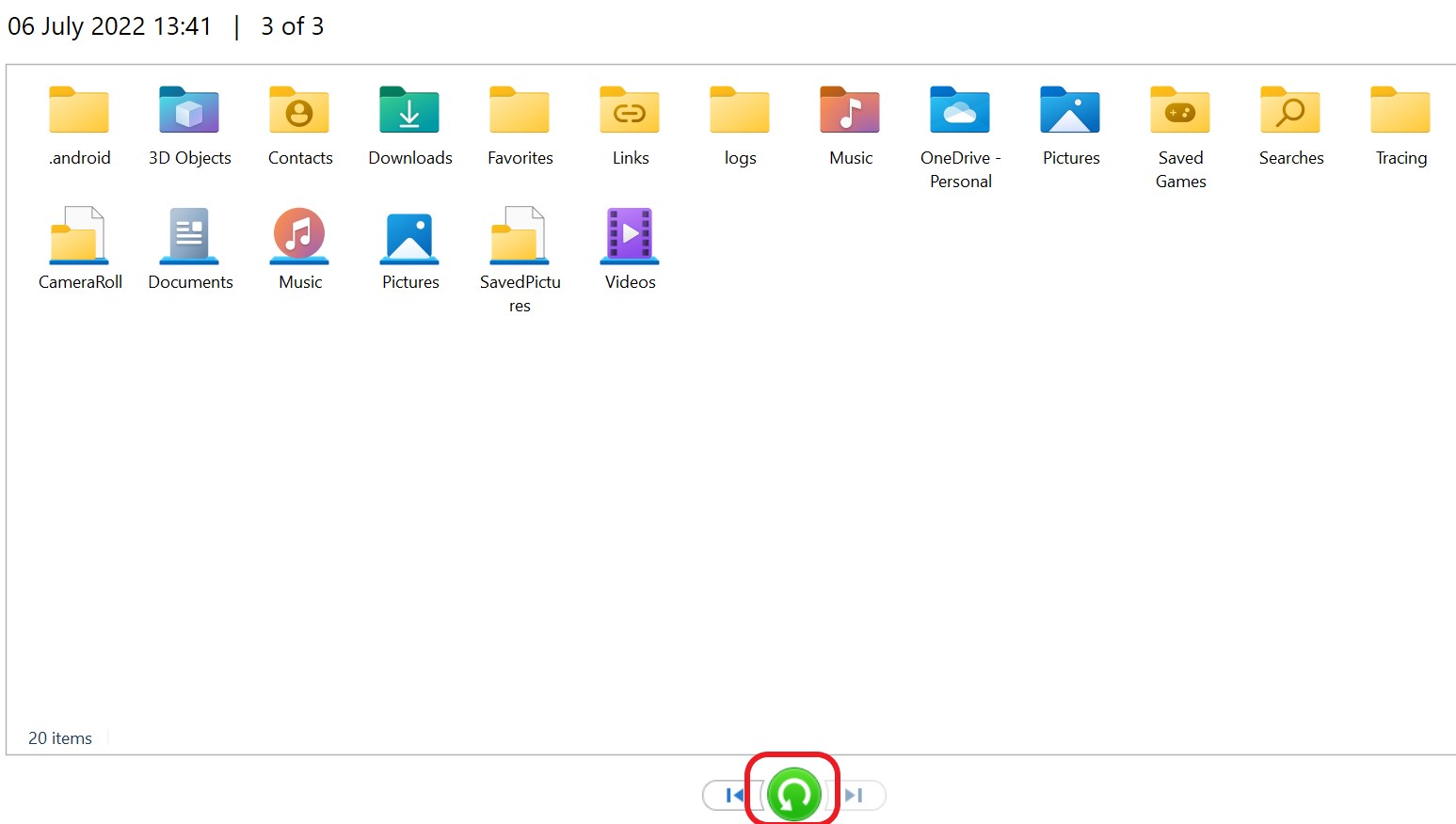
6. استعادة الملفات المحذوفة / المختفية من القرص الصلب على Windows 10 عبر سلة المحذوفات
يتم حفظ جميع الملفات التي تمت إزالتها مؤقتًا على Windows في سلة المحذوفات. قد يكون من الممكن استعادة الملفات التي اختفت من سطح مكتب Windows 10 عن طريق استعادتها من سلة المحذوفات واستعادتها إلى أماكنها الصحيحة.
- افتح "سلة المحذوفات" من سطح المكتب بالنقر المزدوج عليها.
- حدد الملف المحذوف الذي تريد استعادته.
- انقر فوق استرداد العناصر المحددة أو استعادة كل العناصر بعد تحديد الملف لاستعادة العناصر المحددة.
اقرأ أيضًا: كيفية إظهار امتدادات الملفات في نظام التشغيل Windows 11
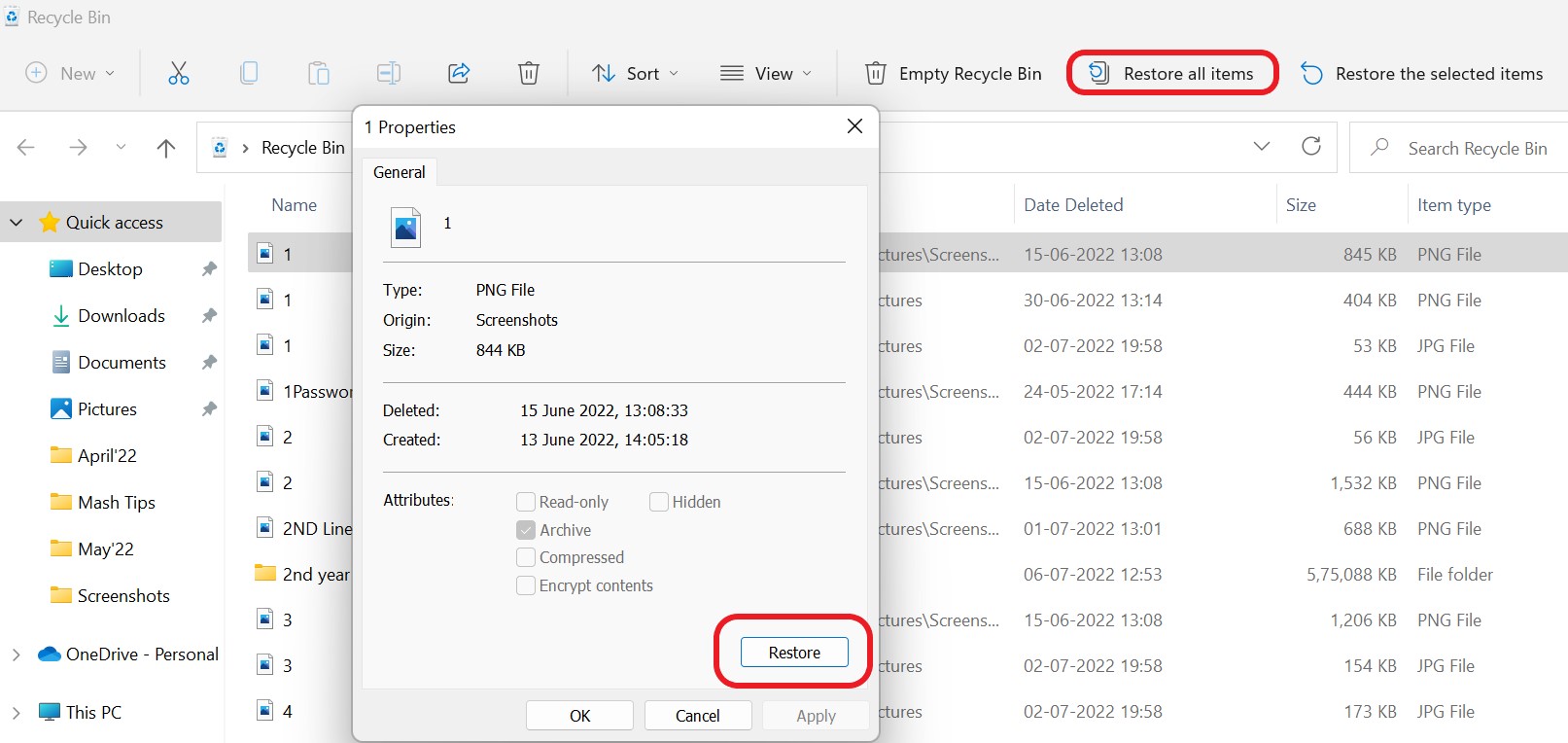
7. استخدم موجه الأوامر لاستعادة الملفات المحذوفة على نظام التشغيل Windows 10
يوفر Command-Line الوصول إلى أدوات النظام المختلفة التي يمكن استخدامها لاستعادة الملفات المفقودة دون استخدام تطبيقات الطرف الثالث. لتحقيق ذلك ، قم بتوصيل محرك أقراص خارجي بجهاز الكمبيوتر الخاص بك.
- اضغط على مفتاح "Windows" باستخدام مفتاح "Key" لفتح "علامة تبويب البحث".
- اكتب "cmd" في المساحة المتوفرة وانقر على "تشغيل كمسؤول".
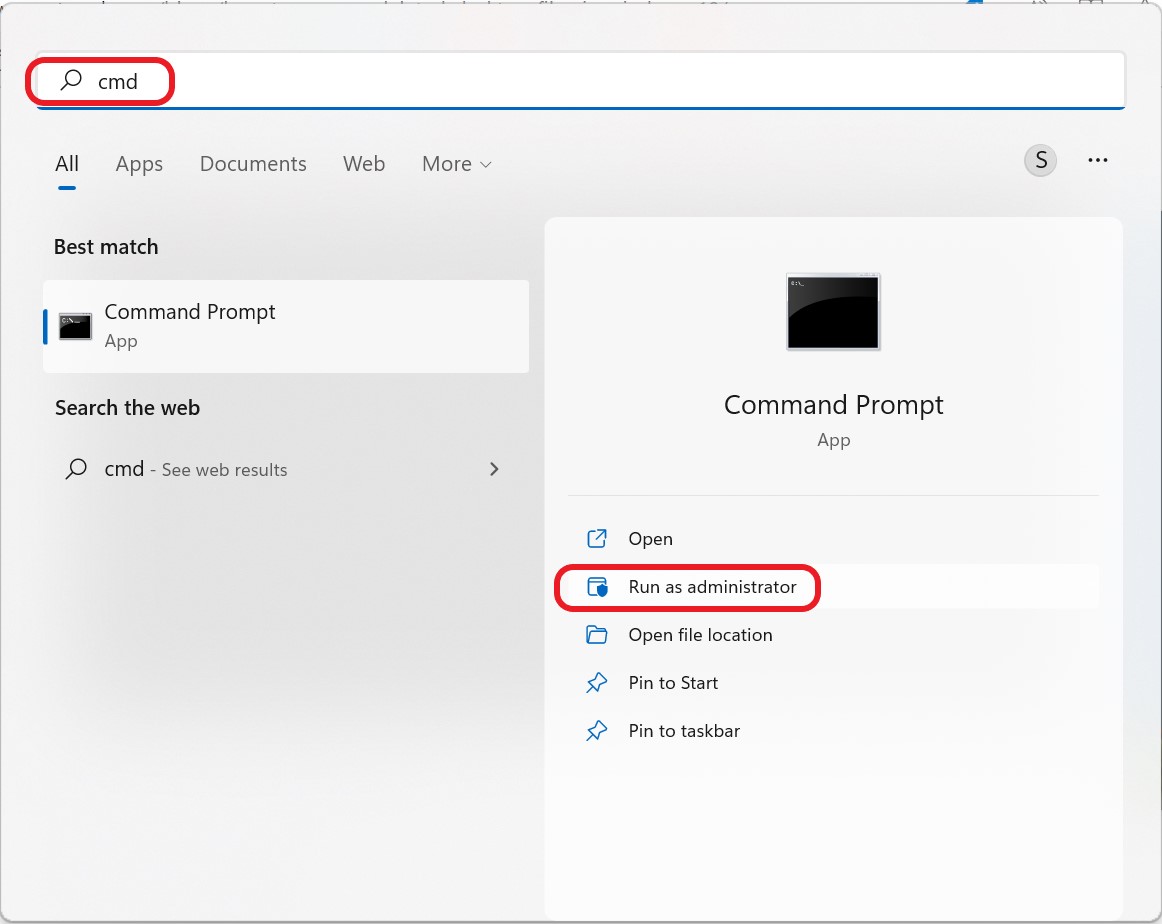
- أدخل أمر السطر " chkdsk x: / f " واضغط على زر "Enter". استبدل الحرف "x" بحرف محرك الأقراص الثابتة الخارجي.
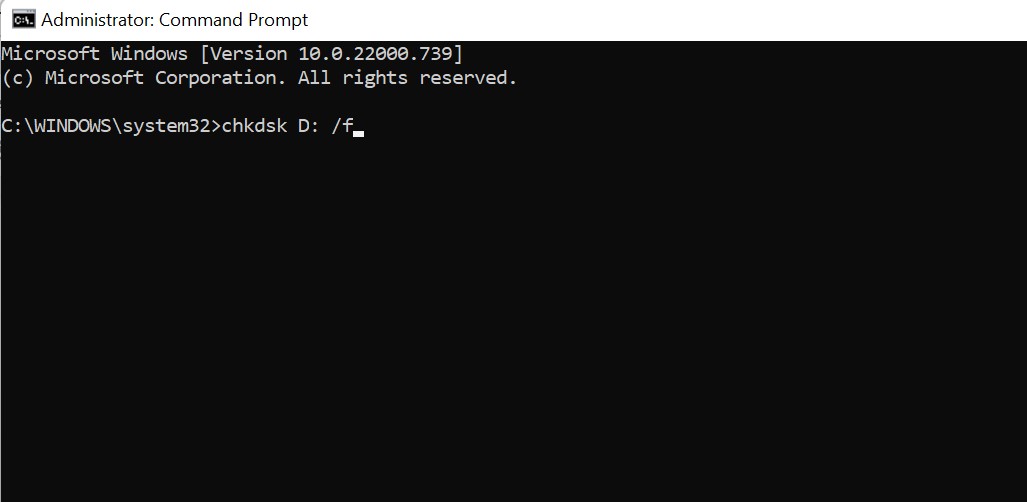
- اكتب الآن الحرف "Y" واضغط على مفتاح الإدخال.
- اكتب “attrib -h -r -s / s /dx:*.*” واضغط على Enter. استبدل الحرف "X" مرة أخرى بحرف محرك الأقراص الثابتة الخارجي.
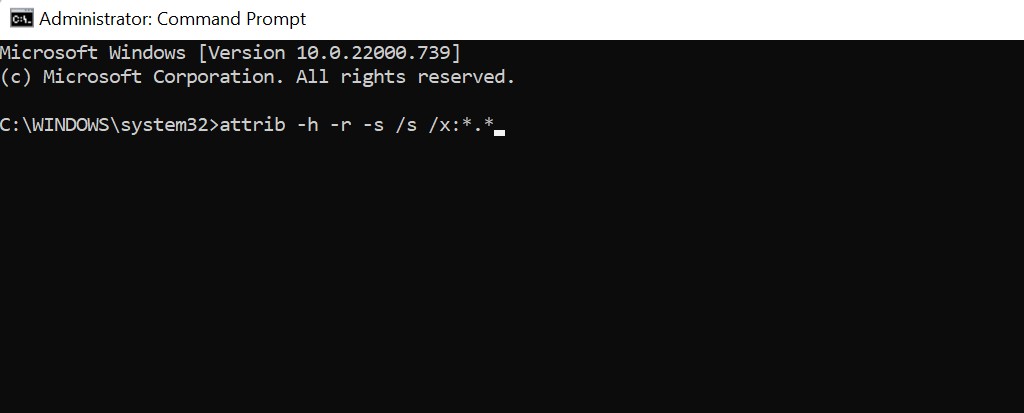
سيؤدي هذا إلى إنشاء مجلد بالملفات المستردة بتنسيق CHK على الجهاز الخارجي المتصل. يمكن تخزين الملفات في أي مكان ، ويكون التنسيق مرنًا.
حافظ على صبرك وتجنب التدخل في عملية الشفاء حيث قد يستغرق الأمر بعض الوقت حتى يكتمل. تجنب استخدام جهاز الكمبيوتر الخاص بك أثناء إجراء عملية الاسترداد حيث يمكنك الكتابة فوق البيانات المحذوفة ومنع الاسترداد.
8. استعادة الملفات / المجلدات المختفية من نظام التشغيل Windows 10 باستخدام برنامج استعادة البيانات
أفضل خيار لاستعادة الملفات / المجلدات المحذوفة هو استخدام برنامج Advanced File Recovery إذا كنت تفتقر إلى الفهم المتعلق بالأوامر ولا تريد المخاطرة بمزيد من الإضرار ببياناتك.
يساعد Advanced File Recovery ، كما يوحي الاسم ، في استعادة الملفات المفقودة ، بما في ذلك الموسيقى والفيديو والمستندات. بينما قد يكون استرداد المعلومات المحذوفة من القرص الصلب أمرًا صعبًا ، باستخدام أداة موثوقة مثل Advanced File Recovery ، يمكنك استرداد البيانات المفقودة أو المحذوفة بسرعة ، بما في ذلك الصور والموسيقى والمستندات وأنواع الملفات الأخرى. يحتوي القرص الثابت الخاص بك على ملفات كنت تعتقد أنها ضاعت إلى الأبد حتى تستخدم البرنامج لاستردادها. بالإضافة إلى ذلك ، يُظهر Advanced File Recovery لمحة عن محتويات الملفات المحذوفة أو المفقودة ، مما يتيح لك استعادة العناصر التي تحتاجها.
- قم بتنزيل وتثبيت برنامج Advanced File Recovery من خلال النقر على هذا الرابط.
- اختر الموقع الذي تريد مسحه ضوئيًا من الشاشة الرئيسية ، ثم اختر نوع المسح. إذا كنت لا تعرف متى تم تدمير البيانات ، فابحث بعناية في الكمبيوتر المحمول / الكمبيوتر الشخصي باستخدام Deep Scan.
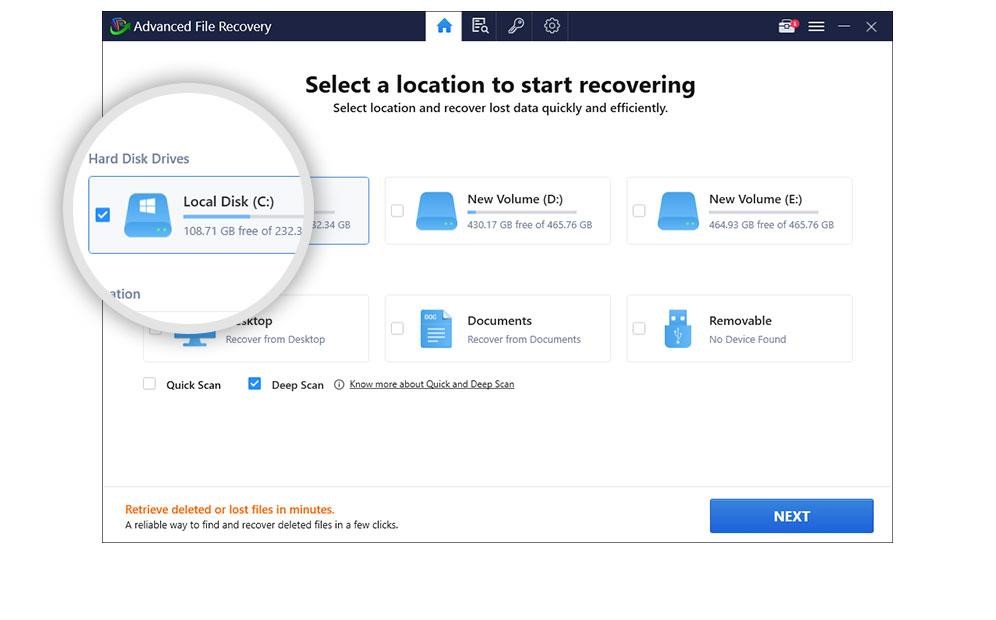
- حدد نوع الملف الذي تريد فحص الكمبيوتر واستعادة الملف. عند الانتهاء من المسح ، سيتم تزويدك بقائمة بجميع الملفات / المجلدات المختفية.
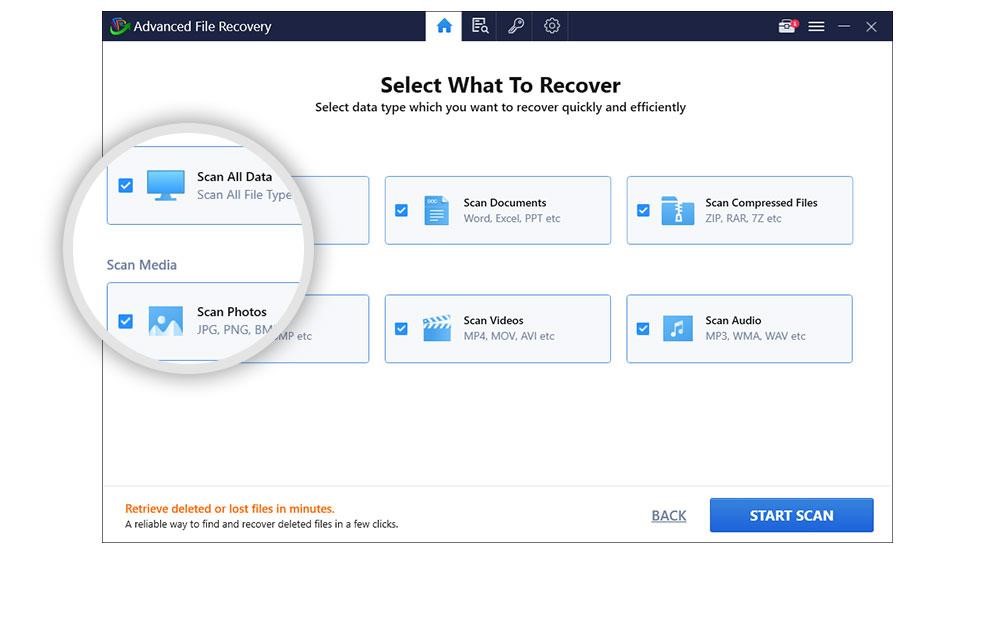
- اعرض قائمة الملفات القابلة للاسترداد عند اكتمال المسح. تنقسم القائمة إلى جميع الملفات والصور والمستندات والصوت والصور والصوت. حدد الملفات التي تريد إرجاعها بعد معاينتها.
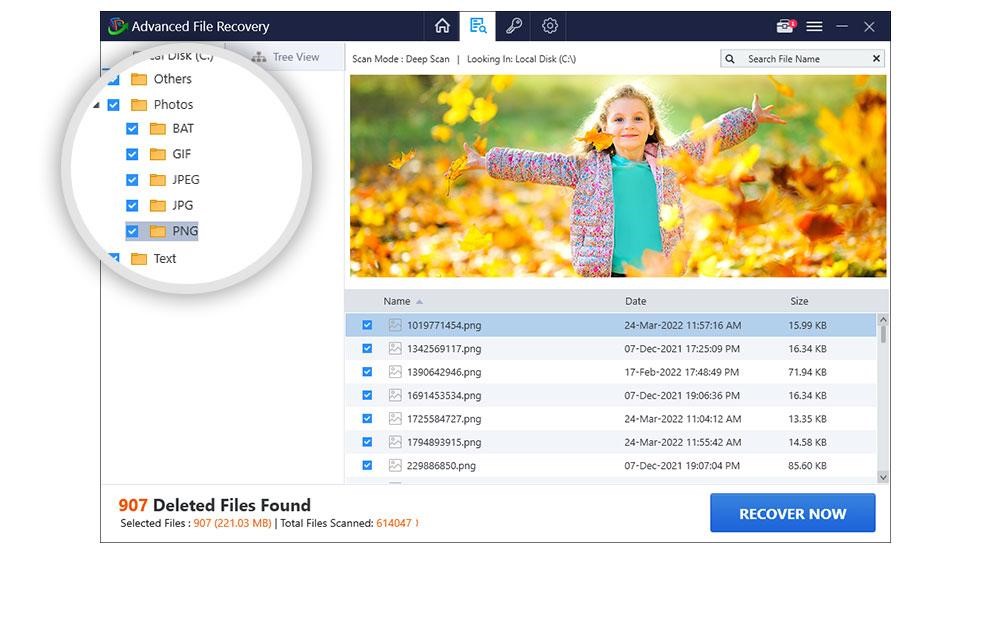
- لاستعادة الملفات والبيانات المختارة ، انقر فوق الزر "استرداد الآن" واختر موقعًا لحفظ البيانات.
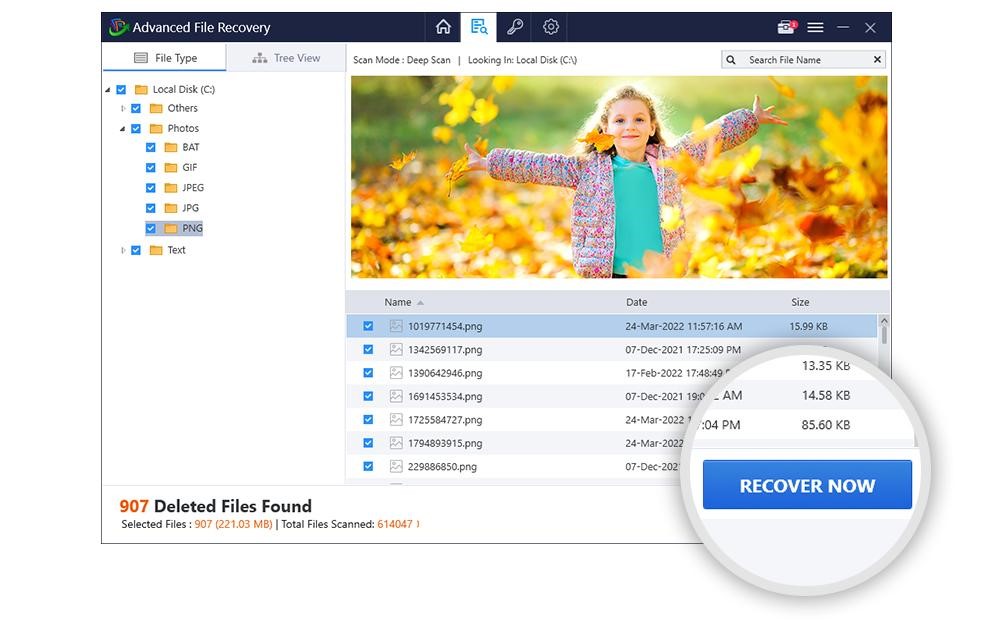
| ملاحظة: احفظ الملفات التي تمت استعادتها على قسم مختلف عن القسم الذي تقوم بمسحه ضوئيًا ؛ سيؤدي القيام بذلك إلى استبدال البيانات وتقليل فرص استعادتها. |
استخدم Advanced File Recovery ، أفضل تطبيق لاستعادة البيانات لنظام Windows ، لاستعادة الملفات المحذوفة إذا كان لديك وقت قصير أو لا تحب مشاريع DIY.
لاختتام هذا
أفضل مسار للعمل هو عمل نسخة احتياطية من بياناتك المهمة إذا كنت لا تريد أن تفقدها. ومع ذلك ، فإن Advanced File Recovery هو خيارك الأفضل إذا كنت ترغب في استرداد البيانات المختفية أو المحذوفة بسرعة من سطح المكتب على Windows 10.