كيفية استرداد الملفات المفقودة بعد تحديث macOS Ventura
نشرت: 2022-12-19هناك العديد من أجهزة التخزين التي يمكن استخدامها اليوم ، أكثر من ذي قبل. هذا يرجع إلى الاختراعات المتزايدة والتقدم التكنولوجي.
حتى بالنسبة للعديد من الأجهزة الموجودة ، هناك زيادة في البحث والتطوير لتحسين قابليتها للتشغيل وتعزيز تجارب المستخدم.
هذا هو السبب وراء الترقيات المستمرة لأنظمة التشغيل.
ومع ذلك ، عند إجراء ترقيات للجهاز ، يجب أن تكون حريصًا على الاحتفاظ ببياناتك في العملية. هذا لأن تحديث نظامك قد يحدث أحيانًا بشكل مختلف عما هو مخطط له.
تتضمن بعض الآثار الجانبية المحتملة لترقيات النظام فقدان البيانات. يمكن أن يكون هذا صداعًا كبيرًا إذا لم يكن لديك ملفات نسخ احتياطي لبياناتك.
لقد أعددنا هذه المقالة لتقديم دليل مجاني حول استعادة الملفات المفقودة بعد تحديث macOS Ventura.
ستجد هذه المقالة حلاً لاستعادة بيانات Mac يعمل. تابع القراءة لمعرفة ذلك.
هل يقوم Mac بتحديث حذف الملفات؟
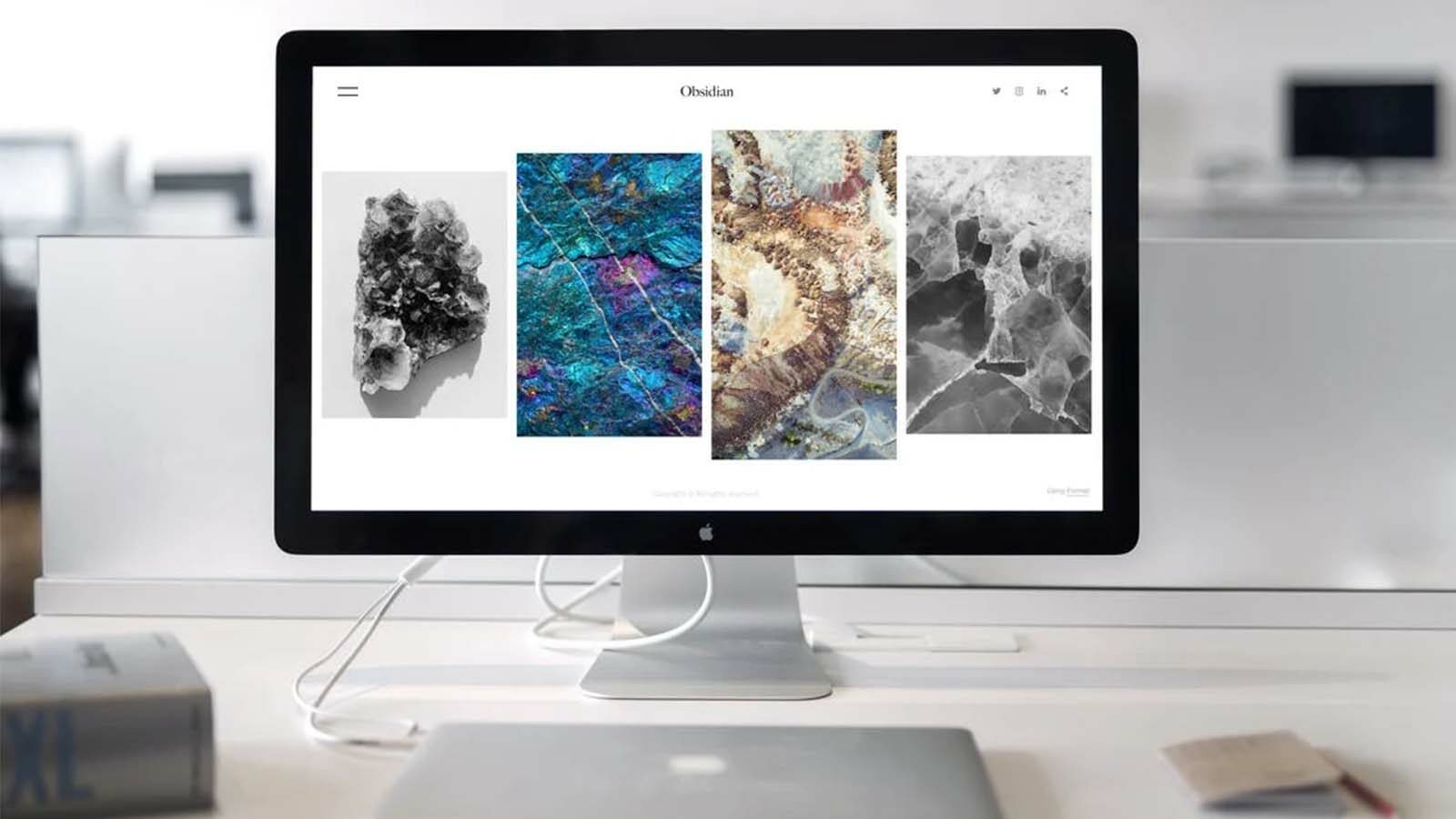
هذا سؤال جيد للمبتدئين.
سيكون من الأفضل إذا تعمقت أكثر في هذه المرحلة لفهم ما إذا كانت تحديثات Mac تحذف الملفات أو تتسبب في ضياعها.
الجواب هو أن تحديثات Mac لا تحذف الملفات. ومع ذلك ، قد تؤدي بعض السيناريوهات المحددة إلى فقدان البيانات أثناء تحديث جهاز Mac الخاص بك.
هذا هو السبب في أنه يجب عليك نسخ الملفات احتياطيًا قبل بدء هذه العملية.
تتضمن بعض هذه السيناريوهات ما يلي:
- ملف تحديث تالف
- الانقطاعات التي تحدث أثناء التحديثات
- التحديثات التي تم تنزيلها من مواقع جهات خارجية غير موثوق بها
- في حالة تلف القرص الصلب أثناء العملية ويجب تهيئته
كيفية استرداد الملفات المفقودة بعد تحديث macOS Ventura

هناك العديد من الحلول لهذا السيناريو. مع العديد من الحلول المتاحة ، يمكنك استعادة جميع الملفات المفقودة في حالتها الأصلية.
ومع ذلك ، استخدم الطريقة المناسبة لتجنب إتلاف ملفاتك بشكل أكبر.
انظر الحلول الموصى بها أدناه.
الحل 1: استرجع الملفات باستخدام سلة المهملات
في أي وقت تشك في أنه تم حذف ملفاتك عن طريق الخطأ من محرك الأقراص الثابتة ، فإن أفضل طريقة لاستعادة البيانات لنظام التشغيل Mac هي سلة المهملات.
بعد تحديث Mac إلى macOS Ventura وفقدان الملفات ، ستحصل على الأرجح على الملفات في سلة المهملات.
ومع ذلك ، يجب أن يتم ذلك بأسرع ما يمكن قبل إفراغ الملفات من سلة المهملات.
اطلع على العملية أدناه أو انقر هنا للحصول على مزيد من التفاصيل حول استخدام التطبيق.
الخطوة 1: ابحث عن تطبيق المهملات على جهاز Mac أو انقر على أيقونة "سلة المهملات" على الشاشة. بمجرد فتح التطبيق ، يجب أن تكون قادرًا على رؤية الملفات المختلفة التي تم حذفها مؤخرًا.
الخطوة 2: انتقل إلى المجلد لتحديد الملفات والمجلدات التي فقدتها في عملية التحديث وتحتاج إلى استعادتها.
الخطوة 3: حدد الملفات التي تريد استعادتها وانقر على "إعادة" لاستعادتها.
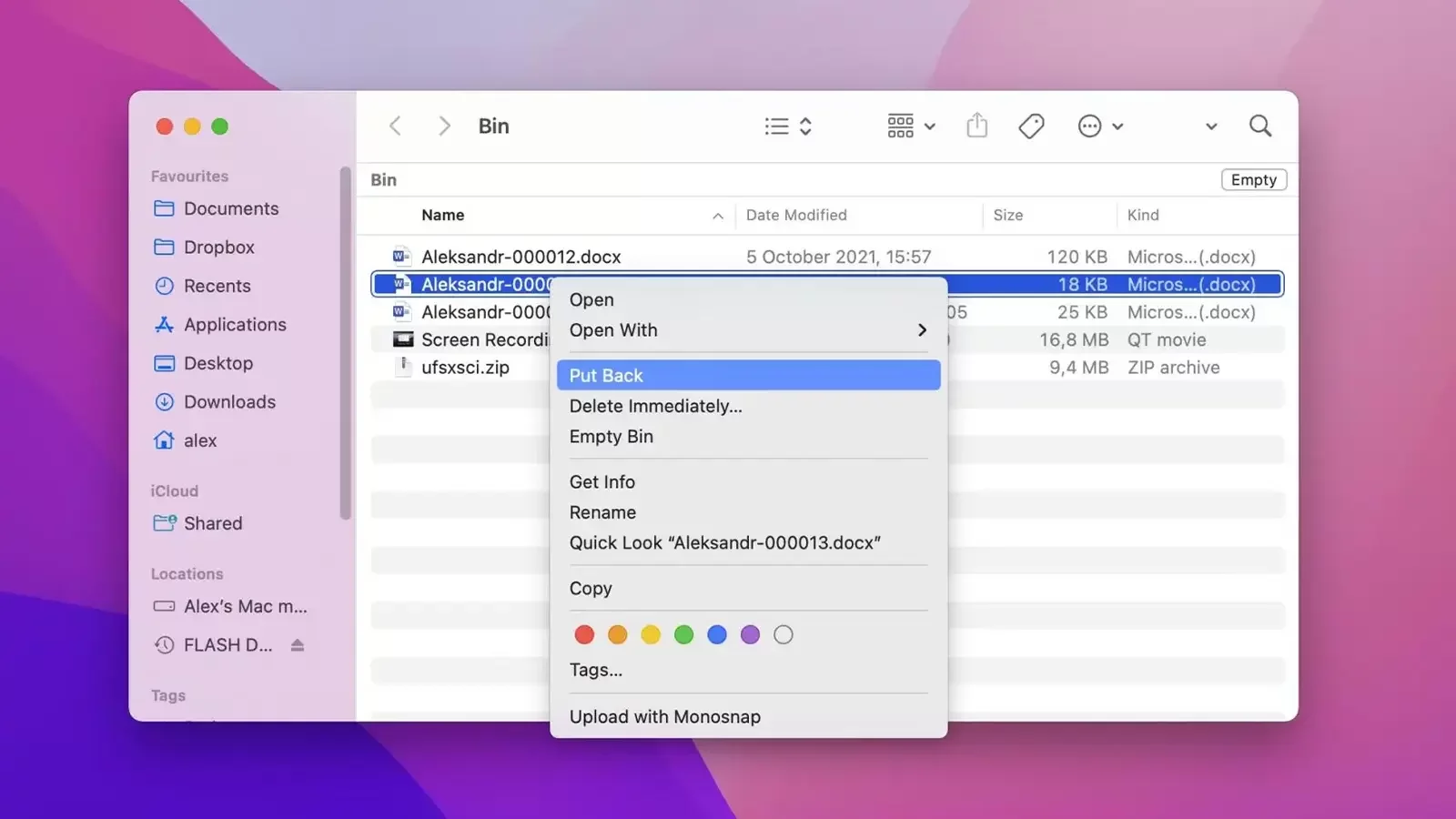
كما ذكرنا ، يعد تطبيق المهملات ضروريًا لأنه يخزن الملفات المحذوفة مؤخرًا ويسهل استعادتها بنقرة واحدة فقط.
ومع ذلك ، يمكن أن تبقى الملفات هناك لفترة قصيرة فقط.
إذا استغرقت وقتًا طويلاً قبل الحصول على ملفاتك من سلة المهملات ، فلن تتمكن على الأرجح من استعادتها. في هذه الحالة ، ستحتاج إلى أداة استرداد.
الحل 2: استعادة الملفات المفقودة باستخدام أداة الاسترداد
يعد النسخ الاحتياطي للبيانات إحدى طرق حماية ملفاتك وجعلها قابلة للاسترداد حتى بعد تحديثات النظام.
تظل استعادة البيانات هي البديل الأفضل إذا لم تتمكن من استرداد ملفات Mac الخاصة بك من سلة المهملات لأنه تم حذفها نهائيًا.

بقدر ما تتوفر العديد من حلول استعادة البيانات من جهات خارجية في السوق اليوم ، فإننا نوصي باستخدام Disk Drill ، الذي طورته Cleverfiles.
Disk Drill هو أداة سحرية تساعدك على استعادة البيانات بغض النظر عن العوامل الكامنة وراء الخسارة.
تتضمن بعض الميزات التي ستندهش للتفاعل معها على هذا البرنامج ما يلي:
- يستعيد أكثر من 1000 نوع ملف
- يدعم الاسترداد من العديد من أجهزة التخزين ، بما في ذلك الأجهزة المحلية والخارجية
- لا توجد برامج ضارة أو فيروسات أو إعلانات مخفية
- واجهة مستخدم سلسة وبديهية
باستخدام برنامج استعادة البيانات هذا ، لديك الحل المناسب للبيانات المفقودة أثناء تحديث macOS Ventura.
اتبع الخطوات أدناه لاستعادة ملفاتك.
الخطوة 1: قم بتنزيل هذا التطبيق الرائع وتثبيته
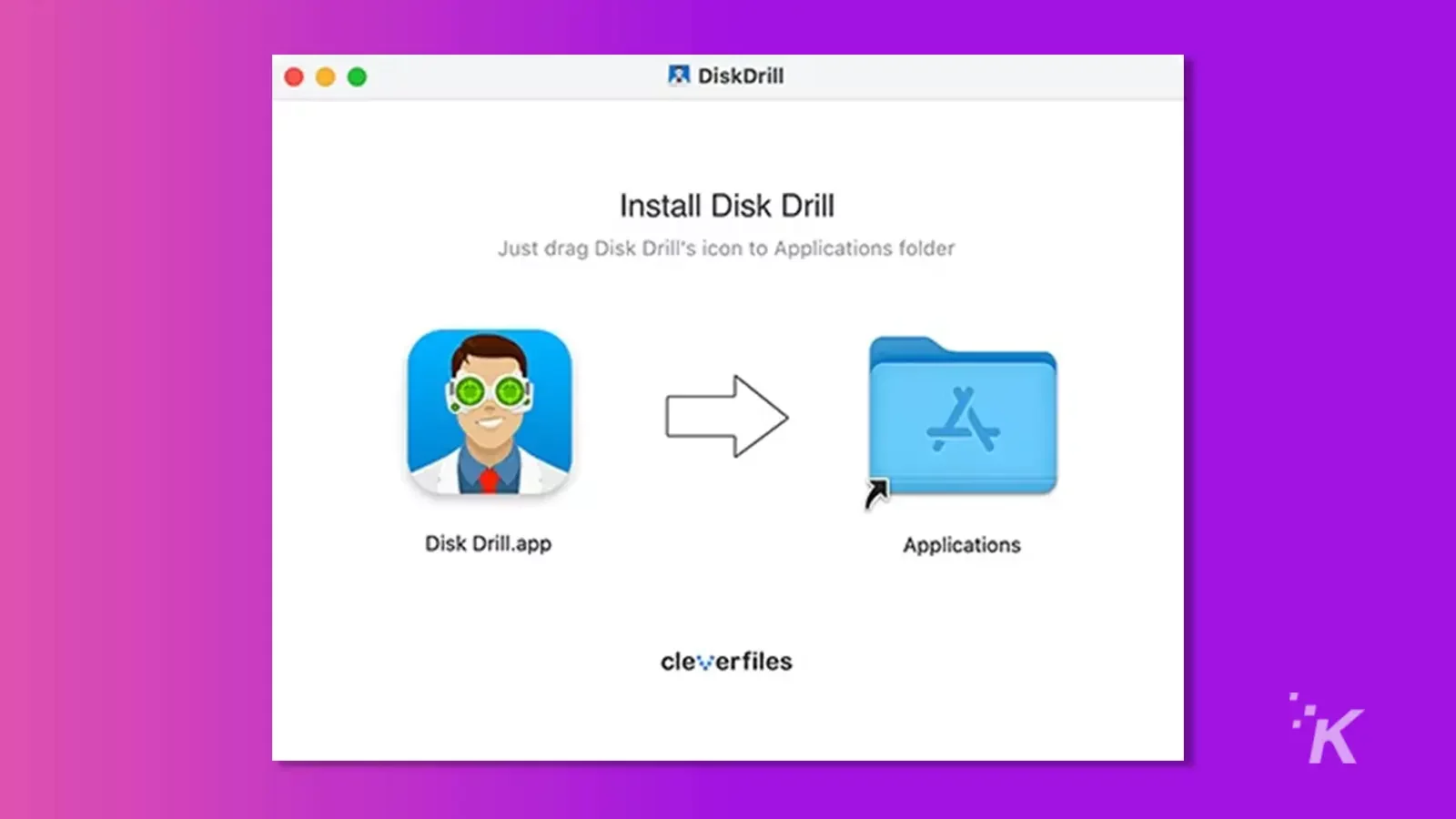
الخطوة 2: قم بتشغيل التطبيق وتحقق من جهازك في الواجهة الرئيسية
الخطوة 3: ابدأ عملية المسح لاستعادة الملفات المفقودة
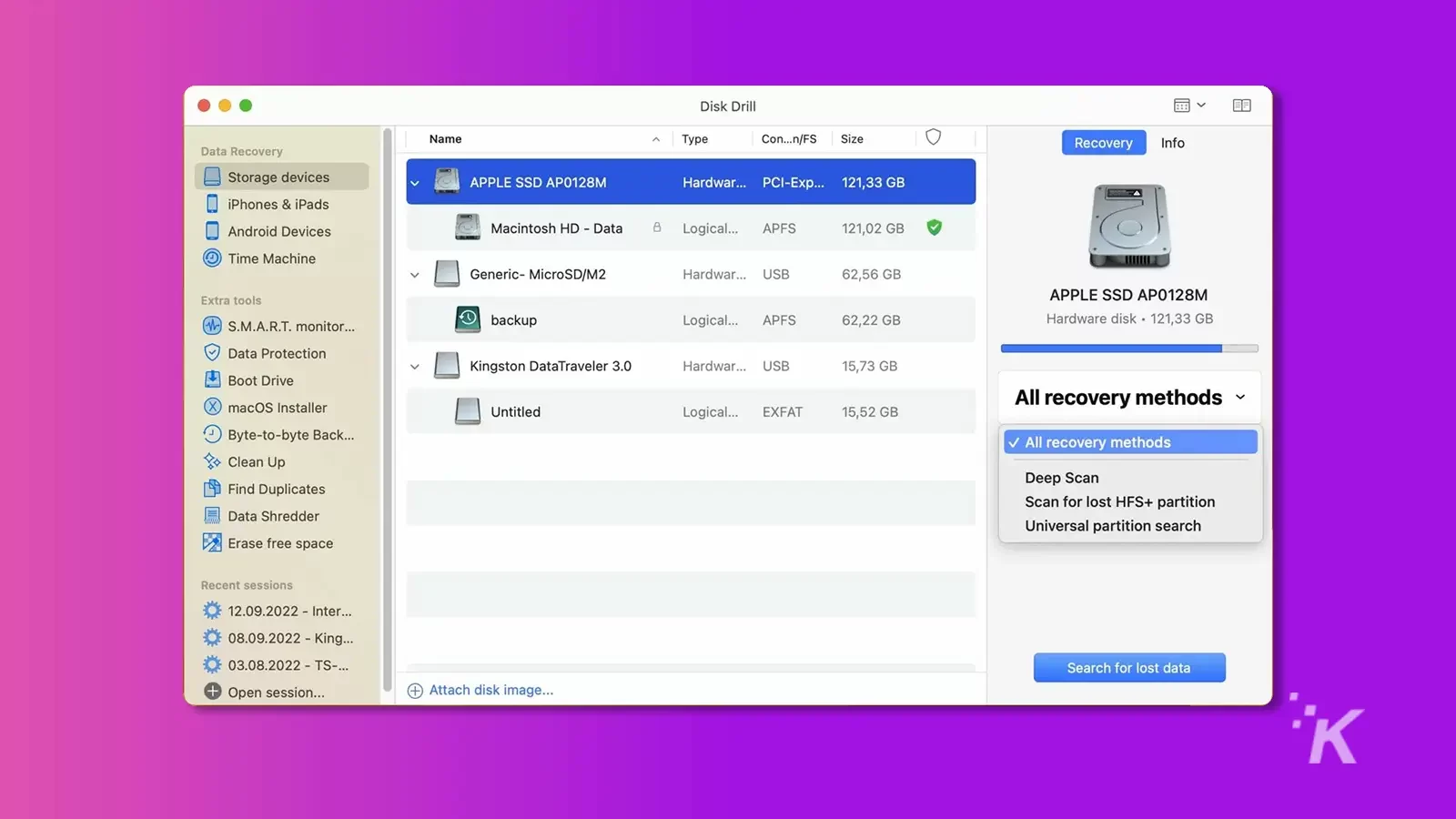
الخطوة 4: عند انتهاء الفحص ، يجب أن تظهر ملفاتك في قسم المعاينة. تحقق من الملفات الصحيحة وحددها لاستعادتها
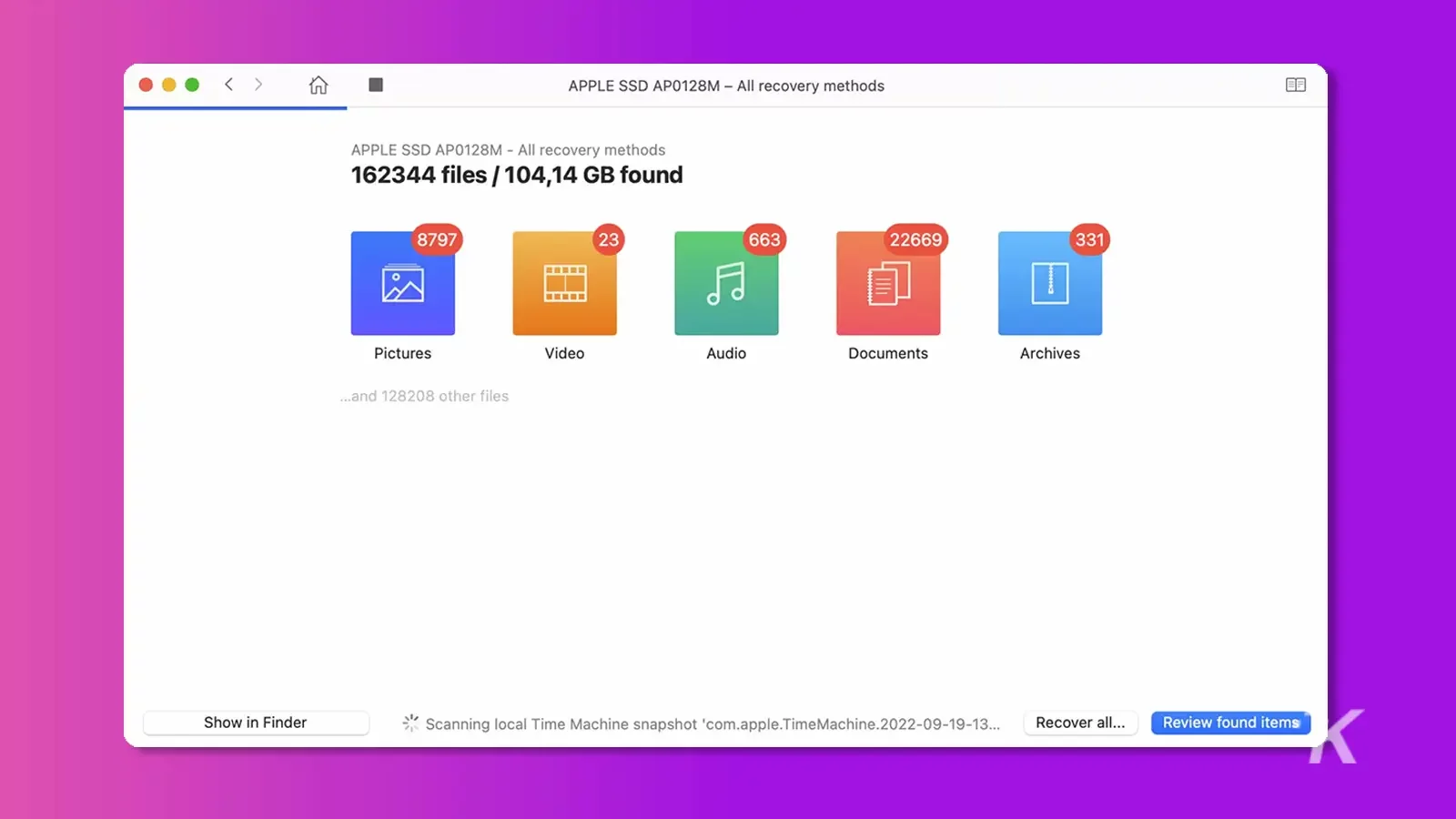
الخطوة 5: اضغط على "استرداد" واختر المجلد الذي يجب أن تخزن فيه الملفات بعد الاسترداد
الحل 3: التعافي من Time Machine
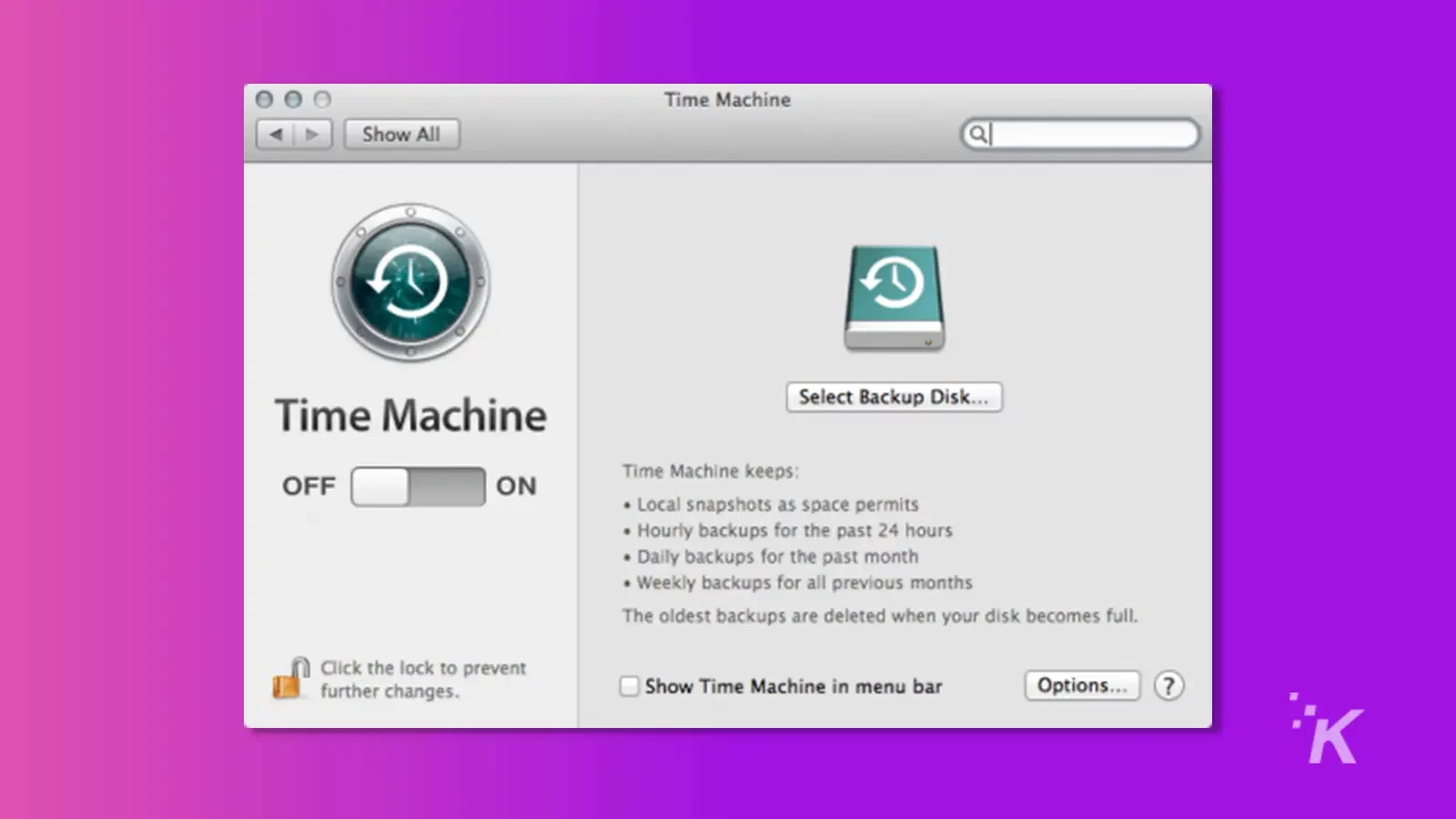
Time Machine هي أداة تخزن الملفات لتسهيل استعادتها. هذه الأداة مفيدة عندما تفقد الملفات أثناء التحديث إلى macOS Ventura.
هذه العملية مباشرة.
- الخطوة 1: افتح لوحة التشغيل وحدد موقع Time Machine. افتحه.
- الخطوة 2: ابحث عن الملفات المفقودة في Time Machine. بمجرد العثور عليها ، حدد واضغط على "استعادة" لاستعادتها.
- الخطوة 3: اتبع التعليمات التي تظهر على شاشتك لإنهاء عملية الاسترداد.
تذكر أنك لن تتمكن من استخدام هذه الطريقة إلا إذا قمت مسبقًا بتمكين النسخ الاحتياطي عبر Time Machine. إذا أدركت للتو أنه ليس لديك نسخة احتياطية من Time Machine ، فقد يكون لديك نسخة احتياطية على iCloud.
تحقق من كيفية استعادة ملفاتك من iCloud Backup أدناه.
الحل 4: استرجع الملفات المفقودة باستخدام iCloud Backup
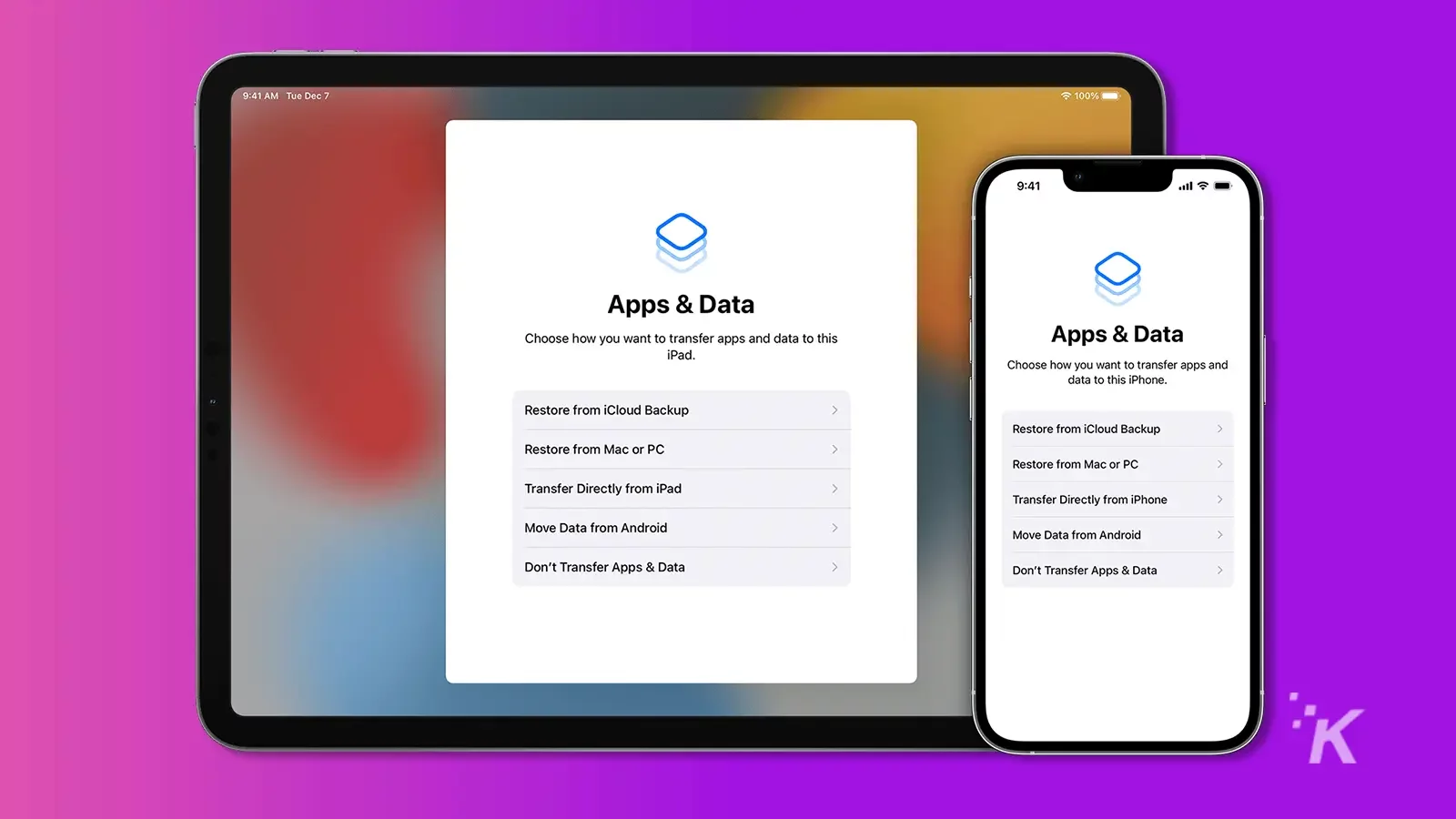
يتوفر iCloud Backup على كل جهاز Apple ويجب إنشاؤه قبل تمكين النسخ الاحتياطية العادية. اتبع الخطوات التالية.
- الخطوة 1: افتح iCloud وتحقق مما إذا كانت ملفاتك موجودة.
- الخطوة 2: حدد الملفات وقم بتنزيلها على جهازك.
هل لديك أي أفكار حول هذا؟ انقل المناقشة إلى Twitter أو Facebook.
توصيات المحررين:
- كيفية تنزيل macOS Ventura وتثبيته
- كيف تستعيد صورك المحذوفة؟
- كيفية نقل الصور بسهولة من iPhone إلى Mac
- تعمل Apple على جعل iMessage و iCloud أكثر أمانًا للبيانات المخزنة
