كيفية استرداد ملفات Excel غير المحفوظة بسهولة [2023]
نشرت: 2023-01-19هل سبق لك أن كنت في مكان كنت تعمل فيه على ملف Excel لساعات ، وفجأة فقدت كل عملك؟
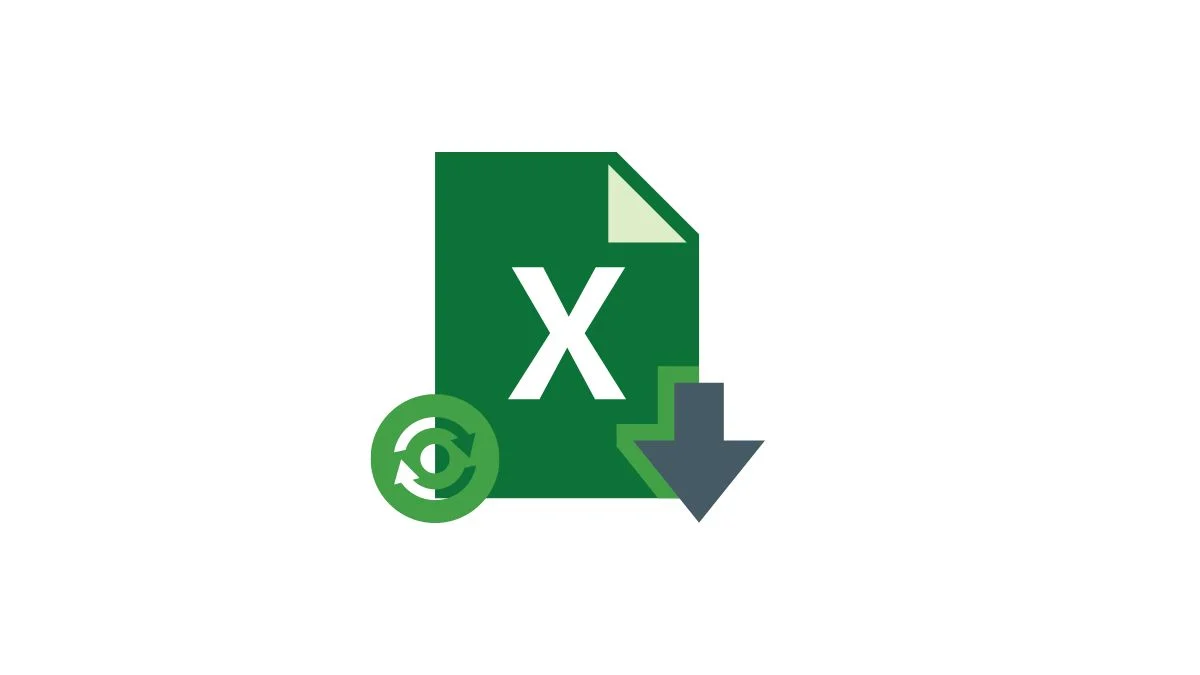
قد يكون ذلك بسبب فقدان غير متوقع للطاقة أو تعطل النظام ، أو إغلاق ملف Excel عن طريق الخطأ دون حفظ ، أو حتى هجوم فيروسات / برامج ضارة. فقدان البيانات ليس ممتعًا.
نعم ، هذا أمر محبط ، لكن لحسن الحظ ، هناك بعض الطرق التي يمكنك استخدامها لاستعادة ملف Excel المفقود في بضع خطوات فقط. سواء فقدت ملفات Excel بسبب انقطاع التيار الكهربائي ، أو فقدت الملفات دون حفظها ، أو كنت ترغب في استرداد إصدار تم حفظه مسبقًا من ملف Excel ، فنحن نوفر لك ذلك.
في هذا الدليل ، سنوضح لك كيفية استرداد ملفات Excel غير المحفوظة وكيفية منع ملفات Excel من فقدان البيانات.
جدول المحتويات
كيفية استرداد ملفات Excel غير المحفوظة بسهولة
هناك طريقتان بسيطتان ومباشرتان لاستعادة ملفات Excel غير المحفوظة. لنلقي نظرة.
استرجع ملف Excel مع التغييرات غير المحفوظة باستخدام الأداة المدمجة
إذا كنت تقوم بتحرير ملف Excel وتم إغلاق الملف فجأة دون إعطائك الفرصة لحفظ التغييرات الجديدة ، فيمكنك بسهولة استخدام أداة استرداد مستندات Excel المضمنة لاستعادة التغييرات الجديدة التي أجريتها على ملف Excel. تأكد من تمكين الحفظ التلقائي قبل استخدام هذه الطريقة.
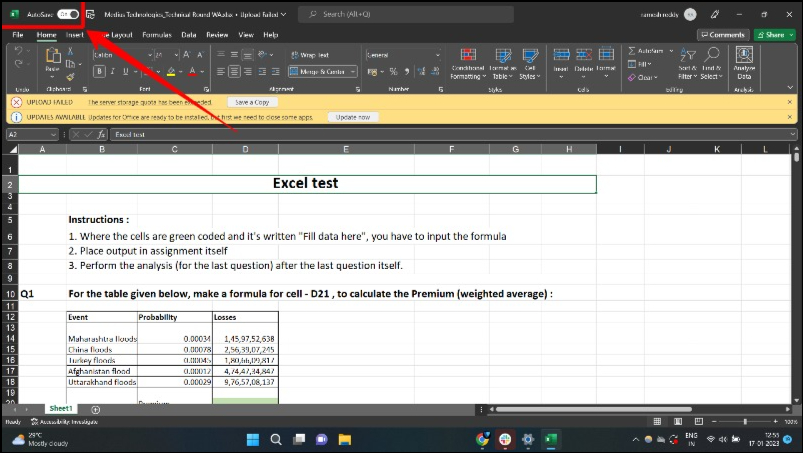
- الخطوة 1: بعد التعطل ، بمجرد عودة كل شيء إلى طبيعته ، أعد فتح تطبيق Excel. سينبثق قسم جديد لاستعادة المستندات بملفات مختلفة.
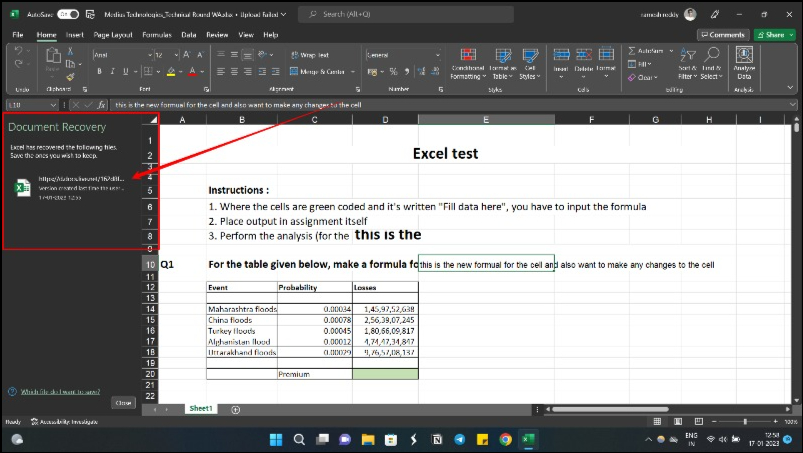
- الخطوة 2: حدد الملف الذي كنت تعمل عليه قبل ذلك.
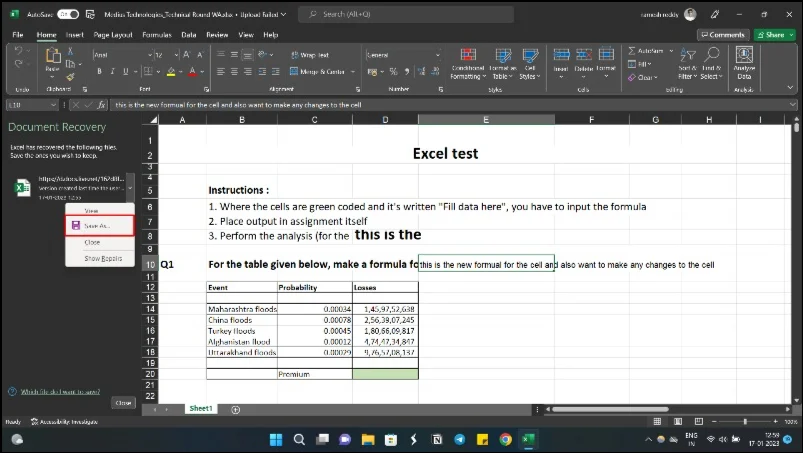
- الخطوة 3: حدد الملف الذي تريده واحفظه لحفظ آخر التغييرات التي أجريتها على الملف.
قم باستعادة ملف Excel إلى إصدار سابق
يحتوي Excel على ميزة مضمنة تسجل محفوظات الإصدار لأي ملف Excel تقوم بإنشائه. باستخدام طريقة محفوظات الملفات ، يمكنك بسهولة استعادة ملف Excel إلى إصدار سابق. إذا كان لديك ملف Excel من محرك أقراص ثابت تريد استعادته ، فيمكنك استخدام ميزة المصنف. اتبع الخطوات أدناه لاستعادة الإصدار السابق من ملف Excel.
- الخطوة 1: افتح Excel وافتح ملف Excel الذي تريد استعادته إلى إصدار سابق.
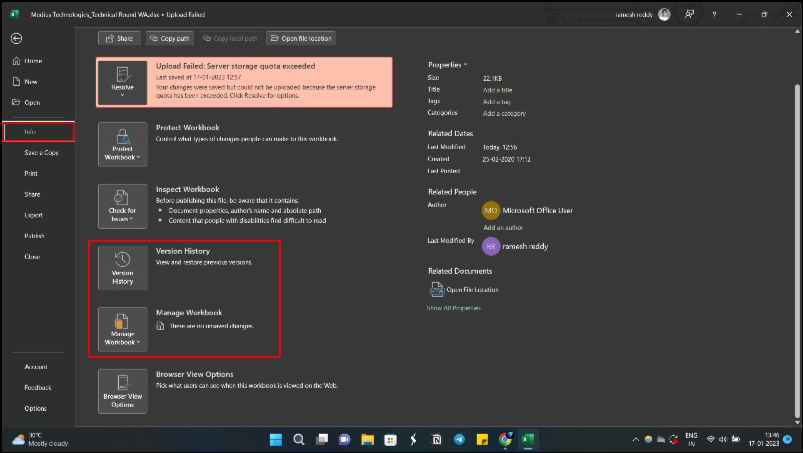
- الخطوة 2: انقر فوق خيار " ملف " ثم انقر فوق " معلومات ". يمكنك تحديد محفوظات الإصدار إذا كنت تريد مشاهدة الإصدارات السابقة من نفس الملف المخزنة على الإنترنت.
- الخطوة 3: بمجرد فتح محفوظات الإصدار ، يمكنك رؤية قائمة الإصدارات السابقة من الملف.
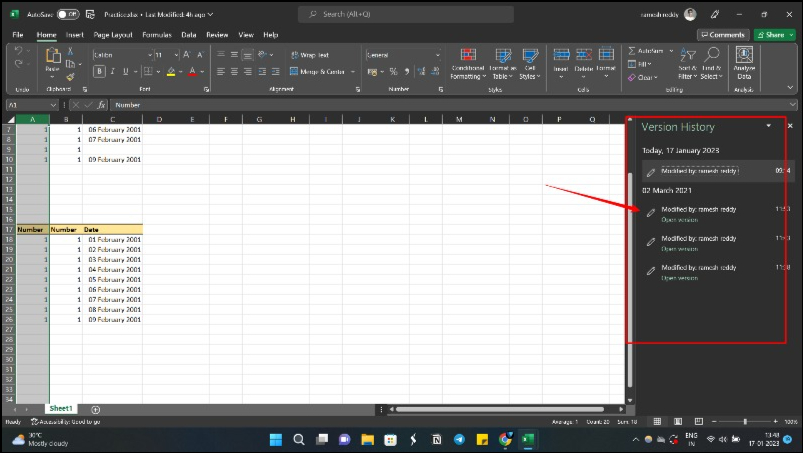
- الخطوة 4: الآن حدد الإصدار الذي تريد استعادته وانقر على " استعادة " لحفظ الملف.
- الخطوة 5: إذا كنت ترغب في استعادة الإصدار السابق غير المحفوظ من ملف Excel ، فانقر فوق خيار المصنف ثم انقر فوق الزر " استعادة المصنفات غير المحفوظة " الموجود في الجزء السفلي.
قراءة ذات صلة: 70+ من أفضل مفاتيح الاختصار لـ Microsoft Excel
كيفية استرداد ملفات Excel غير المحفوظة على نظام Mac؟
يشبه إجراء استرداد ملفات Excel غير المحفوظة على نظام التشغيل Mac إلى حد كبير الطريقة التي يتم إجراؤها على نظام التشغيل Windows. بافتراض تمكين ميزة الاسترداد التلقائي أو الحفظ التلقائي ، اتبع الخطوات التالية:
- الخطوة 1: انقر فوق تطبيق Finder على جهاز Mac الخاص بك ، وانتقل إلى Go > Go to Folder .
- الخطوة 2: انتقل إلى /Users/Library/Containers/com.microsoft.Excel/Data/Library/Preferences/AutoRecovery
- الخطوة 3: افتح ملفات الاسترداد التلقائي في Excel واحفظها أو انسخها حسب الحاجة.
بدلاً من ذلك ، يمكنك استرداد ملف Excel غير المحفوظ على نظام التشغيل Mac من المجلد المؤقت عن طريق تحديد موقع ملفات Excel المؤقتة.
- الخطوة 1: افتح Terminal ، وفي النافذة ، اكتب " open $ TMPDIR " واضغط على " Enter ".
- الخطوة 2: سيؤدي ذلك إلى فتح المجلد " Temporary Files ". حدد المجلد " Temporaryitems ".
- الخطوة 3: ضمن "Temporaryitems" ، سيبدأ ملف Excel غير المحفوظ بـ " ~ Excel Work File ". حدد موقع ملف Excel الذي تريده وقم باستعادته. انسخه واحفظه في مكان آمن آخر عن طريق تغيير الامتداد من .tmp إلى .xls / .xlsx.
كيفية استرداد ملف اكسل مكتوب
تتمثل إحدى أسهل الطرق لاستعادة ملف Excel الذي تم استبداله في Windows 10/11/7 في إلقاء نظرة على الملفات المؤقتة:

- في Windows 10/11/8 ، انتقل إلى الملفات المؤقتة باتباع هذا المسار:
C:\Users\UserName\AppData\Local\Microsoft\Office\UnsavedFiles\ - بدلاً من ذلك ، يمكنك استخدام ميزة Office لاستعادة الملفات غير المحفوظة من الملفات المؤقتة. أولاً ، افتح برنامج Excel وحدد "ملف".
- انقر فوق "إدارة المصنف" بعد تحديد علامة التبويب "معلومات" في الطرف الأيسر. حدد خيار "استعادة المصنفات غير المحفوظة".
- ثم حدد الملف المعني وانقر على "فتح".
- أخيرًا ، قم باستعادة الملف الذي تم استبداله عن طريق تحديد "حفظ باسم" وإكمال العملية.
كيفية تمكين الحفظ التلقائي والاسترداد التلقائي في Excel
يحتوي Excel على ميزة الحفظ التلقائي المضمنة التي ، كما يوحي الاسم ، تحفظ عملك تلقائيًا دون مطالبتك بالنقر فوق الزر " حفظ " يدويًا في كل مرة تريد فيها حفظ إصدار الملف. ميزة الحفظ التلقائي الجديدة متاحة فقط في Microsoft Office 365 . إذا كنت لا تستخدم أحدث إصدار من Excel ، فيمكنك استخدام ميزة الحفظ التلقائي ، والتي تحفظ عملك تلقائيًا كل 10 دقائق (أو بعد فترة تحددها). عند تمكين هذا الخيار ، يتم حفظ نسخة مؤقتة من عملك وإعادة حفظها كل 10 دقائق.
لتمكين ميزة الحفظ التلقائي ، قم بما يلي:
- الخطوة 1: افتح ملف Excel وانقر فوق علامة التبويب ملف .
- الخطوة 2: الآن انقر فوق " خيارات " في الأسفل.
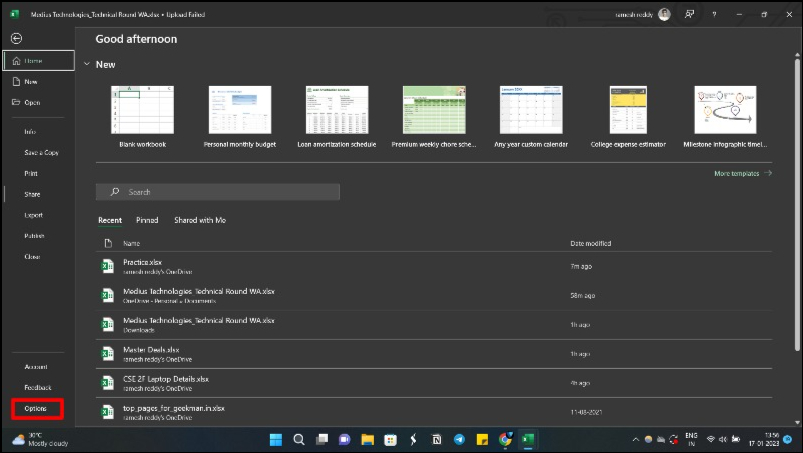
- الخطوة 3: في مربع الحوار خيارات Excel ، انقر فوق الخيار حفظ على اللوحة اليسرى.
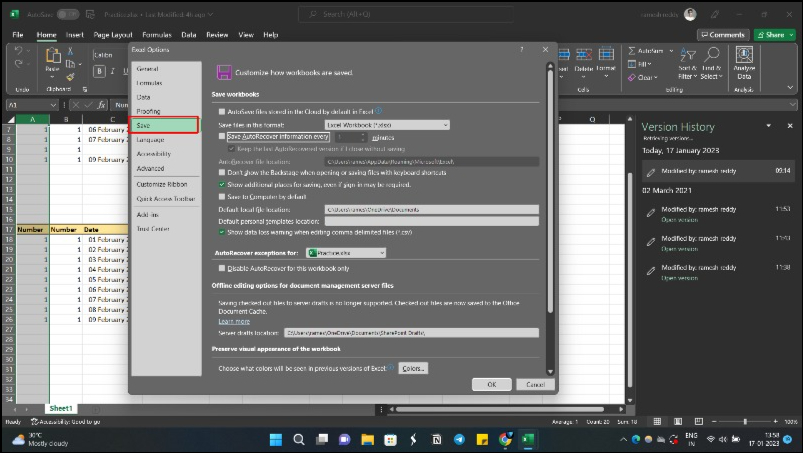
- الخطوة 4: الآن حدد الخيار - " حفظ تلقائي لملفات OneDrive و SharePoint Online افتراضيًا في Excel ". يعمل هذا الخيار مع Microsoft Office 365 فقط ويحفظ عملك في الوقت الفعلي كل بضع ثوانٍ.
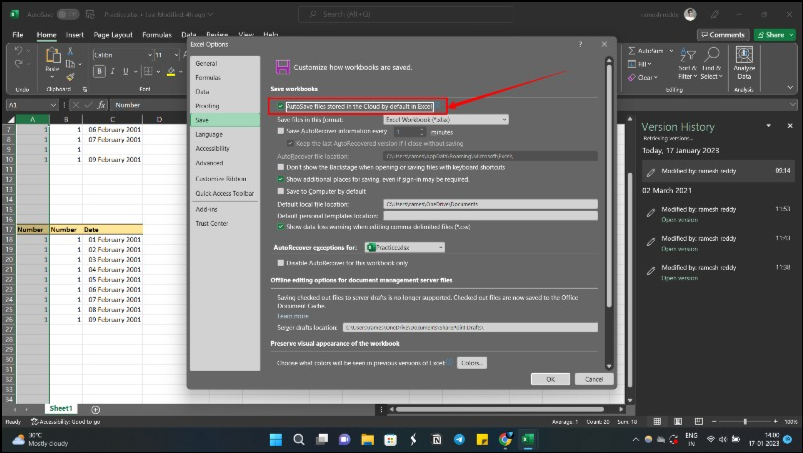
- الخطوة 5: إذا كنت تستخدم إصدارًا أقدم من Excel ، فابحث عن الخيار - " حفظ معلومات الاسترداد التلقائي كل " وحدد المربع. بشكل افتراضي ، يتم تعيينه على 10 دقائق ، ولكن يمكنك اختيار قيمة أقل أو أعلى إذا كنت تريد ذلك. في حالتي ، قمت بتعيينها على دقيقتين.
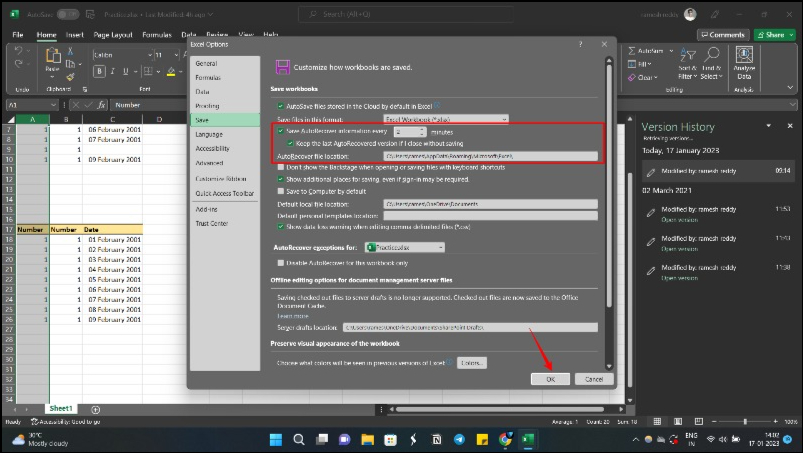
- الخطوة 6: انقر فوق " موافق " لحفظ التغييرات.
كيفية عمل نسخة احتياطية من ملف Excel
يمكن أن تكون النسخ الاحتياطية التلقائية سهلة الاستخدام ، خاصة إذا كنت تعمل مع ملفات Excel كبيرة. إنها تسمح لك باستعادة بياناتك في حالة فقدها أو تلفها. اتبع هذه الخطوات البسيطة لتمكين النسخ الاحتياطي لملف Excel.
- الخطوة 1: اذهب إلى ملف وانقر على حفظ باسم.
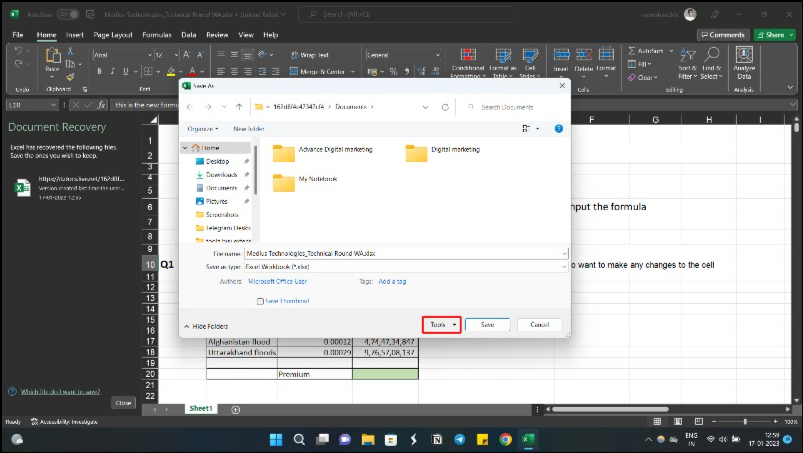
- الخطوة 2: انقر فوق الزر " أدوات " ثم " خيارات عامة " في مربع الحوار " حفظ باسم".
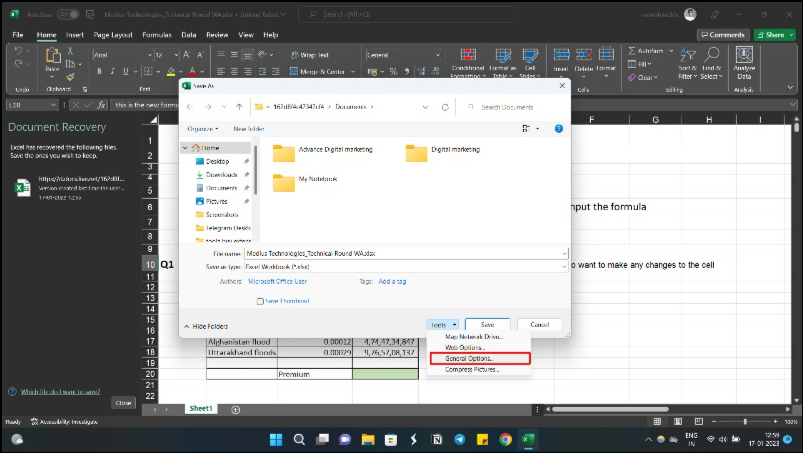
- الخطوة 3: حدد المربع بجوار إنشاء نسخة احتياطية دائمًا . ثم انقر فوق "موافق" .
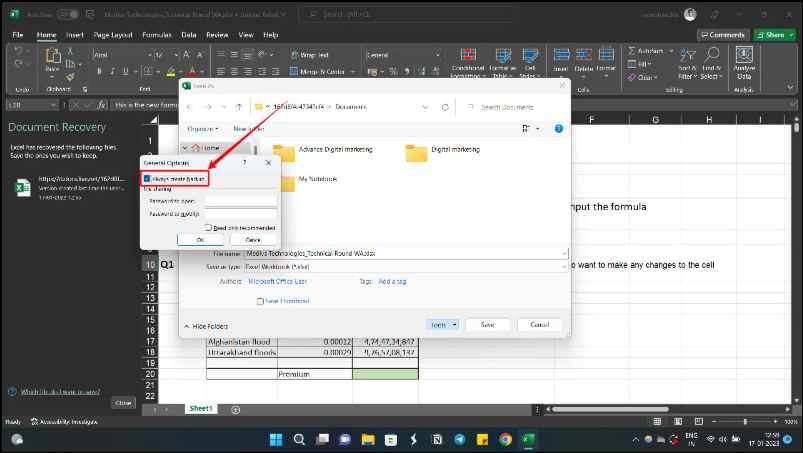
- الخطوة 4: انقر فوق حفظ في مربع الحوار حفظ.
في حالة عدم العثور على ملف .xlsb في سلة المحذوفات ، يمكنك إلقاء نظرة على بعض برامج استعادة البيانات للمساعدة في استعادة ملفات Excel المحذوفة.
استرجع ملف Excel إذا نسيت حفظه
يستخدم Excel بشكل أساسي في مهام مثل إنشاء الميزانيات وإدارة البيانات المالية وتحليل كميات كبيرة من البيانات وما إلى ذلك ؛ لذلك ، يمكن أن يكون لفقدانها تأثير كبير على المشاريع الشخصية والمهنية. نأمل أن تساعدك الطرق التي قدمناها في استعادة ملفات Excel غير المحفوظة. لقد أوضحنا لك أيضًا كيفية تمكين الاسترداد التلقائي وإنشاء نسخة احتياطية من ملف Microsoft Excel لمنع فقدانه.
أسئلة وأجوبة حول استعادة ملفات Excel غير المحفوظة
كيفية استرداد مستند Excel غير محفوظ بدون حفظ تلقائي؟
لاسترداد مستند Excel غير محفوظ ، يمكنك استخدام جزء استرداد المستند ، أو يمكنك استخدام ميزة المصنفات للاسترداد. يظهر جزء استرداد المستند عند إعادة فتح Excel بعد التعطل. يمكنك فتح خيارات ملف مستند Excel> معلومات > المصنفات للوصول إلى ميزة المصنف.
كيف يمكنني استعادة ملف Excel من محرك الأقراص الثابتة؟
يمكنك استخدام خيار المصنف لاستعادة ملف Excel من القرص الثابت. قم بتشغيل Excel وانتقل إلى علامة التبويب ملف . انقر فوق فتح ثم حدد خيار المصنفات الأخيرة . قم بالتمرير لأسفل وانقر فوق الزر Recover Unsaved Workbooks . حدد موقع الملف المفقود وافتح المستند.
ما هي أفضل طريقة لاستعادة ملف Excel غير محفوظ؟
أفضل طريقة لاستعادة ملف Excel غير المحفوظ هي استخدام خيار Recover Unsaved Workbooks . للقيام بذلك ، يجب عليك أولاً فتح مصنف Excel موجود أو إنشاء مصنف جديد. ثم انتقل إلى قائمة " ملف " ، وانقر فوق " فتح " وحدد علامة التبويب " الأخيرة ". في الجزء السفلي ، سترى زر استرداد المصنفات غير المحفوظة. انقر فوقه ، وستتمكن من تحديد الملف غير المحفوظ في النافذة المفتوحة. انقر نقرًا مزدوجًا فوق الملف لفتحه ، وانقر فوق الزر "استعادة" في الشعار ، أو انتقل إلى "ملف" واحفظه.
كيف أقوم بحفظ مصنف Excel مع التغييرات غير المحفوظة؟
يعد حفظ مصنف Excel مع التغييرات غير المحفوظة عملية بسيطة. أولاً ، افتح أي مصنف Excel ، وانتقل إلى علامة التبويب ملف ، وانقر فوق فتح . ثم انقر فوق Recent Workbooks ، وانتقل إلى أسفل القائمة وانقر فوق الزر Recover Unsaved Workbooks . سيؤدي هذا إلى فتح قائمة بالملفات غير المحفوظة ، ويمكنك النقر نقرًا مزدوجًا فوق أي ملف لفتحه. بمجرد فتح الملف ، انقر فوق الزر "حفظ باسم" في الشعار لحفظ الملف في الموقع المطلوب.
إذا كنت تريد الوصول إلى مجلد "النسخ الاحتياطي التلقائي لـ Excel" ، فإليك إرشادات خطوة بخطوة:
- انتقل إلى "الباحث" وحدد موقع مربع البحث.
- اكتب "/users/username/Library/Containers/com.microsoft.Excel/Data/Library/Preferences/AutoRecovery" في مربع البحث.
- اضغط على Enter أو Return ، وسترى مجلد AutoRecovery.
- ابحث عن ملفات Excel التي تريد استردادها ، وحددها ، واحفظها في مكان آخر على جهاز Mac الخاص بك.
- بهذه الطريقة ، يمكنك الوصول بسهولة إلى النسخ الاحتياطية المحفوظة مسبقًا والتأكد من أن عملك آمن دائمًا.
أين يتم تخزين ملفات Excel غير المحفوظة؟
هل تتساءل عن مكان تخزين ملفات Excel غير المحفوظة؟ بشكل افتراضي ، يتم تخزين ملفات Excel غير المحفوظة على Windows 10/11 في المجلد C: \ Users \ UserName \ AppData \ Local \ Microsoft \ Office \ UnsavedFiles .
