كيفية تقليل استخدام البيانات على نظام التشغيل Mac: أفضل 6 طرق
نشرت: 2022-02-13هل تريد معرفة كيفية تقليل استخدام البيانات على جهاز Mac الذي يحدث بسبب التطبيقات المختلفة ، وشبكة WiFi غير الآمنة ، وهجمات البرامج الضارة ، وتدفق الصور الخاص بي ، وغيرها؟ ثم هذه المقالة سوف تعطي كل الطرق الممكنة.
عادةً ما يكون لمعظم اتصالات الإنترنت المنزلية حد للبيانات ، يوميًا أو شهريًا. لذلك ، أثناء التصفح على Mac والأجهزة الأخرى ، يجب أن تكون على دراية باستخدام البيانات. نظرًا لأن العديد من التطبيقات والتحديثات التلقائية على Mac وشبكات WiFi غير الآمنة وهجمات البرامج الضارة وغيرها يمكن أن تستهلك الكثير من بيانات الإنترنت الخاصة بك دون داع ودون علمك. لتجنب ذلك ، يتم شرح 6 طرق ممكنة في هذه المقالة. فقط قم بالمرور من خلاله. ثم يمكنك بالتأكيد تقليل استخدام البيانات على Mac.
جدول المحتويات
هل من الضروري حقًا التحقق من استخدام الإنترنت لنظام Mac؟
نعم. هو ضروري. عندما تكون مشتركًا في استخدام محدود للبيانات ، يجب عليك التحقق باستمرار من الاستخدام. لأنه قد يتم استهلاك البيانات دون داع إذا قمت بتشغيل My Photo Stream والتحديثات التلقائية والنسخ الاحتياطية عبر الإنترنت على جهاز Mac الخاص بك. وإذا لم تقم بتأمين شبكة WiFi الخاصة بك. وإذا أصيب جهاز Mac الخاص بك ببرامج ضارة وهجمات أخرى.
- اقرأ أيضًا: كيفية تعطيل الصور في الكروم لحفظ البيانات
- كيفية مراقبة استخدام بيانات android
كيفية تقليل استخدام البيانات على نظام التشغيل Mac
قد يكون من الصعب عليك معرفة التطبيقات الموجودة على جهاز Mac الخاص بك والتي تستهلك الكثير من بيانات الإنترنت الخاصة بك دون داع. ليس فقط التطبيقات ، ولكن هناك العديد من العوامل مثل شبكة WiFi غير الآمنة ، و My Photo Stream ، وهجمات البرامج الضارة التي ستؤدي إلى استهلاك بيانات الإنترنت الخاصة بك دون داع. لكنك لا تهتم. ما عليك سوى الاطلاع على الطرق التالية الموصى بها لتقليل استخدام البيانات غير الضرورية على جهاز Mac.
أولاً ، يمكنك عرض طريقة مراقبة استهلاك بيانات الإنترنت من خلال التطبيقات المختلفة على جهاز Mac الخاص بك. بعد ذلك ، يمكنك عرض طرق تقليل استخدام البيانات على جهاز Mac.
كيفية مراقبة استخدام البيانات على جهاز Mac باستخدام مراقب النشاط
استخدم دائرة الضوء أو أي من طريقتك المفضلة لفتح مراقب النشاط ثم انقر فوق الشبكة. ثم يمكنك عرض التطبيقات التي تستهلك المزيد من البيانات.
لعرض التطبيقات التي تستهلك المزيد من البيانات ، ما عليك سوى فرز البيانات المرسلة والمستلمة عن طريق النقر عليها. هنا ، يحتاج المرء إلى قضاء المزيد من الوقت قليلاً مع مراقب النشاط لمعرفة بالضبط التطبيقات التي تستهلك المزيد من بيانات الإنترنت الخاصة بك. أيضًا ، تتبع التطبيقات بشكل فردي لتضييق نطاق الجاني.
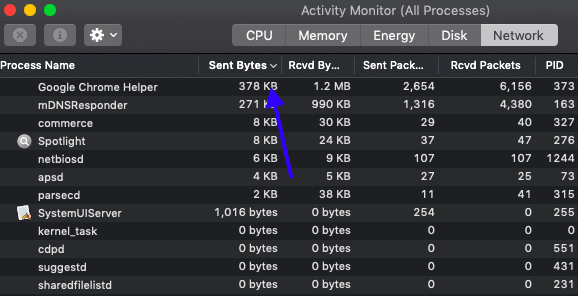
1. قم بإيقاف تشغيل التحديثات التلقائية
إذا قمت بتشغيل "التحديثات التلقائية" على جهاز Mac الخاص بك ، فسيتم استهلاك الكثير من بيانات جيجابايت الخاصة بك على مدار أسبوع أو شهر دون داع. لتجنب ذلك ، تحتاج إلى إيقاف تشغيل "التحديثات التلقائية" على جهاز Mac الخاص بك. ومع ذلك ، يمكنك تشغيله متى تم طرح إصدارات جديدة في السوق.
الآن اتبع الخطوات أدناه لإيقاف تشغيل التحديثات التلقائية على جهاز Mac الخاص بك.
- انقر فوق شعار Apple في الجزء العلوي الأيمن.
- توجه إلى تفضيلات النظام ثم إلى متجر التطبيقات.
- سيكون هناك خيار للنقر للحصول على التحديثات. ببساطة قم بإيقاف تشغيله للجميع.
- بمجرد توفر الإصدارات المستقرة ، يمكنك ببساطة تحديثها جميعًا مرة واحدة.
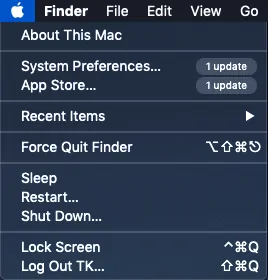
2. الحد من أنشطة البث الخاصة بك
أصبح البث عبر الإنترنت عادة طبيعية لمعظمنا لمشاهدة الأفلام والأغاني ومقاطع الفيديو والأخبار المفضلة لدينا والمزيد عبر iTunes و Netflix و YouTube والمزيد. لكن البث عبر الإنترنت يستهلك الكثير من بيانات جيجابايت الخاصة بك. علاوة على ذلك ، يمكن أن يستهلك دفق مقاطع الفيديو عالية الدقة الكثير من بيانات جيجابايت الخاصة بك. لذلك ، يُقترح عليك دفق مقاطع الفيديو عندما لا يمثل استهلاك البيانات مشكلة بالنسبة لك. ويمكنك تجنب البث إذا كنت تحتاج حقًا إلى بيانات الإنترنت لعملك.

وفي بعض الأحيان ، يمكنك بث مقاطع الفيديو المفضلة لديك بشكل متكرر ، عدة مرات. في مثل هذه الحالات ، يوصى بتنزيل مثل هذه الأنواع من مقاطع الفيديو بدلاً من دفقها. حتى تتمكن من مشاهدتها في وضع عدم الاتصال. مع هذا ، سيتم حفظ الكثير من بيانات الإنترنت الخاصة بك.
- اقرأ أيضًا: 4 طرق لحذف الصور المكررة على جهاز Mac
- كيفية إعداد جهاز Mac جديد
3. ابق عين على النسخ الاحتياطية السحابية عبر الإنترنت
تعد النسخ الاحتياطية السحابية ضرورية لإجراء نسخ احتياطي لبياناتك المهمة. ولكن لا يُقترح إجراء نسخ احتياطي لبياناتك كل يوم على السحابة إلا إذا كنت في حاجة إليها. يمكنك استخدام النسخ الاحتياطي السحابي مرة أو مرتين أو ثلاث مرات في الأسبوع ، حسب حاجتك.
علاوة على ذلك ، يُقترح عليك استخدام النسخ الاحتياطي السحابي فقط لتخزين بياناتك المهمة وتجنب استخدامها لكل البيانات. لأنه في كل مرة تقوم فيها بالوصول إليها وتحريرها وحفظها ، يتم استهلاك الكثير من بياناتك.
4. تأمين شبكة WiFi وتنظيف Mac بانتظام
في الوقت الحاضر ، أصبحت WiFi الطريقة الأكثر شيوعًا لمعظم الأشخاص مثلك لتوصيل أجهزتهم مثل Mac بالإنترنت. ولكن أثناء استخدام WiFi ، يجب عليك تأمينه بكلمة مرور قوية ومحمية. حتى لا يجد جيرانك أو الأشخاص المحيطون بك أي طريقة لسرقة كلمة مرور WiFi الخاصة بك. خلاف ذلك ، يمكنهم سرقة كلمة مرور WiFi الخاصة بك واستخدام بياناتك. ثم ستتم سرقة الكثير من بياناتك واستهلاكها.
علاوة على ذلك ، تحتاج إلى تنظيف جهاز Mac الخاص بك بانتظام لتقييد البرامج الضارة والفيروسات الأخرى. لأن هجمات البرامج الضارة والفيروسات عبر الإنترنت يمكن أن تتسبب في استهلاك الكثير من البيانات. استخدم أيًا من تطبيقات الطرف الثالث مثل CleanMyMac الذي يعمل بشكل جيد مع Mac. أو استخدم أي برنامج مكافحة فيروسات أو برامج ضارة محدثة للبرنامج للحفاظ على جهاز Mac الخاص بك خاليًا من البرامج الضارة. نقترح برنامج Intego Mac Internet Security ( رابط مخفض بنسبة 50٪ ).
5. قطع الفيديو والذهاب مع الصوت
هل أنت مستخدم يستخدم FaceTime و Skype بانتظام للتواصل مع أصدقائك؟ ثم قم بالتبديل إلى الهاتف المحمول أو تجنب استخدام مثل هذه الأشياء على Mac. لأن هؤلاء يستهلكون الكثير من بيانات الإنترنت الخاصة بك ، في كل مرة تستخدمها. لذلك ، يُقترح عليك تجنب استخدامها ، إلا إذا كنت بحاجة إليها.
6. قم بإيقاف تشغيل دفق الصور الخاص بي
إذا قمت بتشغيل My Photo Stream و iCloud Photos على جهاز iOS. ثم يتم تحميل الصور التي تلتقطها بهذا الجهاز تلقائيًا إلى كل من صور iCloud و My Photo Stream.
وإذا كنت تستخدم جهازًا آخر بنفس معرف Apple وتم تشغيل My Photo Stream على هذا الجهاز. ثم تظهر الآن الصور التي التقطتها بجهاز iOS السابق. نتيجة لذلك ، يتم استهلاك الكثير من بياناتك في كل مرة تلتقط فيها صورًا. لذلك ، لتجنب ذلك ، من الأفضل إيقاف تشغيل My Photo Stream على جهاز Mac الخاص بك.
الآن اتبع الخطوات التالية لإيقاف تشغيل My Photo Stream على جهاز Mac الخاص بك.
- على جهاز Mac الخاص بك ، انتقل إلى تفضيلات النظام ثم iCloud .
- انقر فوق الخيارات الموجودة بجوار الصور .
- قم بإلغاء تحديد دفق الصور الخاص بي .
خاتمة
الآن ، يمكنك معرفة أفضل 6 طرق لتقليل استخدام البيانات على جهاز Mac الخاص بك دون داع ودون معرفتك. يحدث ذلك بسبب العديد من التطبيقات وشبكات WiFi غير الآمنة وهجمات البرامج الضارة و My Photo Stream وغيرها. لذلك ، اتبع جميع الطرق الست لتقليل استخدام البيانات بشكل فعال على جهاز Mac الخاص بك.
- قراءة التالي: كيفية إلغاء تثبيت التطبيقات على جهاز Mac بالكامل (يدويًا وتلقائيًا)
- كيفية إزالة الملفات غير المرغوب فيها من نظام التشغيل Mac باستخدام CleanMyMac
آمل أن يساعدك هذا البرنامج التعليمي ، كيفية تقليل استخدام البيانات على نظام التشغيل Mac ، بالتأكيد على تقليل استخدام البيانات على جهاز Mac الخاص بك دون داع ودون معرفتك. إذا أعجبك هذا المقال ، فيرجى مشاركته ومتابعة WhatVwant على Facebook و Twitter و YouTube لمزيد من النصائح الفنية.
كيفية تقليل استخدام البيانات على نظام التشغيل Mac: الأسئلة الشائعة
لماذا يستخدم جهاز Mac الخاص بي الكثير من البيانات؟
نظرًا لتشغيل التحديثات التلقائية وتدفق الصور الخاص بي وشبكة WiFi غير الآمنة وهجمات البرامج الضارة والتطبيقات المختلفة والمزيد.
كيف يمكنني مراقبة استخدامي للإنترنت على جهاز Mac؟
باستخدام مراقب النشاط ، يمكنك مراقبة استخدامك للإنترنت على جهاز Mac.
كيف يمكنني التحكم في استخدامي لبيانات الإنترنت؟
يمكنك القيام بذلك في أفضل 6 طرق. لمزيد من التفاصيل ، فقط تصفح هذه المقالة مرة واحدة.
