أفضل 4 طرق لإزالة عمليات إعادة توجيه المتصفح من نظام التشغيل Mac
نشرت: 2023-06-01هل تحصل على عمليات إعادة توجيه غير مرغوب فيها وبريد عشوائي في متصفحك على جهاز Mac؟ هل تريد معرفة سبب عمليات إعادة التوجيه والطرق الممكنة لإزالة عمليات إعادة توجيه المتصفح من جهاز Mac ؟ إذاً هذه المقالة هي المكان المثالي لك للتعرف على عمليات إعادة التوجيه. لذا ، اقرأ هذه المقالة حتى النهاية وتعرف على التفاصيل تمامًا.
تعد عمليات إعادة توجيه المتصفح نوعًا من الفيروسات التي تتيح للمتصفح إعادة التوجيه إلى مواقع الويب الأخرى ويعرض الكثير من النوافذ المنبثقة غير ذات الصلة. تُعرف هذه أيضًا باسم مستعرض الخاطفين. عندما تقوم بتنزيل تطبيق من مواقع غير معروفة ، فأثناء التثبيت ، يطلب منك اختيار المتصفحات أو الصفحات الرئيسية الخاصة بهم كإعداد افتراضي. إذا قمت باختيارها ، فسيتم تعديل إعدادات المتصفح الافتراضية لديك وستؤدي إلى إعادة توجيه المتصفح.
تتم مشاهدة عمليات إعادة توجيه المتصفح بانتظام أثناء تصفح الإنترنت من خلال المتصفحات على نظام التشغيل Mac. يعيد معظمهم التوجيه إلى مواقع ويب الجهات الخارجية ويقومون بتثبيت برامج ضارة على جهاز Mac الخاص بك. تعمل في الخلفية وتجمع بياناتك الحساسة وكلمات المرور / بيانات الاعتماد المحفوظة. لذلك ، إذا وجدت المزيد من عمليات إعادة التوجيه على جهاز Mac الخاص بك ، فأنت بحاجة إلى اتخاذ الاحتياطات اللازمة لإزالة عمليات إعادة توجيه المتصفح من جهاز Mac الخاص بك.
- ذات صلة - كيفية تمكين الوصول الكامل إلى القرص على نظام التشغيل Mac
- أفضل 4 طرق لإزالة البرامج الإعلانية من جهاز Mac:
جدول المحتويات
كيفية إزالة عمليات إعادة توجيه المتصفح من نظام التشغيل Mac
1. تحقق من ملحقات المستعرض
جوجل كروم
- قم بتشغيل متصفح Google Chrome على جهاز Mac الخاص بك وانقر على "أيقونة Hamburger" (ثلاثة خطوط أفقية) . سيتم فتح قائمة خيارات. اختر خيار "الإعدادات" من تلك القائمة.

- ثم سيتم فتح علامة تبويب إعدادات جديدة. انتقل إلى قسم "الإضافات" المتاح في القائمة اليمنى. يمكنك الانتقال إلى علامة التبويب "الإضافات" بمجرد البحث عن "Chrome: // Extensions" في شريط البحث العلوي.
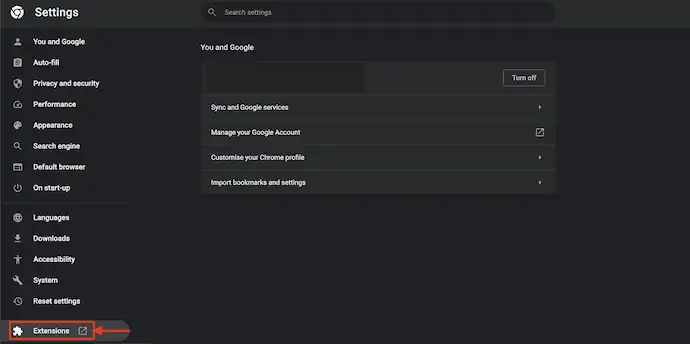
- يأخذك إلى علامة تبويب الامتدادات وهناك ستجد قائمة بجميع الامتدادات المثبتة. تحقق مما إذا كان هناك أي امتدادات مشبوهة غير معروفة وقم بإزالتها بالنقر فوق خيار "إزالة" .
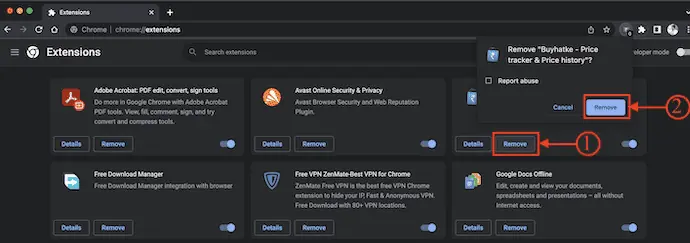
موزيلا فايرفوكس
- قم بتشغيل متصفح Mozilla Firefox على جهاز Mac الخاص بك وانقر على "أيقونة الإضافات" المتوفرة في أعلى يمين المتصفح. ثم يفتح علامة تبويب مدير الإضافات. اختر خيار "الإضافات" من القائمة اليمنى.
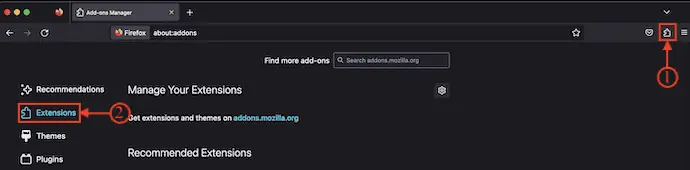
- هناك يعرض جميع الملحقات المثبتة على متصفح Mozilla Firefox. اختر الامتداد المشبوه إذا وجدت أيًا منه وقم بإزالته من المتصفح.
متصفح سفاري
- افتح متصفح Safari على جهاز Mac الخاص بك وانقر على خيار "Safari" المتاح في القائمة العلوية. سيتم فتح قائمة خيارات وتعرض لك خيارات مختلفة فيما يتعلق بمتصفح Safari. اختر خيار "الإعدادات" من تلك القائمة.
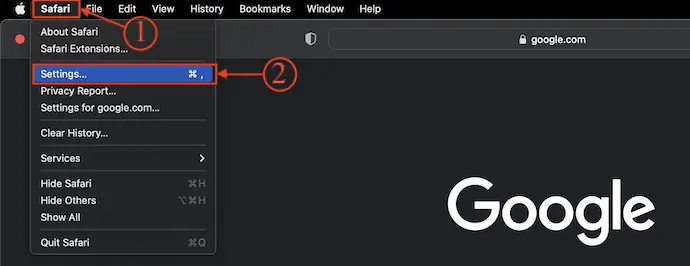
- ثم ستظهر نافذة بها فئات إعدادات مختلفة. انتقل إلى قسم الامتدادات وهناك يعرض جميع الملحقات المثبتة على متصفح Safari. تحقق من قائمة الملحقات وقم بإزالة الامتدادات التي تشعر بالريبة فيها.
2. تحديث الصفحة الرئيسية للمتصفحات
متصفح سفاري
- قم بتشغيل متصفح Safari على جهاز Mac الخاص بك وانقر على خيار "Safari" المتاح في القائمة العلوية. سيتم فتح قائمة خيارات. اختر خيار "الإعدادات" من تلك القائمة.

- ثم ستظهر نافذة وتعرض جميع فئات الإعدادات. انتقل إلى قسم "عام" وهناك ستجد خيار "الصفحة الرئيسية" مع عنوان URL. تحقق مما إذا كان عنوان URL للصفحة الرئيسية قد تم تعيينه على أي مواقع ويب تابعة لجهات خارجية. إذا كان الأمر كذلك ، فقم بتغييره على الفور إلى محركات البحث الافتراضية أو الموثوقة مثل "www.google.com" .
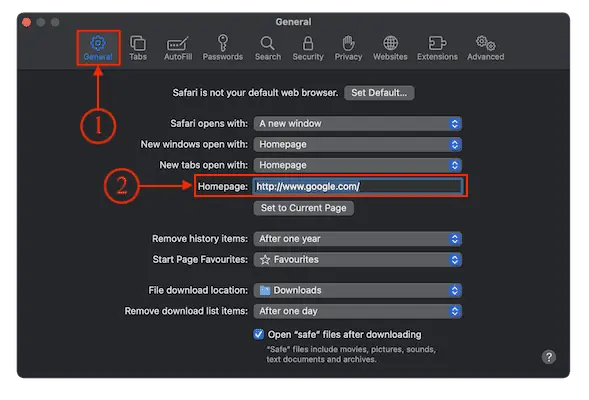
جوجل كروم
- افتح متصفح Google Chrome على جهاز Mac وانقر على "ثلاث نقاط" المتاحة في الزاوية اليمنى العليا من النافذة. سيتم فتح قائمة خيارات. اختر خيار "الإعدادات" من تلك القائمة.
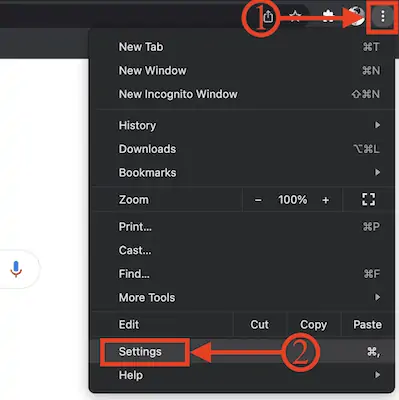
- ثم سيتم فتح علامة تبويب جديدة. انتقل إلى قسم "المظهر" من القائمة اليسرى. ستجد بعد ذلك خيارات مثل Theme ، و Show Home button ، و Show Bookmarks Bar ، و Font ، وما إلى ذلك ، انقر فوق "شريط التمرير" بجوار خيار زر إظهار الصفحة الرئيسية لتشغيل زر الصفحة الرئيسية والتحقق مما إذا كان عنوان URL للصفحة الرئيسية مضبوطًا على أي ثالث مواقع الطرف. إذا كان الأمر كذلك ، فقم بتغييره إلى صفحة بحث موثوق بها.
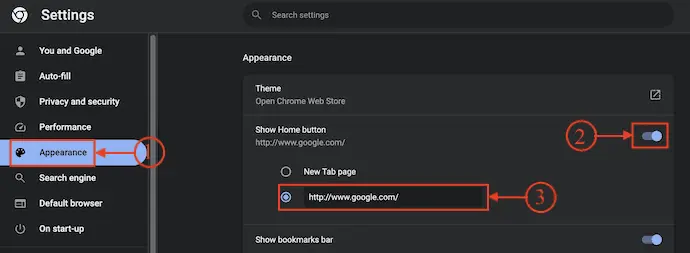
موزيلا فايرفوكس
- قم بتشغيل متصفح Mozilla Firefox على جهاز Mac الخاص بك وانقر على خيار "Hamburger" المتاح في الزاوية اليمنى العليا من المتصفح. سيتم فتح قائمة خيارات. اختر خيار "الإعدادات" من تلك القائمة.

- ثم سيتم فتح علامة تبويب الإعدادات. انتقل إلى قسم "الصفحة الرئيسية" . هناك ستجد خيار الصفحة الرئيسية والنوافذ الجديدة. أدخل عنوان URL لموقع موثوق به لتعيينه كصفحة رئيسية.
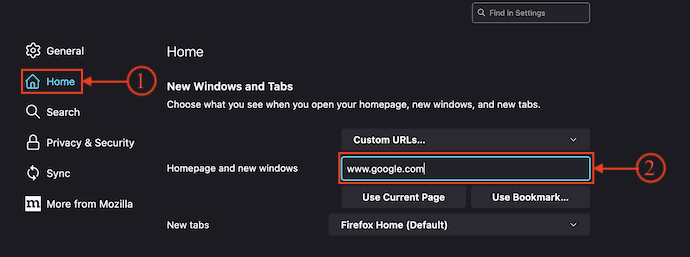
- ذات صلة - أفضل 5 طرق لمسح الملء التلقائي على نظام التشغيل Mac OS X
- كيفية رؤية الأجهزة الخارجية المتصلة بجهاز Mac والتحقق من نسبة البطارية وإخلاء بعض المساحة
3. إعادة تعيين محرك بحث المستعرض إلى الافتراضي
متصفح سفاري
- قم بتشغيل متصفح Safari على جهاز Mac الخاص بك وانقر على خيار "Safari" المتاح في الزاوية العلوية اليسرى من نافذة المتصفح. سيتم فتح قائمة خيارات. اختر خيار "الإعدادات" من تلك القائمة.

- ثم ستظهر نافذة الإعدادات. انتقل إلى قسم "البحث" وهناك ستجد محرك البحث وخيارات حقل البحث الذكي . انقر فوق خيار "القائمة المنسدلة" لإعداد محرك البحث واختر "Google" كمحرك بحث افتراضي.
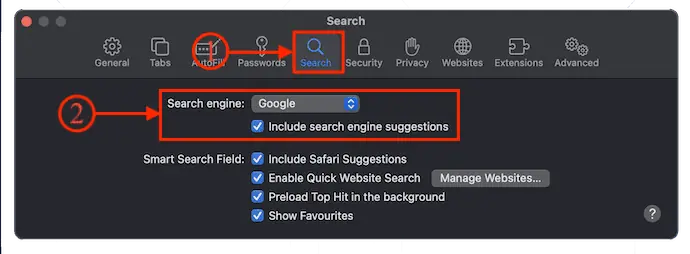
جوجل كروم
- افتح متصفح Google Chrome على جهاز Mac الخاص بك وانقر على خيار "ثلاث نقاط" المتاح في أعلى يمين النافذة. سيتم فتح قائمة خيارات. اختر خيار "الإعدادات" من تلك القائمة.

- ثم ستظهر نافذة الإعدادات. انتقل إلى قسم "محرك البحث" وانقر هناك على خيار "القائمة المنسدلة" لرؤية قائمة محركات البحث المتاحة. اختر محرك بحث من تلك القائمة.
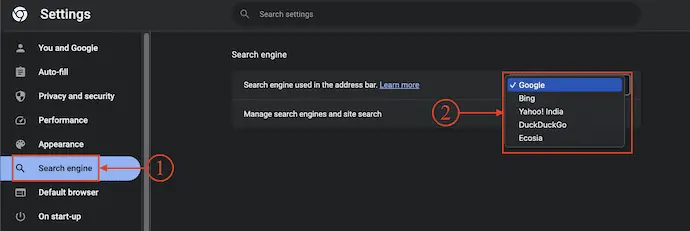
موزيلا فايرفوكس
- قم بتشغيل متصفح Firefox على جهاز Mac الخاص بك وانقر على أيقونة الهامبرغر المتوفرة في الزاوية اليمنى العليا من النافذة. سيتم فتح قائمة خيارات. اختر خيار "الإعدادات" من تلك القائمة.

- سيتم فتح علامة تبويب جديدة. انتقل إلى خيار "بحث" من خلال النقر على الخيار من القائمة اليسرى. هناك ، ستجد خيار "محرك البحث الافتراضي" . انقر فوق خيار القائمة المنسدلة وسيظهر لك قائمة المتاحة. اختر "Google" كمحرك البحث الافتراضي.
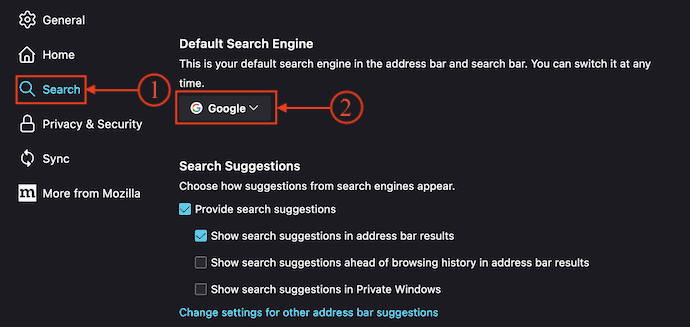
4. مسح ذاكرة التخزين المؤقت للمتصفح
كيفية مسح ذاكرة التخزين المؤقت للمتصفح على نظام التشغيل Mac يدويًا
متصفح سفاري
- قم بتشغيل متصفح Safari على جهاز Mac الخاص بك وانقر على خيار "Safari" المتاح في القائمة العلوية. سيتم فتح قائمة خيارات. اختر خيار "الإعدادات" من تلك القائمة.

- ثم ستظهر نافذة بها خيارات متنوعة. انتقل إلى قسم "متقدم" من تلك القائمة. هناك ستجد خيار "إظهار قائمة التطوير في شريط القائمة" . تحقق في هذا الخيار وبعد ذلك ، ستجد خيار "تطوير" في القائمة العلوية.
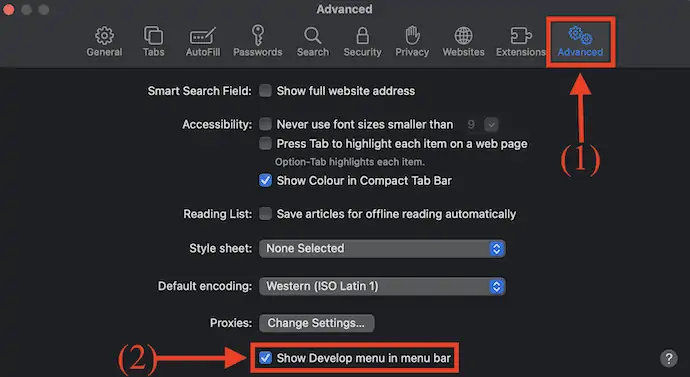
- اختر خيار "تطوير" من القائمة العلوية وسيتم فتح قائمة خيارات. انقر على خيار "Empty Cache" من تلك القائمة.
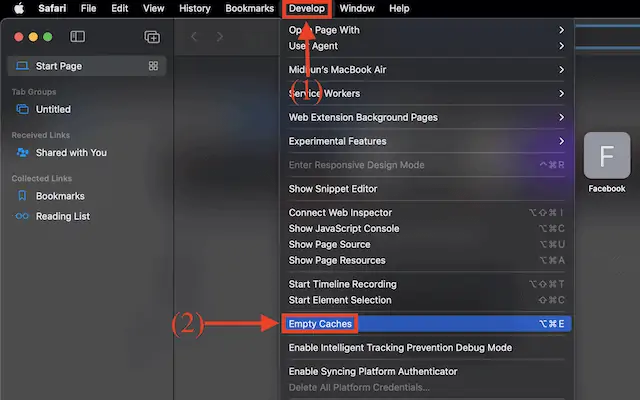
- الآن ، انتقل مرة أخرى إلى قسم "الخصوصية" في نافذة الإعدادات (Safari> الإعدادات) . هناك ستجد خيار "إدارة بيانات الموقع" . انقر عليه.

- ثم يعرض قائمة بجميع بيانات الموقع المتاحة. انقر فوق خيار "إزالة الكل" ويطلب منك التأكيد. انقر فوق "إزالة الآن" لتأكيد الحذف ثم انقر فوق "تم".

جوجل كروم

- قم بتشغيل متصفح Google Chrome على جهاز Mac الخاص بك وانقر على خيار "ثلاث نقاط" المتاح في الزاوية اليمنى العليا من النافذة. سيتم فتح قائمة خيارات. اختر خيار "الإعدادات" من تلك القائمة.

- سيتم فتح علامة تبويب إعدادات جديدة. انتقل إلى قسم "الخصوصية والأمان" من القائمة اليمنى. انقر فوق خيار "مسح محفوظات الاستعراض" .
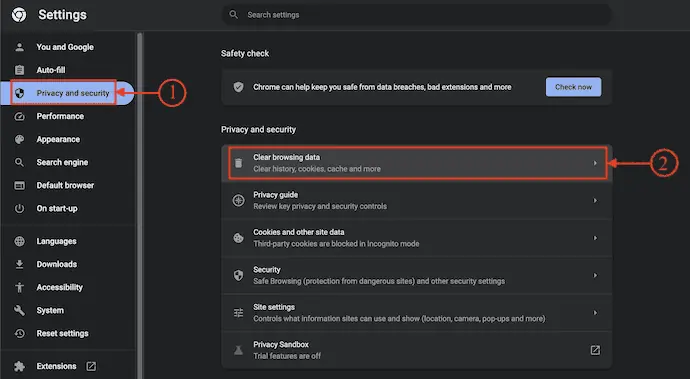
- ثم ستظهر نافذة صغيرة. اختر النطاق الزمني إلى "كل الوقت" ، وحدد جميع الفئات من القائمة ، ثم انقر لاحقًا على "مسح البيانات" .
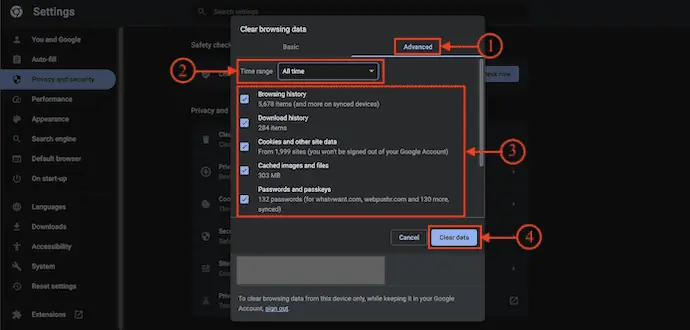
موزيلا فايرفوكس
- افتح متصفح Mozilla Firefox على جهاز Mac الخاص بك وانقر على أيقونة "Hamburger" المتوفرة في الزاوية اليمنى العليا من المتصفح. سيتم فتح قائمة خيارات. اختر خيار "الإعدادات" من تلك القائمة.

- سيتم فتح علامة تبويب إعدادات جديدة وتعرض لك خيارات الإعداد المختلفة. انتقل إلى قسم الخصوصية والأمان وستجد هناك فئات خيارات متنوعة. انقر فوق خيار "مسح البيانات" ضمن خيار ملفات تعريف الارتباط وبيانات الموقع .
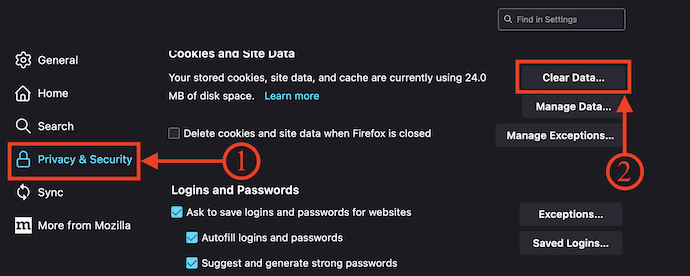
- ثم ستظهر لك نافذة وتعرض لك خيارات للاختيار. تحقق من خيار ملفات تعريف الارتباط ومحتوى الويب المخزن مؤقتًا ثم انقر فوق خيار "مسح" .
- ذات صلة - أفضل 5 طرق لمسح ملفات السجل على نظام التشغيل Mac
- أفضل 6 طرق لإخفاء أو إزالة الرموز من سطح مكتب Mac
كيفية مسح ذاكرة التخزين المؤقت للمتصفح على نظام التشغيل Mac تلقائيًا
غسالة انتيجو

غسالة Intego هي تطبيق رائع لتنظيف أجهزة Mac من Intego. هذا تطبيق موثوق به ولديه قاعدة مستخدمين ضخمة في جميع أنحاء العالم. يسمح للمستخدمين بإزالة البرامج الضارة والفيروسات والملفات غير الضرورية بسهولة. إنه يمسح بعمق في جهاز Mac الخاص بك ويوفر لك نتائج فعالة. يوفر أنواعًا مختلفة من معايير التنظيف لتنظيف الملفات والبيانات غير المرغوب فيها من Mac. يمكنك تنظيم الملفات وحذف الملفات المكررة بنقرة واحدة.
مميزات غسالة انتيجو
- واجهة سهلة الاستخدام
- برنامج تنظيف قوي لأجهزة Mac
- يوفر أنواعًا مختلفة من معايير الحذف
- قم بتنظيم Dock والصفحة الرئيسية والمجلدات الذكية في Mac
- 24/7 دعم العملاء
التسعير
يمكن الاستفادة من غسالة Intego من خلال شراء Intego Premium Bundle (رابط مخفض خاص) أو تطبيق Intego Washing Machine الفردي. أسعار غسالة Intego مذكورة أدناه.
- حماية لمدة عام
- 1 كمبيوتر - 55.99 دولارًا
- 3 أجهزة كمبيوتر - 109.99 دولارًا
- حماية لمدة عامين
- 1 كمبيوتر - 99.99 دولارًا
- 3 أجهزة كمبيوتر - 209.99 دولارًا أمريكيًا
كيفية مسح ذاكرة التخزين المؤقت للمتصفح على نظام التشغيل Mac باستخدام غسالة Intego
- افتح أي متصفح على جهاز Mac الخاص بك وقم بزيارة الموقع الرسمي لغسالة Intego. اختر خطة ، واشتر ، وقم بتنزيل التطبيق على جهاز Mac الخاص بك.

- قم بتشغيل التطبيق بعد التثبيت الناجح. ثم ستجد واجهة التطبيق كما هو موضح في لقطة الشاشة. انقر فوق خيار "استعادة" المتاح في الزاوية اليسرى العليا من التطبيق.
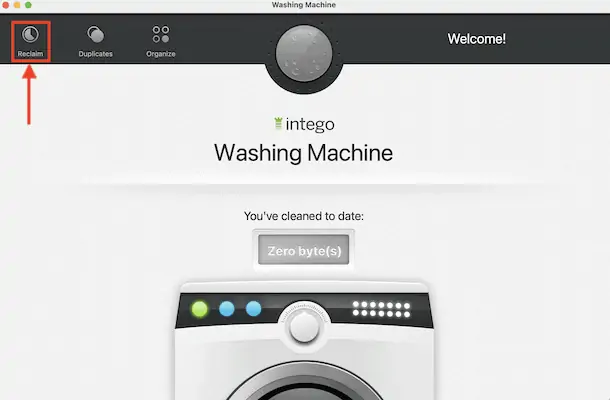
- ثم يعرض لك فئات مختلفة للاختيار والبحث عنها. حدد خيار "ذاكرة التخزين المؤقت" بينهم وانقر على "متابعة" .
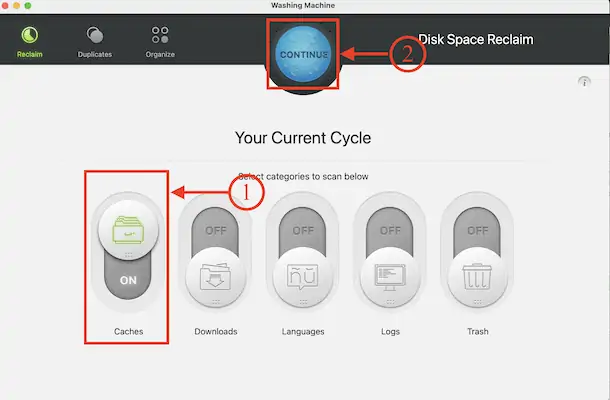
- يبدأ المسح ويظهر لك النتائج. انقر فوق خيار "Cache" ويعرض بيانات ذاكرة التخزين المؤقت للتطبيقات والمتصفحات. اختر ذاكرة التخزين المؤقت للمتصفح واختر معايير الحذف باستخدام شريط التمرير. لاحقًا ، انقر فوق "تنظيف" لبدء عملية التنظيف.
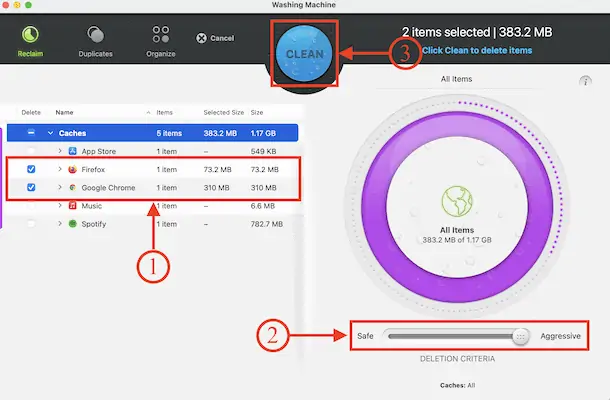
- بعد الانتهاء من عملية التنظيف ، ستجد الواجهة كما هو موضح في لقطة الشاشة.
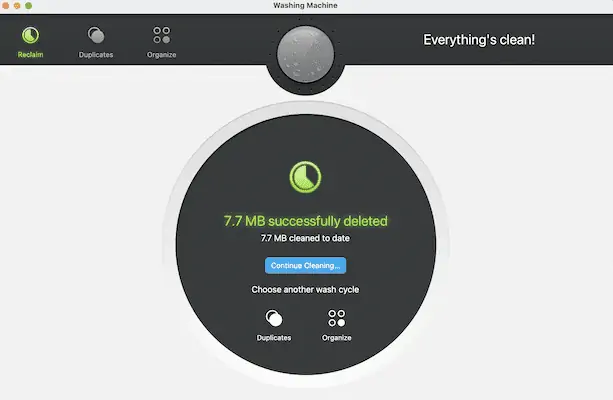
تلميح: نوصيك باستخدام حزمة Intego Premium ( رابط مخفض خاص ) التي تضمنت غسالة ملابس مع أمان الإنترنت ( رابط مخفض خاص ).
2. CleanMyMac X
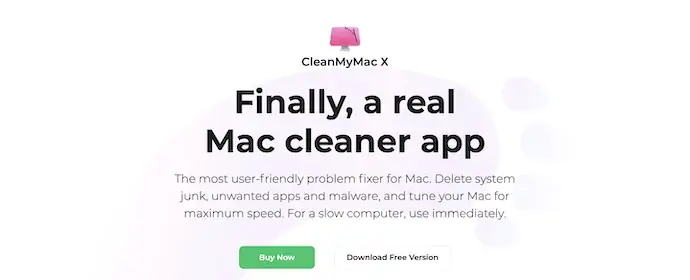
CleanMyMac X هو برنامج تنظيف Mac يسمح للمستخدمين بتنظيف الملفات غير المرغوب فيها وغير المرغوب فيها من أجهزة Mac الخاصة بهم. يحتوي على واجهة مستخدم نظيفة ومهنية. يأتي هذا مع الكثير من الميزات المتقدمة التي تجعل جهاز Mac الخاص بك أكثر قوة ويعمل بشكل فعال. يتيح لك تحديث التطبيقات وإلغاء تثبيتها بالكامل من Mac دون ترك أي أثر. CleanMyMac X متاح في الإصدارات المجانية والمميزة.
مميزات برنامج CleanMyMac X
- سهل الاستخدام
- يقوم بمسح Mac وتنظيفه بعمق في جهاز Mac الخاص بك
- يحافظ على التطبيقات محدثة
- ميزة الجهاز المتصل خارجيًا
- متوفر في الإصدارات المجانية والمميزة
- متوافق مع أحدث إصدارات macOS
التسعير
يتوفر CleanMyMac X في الإصدارات المجانية والمتميزة بناءً على عدد أجهزة Mac. يمكن شراء خطط Premium في اشتراك لمدة عام وشراء لمرة واحدة . أسعار جميع الخطط المميزة مذكورة أدناه.
- اشتراك لمدة عام
- خطة لجهاز Mac واحد - 27.96 دولارًا
- خطة لجهازين Mac - 43.96 دولار
- خطة لـ 5 أجهزة Mac - 63.96 دولار
- الشراء لمرة واحدة
- خطة لجهاز Mac واحد - 71.96 دولارًا
- خطة لجهازين Macs - 107.96 دولارًا أمريكيًا
- الخطة لـ 5 أجهزة Mac - 159.96
كيفية مسح ذاكرة التخزين المؤقت للمتصفح على نظام التشغيل Mac باستخدام CleanMyMac X
- افتح أي متصفح على جهاز Mac الخاص بك وقم بزيارة الموقع الرسمي لـ CleanMyMac X. قم بتنزيل أحدث إصدار من التطبيق على جهاز Mac الخاص بك.
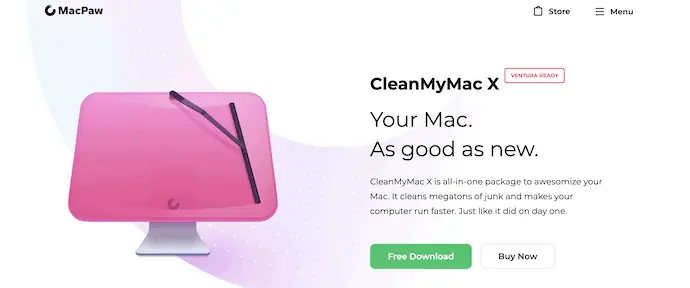
- قم بتشغيل التطبيق بعد التثبيت الناجح. ثم ستجد الواجهة كما هو موضح في لقطة الشاشة. انتقل إلى قسم "System Junk" من القائمة اليسرى وانقر على خيار "Scan" لبدء عملية المسح.
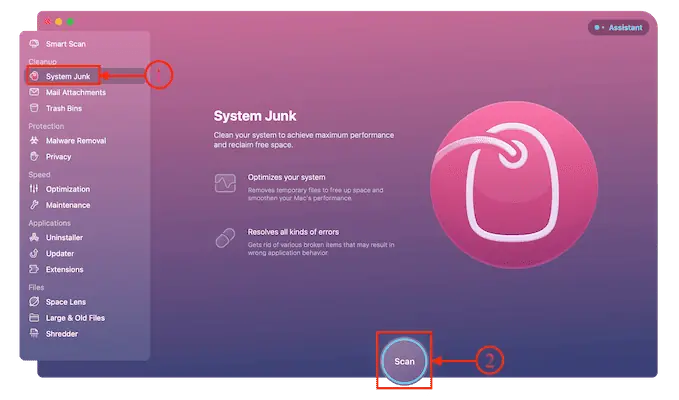
- بعد الانتهاء من عملية المسح ، تظهر لك صفحة النتائج وهناك انقر على خيار "مراجعة التفاصيل" لمشاهدة عرض تفصيلي للنتائج.
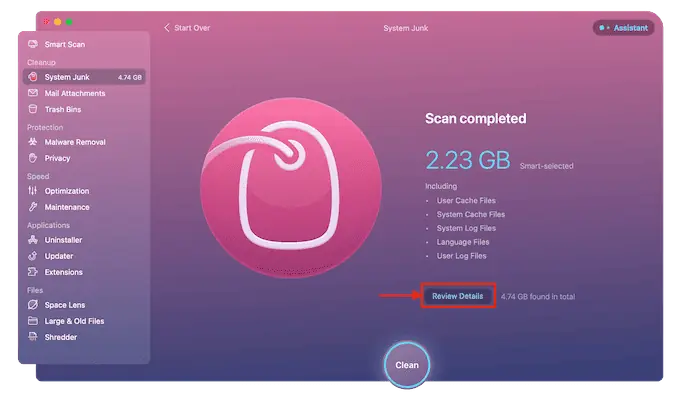
- ثم يعرض لك تفاصيل الملفات الموجودة في الفحص. تأكد من تحديد ذاكرة التخزين المؤقت للمتصفح وبعد ذلك ، انقر فوق الخيار "تنظيف" .
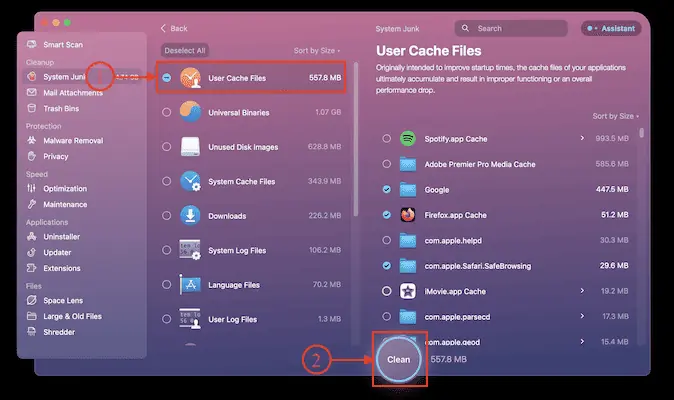
- يستغرق الأمر وقتًا لإكمال عملية المسح وبعد الانتهاء من عملية التنظيف ، يتم عرض صفحة النتائج.
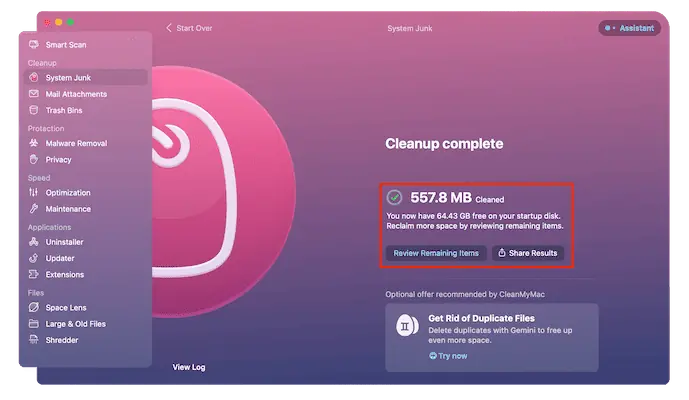
- ذات صلة - مراجعة CleanMyMac X: أفضل منظف لأجهزة Mac
- مراجعة غسالة Intego Mac: منظف جيد لنظام التشغيل Mac
خاتمة
تعد عمليات إعادة توجيه المتصفح أكثر إثارة للقلق وتنقلك إلى مواقع ويب تابعة لجهات خارجية بنقرات غير متساوية. يقوم بعضها بإعادة التوجيه فقط وقد يقوم البعض الآخر بتثبيت تطبيقات ضارة على جهاز الكمبيوتر الخاص بك. كلما شعرت بأن النوافذ المنبثقة في المتصفح لديك المزيد من إشعارات إعادة التوجيه ، فأنت بحاجة إلى اتخاذ الإجراءات اللازمة لإيقاف عمليات إعادة التوجيه. تمت مناقشة بعض أفضل الطرق في هذه المقالة لإزالة إعادة توجيه المستعرض على جهاز Mac الخاص بك.
يمكنك استخدام غسالة Intego أو حزمة Intego Premium لإعادة تعيين وإزالة ذاكرة التخزين المؤقت للمتصفح. Intego هو أحد برامج مكافحة الفيروسات الواعدة لأجهزة Mac الموثوق بها من قبل معظم المستخدمين في جميع أنحاء العالم. يقوم بمسح عميق في جهاز Mac الخاص بك ويساعد على إزالة الملفات غير المرغوب فيها والبيانات غير المرغوب فيها والملفات الضارة. إنه يحسن جهاز Mac الخاص بك إلى أقصى مستوى.
آمل أن يساعدك هذا البرنامج التعليمي في التعرف على "كيفية إزالة عمليات إعادة توجيه المتصفح من نظام التشغيل Mac" . إذا كنت تريد أن تقول أي شيء ، فأخبرنا بذلك من خلال أقسام التعليقات. إذا أعجبك هذا المقال ، فيرجى مشاركته ومتابعة WhatVwant على Facebook و Twitter و YouTube لمزيد من النصائح الفنية.
كيفية إزالة عمليات إعادة توجيه المتصفح من نظام التشغيل Mac - الأسئلة الشائعة
لماذا يستمر المتصفح الخاص بي في إعادة التوجيه؟
متصفح الخاطف هو برنامج ضار يعدل إعدادات متصفح الويب دون إذن المستخدم ويعيد توجيه المستخدم إلى مواقع الويب التي لم يقصد المستخدم زيارتها.
ماذا يعني الكثير من عمليات إعادة التوجيه على Macbook؟
تظهر رسالة الخطأ "عدد كبير جدًا من عمليات إعادة التوجيه" ، والمعروفة أيضًا باسم حلقة إعادة التوجيه ، على موقع الويب الخاص بك عندما يفشل المتصفح في تحميل أي محتوى بسبب عدد كبير من عمليات إعادة التوجيه التي تلت ذلك.
كيف أقوم بمسح عمليات إعادة التوجيه في Chrome؟
انتقل إلى الإعدادات والخصوصية والأمان ، ثم انقر فوق مسح بيانات التصفح ، وحدد خيارات متقدمة ، وامسح كل شيء.
ما هو فيروس إعادة توجيه المتصفح؟
يُطلق على خاطف المتصفح أيضًا اسم فيروس إعادة توجيه المتصفح ، وهو عبارة عن برنامج ضار يؤثر على إعدادات متصفح الويب للمستخدم ويجبر المتصفح بطريقة احتيالية على إعادة التوجيه إلى مواقع الويب التي لا ينوي المستخدم زيارتها.
