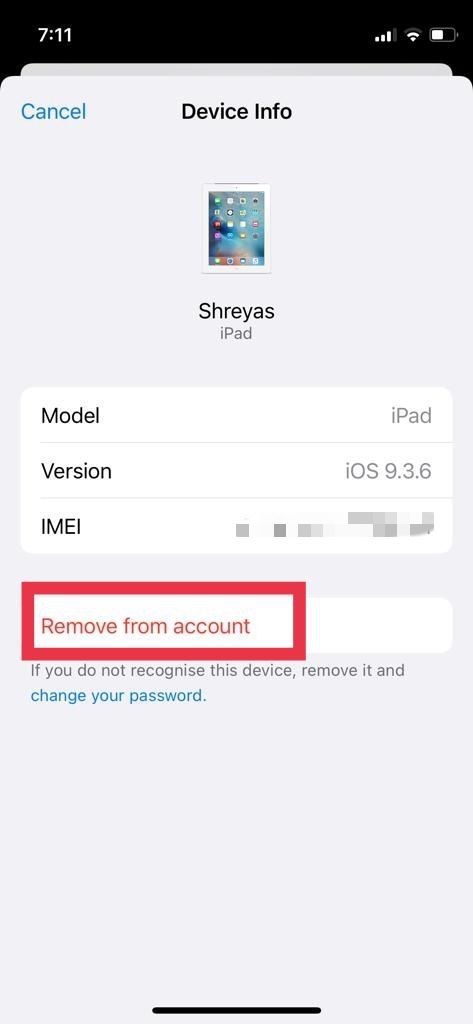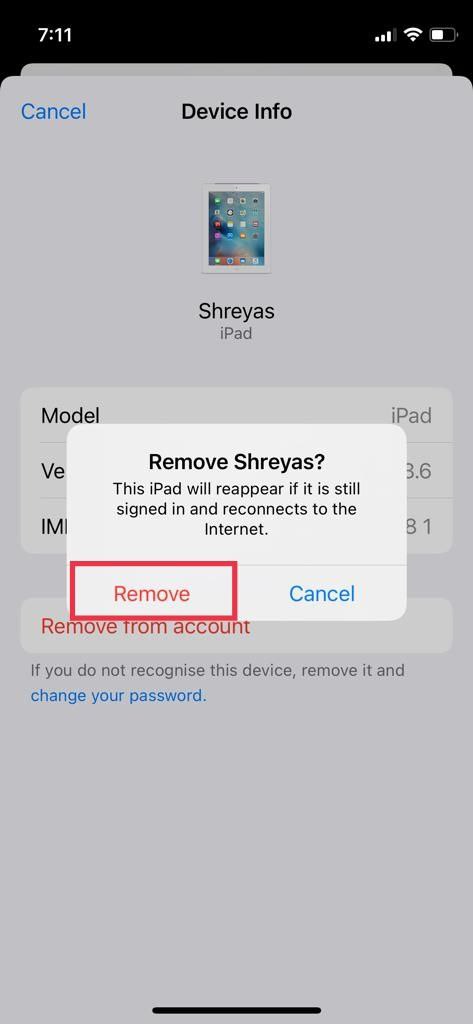كيفية إزالة الجهاز من معرف Apple
نشرت: 2022-03-15يعد معرف Apple أحد أهم جوانب جميع أجهزة Apple لأنه يمنع جميع البيانات الحساسة مثل الصور وجهات الاتصال والرسائل ومزامنتها عبر جميع الأجهزة في النظام البيئي في iCloud.
إذا قمت ببيع جهازك في المستقبل ولكن نسيت تسجيل الخروج من معرف Apple الخاص بك ، فيمكن للمشتري الوصول إلى جميع البيانات الحساسة المرتبطة بمعرف Apple هذا. لذلك ، من الضروري إزالة الجهاز من معرف Apple لمنع الوصول غير المصرح به.

سبب آخر لإزالة الأجهزة من معرف Apple هو الخصوصية. ماذا أعني بذلك؟ حسنًا ، يوصى بإزالة معرف Apple من الأجهزة القديمة لأن هذه الأجهزة قد تكون مفتوحة لثغرات أمنية بسبب إصدارات iOS القديمة.
بناءً على تفضيلاتك ، هناك عدة طرق لإزالة الأجهزة عن بُعد من معرف Apple باستخدام iPhone أو iPad أو Mac. دعونا نلقي نظرة مفصلة على كل منهم.
جدول المحتويات
1. إزالة الجهاز من معرف Apple على iPhone / iPad
- قم بتشغيل تطبيق الإعدادات على جهاز iPhone الخاص بك.
- الآن ، اضغط على معرف Apple الخاص بك في الجزء العلوي من الشاشة. (تسجيل الدخول باستخدام بيانات اعتماد معرف Apple الخاص بك إذا لم تكن قد سجلت الدخول بالفعل)
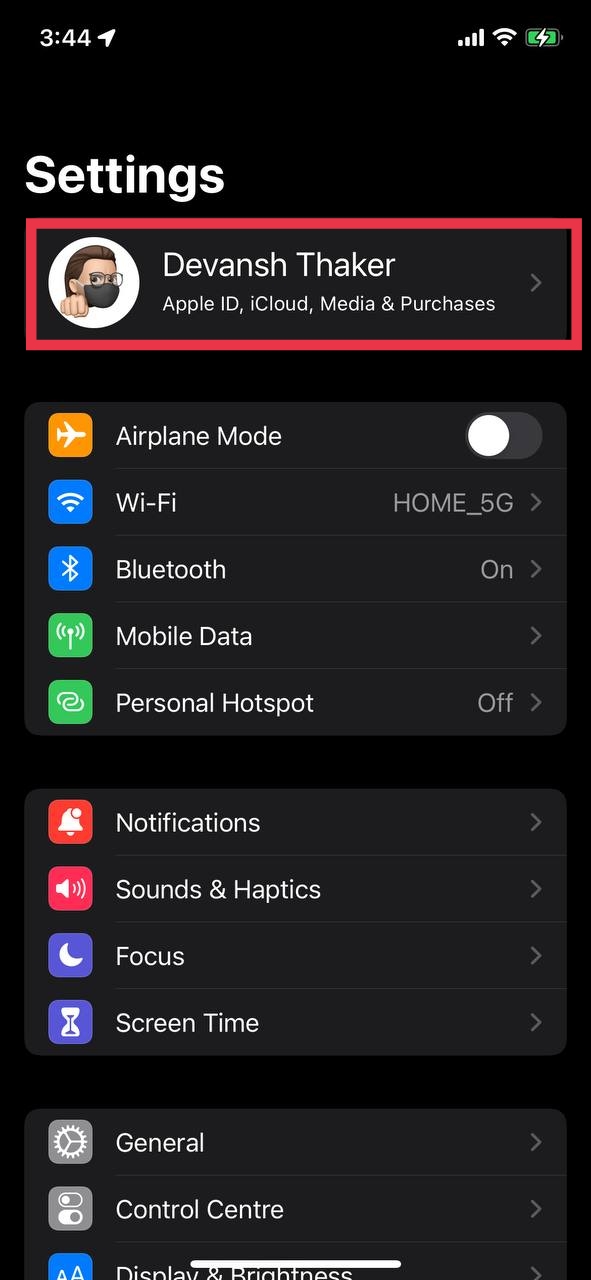
- الآن ، قم بالتمرير لأسفل ، وستجد جميع أجهزتك المرتبطة بمعرف Apple. اضغط على الجهاز الذي ترغب في إزالته واضغط على خيار إزالة من الحساب .
- Boom ، لقد نجحت في إزالة الجهاز من معرف Apple باستخدام iPhone / iPad.
ذات صلة: كيفية تغيير معرف Apple
2. إزالة الجهاز من معرف Apple على Mac
- اسحب المؤشر باتجاه شعار Apple في شريط المهام وحدد تفضيلات النظام من القائمة المنسدلة.
- اضغط على الخيار المسمى Apple ID.
- في الجزء الأيمن ، ستجد قائمة بجميع الأجهزة المرتبطة بمعرف Apple. حدد الجهاز الذي ترغب في إزالته من معرف Apple.
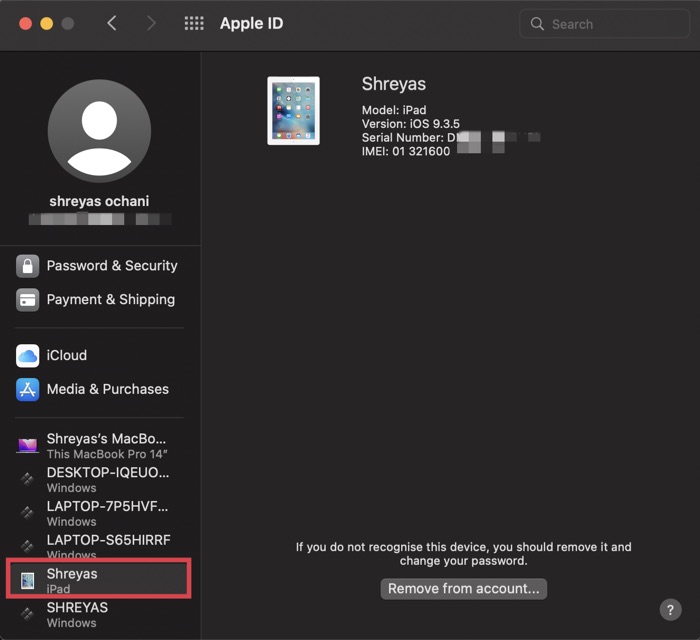
- الآن ، اختر خيار الإزالة من الحساب وانقر مرة أخرى على إزالة في رسالة إخلاء المسؤولية المنبثقة.
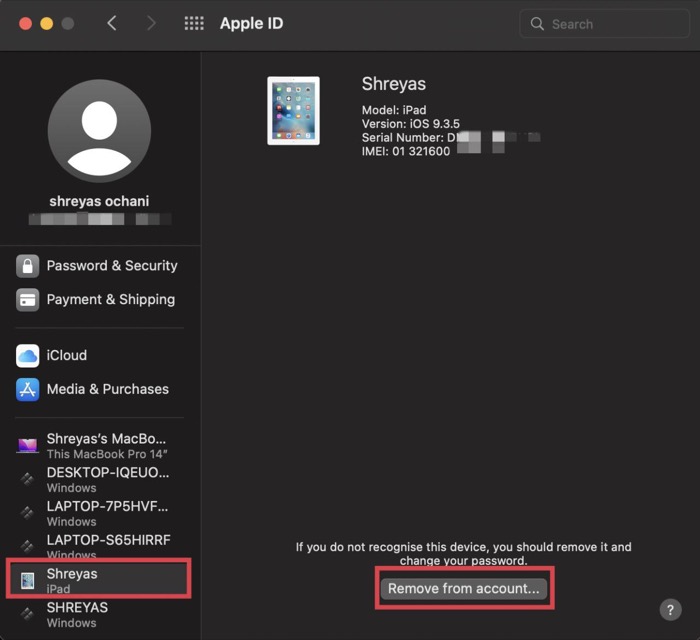
- بمجرد الانتهاء من ذلك ، سيتم إزالة هذا الجهاز من معرف Apple المحدد.
3. إزالة الجهاز من حساب Apple باستخدام Safari
- قم بتشغيل Safari على أي متصفح مفضل آخر وانتقل إلى البوابة التالية.
- هنا ، قم بتسجيل الدخول باستخدام معرف Apple الخاص بك وحدد الجهاز الذي ترغب في إزالته من معرف Apple.
- الآن ، اضغط على خيار إزالة من الحساب في النافذة المنبثقة. إذا طُلب منك ذلك ، قم بتأكيد الإزالة مرة أخرى على الشاشة المنبثقة لإخلاء المسؤولية.
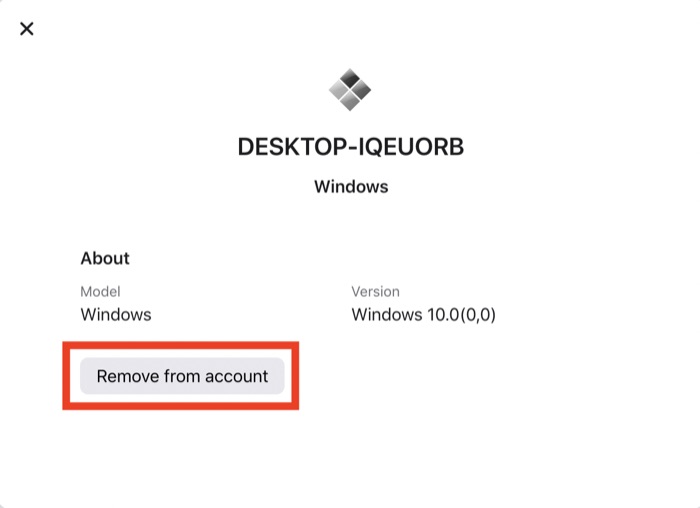
- بمجرد الانتهاء من ذلك ، سيتم إزالة الجهاز من معرف Apple دون عناء.
4. إزالة الجهاز من Apple باستخدام iCloud
- قم بتشغيل Safari أو أي متصفح مفضل آخر وانتقل إلى iCloud باستخدام هذا الرابط.
- تسجيل الدخول بأوراق اعتمادك. (إذا تلقيت نافذة منبثقة تسألك عما إذا كنت تريد الوثوق بهذا المتصفح ، فاضغط على "نعم")
- الآن ، انقر فوق اسمك في الزاوية اليمنى العليا من الشاشة وحدد إعدادات الحساب من القائمة المنسدلة.
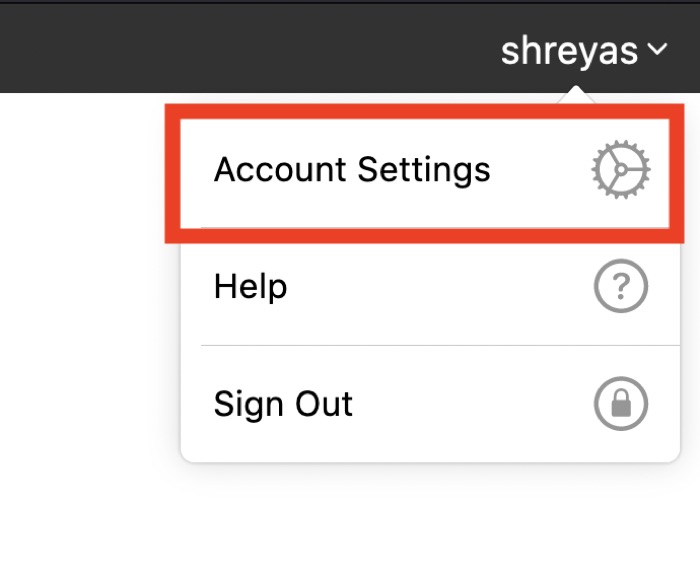
- هنا ، اختر الجهاز الذي ترغب في إزالته من معرف Apple الخاص بك ضمن علامة التبويب أجهزتي .
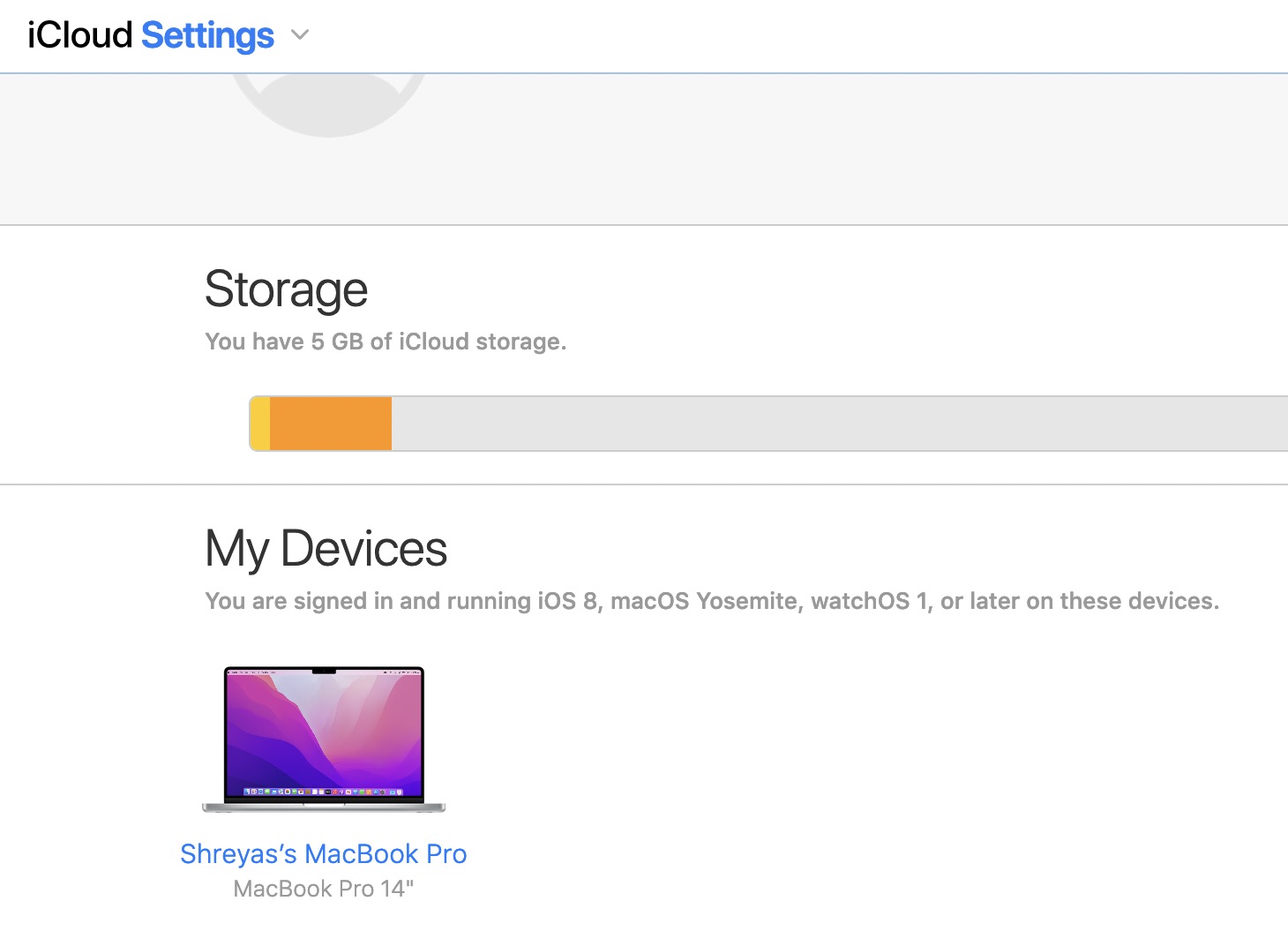
- بعد ذلك ، ما عليك سوى النقر فوق الرمز المتقاطع بجوار اسم الجهاز وتأكيد رسالة إخلاء المسؤولية.
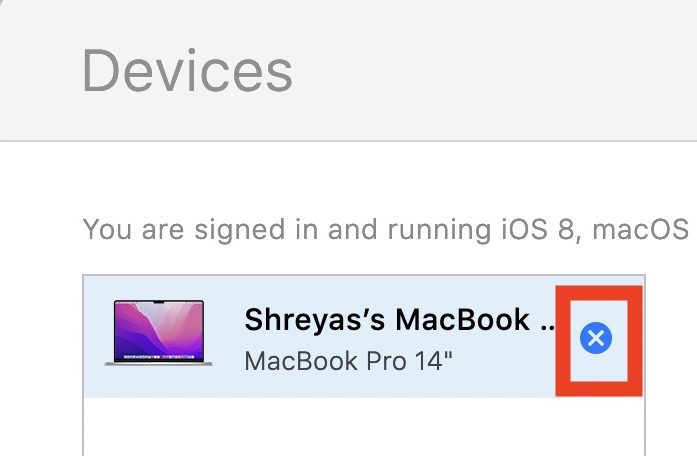
- بمجرد الانتهاء من ذلك ، سيتم إزالة الجهاز من معرف Apple بسهولة.
إزالة البيانات من معرف Apple بسهولة
كما رأيت ، حافظت شركة التكنولوجيا العملاقة على أن عملية إزالة الجهاز من معرف Apple بسيطة للغاية ، ويجب ألا يواجه المستخدم العادي أي مشاكل على الإطلاق.

أخبرنا في التعليقات أدناه إذا وجدت المقالة مفيدة وقمت بإزالة جهازك بنجاح من معرف Apple.
أسئلة وأجوبة حول إزالة iPhone من معرف Apple
هل سأحصل على رموز المصادقة ذات العاملين على الجهاز غير المرتبط؟
لا ، بمجرد إزالة جهاز iPhone / iPad من معرف Apple ، لن يرسل بعد ذلك رسائل مصادقة ثنائية إلى هذا الجهاز لحماية خصوصيتك. إذا كنت تعتمد على رموز 2FA ، فتأكد من ربط جهاز آخر بمعرف Apple الخاص بك قبل إلغاء ربط الجهاز.
ماذا تفعل إزالة جهاز من معرف Apple؟
بشكل أساسي ، إذا قمت بإزالة جهاز من معرف Apple ، فلن تتم مزامنة البيانات مع معرف Apple من هذا الجهاز ، وأنت حر في فعل أي شيء تريده على هذا الجهاز. ثانيًا ، سيتوقف هذا الجهاز عن الحصول على رموز المصادقة ذات العاملين لأنه لم يعد مرتبطًا بمعرف Apple ، وبالتالي يمنع خصوصيتك.
ماذا يحدث إذا قمت بإزالة جهاز من معرف Apple؟
بمجرد إزالة جهاز من معرف Apple ، إذا تم إعداد هذا الجهاز لاستخدام Apple Pay ، فسيتم تعطيل Apple Pay للجهاز ، وستتم إزالة بطاقاتك من الجهاز ، حتى إذا كان الجهاز غير متصل بالإنترنت. أيضًا ، إذا قمت بإعداد الجهاز لتلقي رموز 2FA ، فسيتوقف ذلك عن العمل أيضًا. لن يتمكن أيضًا من الوصول إلى iCloud وخدمات Apple الأخرى ، بما في ذلك Find My ، حتى تقوم بتسجيل الدخول مرة أخرى باستخدام المصادقة ذات العاملين.
لماذا لا يمكنني إزالة جهاز من معرف Apple الخاص بي؟
يمكنك استخدام دليلنا أعلاه لإزالة جهاز من معرف Apple. في حالة عدم قدرتك على إزالة جهاز ، يمكنك محاولة تسجيل الخروج من معرف Apple الخاص بك على هذا الجهاز والمحاولة مرة أخرى. إذا لم يفلح ذلك أيضًا ، فقد تحتاج إلى الانتظار حتى 90 يومًا لربط هذا الجهاز بمعرف Apple مختلف. يتم ذلك لأسباب أمنية.
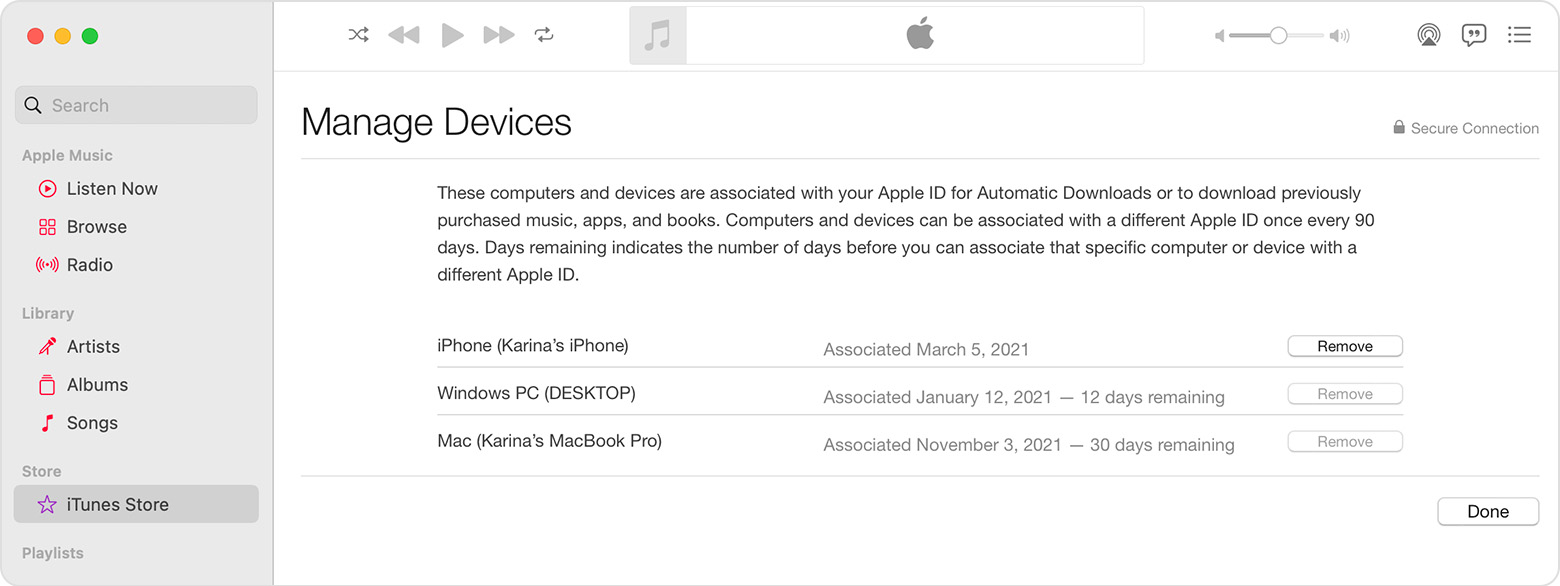
كيف يمكنني إضافة وإزالة الأجهزة الموثوقة من معرف Apple الخاص بي؟
يمكنك استخدام قائمة الأجهزة الموثوقة لمراجعة الأجهزة الموثوقة التي تستخدم معرف Apple الخاص بك. لإضافة أجهزة موثوقة إلى معرف Apple الخاص بك ، اتبع الخطوات التالية:
على جهاز Mac الخاص بك ، اختر قائمة Apple 
![]() .
.
يمكن عرض أو تغيير الإعدادات على الأجهزة الموثوقة التي تستخدم معرف Apple الخاص بك عن طريق تحديد الجهاز في الشريط الجانبي. تظهر خيارات مختلفة حسب الجهاز. فمثلا:
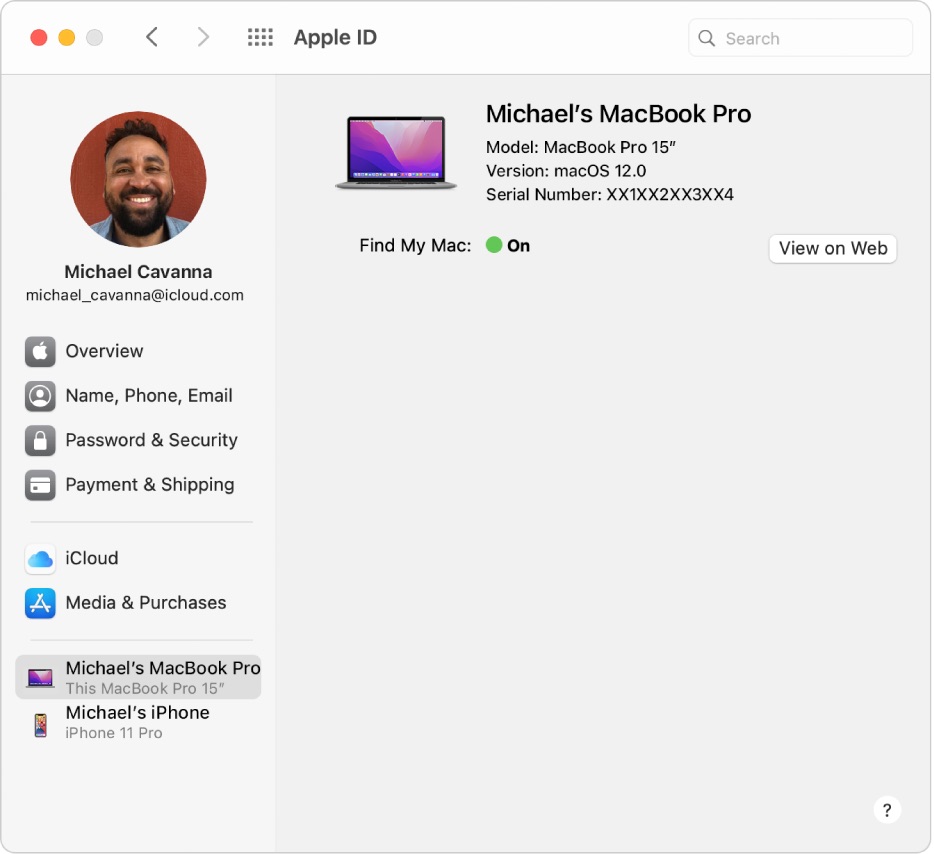
بمجرد تحديد جهاز ، يمكنك الحصول على خيار لإزالته كجهاز موثوق به من حساب Apple الخاص بك.
كيفية إزالة معرف Apple من جهاز iPhone القديم الخاص بي؟
إذا كنت تريد إزالة معرف Apple الخاص بك من جهاز iPhone قديم ، أو أي جهاز Apple ، فيمكنك ذلك
- قم بتسجيل الدخول إلى حساب iCloud الخاص بك عبر Safari أو أي متصفح ويب
- انقر فوق اسمك في الزاوية اليمنى العليا من الشاشة
- حدد إعدادات الحساب
- اختر الجهاز الذي ترغب في إزالته من معرف Apple الخاص بك ضمن علامة التبويب "أجهزتي"
- ما عليك سوى النقر فوق الرمز المتقاطع بجوار اسم الجهاز وتأكيد رسالة إخلاء المسؤولية.
ماذا يحدث إذا قمت بإزالة iPhone من معرف Apple؟
ستقوم Apple بمسح جميع البيانات والمعلومات المرتبطة من جهاز iPhone الخاص بك عند إزالة iPhone من معرف Apple الخاص بك. إذا كنت تقوم بتبديل الحسابات أو بيع جهاز iPhone الخاص بك ، فقد ترغب في إزالة معرف Apple الخاص بك.