كيفية إزالة المستخدم من Mac [القياسي والمسؤول والمستخدمون الضيفون]
نشرت: 2022-01-03هل توقفت عن استخدام جهاز Mac الخاص بك كجهاز مشترك وتريد إزالة / حذف حسابات مستخدمين آخرين؟ إذا كان الأمر كذلك ، فلا داعي للقلق ، حيث توفر Apple المرونة في إزالة المستخدم من جهاز Mac بسهولة.
إلى جانب ذلك ، لديك خيار حفظ بيانات المستخدم قبل حذف حساب المستخدم نهائيًا.

ومع ذلك ، قبل أن تبدأ ، تأكد من أنك مستخدم مسؤول ، وإلا فلن تنجح العملية. بعد ذلك ، دعونا نلقي نظرة على كيفية إزالة مستخدم بسهولة من جهاز Mac الخاص بك.
جدول المحتويات
كيفية إزالة المستخدم من جهاز Mac
- اسحب المؤشر باتجاه شعار Apple في شريط المهام وحدد تفضيلات النظام من القائمة المنسدلة.
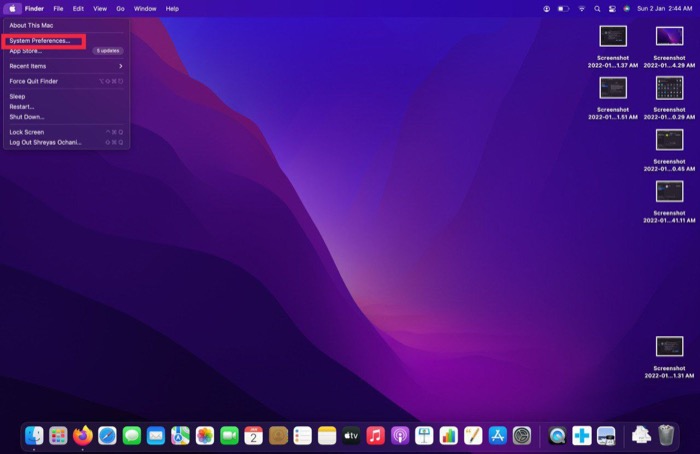
- سوف نافذة جديدة يطفو على السطح؛ انقر فوق علامة التبويب المستخدمون والمجموعات .
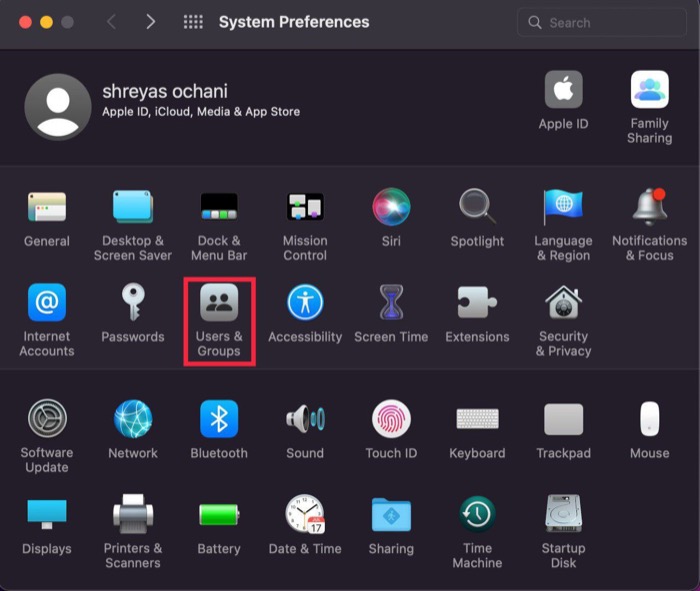
- ستلاحظ أنك غير قادر على تغيير الإعدادات لأنك تحتاج أولاً إلى إدخال كلمة المرور الخاصة بك لإلغاء قفل الإعدادات.
- لفتح الإعدادات ، انقر فوق رمز القفل باتجاه الزاوية اليسرى السفلية للشاشة النشطة ، وأدخل كلمة مرور Mac في النافذة الجديدة ، واضغط على إدخال.
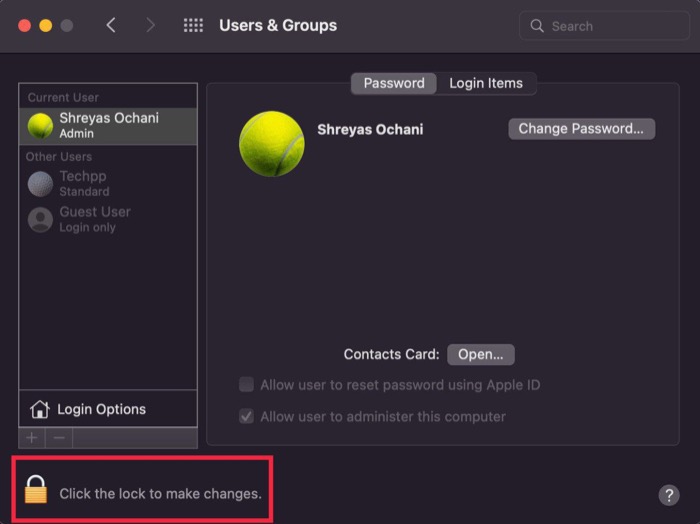
- الآن ، يجب أن تكون قادرًا على الوصول إلى جميع الإعدادات في علامة التبويب المستخدمون والمجموعات . بمجرد إلغاء القفل ، اختر المستخدم الحالي الذي ترغب في حذفه من Mac وانقر فوق علامة الطرح أسفل قائمة المستخدمين مباشرةً.
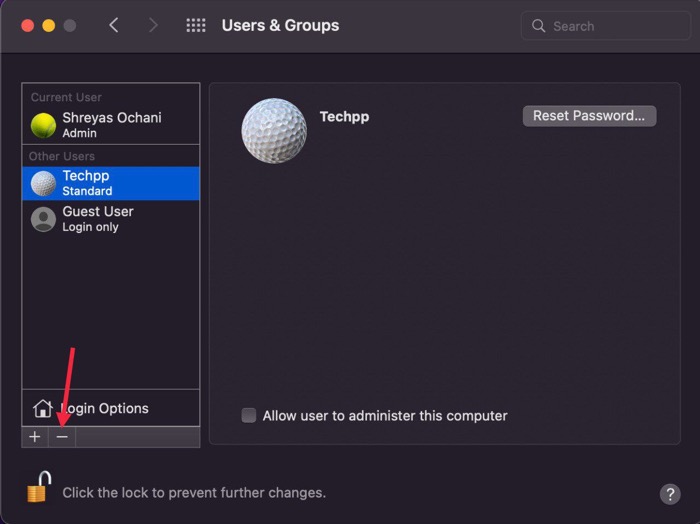
- بعد النقر فوق علامة الطرح ، سينبثق جزء التفضيلات ، وسيكون لديك ثلاثة خيارات للتعامل مع بيانات المستخدم الذي توشك على حذفه من جهاز Mac.
- اختر واحدًا بناءً على تفضيلاتك (نوصي بتحديد الخيار الأول - حفظ المجلد الرئيسي في صورة القرص) وحدد حذف المستخدم في جزء التفضيلات.
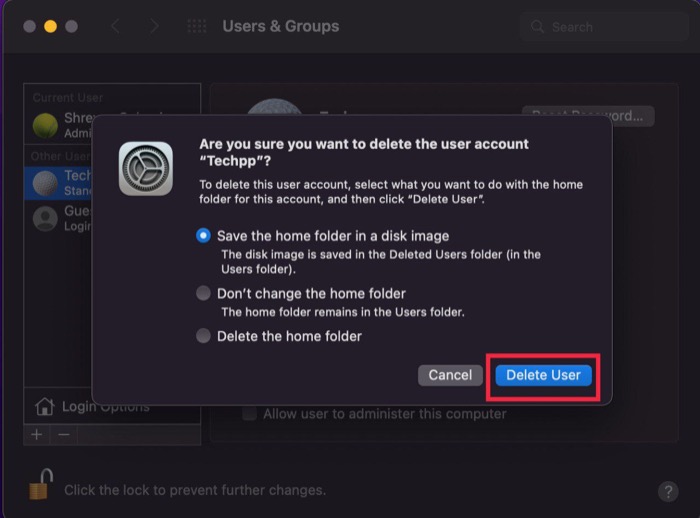
كيفية إزالة مستخدم ضيف على macOS
ولكن ماذا لو كنت تريد حذف مستخدم ضيف من جهاز Mac؟ لا تقلق لأننا سنوضح لك كيفية حذف مستخدم ضيف من Mac بسهولة.
خطوات إزالة مستخدم ضيف من Mac
- اسحب المؤشر باتجاه شعار Apple في شريط المهام وحدد تفضيلات النظام من القائمة المنسدلة.
- سوف نافذة جديدة يطفو على السطح؛ انقر فوق علامة التبويب المستخدمون والمجموعات .
- ستلاحظ أنك غير قادر على تغيير الإعدادات لأنك تحتاج أولاً إلى إدخال كلمة المرور الخاصة بك لإلغاء قفل الإعدادات.
- للقيام بذلك ، انقر فوق رمز القفل باتجاه الزاوية اليسرى السفلية للشاشة النشطة وأدخل كلمة مرور Mac في النافذة الجديدة واضغط على إدخال.
- الآن ، يجب أن تكون قادرًا على الوصول إلى جميع الإعدادات في علامة تبويب المستخدمين والمجموعات. بمجرد إلغاء القفل ، حدد خيار المستخدم الضيف من قائمة المستخدمين.
- بعد الانتهاء من ذلك ، قم ببساطة بإلغاء تحديد السماح للضيوف بتسجيل الدخول على هذا الكمبيوتر ، وأنت على ما يرام.
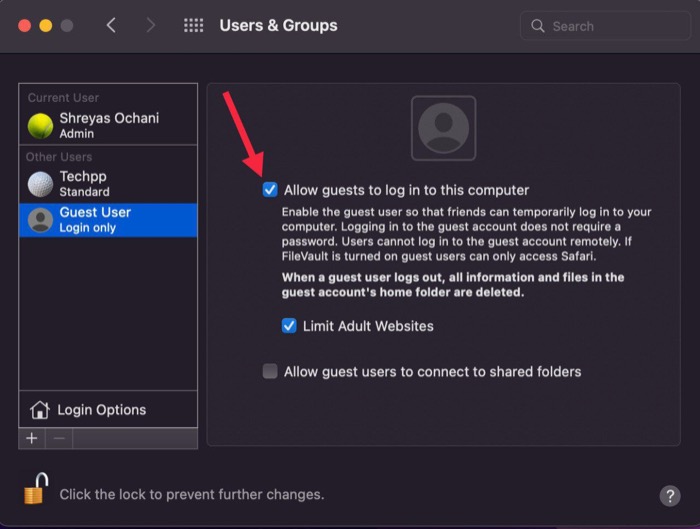
كيفية إزالة Admin User من Mac
هل تعلم أن إزالة مستخدم مسؤول من جهاز Mac أمر ممكن أيضًا؟ وهل تعرف ما هو أفضل جزء؟ هذه العملية واضحة ومباشرة ، لذا دعونا نلقي نظرة عليها.
لا تعمل العملية إلا إذا كان لديك أكثر من حساب مسؤول واحد. أيضًا ، لا يمكنك حذف حساب المسؤول الذي قمت بتسجيل الدخول إليه حاليًا.

لذلك قبل أن نبدأ العملية ، قم بتسجيل الخروج من حساب المسؤول الذي تريد حذفه والتبديل إلى حساب المسؤول الآخر. بمجرد الانتهاء من ذلك ، يمكنك المتابعة مع الخطوات التالية.
خطوات حذف المستخدم المسؤول على macOS
- اسحب المؤشر باتجاه شعار Apple في شريط المهام وحدد تفضيلات النظام من القائمة المنسدلة.
- سوف نافذة جديدة يطفو على السطح؛ انقر فوق علامة التبويب المستخدمون والمجموعات .
- ستلاحظ أنك غير قادر على تغيير الإعدادات لأنك تحتاج أولاً إلى إدخال كلمة المرور الخاصة بك لإلغاء قفل الإعدادات.
- لفتح الإعدادات ، انقر فوق رمز القفل باتجاه الزاوية اليسرى السفلية للشاشة النشطة ، وأدخل كلمة مرور Mac في النافذة الجديدة ، واضغط على إدخال.
- الآن ، يجب أن تكون قادرًا على الوصول إلى جميع الإعدادات في علامة التبويب المستخدمون والمجموعات. بعد إلغاء القفل ، حدد المستخدم المسؤول الذي تريد حذفه من Mac وانقر فوق علامة الطرح الموجودة على اليمين أسفل قائمة المستخدمين.
- بعد النقر فوق علامة الطرح ، سينبثق جزء التفضيلات ، وسيكون لديك ثلاثة خيارات للتعامل مع بيانات المستخدم الذي توشك على حذفه من جهاز Mac.
- اختر واحدًا بناءً على تفضيلاتك. (نوصي بتحديد الخيار الأول - حفظ المجلد الرئيسي في صورة القرص ) وحدد حذف المستخدم في جزء التفضيلات.
الأسئلة الشائعة حول إزالة مستخدم من macOS
2. هل حذف حساب المستخدم يؤدي إلى حذف كل شيء؟
سيؤدي حذف مستخدم على جهاز Mac إلى حذف جميع الملفات الموجودة داخل مجلد المستخدم المحدد. ولكن إذا كنت تتساءل عما إذا كان قد حذف كل شيء مثل التطبيقات التي ثبتها هذا المستخدم ، فلا.
يمكن أن تتواجد حزمة تطبيقات macOS (ملف .app) تقنيًا في أي مكان. يتم أيضًا حذف دليل الصفحة الرئيسية للمستخدم عند حذف حسابه. وبالتالي ، تظل جميع التطبيقات التي قام المستخدم بتثبيتها في دليل الجذر / التطبيقات غير متأثرة.
ببساطة ، نظرًا لأن ملفات المستخدم مخفية بين بعضها البعض ، إذا تمكنت من استخدام تطبيق مثبت بواسطة مستخدم آخر ، فستتمكن من الوصول إليه حتى بعد حذف حسابه.
3. كيف يمكنني حذف مستخدم على جهاز Mac الخاص بي قبل بيعه؟
وفقًا لشركة Apple ، يجب عليك إعادة جهاز Mac إلى إعدادات المصنع قبل تسليم الجهاز إلى مالك جديد. مجرد حذف حساب المستخدم قد لا يكون كافيا. تحتاج إلى تسجيل الخروج من iCloud و iTunes و iMessage. ثم أعد تعيين NVRAM ، وامسح جهاز Mac وأعد تثبيت macOS. بهذه الطريقة ، يمكنك التأكد من أنه لا يمكن للمستخدم الجديد استرداد بياناتك الشخصية.
4. كيف يمكنني حذف حسابات المستخدمين المحذوفة على Mac؟
يوجد دليل "المستخدمون المحذوفون" الذي يحتوي على محتويات المجلدات الرئيسية للمستخدمين المحذوفين ، عادةً كصورة قرص. لذلك ، يمكنك حذف مستندات وصور هؤلاء المستخدمين ما لم ترغب في الاحتفاظ بها. من المستحيل على البرامج الخاصة بك الوصول إلى البيانات الموجودة في مجلدات الصفحة الرئيسية للمستخدمين الآخرين - ولا يمكنك حتى الوصول إليها إلا إذا كنت مسؤولاً.
5. لماذا لا يمكنني حذف مستخدم على جهاز Mac الخاص بي؟
إذا كنت تقوم بحذف حساب مستخدم ، فتأكد من أنه ليس حساب المسؤول الوحيد. لا يمكنك حذف حساب المسؤول إذا كان هناك واحد فقط على الكمبيوتر ؛ يمكنك إما جعل أحد الحسابات الأخرى حساب مسؤول أو إنشاء حساب مسؤول جديد وحذف الحساب القديم.
إزالة المستخدم من ماك بشكل مريح
من خلال الخطوات المذكورة أعلاه ، يمكنك حذف المستخدمين بسهولة من Mac ، وتظل العملية متشابهة إلى حد ما على أجهزة MacBook الموجودة هناك.
أخبرنا في التعليقات أدناه إذا وجدت هذه المقالة مفيدة وحذفت المستخدم بنجاح من جهاز Mac الخاص بك.
