كيفية إصلاح مستند MS Word التالف
نشرت: 2023-09-10عندما يتعلق الأمر بالوثائق الرقمية، تهيمن ملفات Microsoft Word على المشهد نظرًا لواجهتها سهلة الاستخدام وميزاتها المتنوعة. ومع ذلك، مثل البيانات الرقمية الأخرى، يمكن أن تصبح ملفات MS Word تالفة في بعض الأحيان لأسباب مختلفة، مما يجعل الوصول إليها غير ممكن. قد يكون هذا الأمر محبطًا، خاصة إذا كان مستندًا مهمًا وليس لديك نسخة احتياطية.
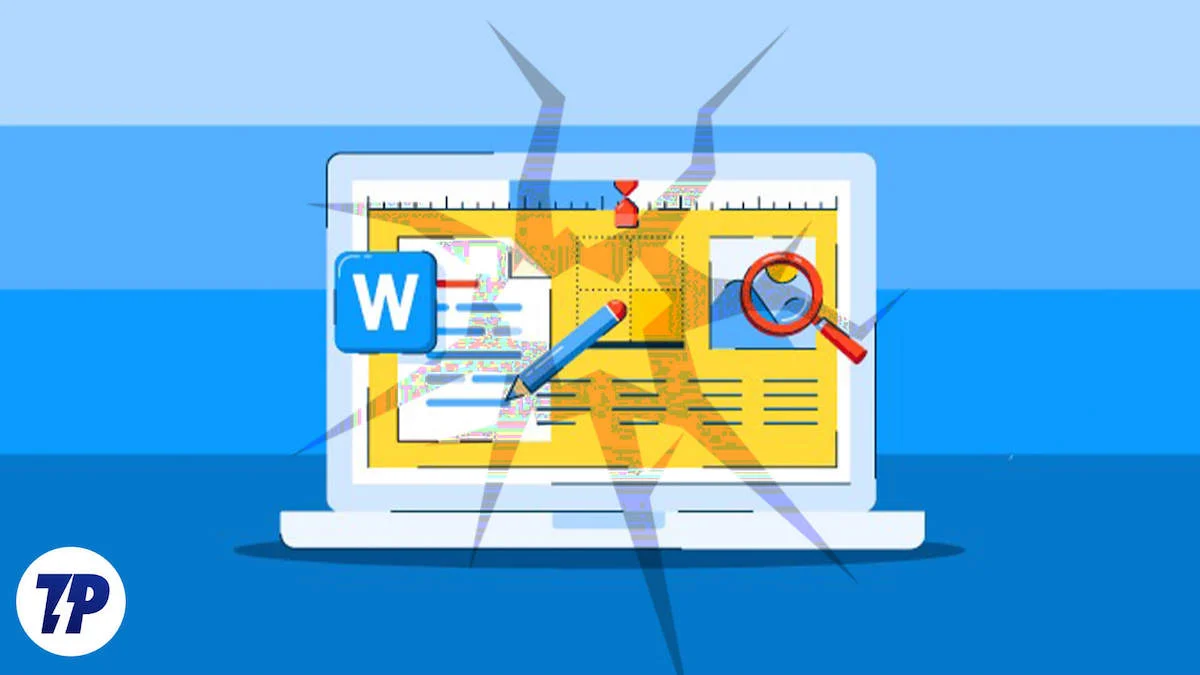
يعد النظر إلى رسالة الخطأ "حدث خطأ في Word أثناء محاولة فتح ملفك" أمرًا سيئًا حقًا. غالبًا ما يجد المستخدمون صعوبة في التعامل مع مثل هذه السيناريوهات والبحث عن حلول فعالة لإصلاح ملف Word التالف.
نشرح في هذا الدليل خطوات عملية الإصلاح، والأسباب المحتملة وراء تلف الملف، والأعراض الأكثر شيوعًا التي تشير إلى مستند تالف. يعد هذا الدليل الشامل وسهل الفهم بلا شك مساعدة مهمة لأي شخص يواجه تلف ملف MS Word. سواء كنت خبيرًا في التكنولوجيا أم لا، فإن هذا الدليل سيرشدك بشكل فعال خلال عملية الإصلاح.
جدول المحتويات
كيفية إصلاح ملف MS Word التالف
قبل أن ندخل في النصائح حول كيفية إصلاح مستندات Word التالفة، دعنا نفهم أولاً سبب حدوث هذا الخطأ ولماذا حدث لك.
ما الذي يفسد ملف MS Word؟
عادةً ما يكون ملف Word تالفًا إذا لم يتم حفظه بشكل صحيح. ستجد أدناه بعض الأسباب التي قد تؤدي إلى تلف مستند MS Word الخاص بك:
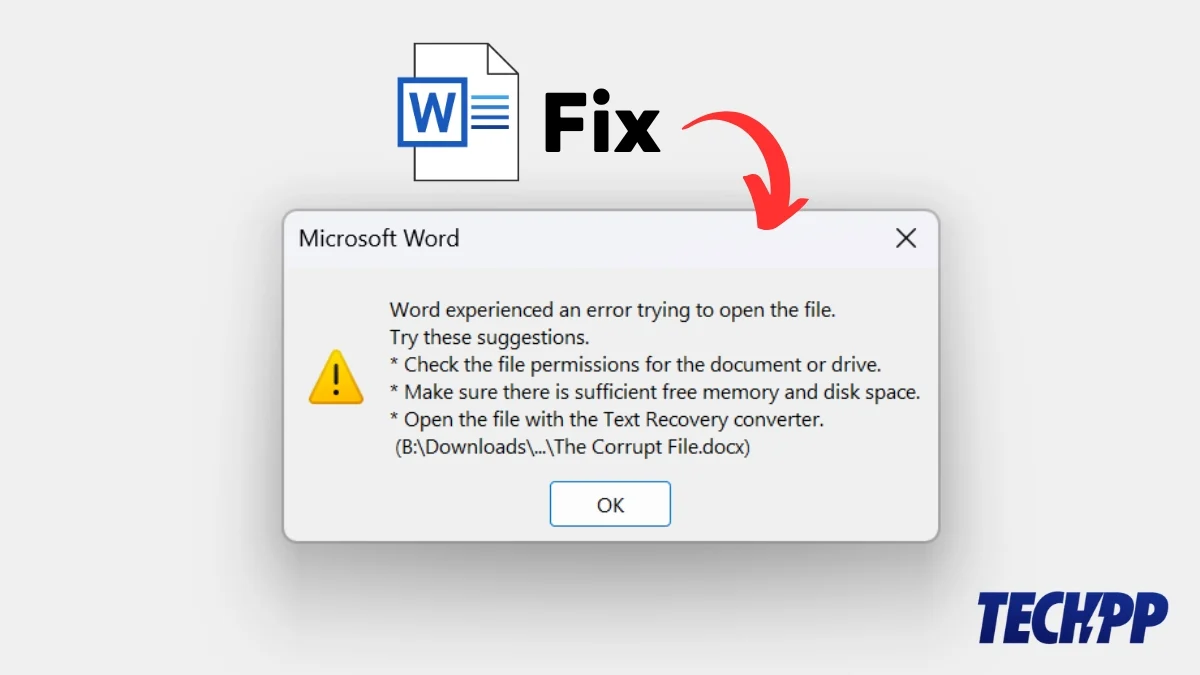
- انقطاع التيار الكهربائي : إذا انقطعت طاقة جهاز الكمبيوتر الخاص بك أثناء العمل على مستند Word، فقد يصبح المستند تالفًا. يمكن أن يحدث هذا إذا نفدت بطارية جهاز الكمبيوتر الخاص بك أو كان هناك انقطاع في الطاقة.
- تعطل البرنامج : هناك سبب آخر لتلف ملف Word الخاص بك وهو تعطل البرنامج. إذا كان هناك خطأ في البرنامج أو تم استنفاد ذاكرة جهاز الكمبيوتر الخاص بك، فقد يتعطل برنامج MS Word، وسيتلف الملف الذي تعمل عليه.
- إيقاف التشغيل غير الصحيح : إذا لم تقم بإيقاف تشغيل النظام بشكل صحيح، فقد تتلف مستندات Word الخاصة بك. يُنصح دائمًا بإغلاق جميع المهام وحفظها ثم إيقاف تشغيل النظام بشكل صحيح.
- نقل الملفات : يمكن أن يتلف مستند Word أثناء نقل الملفات. إذا كانت هناك مشكلة في وسائط التخزين أو تمت مقاطعة نقل الملف، فقد يتلف الملف.
- فشل الأجهزة : إذا تعطلت أجهزة نظامك أثناء العمل على مستند Word، فقد يؤدي ذلك إلى تلف ملف Word. يمكن أن يحدث هذا بسبب فشل القرص الصلب أو مشاكل أخرى في ذاكرة النظام أو أجهزته.
- الإصابة بالفيروسات أو البرامج الضارة : إذا أصيب جهاز الكمبيوتر الخاص بك بفيروس أو برامج ضارة، فقد تتلف ملفاتك، بما في ذلك مستندات Word.
خطوات بسيطة لاستعادة ملف MS Word التالف
استخدام أمر الفتح والإصلاح
لدى Microsoft أداة مضمنة لإصلاح ملفات Word التالفة. يمكن الوصول إليه بسهولة ويمكن أن يساعدك في إصلاح ملفاتك التالفة.
دليل خطوة بخطوة لإصلاح مستند Word باستخدام أمر الفتح والإصلاح:
- اضغط على زر "ابدأ" أو انقر على أيقونة "ابدأ" على شاشتك.
- ابحث عن Word وقم بتشغيل تطبيق Word .
- انقر فوق فتح – في اللوحة الجانبية اليسرى.
- الآن انقر فوق "استعراض" وسيتم فتح نافذة جديدة.
- ابحث عن المستند التالف وحدده.
- في الجانب الأيمن السفلي من النافذة الجديدة، انقر فوق القائمة المنسدلة وحدد "فتح وإصلاح".
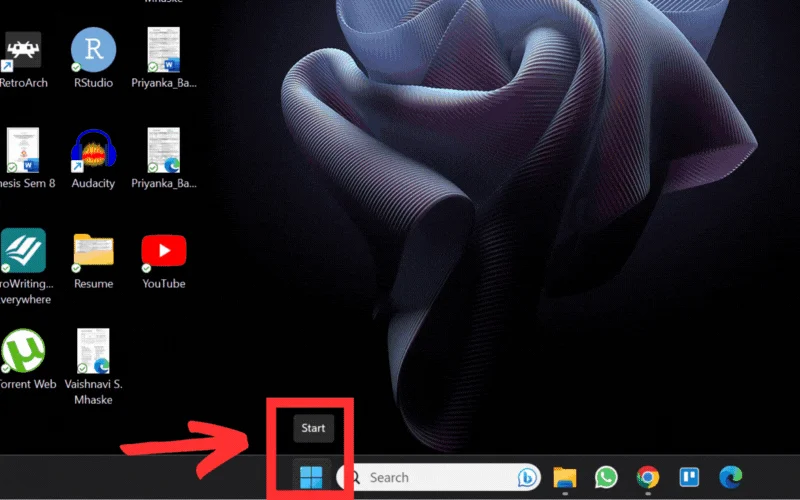
سيؤدي هذا إلى إصلاح ملف MS Word التالف وفتح الملف في Word. هذه هي الطريقة الأسرع والأسهل لاستعادة مستند Word التالف. ومع ذلك، إذا لم ينجح الأمر لسبب ما، فجرّب الطرق الأخرى المذكورة أدناه.
باستخدام محرّر مستندات جوجل
هناك طريقة أخرى لاستعادة البيانات من ملف Word تالف وهي استخدام محرر مستندات Google. عند فتح المستند في محرر مستندات Google، يمكنك عمل نسخة منه وحفظ بياناتك.
دليل خطوة بخطوة لإصلاح مستند Word باستخدام محرر مستندات Google:
- افتح Google Chrome وانتقل إلى محرّر مستندات Google .
- اضغط على أيقونة/رمز المجلد Open File Picker أسفل منطقة القالب مباشرةً على الجانب الأيمن من الشاشة.
- الآن، انقر فوق تحميل وستفتح نافذة جديدة.
- حدد مستند Word التالف الذي تريد إصلاحه وافتحه.
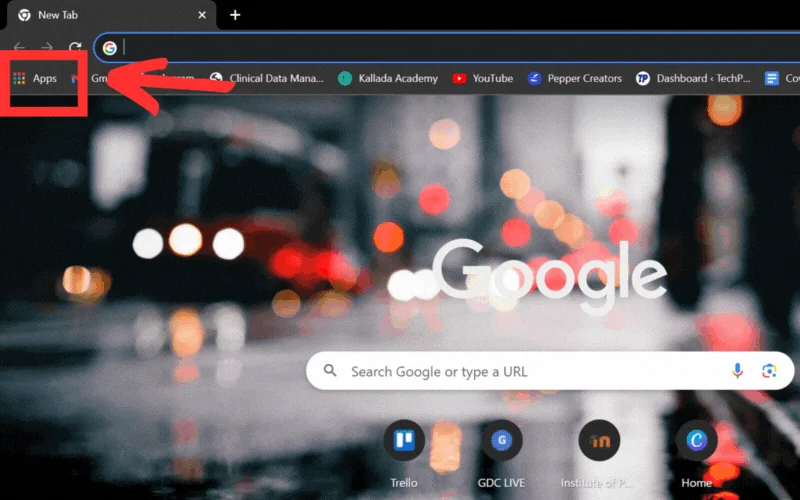
بمجرد تحميل المستند، سيتم فتحه تلقائيًا في محرر مستندات Google. قم بعمل نسخة منه وقم بتنزيله. إذا لم يساعد ذلك أيضًا، فجرّب الخطوة التالية.
استخدام مستند Word جديد
يمكنك أيضًا استخدام مستند Word جديد لاستعادة البيانات من ملف Word تالف. للقيام بذلك، تحتاج فقط إلى فتح ملف Word جديد ومحاولة لصق الملف التالف في ملف المستند الجديد. من المحتمل جدًا أن يتم فتح الملف التالف، لكنه قد يفشل. جربه على أي حال!
دليل خطوة بخطوة لإصلاح مستند Word باستخدام مستند Word جديد:
- افتح مستند وورد جديد.
- اضغط على إدراج على الشريط.
- ابحث عن زر الكائن بجوار أيقونة " مربع النص ".
- حدد كائن من القائمة المنسدلة.
- الآن انقر فوق "إنشاء من ملف" وحدد موقع الملف التالف.
- حدد الملف الخاص بك وانقر فوق فتح .
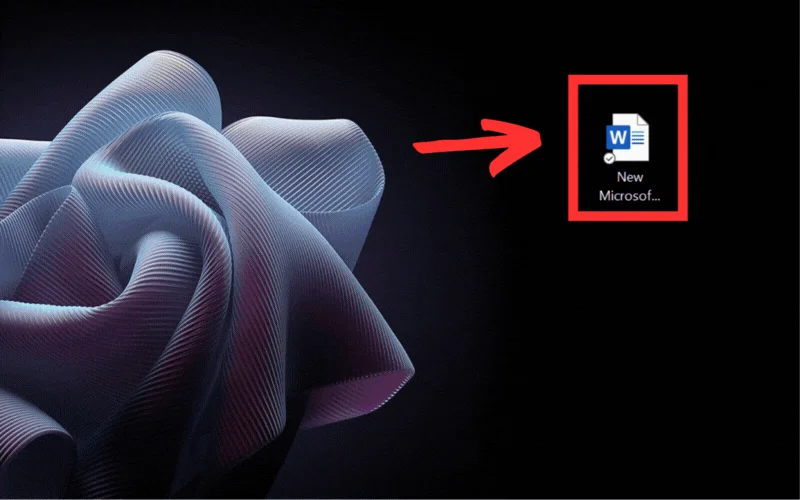
سيؤدي هذا إلى فتح مستندك التالف، كما هو موضح أعلاه. إذا لم يكن الأمر كذلك، فلدينا بعض الطرق الإضافية التي يمكنك استخدامها لإصلاح ملف Word التالف.
باستخدام المفكرة
من الممكن استعادة البيانات النصية بدون تنسيق باستخدام برنامج "المفكرة" على جهاز الكمبيوتر الخاص بك. سوف تحصل على البيانات كنص عادي وستفقد جميع التنسيقات والصور.
دليل خطوة بخطوة لإصلاح مستند Word باستخدام المفكرة:
- انتقل إلى موقع الملف التالف على جهاز الكمبيوتر الخاص بك.
- انقر بزر الماوس الأيمن على الملف وحدد خيار " فتح باستخدام ".
- انقر فوق المفكرة . إذا لم يظهر برنامج "المفكرة" تلقائيًا، فانقر فوق " اختيار تطبيق آخر " ثم "المفكرة".
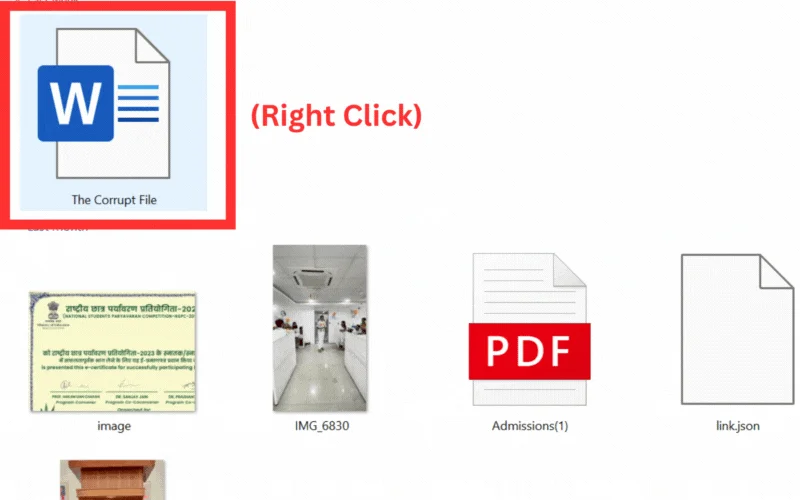
انسخ النص والصقه واحفظه في مستند آخر. ومع ذلك، في بعض الأحيان تحصل على هراء في مستند "المفكرة"، ولهذا السبب لا يفضل الكثيرون هذا الطريق. ولكن إذا كنت محظوظًا بما فيه الكفاية لاستعادة بياناتك النصية، فإن الأمر يستحق المحاولة.
أساليب أخرى
هناك بعض الطرق الأخرى التي يمكنك تجربتها إذا لم ينجح أي مما سبق. بعض هذه هي:

أ. استعادة البيانات كنص
الخطوات مشابهة للطريقة الأولى التي ناقشناها أعلاه.
- اضغط على زر "ابدأ" أو انقر على أيقونة "ابدأ" على شاشتك.
- ابحث عن Word وقم بتشغيل تطبيق Word .
- انقر فوق فتح – في الشريط الجانبي الأيسر.
- الآن، انقر فوق "استعراض" وستفتح نافذة جديدة.
- ابحث عن المستند التالف وحدده.
- في الجزء السفلي الأيمن من النافذة الجديدة، انقر فوق القائمة المنسدلة All Files وحدد Recover Text from Any File .
- افتح المستند.
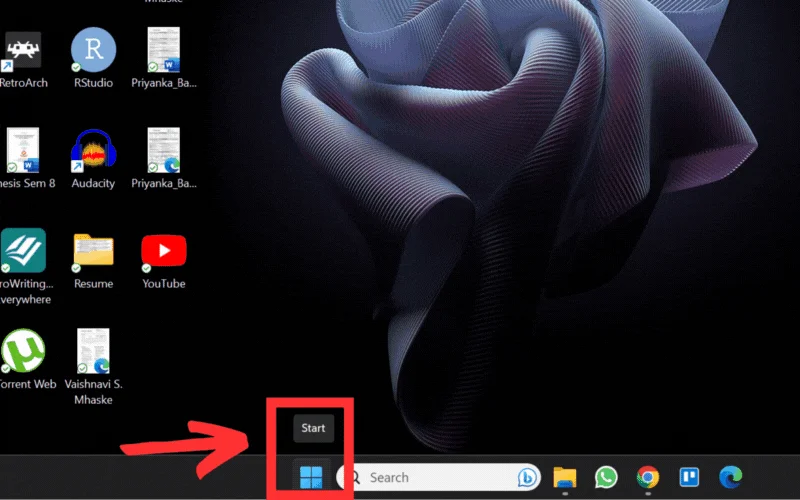
بمجرد فتح المستند، انسخ جميع البيانات والصقه في مستند آخر.
ب. من تاريخ الإصدار
تكون هذه الطريقة مفيدة فقط إذا لم تقم بإعادة تشغيل جهاز الكمبيوتر أو إيقاف تشغيله بعد اكتشاف تلف الملف. ويجب أيضًا أن تستخدم نفس الكمبيوتر الذي تم إنشاء الملف عليه. لذا، إذا كنت تستخدم نظامًا مختلفًا، فلن تنجح هذه الطريقة.
- انتقل إلى المجلد الذي يوجد به ملفك التالف.
- انقر بزر الماوس الأيمن على المستند وانقر على استعادة الإصدار السابق (إذا كنت لا ترى هذا الخيار مباشرة، فابحث ضمن إظهار المزيد من الخيارات)
- سيتم فتح نافذة جديدة، حيث يمكنك رؤية الإصدارات السابقة من المستند المحدد.
- اختر موافق لفتحه.
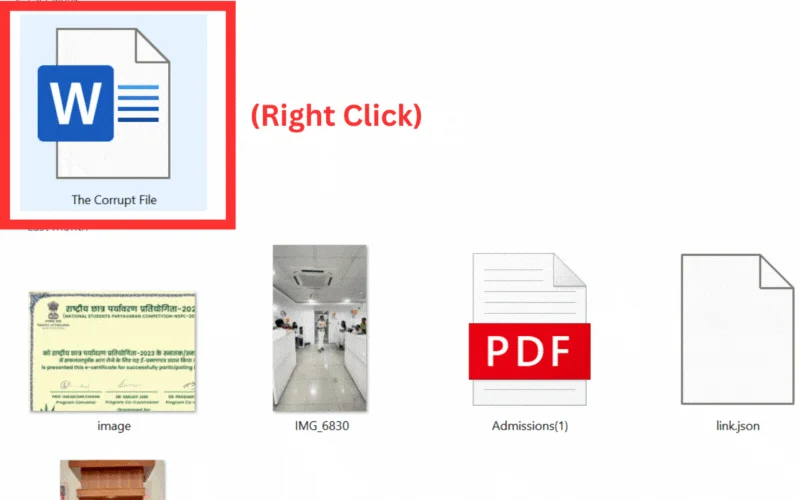
باستخدام أداة إصلاح الملفات
إذا كنت تبحث عن طرق لإصلاح ملف تالف، فستجد عددًا كبيرًا من الأدوات والأنظمة الأساسية التي تعد باسترداد البيانات من ملف Word تالف. ولكن في الواقع، عدد قليل جدًا منهم يعمل بالفعل.
ستجد أدناه بعض الأدوات والأنظمة الأساسية التي يمكن أن تساعد بالفعل في إصلاح ملف MS Word التالف:
أ. الأدوات عبر الإنترنت:
- https://online.officerecovery.com/word/
- https://onlinefile.repair/rtf
- https://word.recoverytoolbox.com/online/
- https://onlinefilerepair.com/word
ب. أدوات سطح المكتب:
- إصلاح Wondershare
- إصلاح كلمة GetData
نصائح لمنع تلف ملفات MS Word
يمكنك حماية نفسك من فقدان البيانات ومنع تلف ملفات MS Word من خلال إعداد واحد فقط: وظيفة الاسترداد التلقائي!
تقوم وظيفة الاسترداد التلقائي بحفظ بيانات الملف كملف استرداد بشكل دوري خلال فترة زمنية معينة. إذا تعطل نظامك (وهذا هو السبب الأكثر احتمالاً لتلف الملف)، فسيتم حفظ ملفك كملف استرداد إذا تم تمكين هذا الإعداد. عند إعادة تشغيل الملف، سيحاول الاسترداد التلقائي فتح المستند من آخر حالة تم حفظها.
يمكنك أيضًا استرداد ملفك من هذا المسار:
- C:\Users<UserName*>\AppData\Roaming\Microsoft\Word
- C:\Users<UserName*>\AppData\Local\Microsoft\Office\UnsavedFiles
*أدخل اسم المستخدم الفعلي الخاص بك هناك.
لتمكين هذه الميزة،
- افتح كلمة
- انتقل إلى ملف ، ثم خيارات .
- نافذة جديدة ستفتح. ابحث عن خيار الحفظ على الجانب الأيسر من الشريط.
- حدد خانات الاختيار حفظ الملفات تلقائيًا .
- تأكد من أن الفاصل الزمني في قسم حفظ معلومات الاسترداد التلقائي كل x دقيقة صغير، مثل 3 أو 6 دقائق، بحيث يمكنك استرداد معظم بياناتك.
- تأكد أيضًا من تحديد المربع الاحتفاظ بآخر إصدار تم استرداده تلقائيًا عند الإغلاق دون حفظ.
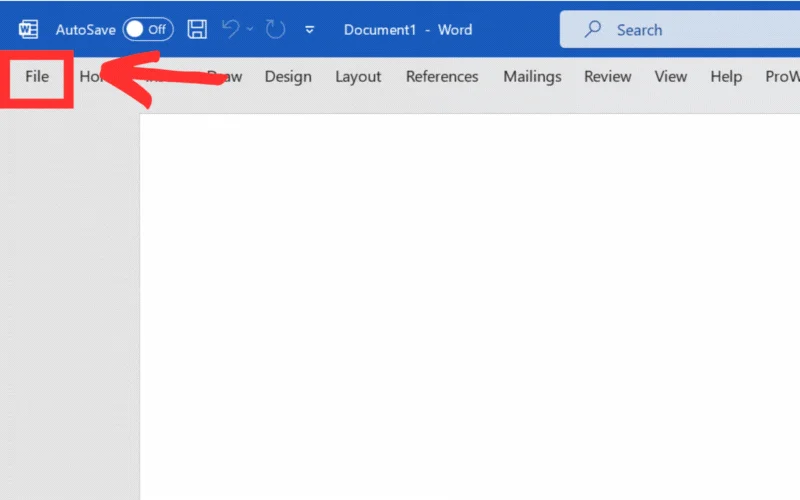
هذا كل شيء. باستخدام هذا الإعداد الصغير، يمكنك حفظ عملك من الضياع ومنع تلف الملفات.
كما يعد حفظ ملفاتك في OneDrive طريقة رائعة للتأكد من أن عملك يتم نسخه احتياطيًا دائمًا ويمكن الوصول إليه من أي جهاز.
الختام – استرداد بياناتك من ملف MS Word التالف
آمل أن تكون هذه المدونة مفيدة لك لإزالة البيانات وإصلاح ملف MS Word التالف. لقد أثبتت جميع الطرق المذكورة أعلاه نجاحها ويمكنها بالتأكيد مساعدتك في مثل هذه المواقف الصعبة. علاوة على ذلك، فإن الأدوات والأنظمة الأساسية المذكورة أعلاه مفيدة أيضًا لإصلاح الملفات التالفة.
ومع ذلك، أوصيك دائمًا بتمكين ميزة الحفظ التلقائي لتجنب مثل هذه المشكلات.
الأسئلة الشائعة حول إصلاح ملفات MS Word الفاسدة
1. ما الذي يسبب تلف ملف MS Word؟
هناك عدة أسباب تؤدي إلى تلف ملف MS Word. بعض الأسباب الأكثر شيوعًا هي:
- أنقطاع الكهرباء،
- أعطال البرامج،
- فشل في الأجهزة،
- إيقاف غير لائق،
- فشل في نقل الملفات، وما إلى ذلك.
2. هل يمكن استرداد مستندات Word؟
نعم، من الممكن استعادة مستندات Word. توجد أدوات استرداد مضمنة في Microsoft Word يمكنك استخدامها لاستعادة البيانات. أحد هذه الملفات هو ملف الاسترداد التلقائي في هذا المسار:
- C:\Users<UserName>\AppData\Roaming\Microsoft\Word
- C:\Users<UserName>\AppData\Local\Microsoft\Office\UnsavedFiles
3. كيف يمكنني استعادة مستند قمت بحذفه عن طريق الخطأ؟
يمكنك بسهولة استعادة المستندات والملفات المحذوفة عن طريق الخطأ من سلة المحذوفات. يمكنك أيضًا التحقق من النسخة الاحتياطية لنظام التشغيل Windows لمعرفة ما إذا كانت النسخة الاحتياطية ممكّنة أم لا.
4. هل يمكنك إلغاء تلف مستند Word؟
نعم، يمكننا إلغاء تلف مستند Word باستخدام ميزة الإصلاح المضمنة في Microsoft Word أو أداة إصلاح ملفات تابعة لجهة خارجية. إليك الطريقة:
- افتح مايكروسوفت وورد.
- انقر فوق علامة التبويب "ملف".
- حدد "فتح".
- انتقل إلى موقع ملف Word التالف وحدده.
- انقر على السهم المجاور للزر "فتح" وحدد "فتح وإصلاح".
- سيحاول Word إصلاح الملف. إذا نجح الأمر، سيتم فتح الملف بشكل طبيعي.
5. كيف يمكنني معرفة ما إذا كان ملف Word تالفًا؟
هناك عدة طرق لمعرفة ما إذا كان ملف Word تالفًا. وهنا بعض منها:
- الملف لا يفتح. هذه هي العلامة الأكثر وضوحًا على تلف ملف Word. إذا حاولت فتح الملف ولم يتم فتحه، فمن المحتمل أن يكون تالفًا.
- يتم فتح الملف، لكن المحتوى مشوه. إذا تم فتح الملف، ولكن المحتوى مشوه أو غير قابل للقراءة، فمن المحتمل أيضًا أن يكون تالفًا.
- يتم فتح الملف، ولكن التنسيق غير صحيح. إذا تم فتح الملف، ولكن التنسيق غير صحيح، مثل أن يكون النص مختلطًا معًا أو تم تغيير الخطوط، فمن المحتمل أيضًا أن يكون الملف تالفًا.
- يتم فتح الملف، ولكن هناك أخطاء. إذا تم فتح الملف، ولكن كانت هناك أخطاء، مثل الصفحات أو الأقسام المفقودة، فمن المحتمل أيضًا أن يكون الملف تالفًا.
