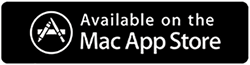كيفية إعادة تعيين MacBook Air قبل استبداله
نشرت: 2019-09-04تعد أجهزة MacBooks بشكل عام أنظمة متينة ومستقرة لأنها أقل عرضة لهجمات البرامج الضارة أو الفيروسات. ومع ذلك ، هناك عدة أسباب قد ترغب في إعادة تعيين MacBook بسببها. لكن السؤال الكبير هو كيفية إعادة تعيين MacBook Air إلى إعدادات المصنع؟
يقوم معظم الأشخاص بإعادة تعيين MacBook Air للحصول على أداء عام أفضل ، لكن القليل منهم يعيد تعيين جهاز MacBook Air الخاص بهم لاستبداله أو محو البيانات. مهما كان السبب ، سنشرح هنا في هذه المقالة كيفية إعادة تعيين MacBook Air إلى إعدادات المصنع.
اقرأ أيضًا: أفضل برنامج منظف لنظام التشغيل Mac لتحسين نظام Mac
نصيحة: إذا كنت لا تريد إعادة ضبط MacBook Air ، فاتبع هذا!
إذا كنت تفكر في إعادة تعيين MacBook Air بسبب مشاكل في الأداء ، فنحن نقترح عليك الاستعانة بأداة ضبط مخصصة لتحسين Mac والاستمتاع بأعلى سرعة. إحدى هذه الأدوات هي Cleanup My System لهذا الغرض. إنه يوفر عددًا كبيرًا من الوظائف مثل One Click Care و Caches Cleaner و Junk Cleaner و Uninstall Manager و Large & Old Files Cleaner والمزيد لاستعادة المساحة وتحسين السرعة الإجمالية دون بذل الكثير من الجهد.
بالإضافة إلى ذلك ، يمكنك تسريع جهاز Mac الخاص بك عن طريق إزالة مرفقات البريد غير المفيدة ، وإدارة عناصر بدء التشغيل ، والتنظيف الشامل للمحتويات المنقولة إلى سلة المهملات ، باستخدام الميزات المتقدمة التي يوفرها Cleanup My System. ستعمل هذه الأداة بالتأكيد على تحسين جهاز Mac الخاص بك بطريقة تجعل جهاز Mac الخاص بك أكثر استقرارًا وسلاسة من أي وقت مضى.
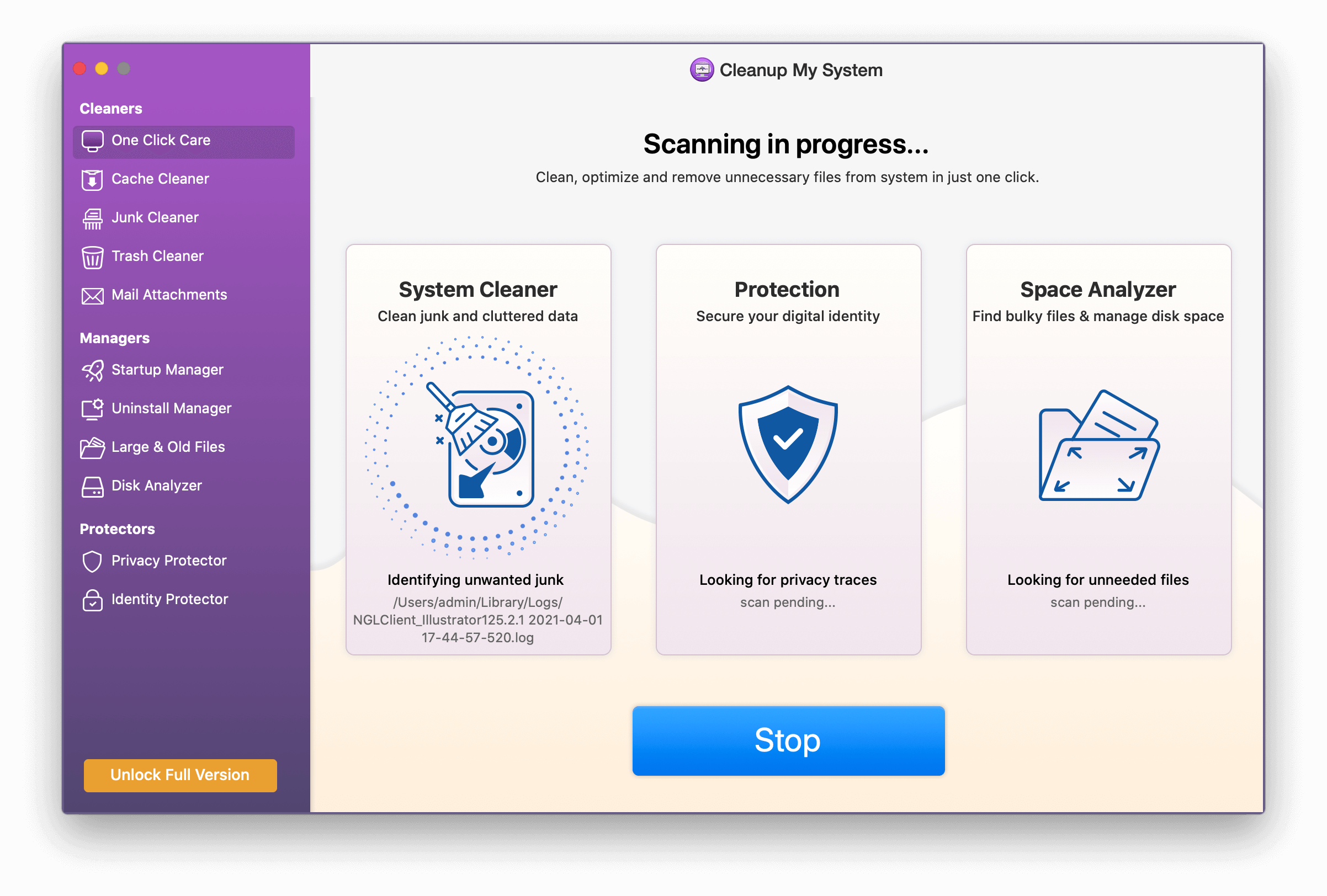
احصل على Cleanup My System
مراجعة مفصلة حول تنظيف نظامي
ومع ذلك ، إذا كنت هنا فقط للتعرف على كيفية إعادة تعيين MacBook Air ، فهذه هي الطريقة.
اقرأ أيضًا: 11 من أفضل البدائل لـ CleanMyMac X لتنظيف Mac
كيفية إعادة ضبط MacBook Air على إعدادات المصنع
بمجرد قيامك بنسخ جميع البيانات احتياطيًا وتسجيل الخروج من جميع الحسابات ، يمكنك البدء في إعادة تعيين MacBook Air إلى إعدادات المصنع. لاتباع خطوات إعادة تعيين MacBook Air ، تأكد من توصيله بمحول الطاقة حيث لا ينبغي أن تنفد البطارية.
إلغاء ترخيص iTunes
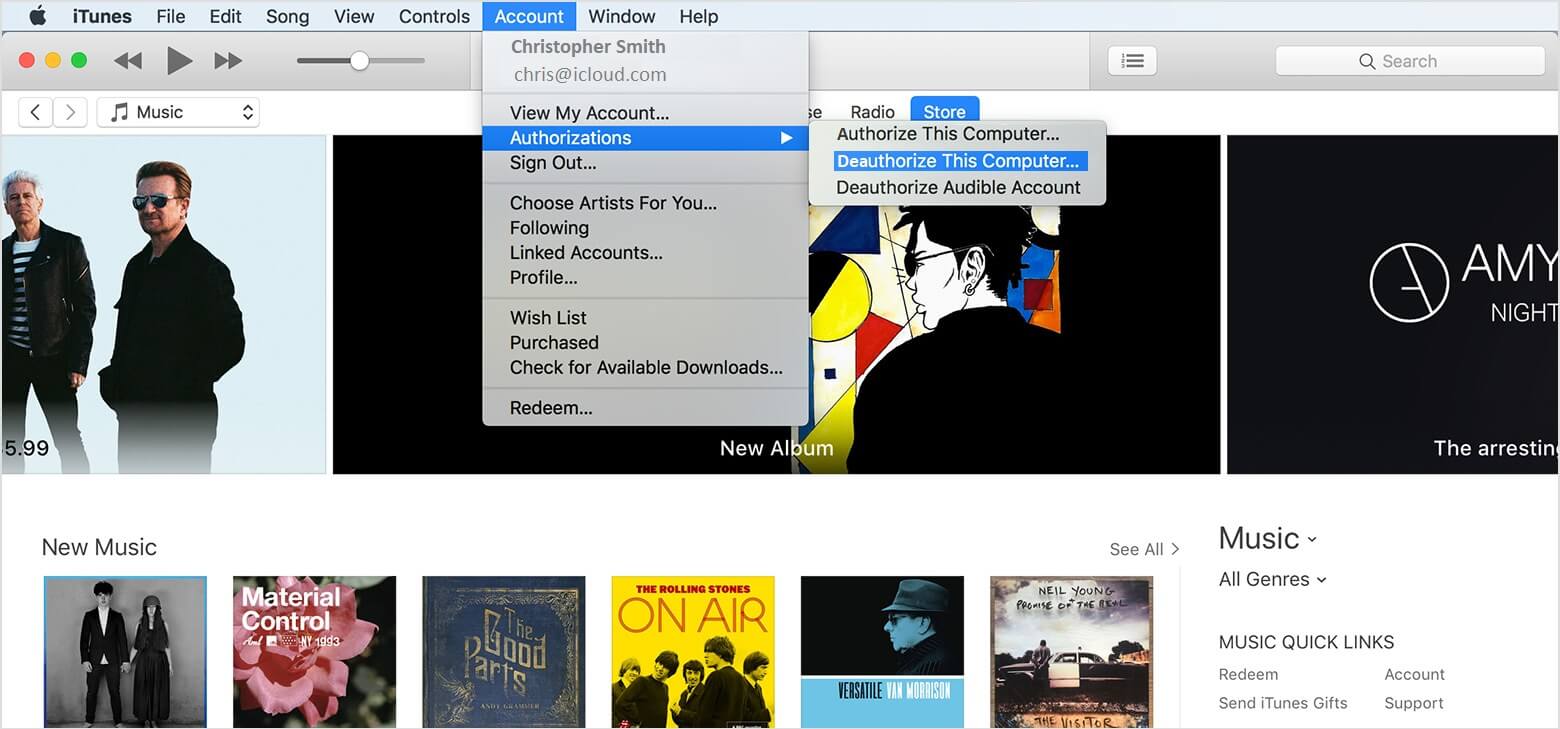
يعني إلغاء مصادقة جهاز الكمبيوتر الخاص بك من iTunes أنه لن يكون مرتبطًا بحساب iTunes الخاص بك بعد الآن.
أحدث الإصدارات: افتح iTunes وانقر فوق "حساب"؟ "تصاريح"؟ "إلغاء ترخيص هذا الكمبيوتر". سيطلب منك إدخال معرف Apple وكلمة المرور بمجرد الانتهاء من النقر فوق "إلغاء التفويض".
الإصدارات الأقدم: افتح iTunes وانقر على "المتجر"؟ "إلغاء ترخيص هذا الكمبيوتر". وانت انتهيت.
قم بإيقاف تشغيل FileVault
نظرًا لأنك تخطط لإعادة تعيين MacBook Air ، فإننا نقترح تعطيل FileVault.
يقوم FileVault بتشفير جميع الملفات الموجودة على القرص الصلب لجهاز MacBook الخاص بك ، ومن ثم فمن الأفضل إيقاف تشغيله قبل المضي قدمًا.
يمكنك اتباع الخطوات المذكورة أدناه لإيقاف تشغيل FileVault.
الخطوة الأولى . افتح تفضيلات النظام وانقر على "الأمان والخصوصية".
الخطوة الثانية. انقر فوق علامة التبويب FileVault وانقر فوق الزر "Turn Off FileVault". ستظهر لك رسالة تفيد "تم إيقاف تشغيل FileVault للقرص [اسم محرك الأقراص الثابتة الرئيسي]". إذا فشلت في رؤية هذه الرسالة ، فانقر فوق رمز القفل الذهبي في الجزء السفلي الأيسر وتحقق من بيانات اعتماد حسابك باستخدام اسم المستخدم وكلمة المرور الخاصين بك وانقر فوق فتح.
الخطوة الثالثة. يمكنك الآن النقر فوق "إيقاف تشغيل FileVault". قد تحتاج إلى إدخال اسم المستخدم وكلمة المرور مرة أخرى للمصادقة. انتظر حتى يحدث فك التشفير. أنت كل مجموعة.
تعطيل iCloud
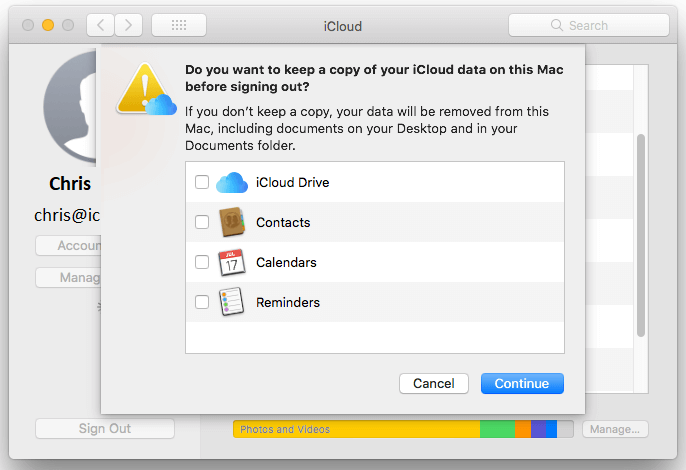
قبل المضي قدمًا ، ستحتاج إلى إيقاف تشغيل iCloud. إذا كان لديك أي ملفات iCloud تم إنشاؤها ، فقم بنسخها إلى نسختك الاحتياطية.
الخطوة الأولى . انتقل إلى "تفضيلات النظام"> "iCloud"> "تسجيل الخروج".
الخطوة الثانية . لإزالة البيانات الشخصية ، قم بإلغاء تحديد كل خانة اختيار بجانب iCloud Drive وجهات الاتصال والتقويمات والتذكيرات وانقر فوق "متابعة".
الخطوة 3. قد تحصل على تحذير "يحتاج iCloud Drive إلى إنهاء التحديث قبل متابعة تسجيل الخروج".
"يرجى ملاحظة: إذا كنت تستخدم MacBook Air أو MacBook Pro مع Touch ID ، فستحتاج إلى التأكد من إزالة تفاصيل الدفع الخاصة بك من Mac. سيؤدي تسجيل الخروج إلى محو معلومات Apple Pay ".
الخطوة 4. سيطلب منك إدخال معرف Apple الخاص بك وكلمة المرور والسماح للعملية كاملة.

أعد التشغيل في وضع الاسترداد
لمسح قرص بدء التشغيل ، أعد تشغيل النظام في وضع الاسترداد.
الخطوة 1. انقر فوق شعار Apple في الجزء العلوي الأيسر من الشاشة وانقر فوق "إعادة التشغيل" للدخول في وضع الاسترداد.
الخطوة 2. اضغط مع الاستمرار على مفتاحي "Command + R" فورًا حتى ترى شعار Apple أو كرة أرضية دوارة. فقط تأكد من أن التثبيت الجديد غير مرتبط بمعرف Apple الخاص بك.
الخطوة 3. سيطلب منك اختيار لغة. قد يستغرق الأمر بعض الوقت للوصول إلى الشاشة التالية.
الخطوة 4. ستكون الآن في نافذة "أدوات وضع الاسترداد". يبدو هذا مشابهًا في Sierra و High Sierra و Mojave.
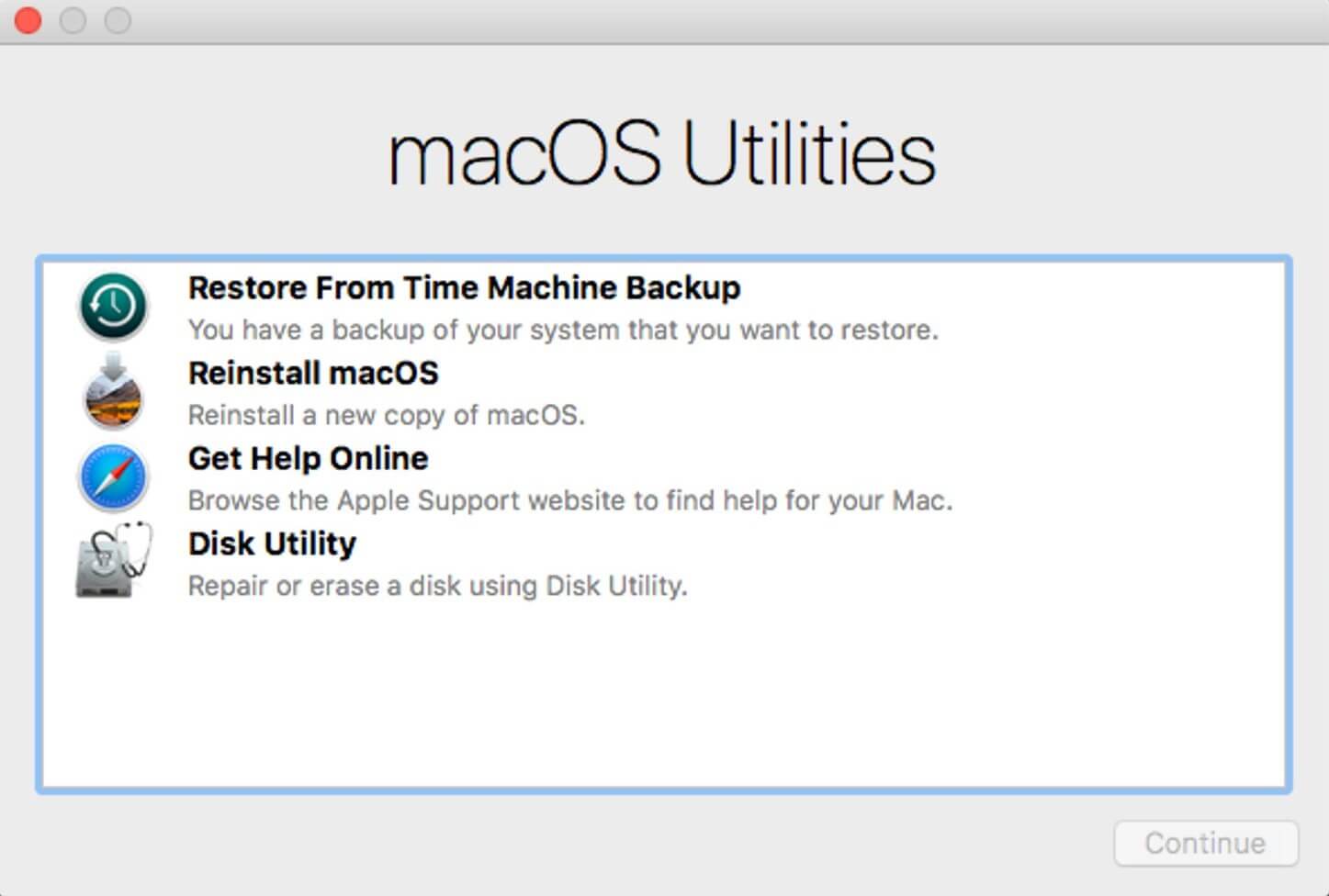
محو القرص الصلب MacBook
الآن ، نحن جميعًا على استعداد لمحو القرص الصلب.
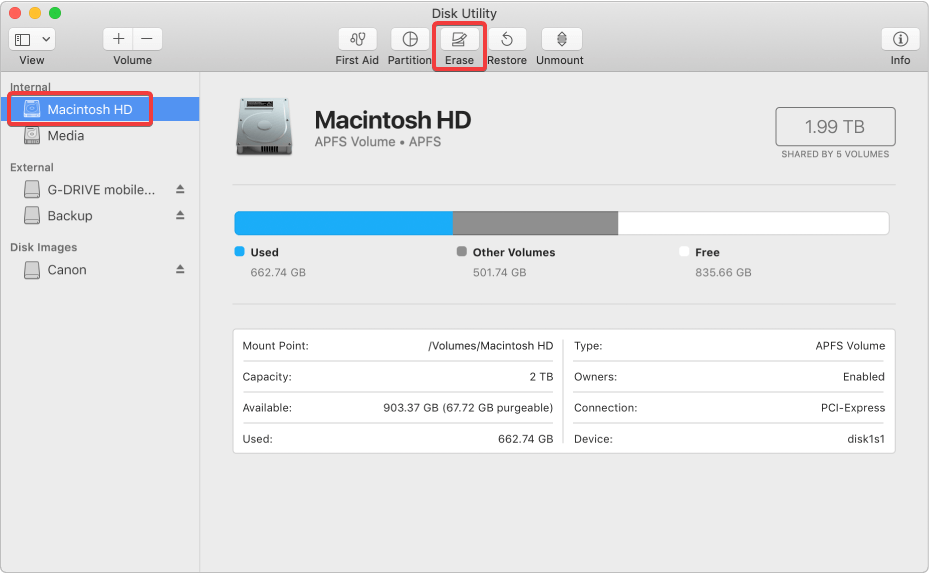
الخطوة الأولى. انتقل إلى "Disk Utility" من الخيارات المعروضة في أدوات macOS ، وانقر فوق "متابعة".
الخطوة الثانية. حدد محرك الأقراص الثابتة الرئيسي الخاص بك والذي يسمى بشكل عام "Macintosh HD" على اللوحة اليسرى من شاشتك.
الخطوة الثالثة. انقر فوق الزر "مسح" لبدء عملية المسح على محرك الأقراص الثابتة ، انقر فوق "مسح" مرة أخرى بمجرد المطالبة بذلك.
يرجى ملاحظة: سيؤدي هذا إلى محو جميع البيانات الموجودة على القرص الصلب بشكل دائم. تأكد دائمًا من أنك قد قمت بعمل نسخة احتياطية مناسبة من MacBook Air وأنك جاهز تمامًا لعدم الوصول إلى أي شيء على هذا القرص الصلب مرة أخرى.
الخطوة 4. عند اكتمال العملية ، اخرج من هذا البرنامج بالذهاب إلى القائمة العلوية واختيار "Disk Utility"؟ والنقر على "Quit Disk Utility".
كيفية إعادة تثبيت macOS
إن الآلة التي لا تحتوي على نظام تشغيل تشبه الجسد بلا روح. لا يمكنك التخلي عن جهاز MacBook الخاص بك بدون تثبيت نظام تشغيل على الجهاز حتى يوافق الشخص التالي على توليه. لإعادة تثبيت macOS ، ستحتاج إلى اتباع هذه الخطوات. بمجرد إنهاء "Disk Utility" ، يجب أن تظل في أدوات macOS المساعدة.
الخطوة 1. لبدء التثبيت ، حدد "إعادة تثبيت macOS" أو "إعادة تثبيت OS X" من الخيارات المتاحة في أدوات macOS ، وانقر فوق "متابعة".
الخطوة 2. ستظهر لك رسالة فورية تفيد بأن "سيقوم جهاز Mac الخاص بك بتثبيت إصدار macOS الذي تم شحن جهاز Mac الخاص بك معه". انقر فوق "متابعة" لبدء العملية.
الخطوة 3. وافق على الشروط والأحكام قبل البدء في تثبيت البرنامج. انقر فوق "موافق".
الخطوة 4. ستحتاج الآن إلى اختيار المكان الذي تريد التثبيت فيه. اختر "Macintosh HD" الموضح في القائمة وانقر فوق "تثبيت".
الخطوة 5. سيستغرق جهاز Mac بعض الوقت لتنزيل وتثبيت نسخة حديثة من macOS على جهاز MacBook الخاص بك.
الخطوة 6. سيحاول macOS إعادة التشغيل عند اكتمال التثبيت. سيطلب منك إدخال معرف Apple وكلمة المرور للمضي قدمًا.
يرجى ملاحظة: إذا كنت تبيع جهاز MacBook الخاص بك ، فهذه هي المرحلة التي يمكنك تسليمها إلى الطرف التالي. من المنطقي التخلي عن مساعد الإعداد في هذه المرحلة والسماح للشخص المشتري بإدخال معلوماته الخاصة لإكمال عملية الإعداد ببيانات اعتماده ".
قم بتحديث البرنامج على جهاز Mac الخاص بك
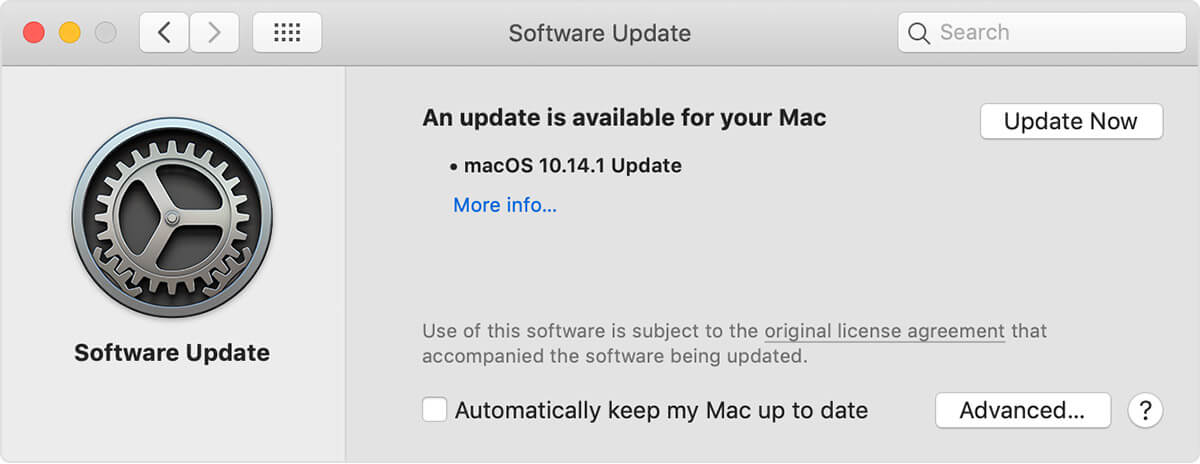
بمجرد تثبيت macOS على النظام ، يوصى بتثبيت آخر التحديثات وتشغيلها لجهاز MacBook الخاص بك. تساعد التحديثات في تحسين أداء MacBook وتوفر الاستقرار والأمان لجهاز MacBook الخاص بك. تتضمن التحديثات المنتظمة تحديثات لتطبيقاتك وبرامجك المثبتة على جهاز MacBook الخاص بك مثل Safari و iTunes والتطبيقات الأخرى التي تعد جزءًا من macOS.
اقرأ أيضًا: مشاكل MacBook الشائعة وكيفية إصلاحها
الخطوة 1. انتقل إلى "تفضيلات النظام" من قائمة Apple وانقر فوق "تحديث البرنامج" للبحث عن آخر التحديثات.
الخطوة 2. في حالة توفر التحديث ، سوف تراهم. للتثبيت انقر على زر "التحديث الآن". للحصول على مزيد من المعلومات ، انقر فوق "مزيد من المعلومات" ، وحدد تحديثات معينة ليتم تثبيتها على جهاز MacBook الخاص بك.
الخطوة 3. سترى الآن رسالة "تم تحديث جهاز Mac الخاص بك." هذا يؤكد أن macOS وجميع التطبيقات يتم تحديثها إلى أحدث إصدار متاح. يتضمن تحديث البرنامج iTunes و Safari والرسائل والكتب والتقويم والبريد والصور و FaceTime.
إذا كنت تبحث عن تحديثات متعلقة بـ iMovie و Pages و Garageband و Keynote و Numbers والتطبيقات الأخرى التي قمت بتنزيلها بشكل منفصل عن App Store ، فافتح App Store على MacBook الخاص بك ، ثم انقر فوق علامة التبويب Updates.
تلخيص لما سبق
من خلال هذه الخطوات ، يمكنك إعادة تعيين MacBook Air لبدء بداية جديدة أو مسح جميع البيانات قبل إيقاف تشغيله. إذا كان لديك أي أسئلة أو واجهت أي مشكلة في هذه العملية ، فاترك لنا تعليقًا. أيضًا ، شارك المقالة مع أولئك الذين يحتاجون إلى المساعدة في إعادة ضبط MacBook Air.