كيفية إعادة تعيين متصفح Mozilla Firefox
نشرت: 2023-07-01هل تريد إعادة تعيين متصفح Mozilla Firefox إلى الإعدادات الافتراضية؟ سيساعدك هذا البرنامج التعليمي على إعادة تعيين متصفح Mozilla على جهاز الكمبيوتر والهاتف المحمول.
يعد Firefox أحد أكثر متصفحات الويب شيوعًا ، وهو معروف بخيارات السرعة والأمان والتخصيص. ومع ذلك ، حتى أفضل متصفحات الويب يمكن أن تواجه مشكلات بمرور الوقت. إذا كنت تواجه سرعات تصفح بطيئة أو أعطال متكررة أو مشكلات أخرى مع Firefox ، فقد حان الوقت لإعادة تعيين المتصفح. يمكن أن تساعد إعادة تعيين Firefox في حل العديد من المشكلات الشائعة وتمنحك تجربة تصفح أكثر سلاسة بشكل عام.
في هذا الدليل المفصل خطوة بخطوة ، سنرشدك خلال عملية إعادة تعيين Firefox ، بما في ذلك ما يجب مراعاته قبل إعادة التعيين ، وكيفية نسخ بياناتك احتياطيًا ، وكيفية استعادة الإعدادات بعد إعادة التعيين. سواء كنت مستخدمًا متمرسًا في Firefox أو مستخدمًا جديدًا للمتصفح ، سيساعدك هذا الدليل على العودة إلى التصفح بسلاسة وكفاءة.
- الموضوعات ذات الصلة: كيفية التصدير والاستيراد والنسخ الاحتياطي لإشارات فايرفوكس المرجعية واستعادتها
- تسريع Firefox: 4 طرق بسيطة لزيادة سرعة Firefox
جدول المحتويات
لماذا يجب إعادة تعيين متصفح Mozilla Firefox؟
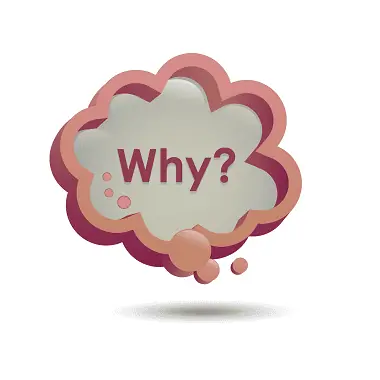
يمكن أن تكون إعادة تعيين متصفح Mozilla Firefox مفيدة في العديد من المواقف. فيما يلي بعض الأسباب التي تجعلك تفكر في إعادة تعيين Firefox:
- حل مشاكل الأداء: إذا أصبح Firefox بطيئًا أو لا يستجيب أو يتعطل بشكل متكرر ، يمكن أن تساعد إعادة التعيين في حل مشكلات الأداء هذه. تؤدي إعادة تعيين Firefox إلى مسح ذاكرة التخزين المؤقت وملفات تعريف الارتباط والبيانات المؤقتة المتراكمة التي يمكن أن تساهم في التباطؤ.
- إصلاح أخطاء المتصفح: عندما تواجه أخطاء مستمرة أو سلوكًا غير معتاد في Firefox ، مثل الإضافات لا تعمل بشكل صحيح أو تتصرف الإعدادات بشكل غير متوقع ، يمكن أن تساعد إعادة تعيين المتصفح في القضاء على هذه المشكلات. إنه يعيد بشكل أساسي Firefox إلى حالته الافتراضية ، ويزيل أي تكوينات أو تعارضات إشكالية.
- إزالة الإضافات أو التعديلات غير المرغوب فيها: بمرور الوقت ، ربما تكون قد قمت بتثبيت العديد من الملحقات أو تعديل إعدادات Firefox التي تسبب تعارضات أو تؤثر سلبًا على تجربة التصفح لديك. تؤدي إعادة تعيين Firefox إلى إزالة جميع الملحقات المثبتة وإعادة المتصفح إلى إعداداته الافتراضية ، مما يسمح لك بالبدء من جديد وإعادة تثبيت الملحقات الضرورية فقط بشكل انتقائي.
- مسح البيانات الشخصية: تؤدي إعادة تعيين Firefox أيضًا إلى مسح محفوظات الاستعراض وملفات تعريف الارتباط وكلمات المرور المحفوظة والبيانات الشخصية الأخرى المرتبطة بالمتصفح. يمكن أن يكون هذا مفيدًا إذا كنت تريد ضمان خصوصيتك أو إذا كنت تقوم باستكشاف المشكلات المتعلقة بالبيانات المخزنة وإصلاحها.
- تبسيط التخصيصات: إذا قمت بإجراء تخصيصات واسعة النطاق لإعدادات أو تفضيلات Firefox أو حول خيارات التكوين وتريد إعادتها إلى الحالة الافتراضية ، فإن إعادة تعيين المتصفح تحقق ذلك بكفاءة. إنه مثل البدء بسجل نظيف ، مما يتيح لك تخصيص Firefox مرة أخرى حسب الحاجة.
تجدر الإشارة إلى أن إعادة تعيين Firefox يجب اعتباره الملاذ الأخير عند استكشاف مشكلات المتصفح وإصلاحها. قبل اختيار إعادة التعيين ، يُنصح بتجربة خطوات أخرى لتحرّي الخلل وإصلاحه ، مثل مسح ذاكرة التخزين المؤقت وملفات تعريف الارتباط ، أو تعطيل الإضافات التي بها مشكلات ، أو تحديث المتصفح إلى أحدث إصدار. بالإضافة إلى ذلك ، تذكر إجراء نسخ احتياطي لأي بيانات مهمة ، مثل الإشارات المرجعية وكلمات المرور ، قبل إعادة تعيين Firefox لتجنب الخسارة الدائمة.
- ذات صلة: طريقتان لمسح ملفات تعريف الارتباط لموقع معين في Firefox
- كيفية تعيين Google كمحرك البحث الافتراضي في IE و Chrome و Firefox و Opera و Safari
كيفية إعادة تعيين متصفح Mozilla Firefox على جهاز الكمبيوتر
قبل إعادة تعيين Firefox ، من المهم إجراء نسخ احتياطي لأي بيانات مهمة مثل الإشارات المرجعية وكلمات المرور وسجل التصفح. بينما تحافظ عملية إعادة التعيين على هذه البيانات ، فمن الأفضل دائمًا الاحتفاظ بنسخة احتياطية. فيما يلي الإجراء خطوة بخطوة لإعادة تعيين متصفح Mozilla Firefox على جهاز الكمبيوتر الخاص بك:

في هذا القسم ، سوف نفهم الإجراء الخاص بإعادة تعيين متصفح Mozilla Firefox على جهاز الكمبيوتر الخاص بك.
الوقت الإجمالي: 5 دقائق
الخطوة 1: افتح Firefox

افتح Mozilla Firefox على جهاز الكمبيوتر الذي يعمل بنظام Windows. يمكنك القيام بذلك عن طريق النقر المزدوج فوق رمز Firefox على سطح المكتب أو عن طريق البحث عن "Firefox" في قائمة "ابدأ" والنقر فوقه عند ظهوره.
الخطوة 2: زر القائمة
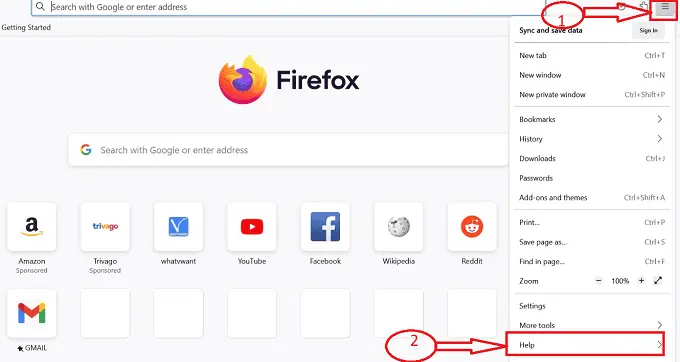
بمجرد فتح Firefox ، ابحث عن زر القائمة الموجود في الزاوية العلوية اليمنى من النافذة. يتم تمثيله بثلاثة خطوط أفقية. انقر فوق زر القائمة هذا. في القائمة المنسدلة التي تظهر ، حدد خيار "المساعدة" وانقر فوقه.
الخطوة 3: المزيد من معلومات استكشاف الأخطاء وإصلاحها
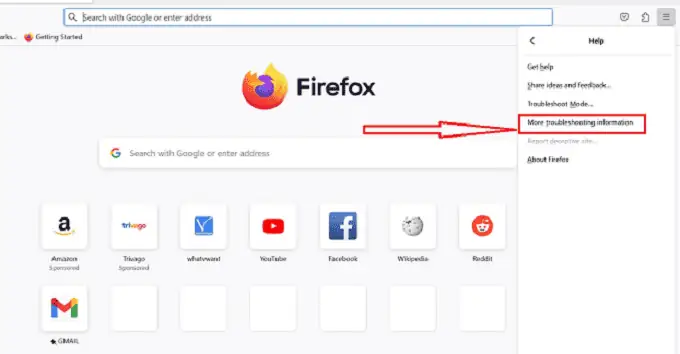
تفتح قائمة فرعية بمجموعة من الرموز بعد النقر على خيار "المساعدة" ، اختر "مزيد من معلومات استكشاف الأخطاء وإصلاحها". سيؤدي هذا إلى فتح علامة تبويب جديدة تسمى معلومات استكشاف الأخطاء وإصلاحها.
الخطوة 4: رمز الضبط
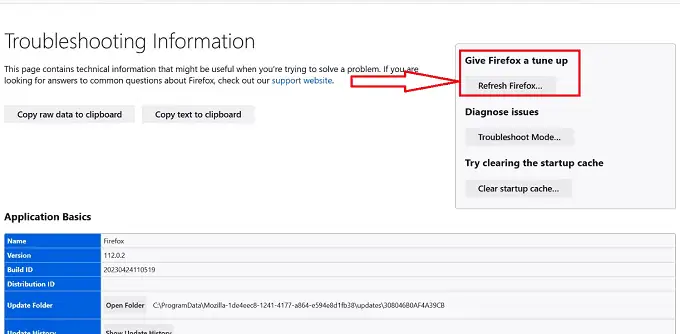
في صفحة معلومات استكشاف الأخطاء وإصلاحها ، قم بالتمرير لأسفل حتى تجد قسمًا بعنوان "إجراء تعديل على Firefox." في هذا القسم ، سترى زرًا بعنوان "تحديث Firefox". انقر فوق هذا الزر.
الخطوة 5: تحديث Firefox
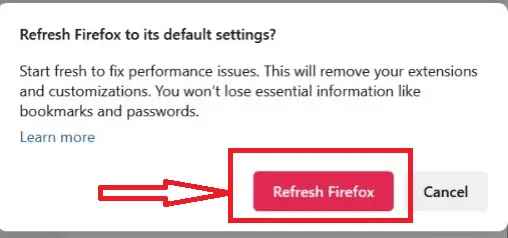
إذا كنت مستعدًا لمتابعة إعادة التعيين ، فانقر فوق الزر "تحديث Firefox" ضمن رسالة التأكيد. سيتم الآن إغلاق Firefox وبدء عملية إعادة الضبط. قد يستغرق هذا بضع لحظات حتى يكتمل ، وسترى مؤشر تقدم.
الخطوة 6: نافذة النجاح

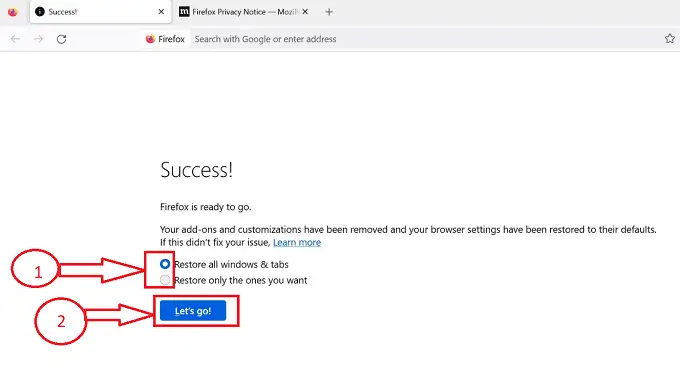
بعد النقر على زر "Refresh Firefox" ، ستكتمل عملية إعادة الضبط في متصفح Firefox وستتم إعادة توجيهها إلى نافذة "Success" مع خيارات لاستعادة الإعدادات الافتراضية لمتصفح Firefox ، اختر الخيار المطلوب وانقر على " دعنا نذهب ".
الخطوة 7: الإعدادات الافتراضية

بعد النقر فوق الزر "Let's go" ، سيتم إعادة فتح Firefox تلقائيًا بإعداداته الافتراضية. ستلاحظ أن الإضافات والسمات الخاصة بك قد تم تعطيلها أو إزالتها ، وسيبدو Firefox ويتصرف كما لو كان قد تم تثبيته للتو.
إمداد:
- وثيقة
- حاسوب
- متصفح Mozilla Firefox
أدوات:
- متصفح Mozilla Firefox
باتباع هذه الخطوات ، يمكنك بسهولة إعادة تعيين Mozilla Firefox على جهاز الكمبيوتر الذي يعمل بنظام Windows ، مما يساعد على حل المشكلات والبدء بسجل نظيف. تذكر إجراء نسخ احتياطي لأي بيانات مهمة قبل إعادة تعيين Firefox ، حيث سيؤدي ذلك إلى إزالة بعض الإعدادات والبيانات المخصصة.
- ذات صلة: كيفية نقل الإشارات المرجعية / كلمات المرور المحفوظة / السجل من Chrome و Firefox إلى متصفح Safari
- كيفية مسح سجل Firefox: احذف بيانات التصفح والويب
كيفية إعادة تعيين متصفح Mozilla Firefox على الهاتف المحمول
لإعادة تعيين متصفح Mozilla Firefox على جهاز محمول ، مثل جهاز Android أو iOS ، يمكنك اتباع الخطوات التالية:
- حدد موقع تطبيق Mozilla Firefox على الشاشة الرئيسية لجهازك المحمول أو درج التطبيق واضغط عليه لفتح المتصفح.
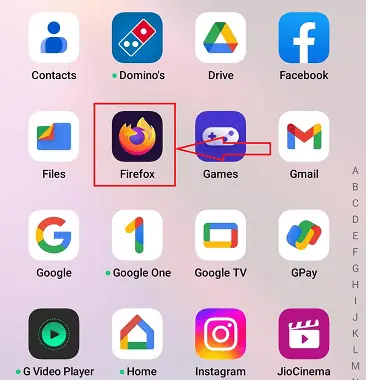
- بمجرد فتح Firefox ، انقر فوق أيقونة القائمة ثلاثية النقاط الموجودة في الركن الأيمن السفلي من نافذة المتصفح. من القائمة التي تظهر ، حدد "الإعدادات".
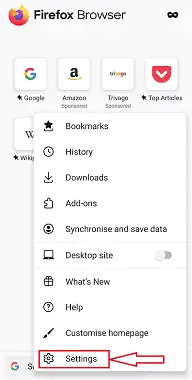
- في قائمة الإعدادات ، مرر لأسفل وانقر على "الخصوصية والأمان".
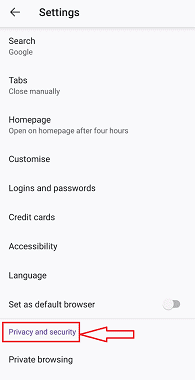
- ضمن قسم الخصوصية والأمان ، قم بالتمرير لأسفل وابحث عن خيار "حذف بيانات التصفح". اضغط عليها.
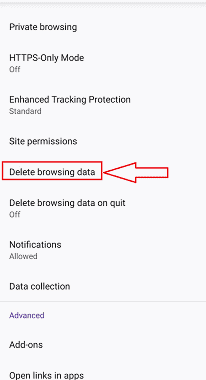
- سترى قائمة بأنواع مختلفة من البيانات لمسحها. حدد مربعات الاختيار بجوار أنواع البيانات التي تريد إزالتها ، مثل محفوظات الاستعراض وملفات تعريف الارتباط وذاكرة التخزين المؤقت وكلمات المرور المحفوظة.
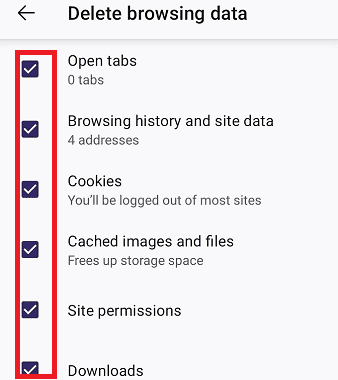
- بمجرد تحديد البيانات المطلوبة لمسحها ، انقر فوق الزر "حذف بيانات التصفح" أو الزر "مسح". قم بتأكيد الإجراء الخاص بك إذا طُلب منك ذلك. سيقوم Firefox بمسح البيانات المحددة ، وإعادة تعيين المتصفح بشكل فعال.
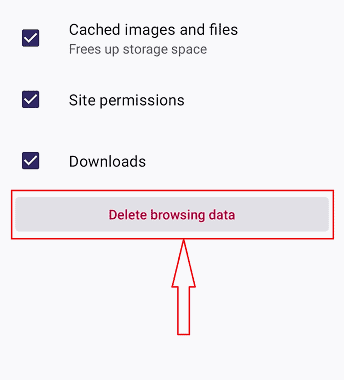
- بمجرد الانتهاء ، يمكنك إعادة تشغيل المتصفح عن طريق إغلاقه وإعادة فتحه. عند إعادة فتح Firefox ، قد تحتاج إلى إعادة تكوين تفضيلاتك وتسجيل الدخول إلى حساب Google الخاص بك لمزامنة الإشارات المرجعية والسجل والإعدادات الأخرى.
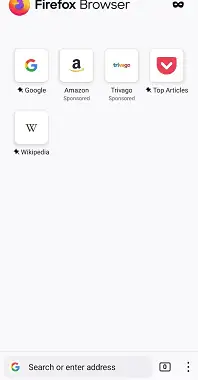
يرجى ملاحظة أن إعادة تعيين Firefox على جهاز محمول سيؤدي إلى إزالة محفوظات الاستعراض وملفات تعريف الارتباط وذاكرة التخزين المؤقت والبيانات المحفوظة الأخرى. لن يزيل تطبيق Firefox نفسه أو أي إشارات مرجعية قمت بحفظها. إذا كنت تريد البدء بتثبيت نظيف تمامًا لمتصفح Firefox على جهازك المحمول ، فيمكنك التفكير في إلغاء تثبيت التطبيق وإعادة تثبيته من متجر تطبيقات جهازك.
- ذات صلة: كيفية إلغاء تثبيت Mozilla Firefox بالكامل من جهاز الكمبيوتر
- كيفية تثبيت متصفح Mozilla Firefox على نظام Windows
خاتمة
في الختام ، يمكن أن تكون إعادة تعيين Firefox طريقة رائعة لإصلاح المشكلات التي قد تواجهها مع متصفحك. إنها عملية بسيطة وسهلة يمكن إجراؤها في بضع خطوات فقط ، ويمكن أن تساعد في تحسين تجربة التصفح عن طريق مسح أي بيانات وإعدادات غير مرغوب فيها قد تسبب مشكلات. بشكل عام ، يمكن أن تكون إعادة تعيين Firefox طريقة رائعة لاستكشاف أي مشكلات قد تواجهها مع متصفحك وإصلاحها ولتحسين تجربة التصفح لديك. باتباع الخطوات الموضحة في هذا الدليل ، يمكنك بسهولة إعادة تعيين Firefox والعودة إلى تصفح الويب بثقة.
آمل أن يساعدك هذا البرنامج التعليمي في كيفية إعادة تعيين متصفح Mozilla Firefox . إذا كنت تريد أن تقول أي شيء ، فأخبرنا بذلك من خلال أقسام التعليقات. إذا أعجبك هذا المقال ، فيرجى مشاركته ومتابعة WhatVwant على Facebook و Twitter و YouTube لمزيد من النصائح الفنية.
- ذات صلة: كيفية إضافة الصور المصغرة في Mozilla Firefox
- يجب أن تعرف 29 من اختصارات لوحة مفاتيح Mozilla Firefox
كيفية إعادة تعيين متصفح Mozilla Firefox- الأسئلة الشائعة
ما الذي يسبب تعطل Firefox؟
الأسباب الأكثر احتمالاً للأعطال التي لا تحدث في وضع استكشاف الأخطاء وإصلاحها هي الإضافات أو السمات أو تسريع الأجهزة. استخدم الإجراءات الموجودة ضمن استكشاف أخطاء الملحقات والسمات ومشكلات تسريع الأجهزة وإصلاحها لمعالجة مشكلات Firefox النموذجية وتحديد جذر المشكلة.
كيف يمكنني إلغاء تثبيت Firefox وإعادة تثبيته؟
حدد الإعدادات من قائمة ابدأ. اختر التطبيقات ، متبوعة بالتطبيقات والميزات ، من نافذة الإعدادات. من قائمة التطبيقات المثبتة بالفعل ، اختر Mozilla Firefox. انقر فوق Uninstall (إلغاء التثبيت) لبدء عملية إزالة التثبيت.
ماذا يحدث إذا قمت بإزالة بيانات Firefox القديمة؟
عندما يتم تحديث المتصفح ، يتم إنشاء مجلد يسمى "Old Firefox Data". الملف الشخصي الأولي الذي كنت تستخدمه قبل التحديث موجود هناك. قد تتمكن من استرداد ما تحتاجه من شيء يبدو أنه مكسور أو مفقود. يمكنك حذف ملف التعريف القديم إذا كنت متأكدًا من أنك لست بحاجة إليه بعد الآن.
لماذا يجب علي ترقية Firefox؟
انتقل إلى "تعليمات" واختر "حول Firefox" من شريط أدوات Firefox الأيمن. سيتم الآن فتح نافذة Mozilla Firefox. سيقوم Firefox تلقائيًا بالبحث عن التحديثات. سيتم تنزيل التحديث في حالة توفره.
