كيفية تشغيل تطبيقات Android على نظام Mac [2024]
نشرت: 2024-02-08تطبيقات Android على نظام Mac - ربما تكون قد خدعت بعد قراءة هذا، ولكن هذا ممكن بالفعل. بالتأكيد، نعم، نحن نشير هنا إلى نظامي تشغيل مختلفين تمامًا، ولكن ادعاءنا صحيح. تسمح الخلفية المشابهة لنظام التشغيل macOS بتشغيل تطبيقات Android، على الرغم من أنها ليست أصلية.
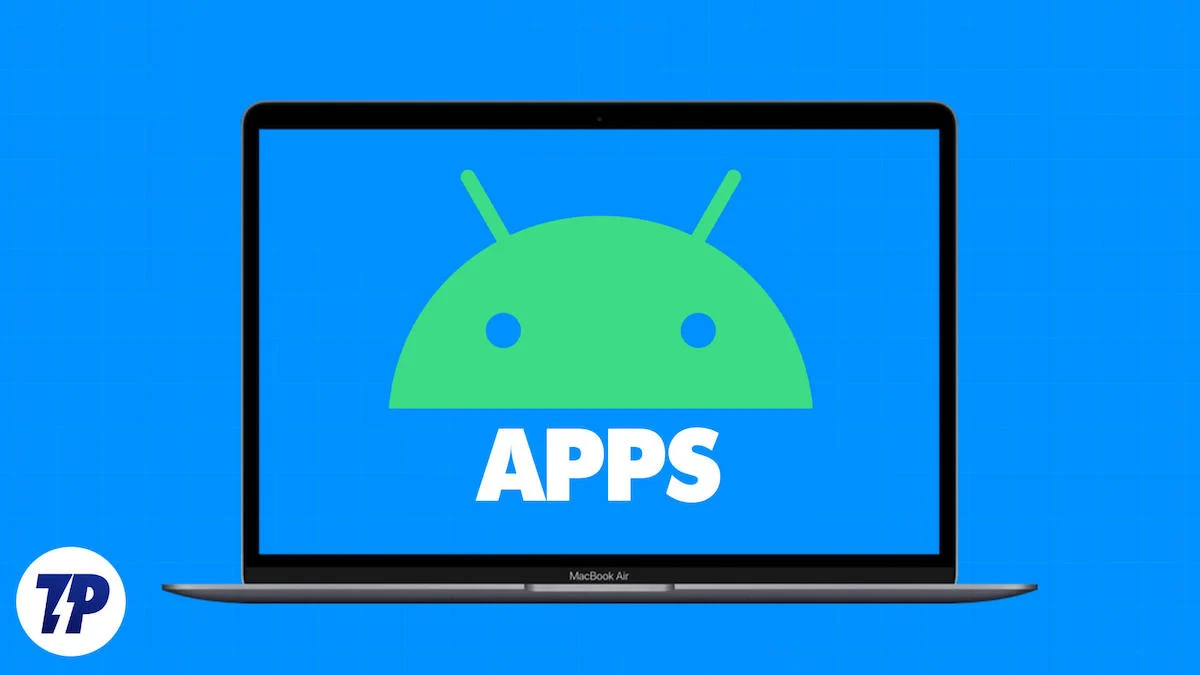
على الرغم من بعض القيود، فإنه ليس من الصعب حقًا تشغيل تطبيقات Android على جهاز Mac. تشمل الاستخدامات المحتملة تطوير Android أو اختبار تطبيقات Android أو تشغيل الألعاب غير الرسمية أو مجرد الاستمتاع. بغض النظر عما تختاره، سيوضح لك هذا الدليل أسهل طريقة لتشغيل تطبيقات Android على جهاز Mac الخاص بك. تابع القراءة لمعرفة المزيد.
جدول المحتويات
ماذا وكيف وبعض المعلومات الأساسية عن الموضوع
لوضعها جانبًا، لا، لا يمكنك تثبيت تطبيقات Android مباشرة على جهاز Mac الخاص بك. عندما نتحدث عن تشغيل تطبيقات Android على نظام Mac، فإننا نشير إلى إصداراتها الافتراضية. لن تسمح Apple أبدًا بتثبيت التطبيقات من أنظمة التشغيل الأخرى محليًا. إذا كيف؟ حسنًا، إجابتنا تكمن في المحاكيات وAndroid Studio.
في حالة عدم علمك، يعتمد نظام التشغيل macOS على نظام التشغيل UNIX، والذي يشكل أيضًا أساس Linux. وبما أن Android يعتمد على نظام التشغيل Linux، يمكننا جعل تطبيقات Android تعمل على نظام التشغيل macOS مع بعض العبث. تعمل شرائح SoC الأحدث من Apple المصنوعة من السيليكون، والمبنية على نفس البنية المستندة إلى ARM مثل شرائح SoC المحمولة، على تعزيز فرصنا.
أصبح هذا ممكنًا باستخدام Android Studio لنظام التشغيل Mac ، وهو عرض رسمي من Google، وبرنامج محاكاة سحابي تابع لجهة خارجية مثل Genymotion . قد تواجه العديد من المشكلات المتعلقة بتوافق التطبيق، والإصدارات غير المدعومة، وما إلى ذلك، ولكن بشكل عام، يمكنك تحقيق ما أنت هنا من أجله.
إذا كنت تتساءل عن Bluestacks – محاكي الأندرويد الأكثر شعبية على الإطلاق، فأنت تنتظر بعض الأخبار المحزنة. لا تحب شركة Apple تشغيل المحاكيات على أجهزتها الأصلية، لذلك مع إصدار أجهزة Mac التي هزت شرائح M-series SoC الداخلية الخاصة بها، قامت بإزالة توافق المحاكي تمامًا. ونظرًا لعدم وجود تحديثات في هذا الصدد من Bluestacks منذ ذلك الحين، يمكننا أن نفترض أنه لن يرى النور أبدًا.
قم بتشغيل تطبيقات Android على نظام Mac باستخدام Android Studio
تشير Google إلى Android Studio باعتباره بيئة تطوير متكاملة (IDE) تركز على تطوير Android واختبار التطبيقات على أنظمة تشغيل مختلفة. بدعم من Google نفسها، فهو مثير للاهتمام بشكل خاص لمطوري تطبيقات Android. أفضل ما في الأمر هو أن Android Studio متاح على منصات متعددة، بما في ذلك Mac، مما يسمح لك بتشغيل تطبيقات Android كاملة على Mac.
ومع ذلك، يجب عليك الحفاظ على توقعاتك وفقًا لذلك وربما تخفيفها، حيث لا يمكنك لعب ألعاب كاملة باستخدام Android Studio. نظرًا لأن Android Studio يعتمد على واجهة برمجة التطبيقات الرسومية OpenGL 3.0 البدائية، فإنه يمكنه فقط تشغيل الألعاب غير الرسمية في أحسن الأحوال. لتشغيل الألعاب بشكل صحيح على نظام Mac (نوعًا ما)، يجب عليك التوجه إلى مسار الألعاب السحابية. PlayCover هو تطبيق آخر يتيح هذه الوظيفة.
ومع ذلك، إليك كيفية تشغيله على جهاز Mac الخاص بك:
- تفضل بزيارة موقع مطوري Android لتنزيل أحدث إصدار من Android Studio لنظام التشغيل Mac .

- قم بالتمرير لأسفل والموافقة على شروط الاستخدام قبل تثبيت الملف. سيُطلب منك هنا اختيار نوع جهاز Mac الذي ستقوم بتثبيت الأداة عليه. إذا كان جهاز Mac الخاص بك يستخدم أحد معالجات Apple M-series (M1 أو M2 أو M3) المخصصة، فحدد Mac المزود بشريحة Apple . إذا لم يكن الأمر كذلك، فاختر Mac المزود بشريحة Intel .
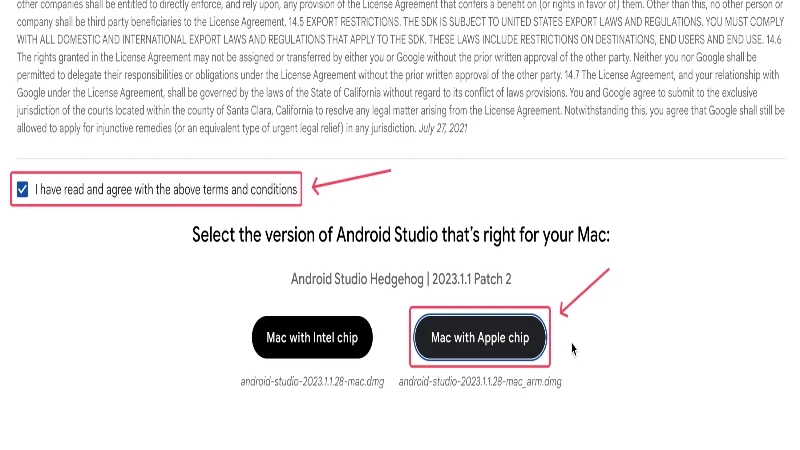
- بمجرد تنزيل الملف، حدد موقع المجلد الخاص به وابدأ التثبيت بالنقر المزدوج فوق الملف .dmg .
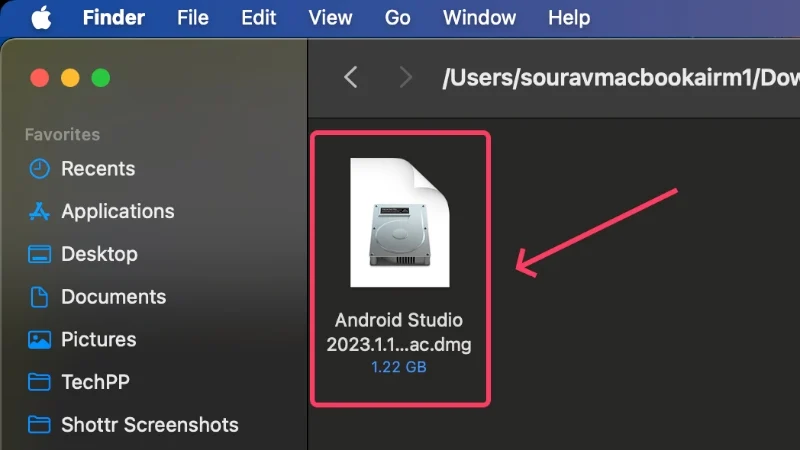
- اسحب أيقونة تطبيق Android Studio إلى مجلد التطبيقات في نافذة Finder التي تظهر. يؤدي هذا إلى نقل التطبيق إلى مجلد التطبيقات بجهاز Mac الخاص بك لتثبيت التطبيق.
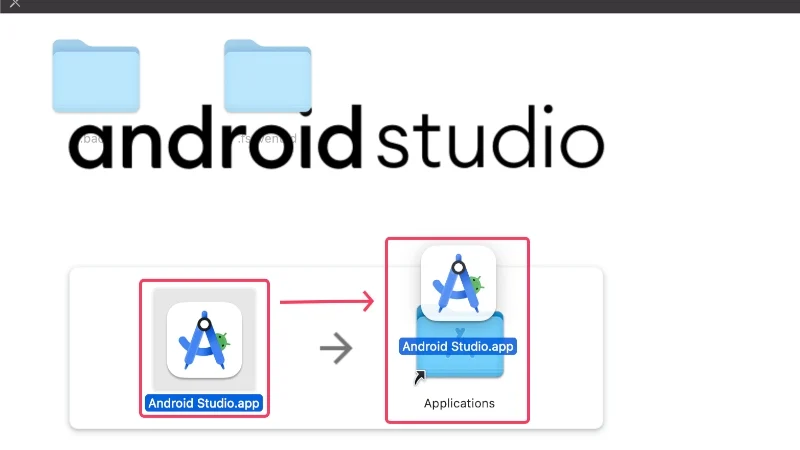
- افتح L aunchpad وابحث عن Android Studio . انقر فوق الرمز لتشغيل التطبيق.
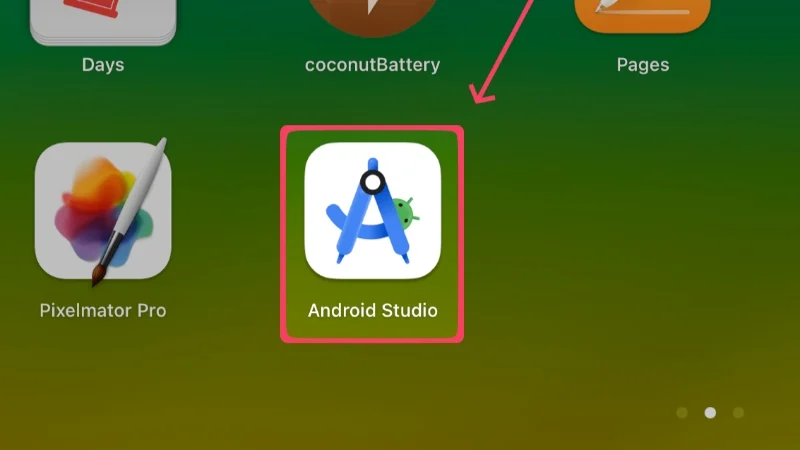
- انقر فوق فتح في مربع التحذير الذي يظهر.
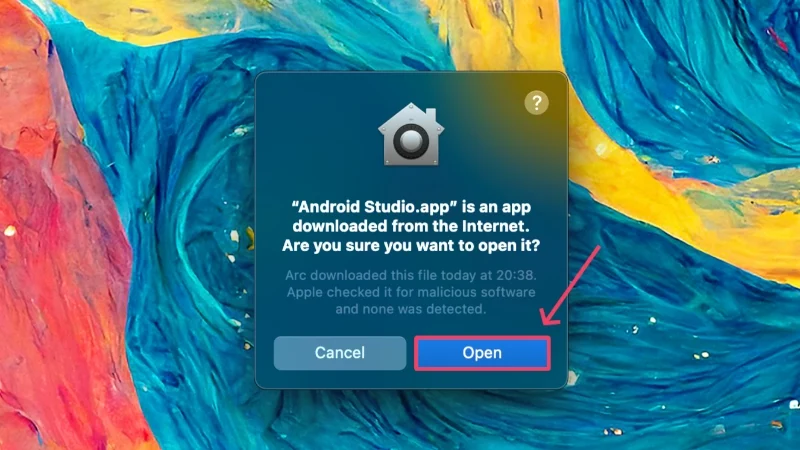
- حدد خيار عدم استيراد الإعدادات لأننا نقوم ببداية جديدة. تابع بالضغط على موافق .
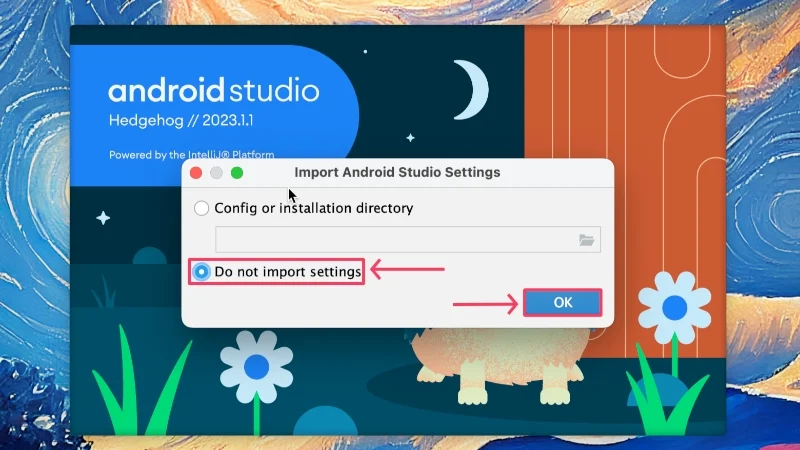
- يمكنك اختياريًا اختيار تحسين Android Studio عن طريق إرسال إحصائيات الاستخدام وتقارير الأعطال إلى Google، ولكننا نقترح إلغاء الاشتراك عن طريق تحديد "عدم الإرسال" .
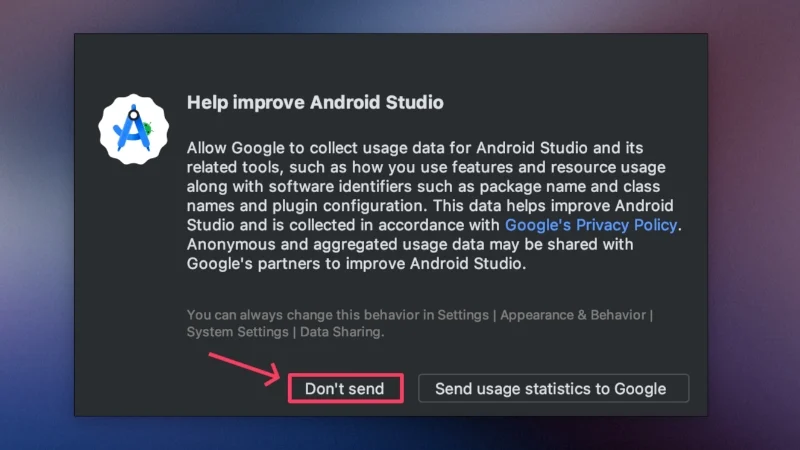
- انقر على التالي للمتابعة.
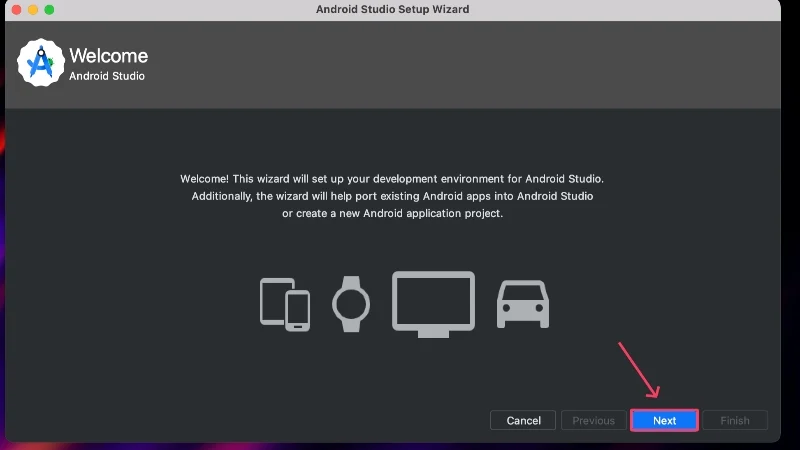
- حدد نوع التثبيت القياسي للحصول على الإعدادات المسبقة الموصى بها من Google. ثم اضغط على التالي .
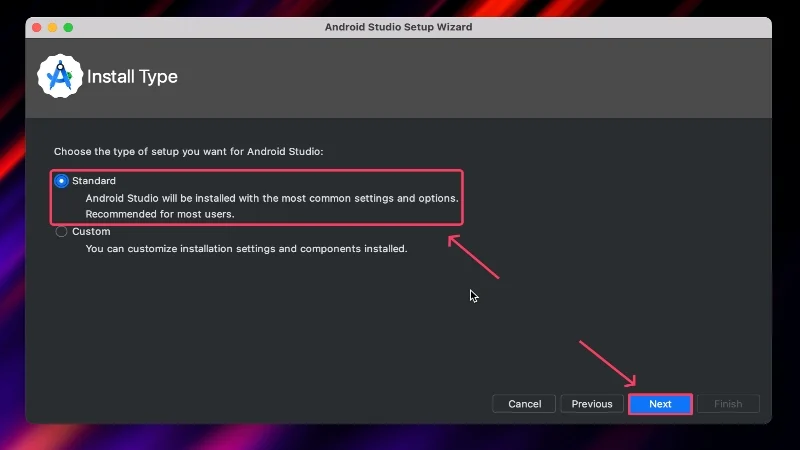
- تابع بالنقر فوق "التالي" .
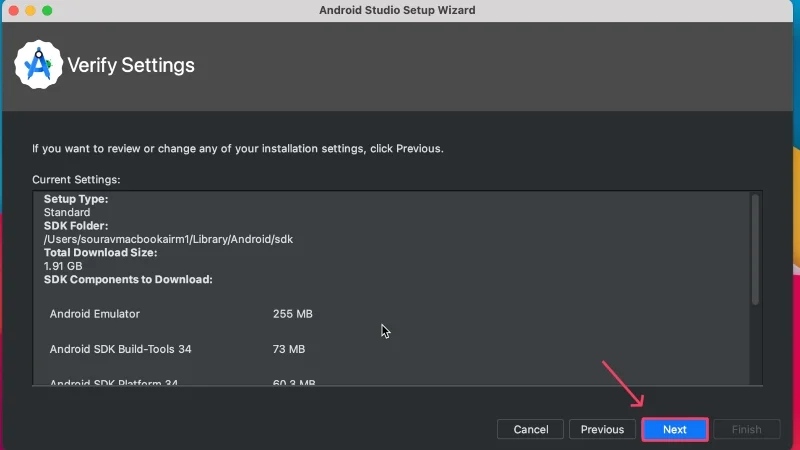
- اقبل اتفاقية الترخيص وانقر على "إنهاء" . قد تحتاج إلى التمرير والانتقال إلى القسم الأخير من الجزء الأيمن لتتمكن من النقر فوق "إنهاء" .
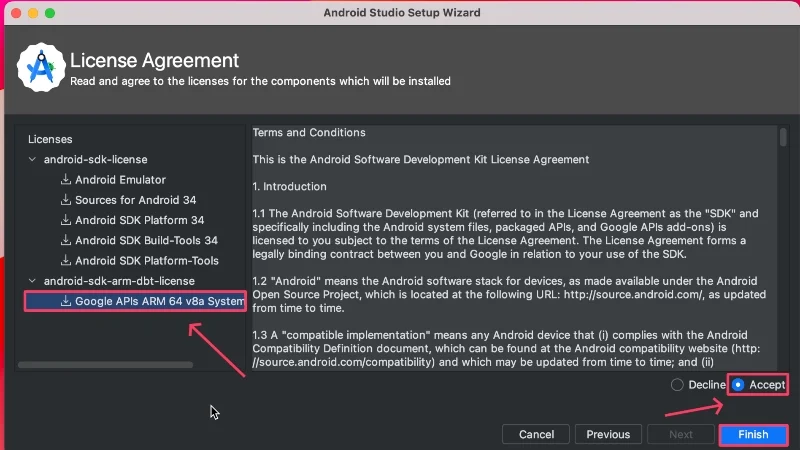
- انتظر حتى ينتهي التثبيت وانقر على "إنهاء" . الاعدادات جاهزة.
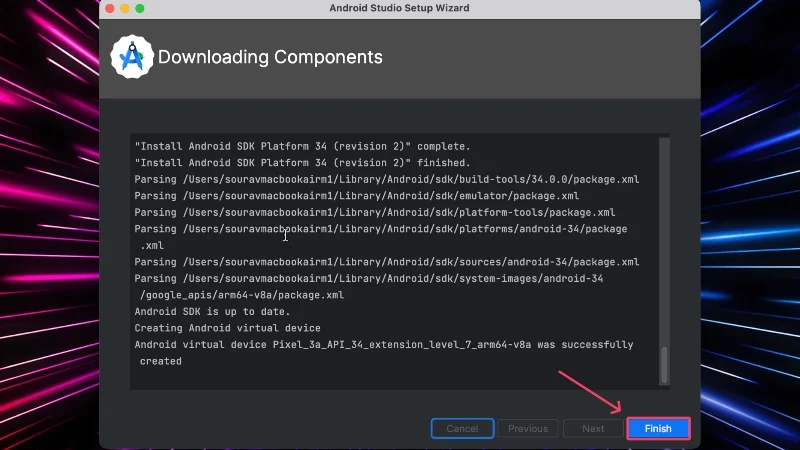
- في الصفحة الرئيسية، انقر فوق "المزيد من الإجراءات" وحدد Virtual Device Manager من القائمة المنسدلة.
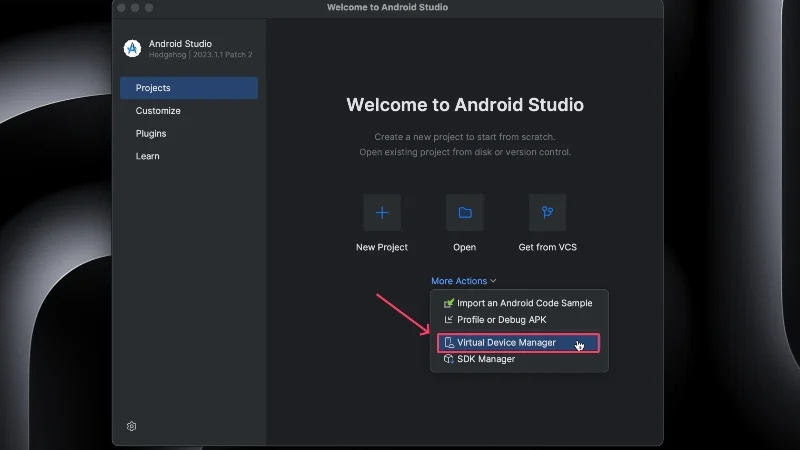
- حدد أيقونة الزائد (+) في الزاوية العلوية اليسرى لإنشاء جهاز افتراضي جديد. إذا رأيت خيار إنشاء جهاز افتراضي مباشرة، فانقر فوقه.
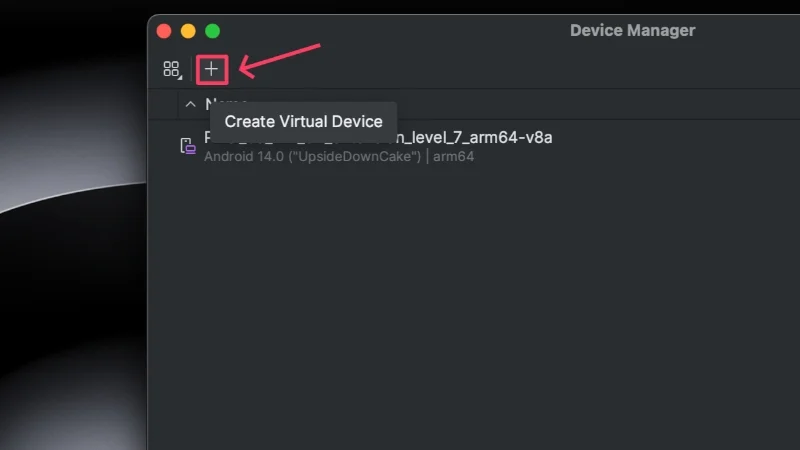
- الآن يأتي الجزء الحاسم. نظرًا لأن تطبيقات Android مُحسّنة للهواتف بشكل أفضل من الأجهزة اللوحية، فتأكد من تحديد الهاتف ضمن الفئة C ، وليس لأي شيء آخر.
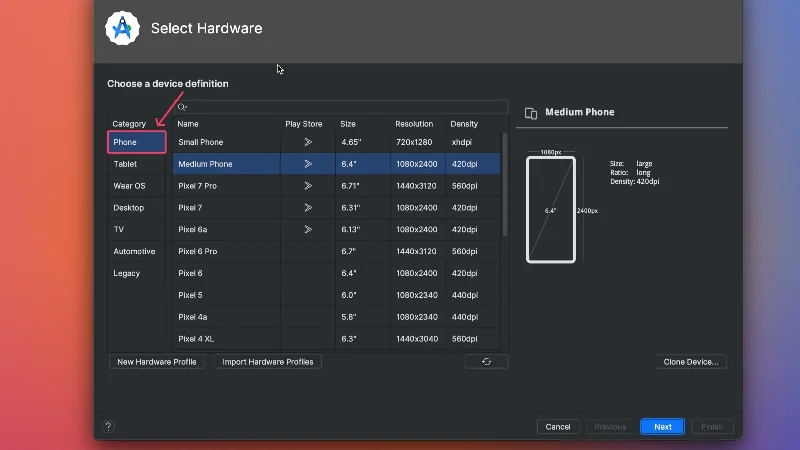
- في وقت كتابة هذا المقال، كان Pixel 7 Pro هو أحدث جهاز Pixel مدعوم في Android Studio، إلى جانب عدد قليل من أجهزة Pixel الأخرى. بغض النظر عن الجهاز الذي تختاره، تأكد من ظهور أيقونة متجر Google Play بجانبه. يمكّنك هذا من تثبيت التطبيقات من متجر Google Play مباشرةً؛ وإلا فسيتعين عليك تحميل متجر Google Play بشكل منفصل وتثبيت التطبيقات من هناك. انقر على التالي .
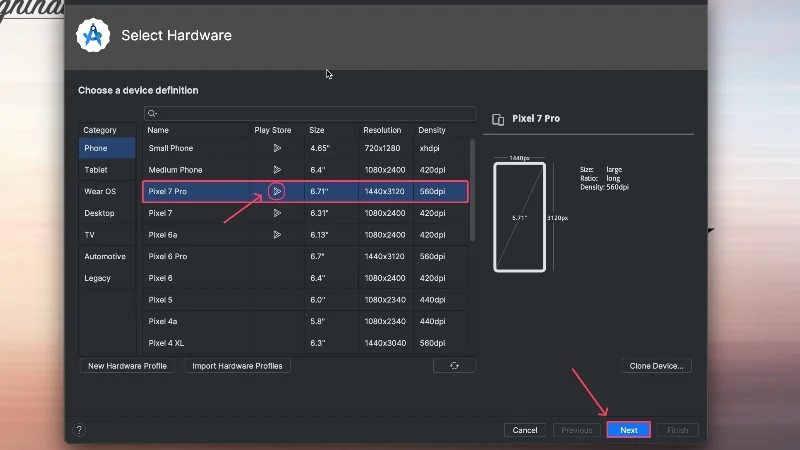
- اختر إصدار Android ، ويفضل ألا يكون الإصدار الأحدث، لأنه قد لا يكون مستقرًا تمامًا وخاليًا من الأخطاء. انقر فوق زر التنزيل الموجود بجانبه لتحميل إصدار Android المحدد على جهازك. في حالتنا، اخترنا UpsideDownCake (Android 14)، الذي يتمتع بمستوى واجهة برمجة التطبيقات (API) 34 .
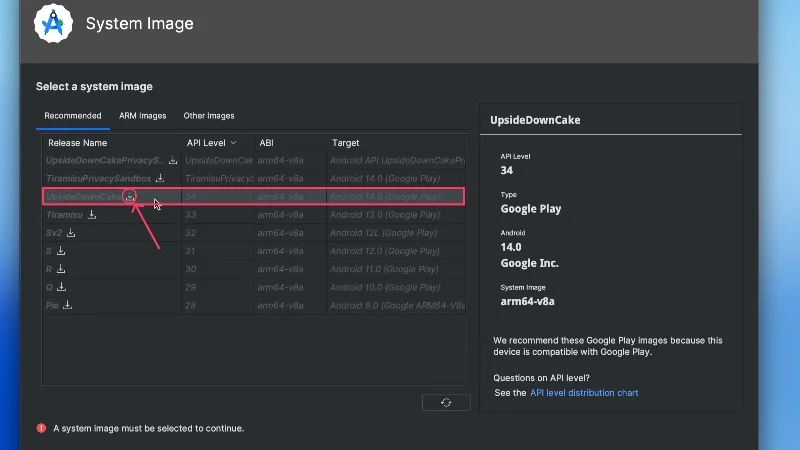
- انتظر بعض الوقت وانقر على "إنهاء" عند الانتهاء.
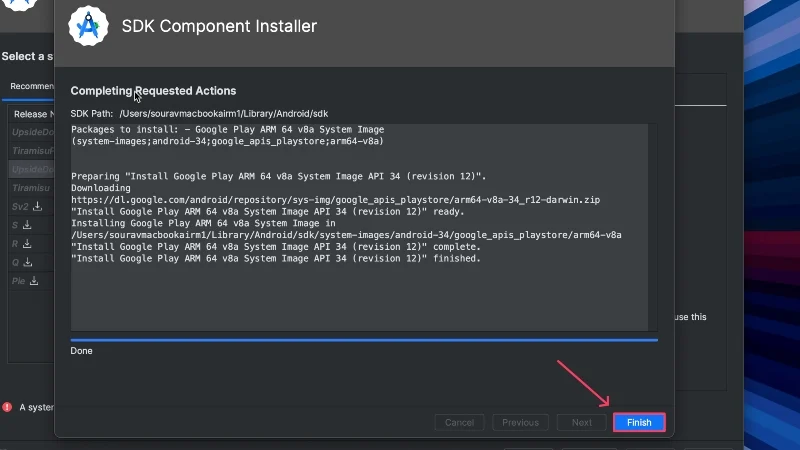
- حدد إصدار Android الذي قمت بتثبيته للتو وانقر فوق "التالي" .
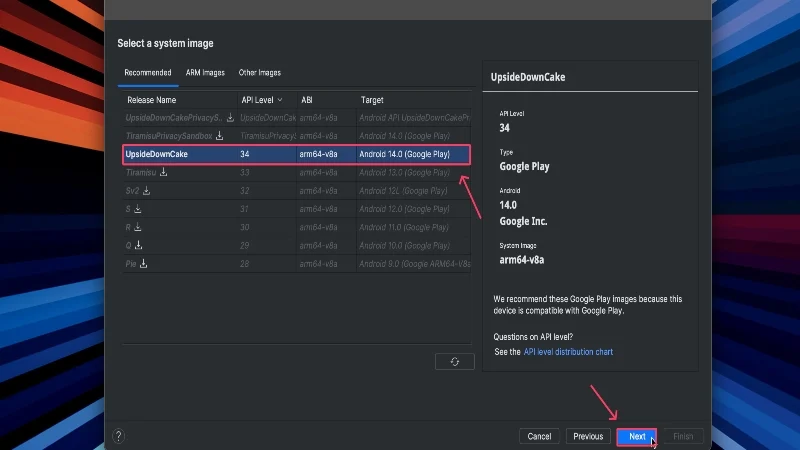
- امنح جهازك اسمًا جديدًا وتأكد من ضبط الاتجاه على عمودي . ثم اضغط على إظهار الإعدادات المتقدمة .
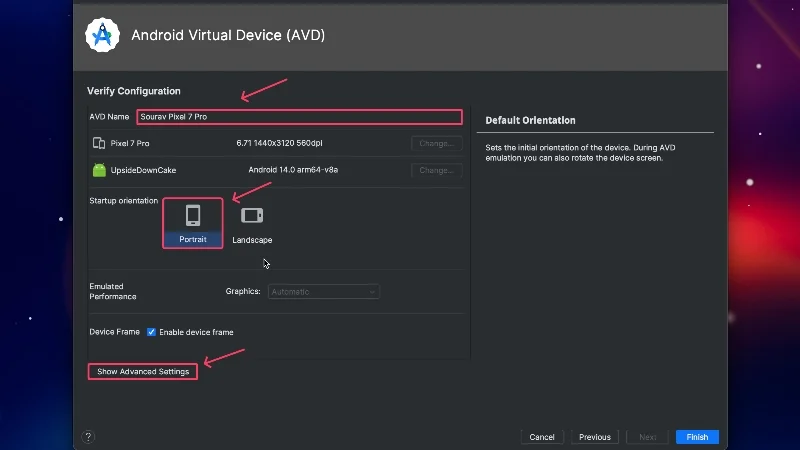
- هنا، قم بالتمرير لأسفل وقم بزيادة مساحة التخزين الداخلية لجهازك. يعد هذا أمرًا بالغ الأهمية إذا كنت تريد تثبيت العديد من التطبيقات على جهاز Android الخاص بك. انقر على إنهاء .
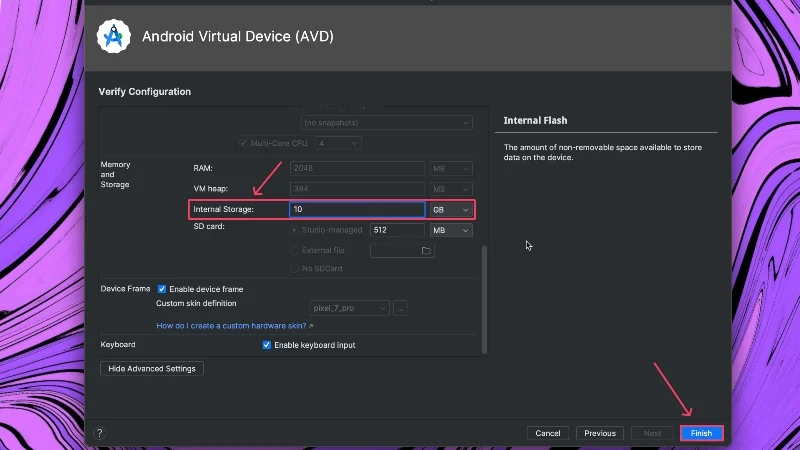
- يجب الآن إنشاء الجهاز، ويمكنك تشغيله من خلال النقر على أيقونة التشغيل بجانبه.
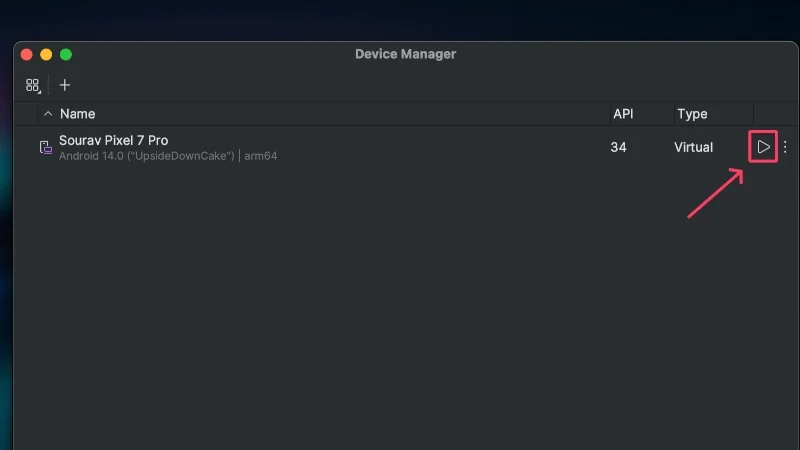
- يجب أن يظهر إطار الجهاز ويتم تشغيله. ستكون جميع الوظائف الأساسية المطلوبة لاستخدام الجهاز الظاهري على الحافة اليمنى.
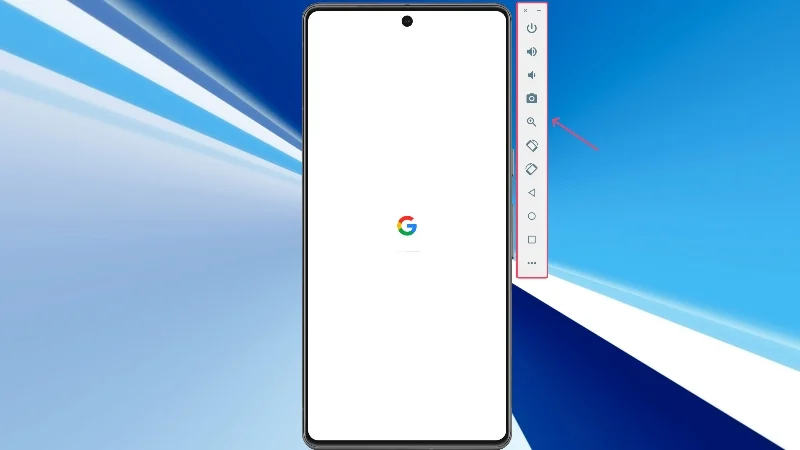
- لتثبيت التطبيقات، افتح متجر Play .
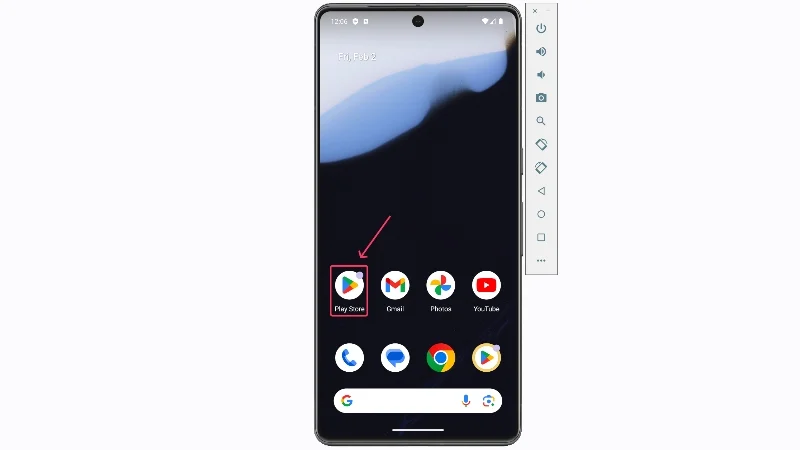
- قم بتسجيل الدخول إلى حسابك في Google واستمر في استخدام متجر Google Play لتثبيت تطبيقات Android وتشغيلها.
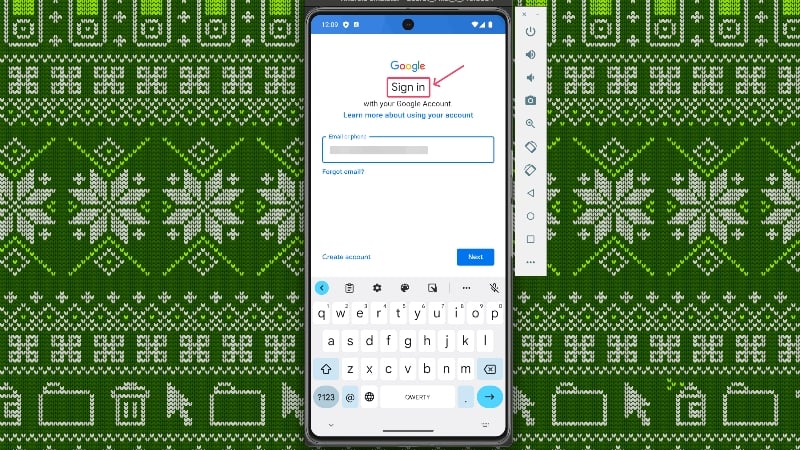
قم بتشغيل تطبيقات Android على نظام Mac باستخدام Genymotion
Genymotion هو محاكي Android قائم على السحابة يتيح لك تشغيل تطبيقات Android على نظام Mac. كونه مستندًا على السحابة يسمح له بتجاوز قيود Apple، مما يجعله واحدًا من المحاكيات القليلة التي يمكنها تشغيل تطبيقات Android على Mac. Genymotion ليس مجانيًا، لكنك لا تحتاج إلى دفع أي شيء إذا كنت تستخدم البرنامج للاستخدام الشخصي، والذي يأتي مع مجموعة محدودة من الميزات.

- تفضل بزيارة موقع Genymotion الرسمي هنا وقم بتنزيل التطبيق لنظام التشغيل macOS (x86_64، Sillicon) .
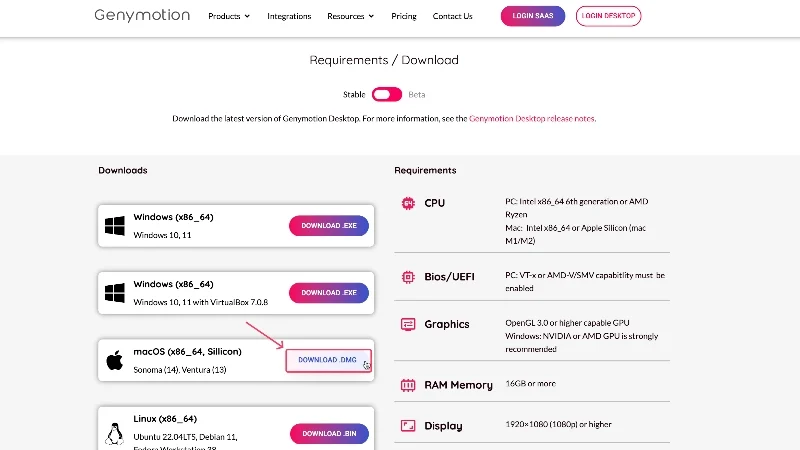
- حدد موقع الملف الذي تم تنزيله وانقر عليه نقرًا مزدوجًا لتشغيله. اسحب رمزي Genymotion Shell.app و Genymotion.app إلى مجلد تطبيقات جهاز Mac الخاص بك داخل نافذة Finder. يجب الآن تثبيت التطبيقات على جهاز Mac الخاص بك.
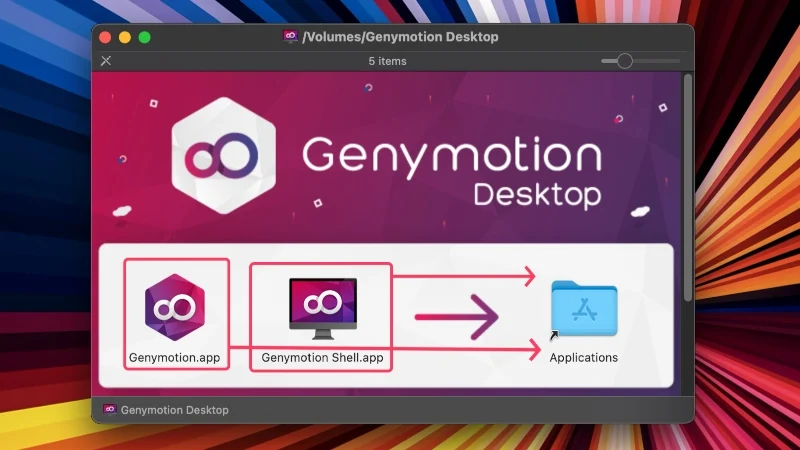
- افتح Launchpad وحدد Genymotion لتشغيله.
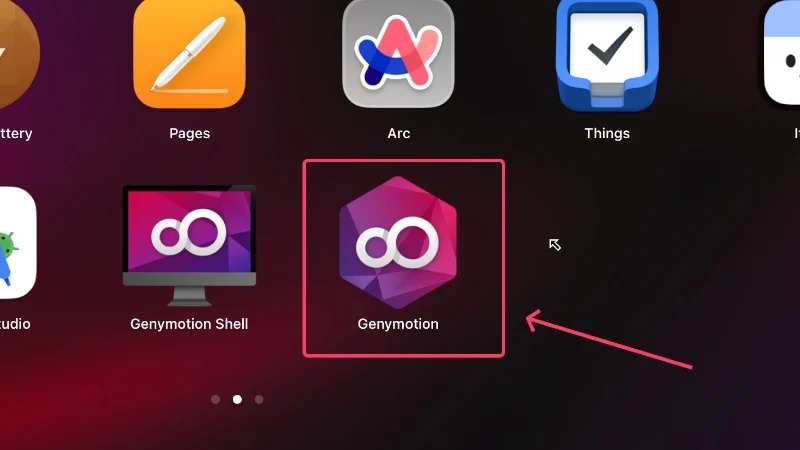
- تابع بالنقر فوق "فتح" في مربع التحذير الذي يظهر.
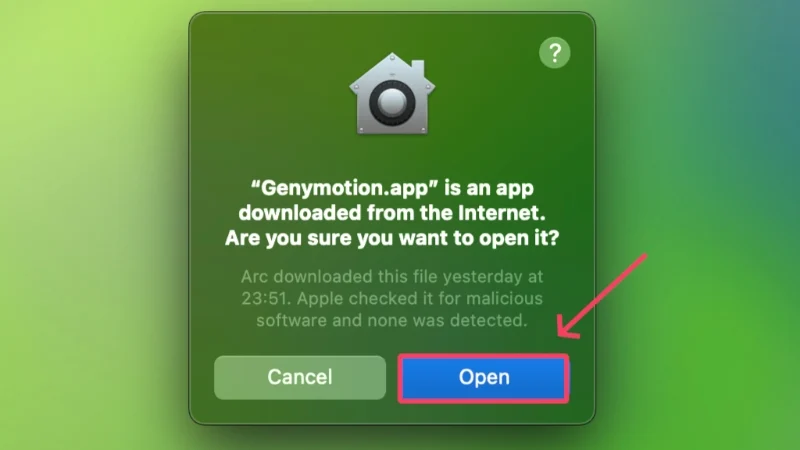
- الآن، يجب عليك تسجيل الدخول إلى حساب Genymotion الخاص بك أو إنشاء حساب جديد إذا لم يكن لديك حساب بالفعل، وفي هذه الحالة، حدد إنشاء حساب . سيتم فتح نافذة متصفح حيث يمكنك إنشاء حساب جديد من خلال توفير المعلومات الضرورية عن نفسك. ثم قم بتسجيل الدخول إلى حسابك باستخدام نفس بيانات الاعتماد.
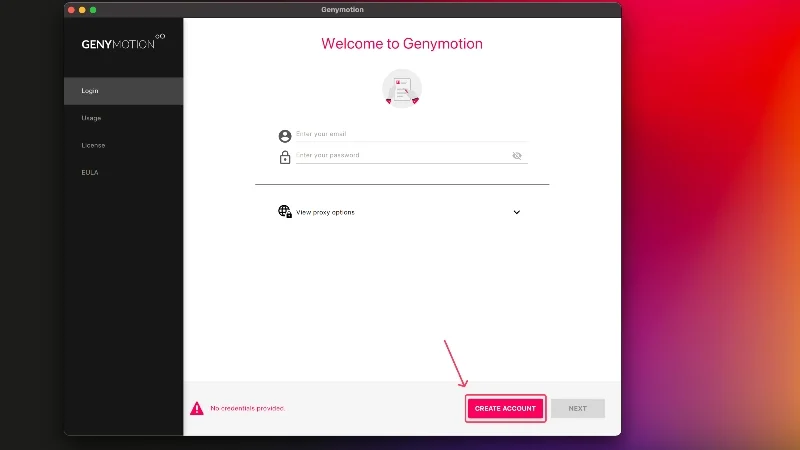
- حدد الاستخدام الشخصي ، لأنه مجاني الاستخدام ولا يتطلب ترخيصًا أيضًا. انقر على التالي .
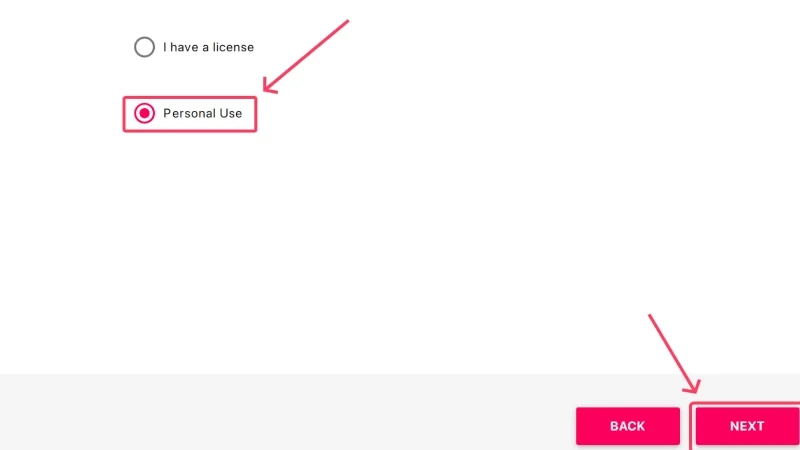
- قم بالموافقة على اتفاقية ترخيص المستخدم النهائي عن طريق تحديد خانة الاختيار ثم النقر فوق "التالي" . وبهذا تنتهي عملية إعداد التطبيق.
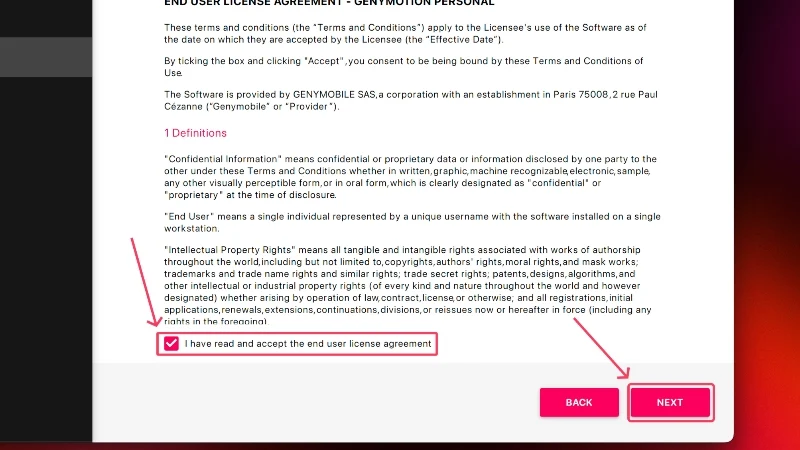
- انقر فوق علامة الزائد الحمراء (+) في الجزء العلوي لإنشاء جهاز جديد.
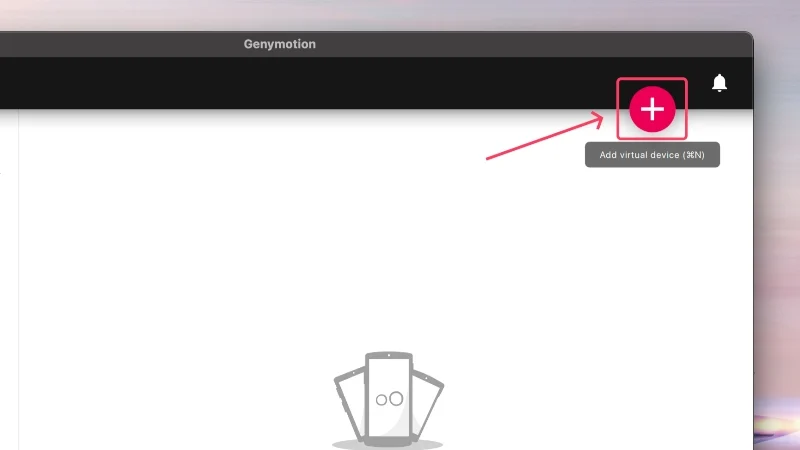
- حدد اختيارك للجهاز من القائمة. في حالتنا اخترنا Samsung Galaxy Note 10+ . تابع بالنقر فوق "التالي" .
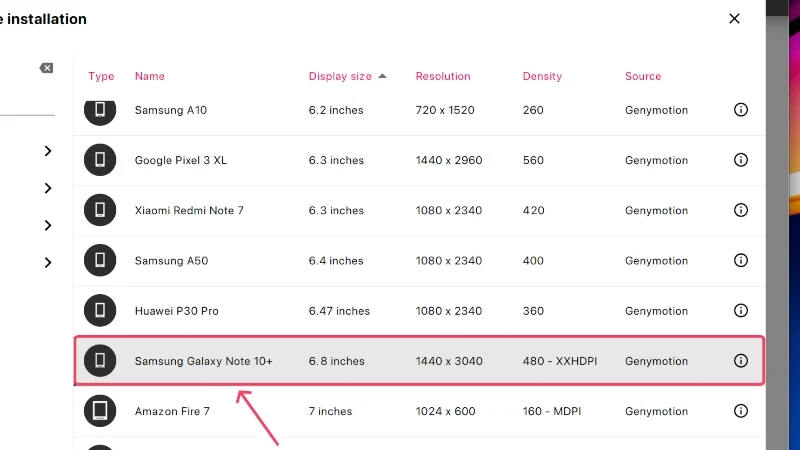
- ضمن النظام ، قم بتخصيص السعات المناسبة لذاكرة الوصول العشوائي والمعالجات. نوصي بتخصيص ما لا يقل عن اثنين من مراكز وحدة المعالجة المركزية ومساحة تخزين داخلية تبلغ 2 جيجابايت (2048 ميجابايت) . حدد نعم .
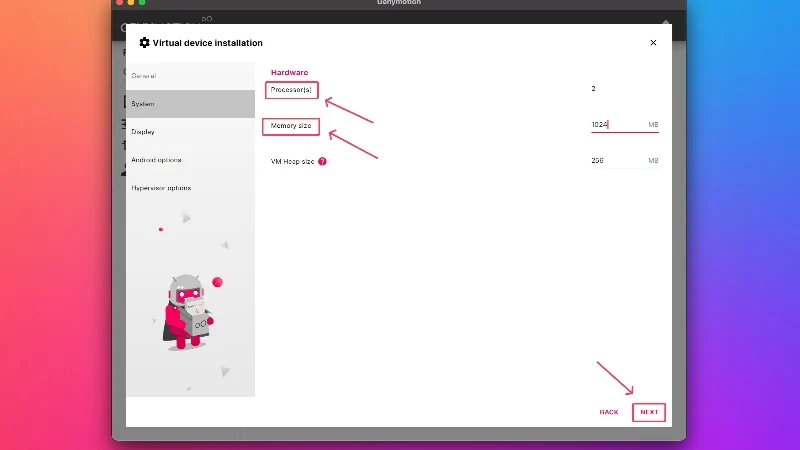
- قم بإعادة تسمية جهازك إذا لزم الأمر وتجاوز صفحات الإعدادات الأخرى بالنقر فوق "التالي" . وفي النهاية اضغط على تثبيت .
![إعادة تسمية الجهاز genymotion how to run android apps on mac [2024] - rename device genymotion](/uploads/article/17426/05cffqFDYl3vlr4L.jpg)
- انتظر حتى يكتمل التنزيل وانقر على أيقونة التشغيل التي تظهر بعد تشغيل الجهاز الظاهري.
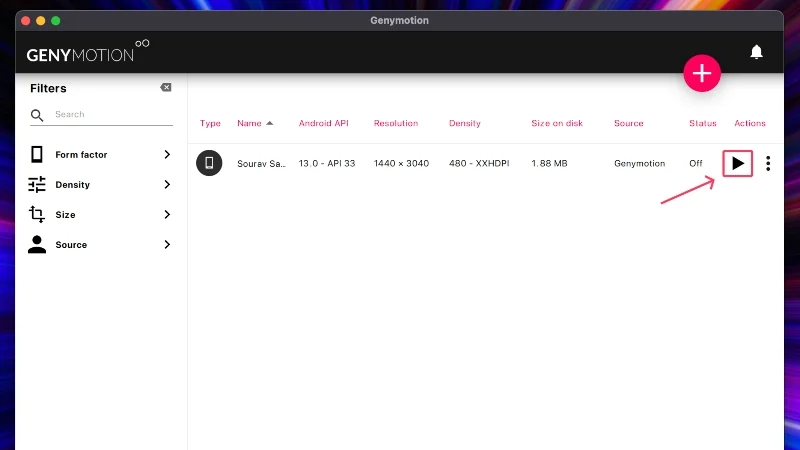
- سيتم تشغيل الجهاز خلال ثوانٍ قليلة، ولكن لدهشتك، لن تجد متجر Google Play. لتمكين ذلك، حدد Open GAPPS من شريط الأدوات الأيمن.
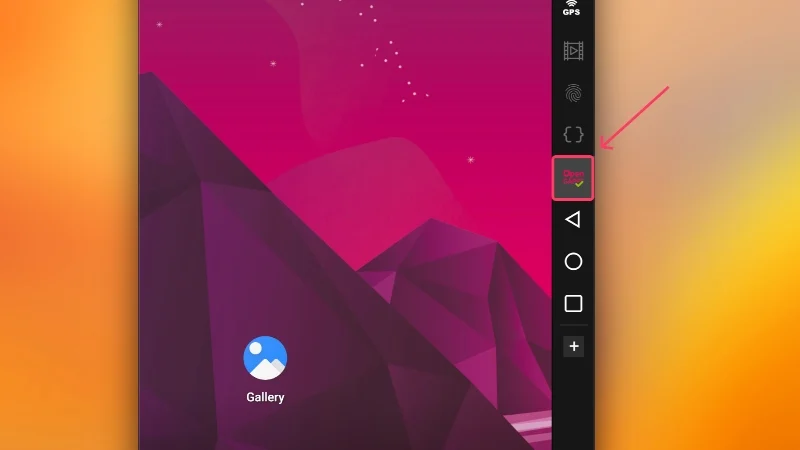
- اقبل شروط الاستخدام وتابع. سيتم تثبيت متجر Google Play قريبًا، وستحتاج إلى إعادة تشغيل الجهاز الظاهري قبل استخدامه مرة أخرى.
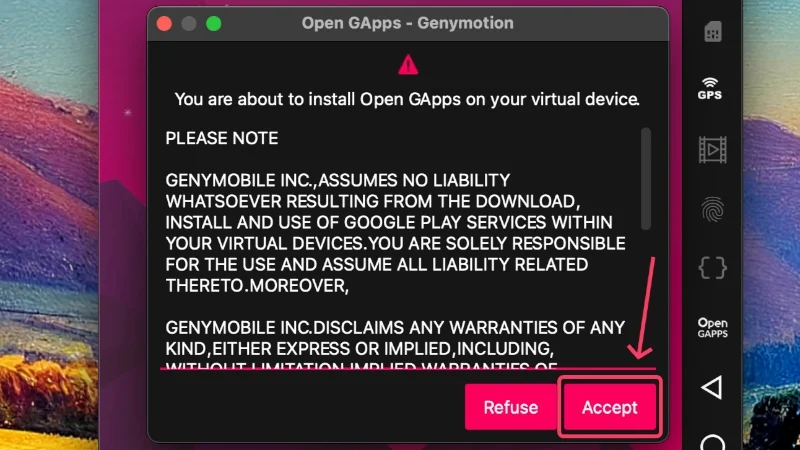
- قم بتسجيل الدخول إلى حساب Google الخاص بك في متجر Google Play وتابع وفقًا لذلك. بعد ذلك، يمكنك تثبيت التطبيقات وتشغيلها كما هو الحال على جهاز Android.
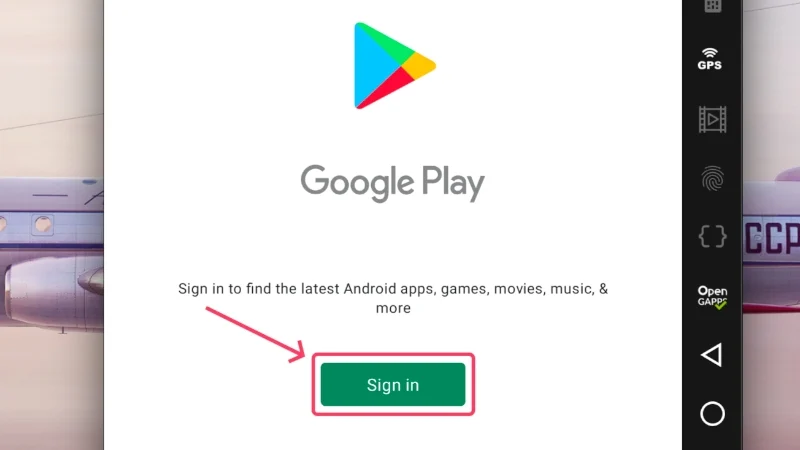
تطبيقات Android على نظام Mac – أصبحت ممكنة!
بعد إجراء التثبيت الأولي، والذي يستغرق وقتًا طويلاً إلى حد ما، ستكون جاهزًا وجاهزًا لتشغيل تطبيقات Android على نظام Mac. على الرغم من أن المحاكيات لم تقدم أبدًا تجربة ممتعة، إلا أن برنامج Android Studio من Google موجود هنا لتغيير ذلك. من ناحية أخرى، توفر محاكيات Android الإبداعية المستندة إلى السحابة لأجهزة Mac، مثل Genymotion، المزيد من الخيارات للمستخدم النهائي، وهو أمر مرحب به دائمًا.
الأسئلة الشائعة حول تشغيل تطبيقات Android على نظام Mac
1. لماذا لا تستطيع أجهزة Mac الأحدث تشغيل برامج محاكاة؟
منذ الإعلان عن شرائح السيليكون من Apple، أسقطت Apple دعم برامج محاكاة الطرف الثالث لتشغيلها على أجهزة Mac. حتى الآن، لم تتمكن المحاكيات الشهيرة مثل BlueStacks من جعل نفسها متوافقة مع Apple silicon، لذلك من غير المرجح أن تصل في المستقبل. الطريقة الوحيدة الممكنة لتشغيل تطبيقات Android على نظام Mac هي استخدام Google Android Studio أو أجهزة المحاكاة السحابية مثل Genymotion. عند الحديث عن الألعاب، سيتعين عليك الاعتماد على حلول الألعاب السحابية أو تطبيقات الطرف الثالث مثل PlayCover.
2. هل يمكنني تشغيل الألعاب على Google Android Studio؟
يمكنك اللعب على نظام Mac باستخدام Google Android Studio، ولكن لا تتوقع منه تشغيل ألعاب Battle Royale كاملة أو ألعاب من نفس العيار. ومع ذلك، يمكن لنظام Android Studio تشغيل الألعاب غير الرسمية بشكل جيد إلى حد معقول، لذا فأنت مشمول في هذا الصدد. كما ذكرنا سابقًا، يجب على اللاعبين الذين يتطلعون إلى اللعب على أجهزة Mac أن يتجهوا نحو حلول الألعاب المستندة إلى السحابة أو التطبيقات المخصصة مثل PlayCover.
3. هل يستطيع Google Android Studio تشغيل تطبيقات Android كاملة؟
كأداة موجهة لمطوري Android ومختبري التطبيقات، يقدم Android Studio أجهزة تحاكي الأجهزة الفعلية لضمان ظروف اختبار دقيقة. ينتج عن هذا أجهزة افتراضية قريبة جدًا من الصفقة الحقيقية. ولكن نظرًا لأنه يعمل على نظام تشغيل مختلف تمامًا في نهاية المطاف، فلا يمكنك أن تتوقع منه أداءً مثاليًا في السيناريوهات المتطرفة، مثل الألعاب. ومع ذلك، يعد Android Studio مثاليًا تمامًا لجمهوره المستهدف.
بالإضافة إلى ذلك، من المحتمل جدًا أن تشهد قيودًا على الأداء أيضًا، مما قد يعيق التجربة. ولهذا السبب يوصى دائمًا باختبار إصدارات البرامج القديمة بدلاً من الإصدارات الجديدة، لأنها أكثر استقرارًا بشكل عام. بالإضافة إلى ذلك، نظرًا لأنه لا يوجد جهاز Mac مزود بشاشة إدخال تعمل باللمس، فلا يمكنك أبدًا التكرار باستخدام هاتف ذكي فعلي. يعد هذا أمرًا صعبًا بشكل خاص في حالة الألعاب، حيث ستضطر إلى إعادة تعيين مفاتيح لوحة المفاتيح الموجودة لديك.
4. كيف يمكنني تثبيت التطبيقات وتشغيلها بعد تثبيت الجهاز الظاهري؟
انها واضحة جدا بعد ذلك. بالنسبة إلى Android Studio، افتح متجر Google Play وقم بتسجيل الدخول إلى حساب Google الخاص بك. نظرًا لأنك تقوم بتسجيل الدخول إلى جهاز غير معروف لـ Google، فيجب عليك إجراء عملية المصادقة الثنائية. بمجرد تسجيل الدخول، ابحث عن التطبيقات في متجر Google Play، وقم بتثبيتها، وابدأ في استخدامها كما تفعل. يظل الإجراء كما هو بالنسبة للجهاز الظاهري الذي تم إنشاؤه باستخدام Genymotion، باستثناء سيُطلب منك الدخول إلى متجر Google Play بشكل منفصل أولاً، وهو ما تم ذكره على النحو الواجب في الدليل أعلاه.
