كيف تحفظ ملفات Office Word و Excel و PowerPoint تلقائيًا كل دقيقة
نشرت: 2019-10-13يمكن وصف حفظ الملفات في تطبيقات Microsoft Office مثل Word و Excel و PowerPoint بأنه أهم مهمة. يستخدم معظم هذه التطبيقات بشكل احترافي لسهولة استخدامها وعدم توفر بدائل أفضل. إحدى المشكلات الرئيسية التي نواجهها هي فقدان البيانات التي كنا نعمل عليها بسبب أعطال النظام والارتفاعات المفاجئة في الطاقة. لتجنب فقدان البيانات وإعادة محاولة العمل المنجز ، يمكننا إما تدريب أصابعنا على الضغط على CTRL و S ، كل بضع دقائق لحفظ بياناتنا أو يمكننا إجراء بعض التغييرات في إعدادات Microsoft Office والسماح للبرنامج بالقيام بذلك لنا.
قامت Microsoft بغرس ميزتين في مجموعة تطبيقات Office الخاصة بها ، الحفظ التلقائي والاسترداد التلقائي . قد تبدو كلتا الميزتين متشابهتين ولكنهما متباعدتان في وظائفهما.
الحفظ التلقائي: يساعد المستخدم على حفظ ملف Office الحالي الذي يتم العمل عليه حاليًا تلقائيًا ، كل بضع ثوانٍ. ومع ذلك ، لتحقيق ذلك ، يجب حفظ الملف في OneDrive أو OneDrive for Business أو SharePoint. لا يدعم حفظ الملفات على محرك أقراص محلي.
الاسترداد التلقائي : لحفظ الملفات تلقائيًا عند العمل على القرص الصلب ، قدمت Microsoft ميزة أخرى ، الاسترداد التلقائي ، والتي يمكنها حفظ ملفاتك تلقائيًا كل دقيقة ، شريطة تغيير الإعدادات.
خطوات لتمكين خيار الحفظ التلقائي في Office Word و Excel و PowerPoint
تعد ميزة الحفظ التلقائي في Office ميزة مهمة للغاية تضمن عدم فقدان العمل أثناء أي مشكلات طاقة لا يمكن السيطرة عليها أو لا يسمح الله بمشاكل الشاشة الزرقاء. بمجرد تنشيطه ، يقوم تلقائيًا بحفظ الملف الذي يعمل عليه المستخدم ، كل بضع ثوانٍ دون الحاجة إلى الضغط مع الاستمرار على CTRL و S. ومع ذلك ، قدمت Microsoft هذه الميزة فقط للمستخدمين الذين يحفظون الملفات على التخزين السحابي مثل OneDrive ، OneDrive for Business و SharePoint. على سبيل المثال ، إذا كنت تعمل على عرض تقديمي ، فتأكد من أن PowerPoint سيحفظ الملف تلقائيًا في كل مرة. لتمكين هذه الميزة ، اتبع الخطوات التالية لتشغيل خيار الحفظ التلقائي.
تحقق من خيار الحفظ التلقائي
الخطوة 1: انقر فوق ملف في الزاوية اليسرى العليا ، ثم انقر فوق خيارات في الشريط الأزرق.
الخطوة 2: انقر فوق حفظ من الخيارات المختلفة الموجودة على اليسار.
الخطوة 3: حدد خانة الاختيار الموجودة بجوار الخيار الأول "الحفظ التلقائي لملفات OneDrive و SharePoint Online بشكل افتراضي على Word".
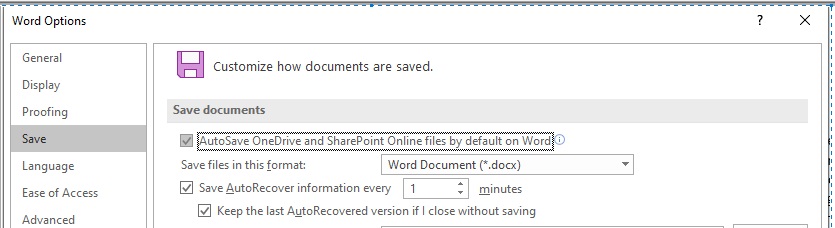
الخطوة 4: انقر فوق "موافق" في الجزء السفلي من النافذة.
سيتم الآن تشغيل خيار الحفظ التلقائي. يمكنك التحقق من ذلك في الزاوية العلوية اليسرى في أي من تطبيقات Office. سيؤدي هذا الآن إلى تمكين الحفظ التلقائي في Excel و PowerPoint و Word.
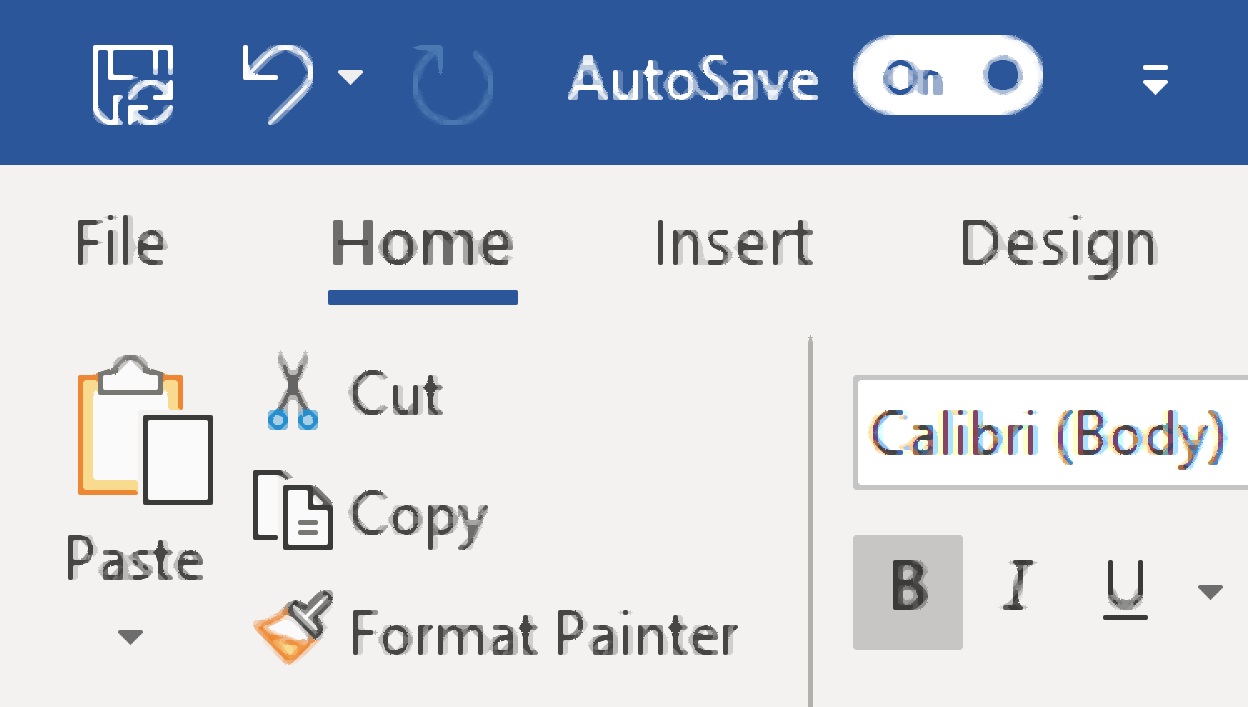
مشاكل مع خيار الحفظ التلقائي
إذا تم تعطيل الحفظ التلقائي في حالة إيقاف التشغيل ، فستحتاج إلى التحقق مما يلي على جهاز الكمبيوتر الخاص بك:
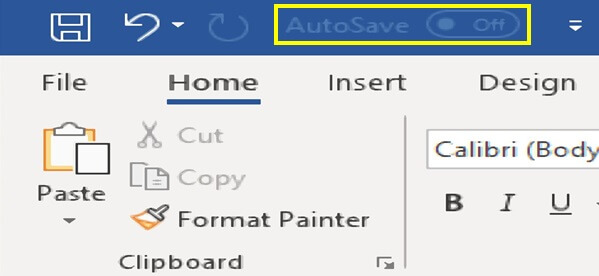
- تحقق مما إذا تم تكوين OneDrive أو SharePoint باستخدام تطبيقات Office.
حاول حفظ أي ملف وتحقق مما يحدث عندما تحاول حفظه على OneDrive. إذا لم يتم تكوين OneDrive ، فسيظل زر الحفظ التلقائي في الجزء العلوي معطلاً دائمًا. لتكوين. انقر فوق إضافة خيار مكان واتبع الخطوات لمزامنة OneDrive الخاص بك مع تطبيقات Office. انقر هنا للحصول على OneDrive.
- الكمبيوتر غير متصل.
إذا لم يكن جهاز الكمبيوتر الخاص بك متصلاً بالإنترنت ، فسيتم تعطيل هذا الخيار لأنه سيكون قادرًا على الاتصال بحساب التخزين السحابي على OneDrive.

- تنسيق الملف قديم أو غير مدعوم. لا يتم دعم أي تنسيق ملف غير مدعوم بما في ذلك التنسيقات القديمة مثل .doc أو .xls أو .ppt للحفظ التلقائي. سيتعين عليك حفظ ملفك بالتنسيق الجديد مثل .docx أو .xlsx أو .pptx لتمكين الحفظ التلقائي.
- تم تشغيل ميزات الأمان في Excel. هذا لملفات Excel فقط. تتكون مصنفات Excel من ميزات الأمان مثل المصنفات المشتركة وتشفير كلمة المرور والوصول المقيد وتحديث البيانات التي يجب إيقاف تشغيلها حتى يعمل "الحفظ التلقائي".
لمزيد من المعلومات حول كيفية تطبيق كلمة مرور على ورقة Excel ، انقر هنا.
خطوات لتقليل تأخير الاسترداد التلقائي في Office Word و Excel و PowerPoint
تضمن ميزة الاسترداد التلقائي في تطبيقات Office حفظ ملفات Office المفتوحة تلقائيًا في الخلفية. لن تشعر أن هذه العملية تحدث لأنها لا تقدم أي إشعار أثناء الحفظ. هذا يضمن أن يتم أخذ نسخة احتياطية في مشاكل الكمبيوتر التي لا يمكن تجنبها. إنه مشابه لميزة الحفظ التلقائي مع اختلافين طفيفين. أولاً ، إنه قابل للتطبيق على الملفات التي يتم حفظها على القرص الصلب أو قرص فلاش وثانيًا ، يقوم بحفظ الملف كل دقيقة مقارنةً بميزة الحفظ التلقائي التي تقوم بذلك في بضع ثوانٍ.
تم تعيين الإعداد الافتراضي من قبل Microsoft للاسترداد التلقائي على 10 دقائق مما يعني أنه سيتم حفظ ملفاتك مرة واحدة كل 10 دقائق. أعتقد أن 10 دقائق هي وقت طويل إلى حد كبير واختصرت ذلك الوقت إلى دقيقة واحدة فقط. الآن إذا قمت بإيقاف تشغيل جهاز الكمبيوتر الخاص بي عن طريق الخطأ دون حفظ ملفات Office الخاصة بي ، فسأفقد العمل المنجز في الدقيقة الماضية فقط. لتغيير الإعدادات من 10 دقائق إلى دقيقة واحدة ، يرجى اتباع الخطوات التالية:
الخطوة 1: انقر فوق ملف في الزاوية اليسرى العليا ، ثم انقر فوق خيارات في الشريط الأزرق.
الخطوة 2: انقر فوق حفظ من الخيارات المختلفة الموجودة على اليسار.
الخطوة 3: حدد مربع الاختيار بجوار الخيار "معلومات الاسترداد التلقائي كل" وأدخل عدد الدقائق. سيكون الإعداد الافتراضي هو 10 وقد قمت بتعيينه على 1.
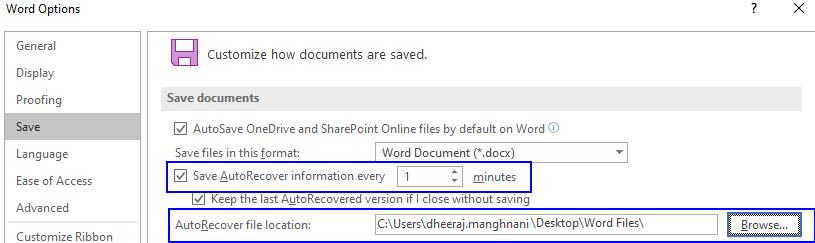
الخطوة 4: انقر فوق "موافق" في الجزء السفلي من النافذة.
تدعي Microsoft أن تعيين رقم أقل في مربع الدقائق من شأنه أن يبطئ أداء العمل لتطبيقات Office لأنه سيستخدم المزيد من الموارد بشكل متكرر لحفظ الملف. أنا شخصياً لم أجد أي اختلاف في أداء تطبيقات Office حتى بعد أن قمت بضبط المؤقت على دقيقة واحدة. ومع ذلك ، إذا لاحظت أي اختلاف ، فأوصيك بزيادة الدقائق إلى 2 أو 3 ثم التحقق من الأداء.
هناك خيار آخر جدير بالملاحظة وهو موقع الملفات المستردة تلقائيًا في تطبيقات Office. هناك شكوك حول مكان موقع الحفظ التلقائي لبرنامج Microsoft Word. في الشكل أعلاه ، يمكنك ملاحظة أنه يمكن للمستخدم تحديد الموقع الافتراضي. لقد قمت بتعيين مجلد على سطح المكتب باسم "ملفات Word" كموقع افتراضي لملفات Word المحفوظة تلقائيًا.
ملاحظة : يجب تكوين الحفظ التلقائي والاسترداد التلقائي بشكل فردي في جميع تطبيقات Microsoft Office مثل Word و Excel و PowerPoint. لن يؤدي تشغيل الميزة في MS Word إلى تشغيلها تلقائيًا في MS Excel.
للحصول على قائمة كاملة بالاختصارات في MS Office ، انقر هنا.
احفظ ملفات Microsoft Word في PDF
إحدى المشكلات التي واجهتها على الإنترنت فيما يتعلق بحفظ مستند Word كملف PDF. إنه بسيط للغاية لأنه يتضمن فتح الملف في تطبيق Word وحفظه كمستند PDF.
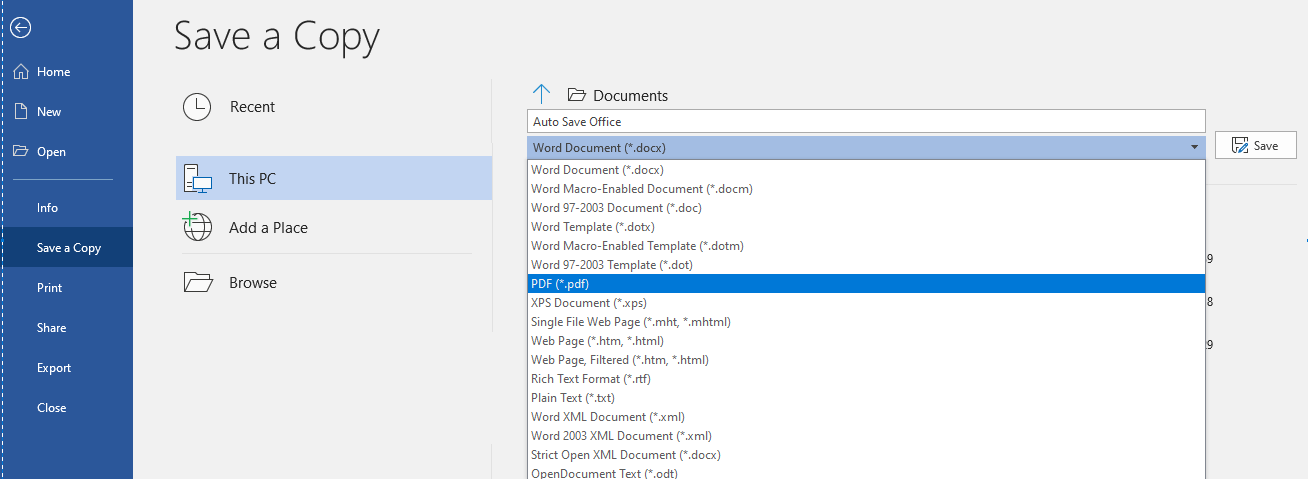
لمزيد من التفاصيل حول كيفية تحويل مستند إلى ملف PDF ، انقر هنا.
يعد Microsoft Office بلا شك أفضل مجموعة من التطبيقات للاستخدام المهني والخاص. هناك العديد من الأسرار المخفية في تطبيقات Office وطرق عديدة لتخصيصها لتناسب احتياجاتنا. يعد كل من الحفظ التلقائي والاسترداد التلقائي خيارين غير معروفين جيدًا ولكنهما من بين أفضل الميزات التي يجب توفرها. حاول استخدامها وأخبرني إذا كنت تواجه أي مشاكل في تمكين خيار الحفظ التلقائي على جهاز الكمبيوتر الخاص بك. لا تتذكر موقع الملفات المحفوظة تلقائيًا. أيضًا ، إذا كنت تعرف أيًا من هذه الميزات التي يمكن أن تكون ذات فائدة كبيرة في تطبيق Office ، فيرجى ذكرها في قسم التعليقات أدناه.
