كيفية تسجيل الشاشة على iPhone: من التقنيات الأساسية إلى التقنيات الاحترافية
نشرت: 2023-10-08يوفر تسجيل الشاشة طريقة سهلة لتسجيل شاشتك دون الحاجة إلى أجهزة خارجية. تقدم الآن معظم العلامات التجارية للهواتف الذكية، بما في ذلك أجهزة iPhone، خيارات تسجيل الشاشة المضمنة التي تتيح لك تسجيل محتوى الشاشة ومشاركته بسهولة.
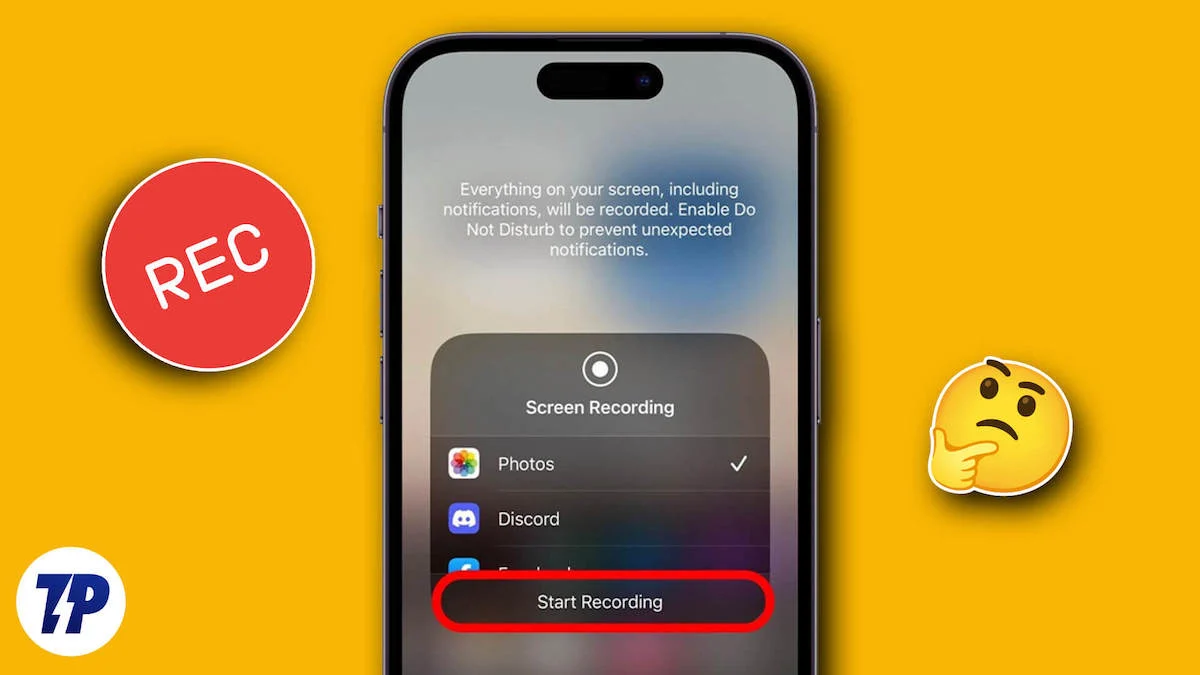
إذا كنت تريد تسجيل شاشة جهاز iPhone الخاص بك، فسنلقي في هذا الدليل نظرة على الطرق المختلفة التي يمكنك من خلالها تسجيل شاشة جهاز iPhone الخاص بك. سواء كنت تقوم بتسجيل فيديو لبرنامج تعليمي أو إنشاء برنامج تعليمي لأصدقائك، فإليك كيفية تسجيل شاشتك بسهولة.
جدول المحتويات
كيفية تسجيل شاشتك على آيفون
فيما يلي الطرق الأربع لتسجيل الشاشة على iPhone والتي سنغطيها في هذا الدليل:
- باستخدام مسجل الشاشة المدمج
- استخدام تطبيقات تسجيل الشاشة التابعة لجهات خارجية
- باستخدام ماك
- باستخدام اكس كود
باستخدام مسجل الشاشة المدمج
طرحت شركة Apple وظيفة تسجيل الشاشة المضمنة في نظام التشغيل iOS 11. وهي متاحة مباشرة في إعدادات النظام ولا تتطلب تثبيت تطبيق. إنها إحدى أسهل الطرق لتسجيل شاشتك على iPhone. لاستخدامه، يجب عليك أولاً إضافته إلى مركز التحكم الخاص بك:
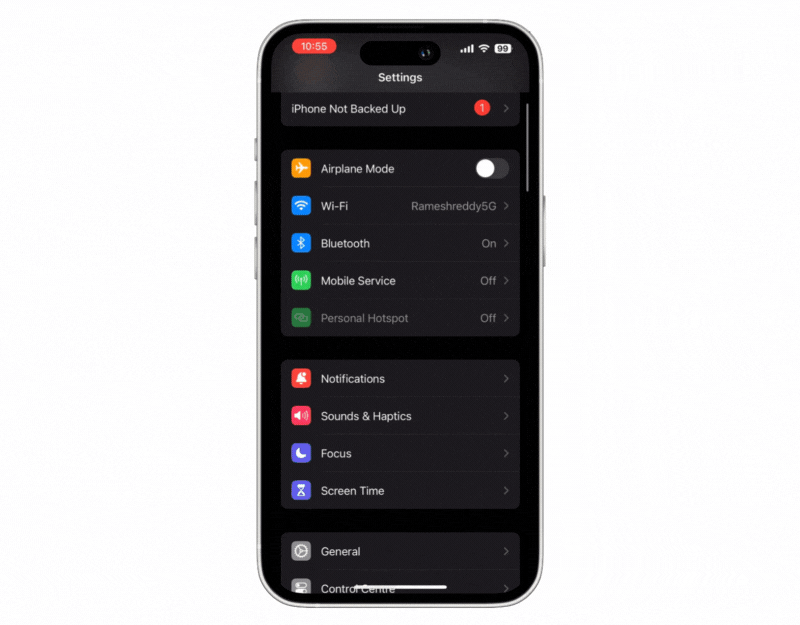
- افتح الإعدادات على جهاز iPhone الخاص بك
- انقر على مركز التحكم . أو ببساطة قم بالتمرير لأسفل من الشاشة الرئيسية لإظهاره.
- اضغط على تخصيص الإعدادات.
- إذا كنت لا ترى خيارات تسجيل الشاشة ضمن قسم "تضمين"، فقم بالتمرير لأسفل إلى خيارات تسجيل الشاشة وانقر فوق + بجوار تسجيل الشاشة. سيؤدي هذا إلى إضافة تسجيل الشاشة إلى مركز التحكم الخاص بك. اتبع الخطوات أدناه لتسجيل شاشتك.
كيفية تسجيل الشاشة على iPhone (أسهل طريقة)
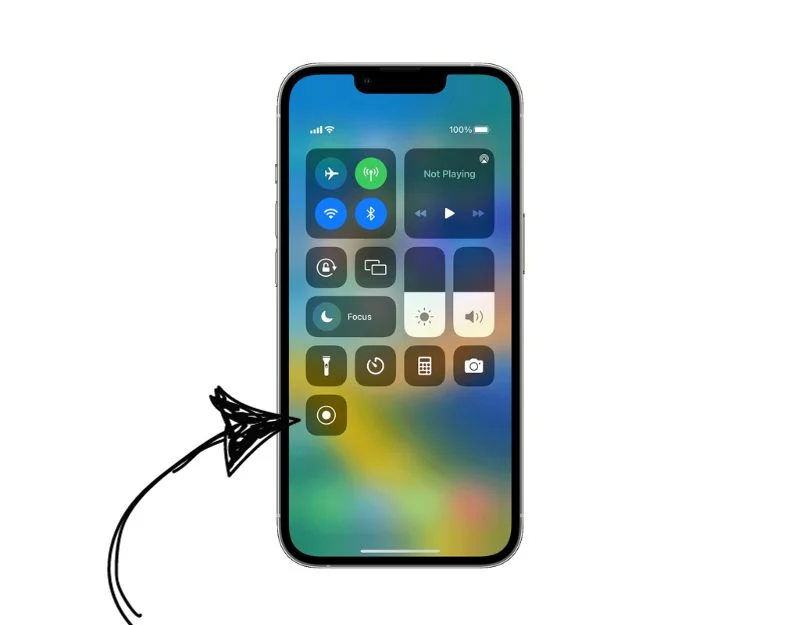
- افتح مركز التحكم وانقر على أيقونة التسجيل.
- إذا كنت تريد التسجيل بالصوت، فاضغط مع الاستمرار على أيقونة التسجيل في مركز التحكم في iPhone، وانقر على الميكروفون، وابدأ التسجيل.

- لإيقاف التسجيل، اضغط على الشريط الأحمر الموجود أعلى الشاشة.
- بعد التسجيل، سيظهر إشعار في الجزء العلوي من شاشتك. انقر فوق هذا الإشعار لعرض وتحرير الفيديو المسجل.
كيفية تحرير الفيديو المسجل
بعد إيقاف التسجيل، سيظهر إشعار في الزاوية اليمنى العليا. يمكنك النقر على الإشعار لعرض الفيديو أو تعديله. ستظهر جميع مقاطع الفيديو المسجلة على iPhone في تطبيق الصور. يمكنك فتح الفيديو والنقر فوق "تحرير" لتحرير الفيديو. يوفر تطبيق Apple Photos ميزات تحرير الفيديو الأساسية مثل التشذيب والاقتصاص وإزالة الصوت والمزيد. إذا أردت، يمكنك أيضًا تصدير الفيديو الملتقط إلى تطبيقات تحرير الفيديو الأخرى لتحريره هناك.
قراءة ذات صلة: كيفية تسجيل المكالمات على iPhone بدون تطبيق
أفضل تطبيقات تسجيل الشاشة للجهات الخارجية لأجهزة iPhone
يعد تسجيل الشاشة المدمج خيارًا سريعًا وسهلاً للعديد من الأشخاص. ولكن لديه بعض القيود مثل تسجيل مقاطع فيديو بدقة 720 بكسل كحد أقصى، وعدم وجود خيارات لضبط معدل البت ومعدل الإطارات للفيديو، وعدم دعم كاميرا الويب والمزيد. إذا فاتتك هذه الميزات، يمكنك استخدام أدوات تسجيل الشاشة التابعة لجهات خارجية مثل Record It لتسجيل شاشات iPhone. في هذا المنشور، اخترنا ثلاثة من تطبيقات تسجيل الشاشة المفضلة لدينا لأجهزة iPhone.
سجله
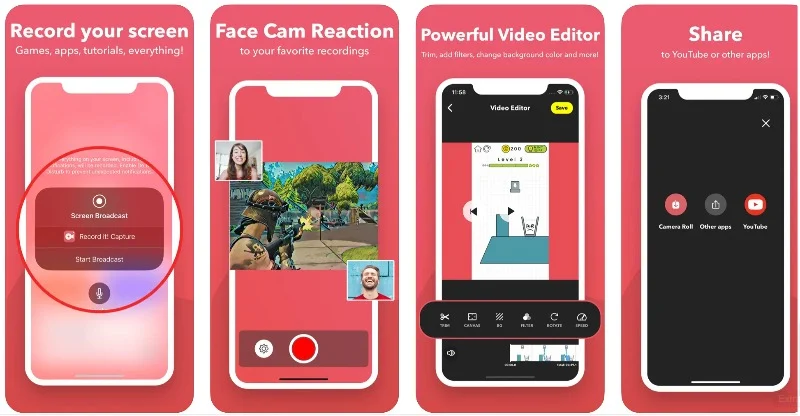
يسلط الضوء:
- جودة الإخراج: تسجيلات شاشة عالية الجودة
- السعر: مجاني، مع إصدار Pro مقابل 5.99 دولار.
- سهولة الاستخدام: التسجيل بنقرة واحدة وتنظيم سهل.
- قدرات التحرير: يمكنك قص مقاطع الفيديو وتصفيتها وضبطها بسهولة.
Record It هو تطبيق شائع لتسجيل الشاشة لجهاز iPhone. باستخدام التطبيق، يمكنك تسجيل الألعاب ودروس الفيديو والتطبيقات وغير ذلك الكثير. التطبيق بسيط وسهل الاستخدام. مع إصدار التطبيق المجاني، يمكنك تسجيل مقاطع فيديو بجودة تصل إلى 720 بكسل. أما بالنسبة لخيار التسجيل المدمج، فيمكنك النقر فوق علامة تبويب التسجيل لبدء التسجيل. هناك أيضًا إعدادات للميكروفون تتيح لك تمكين كتم الصوت وتعطيله.
الميزة الكبيرة للتطبيق هي دعم Facecam وميزات تحرير الفيديو. يتيح لك التطبيق إضافة لقطات كاميرا الوجه إلى مقاطع الفيديو الخاصة بك. يقوم بتسجيل مقاطع الفيديو من خلال الكاميرا الأمامية. يمكنك ضبط حجم وموضع Facecam، لكن لا يمكنك وضعها في أي مكان تريده. كما أنه يحتوي على ميزات متقدمة لتحرير الفيديو تتيح لك إضافة المرشحات، وتقليم الفيديو، وضبط سرعة التشغيل، وتغيير اللوحة القماشية ولون الخلفية، وتدوير الفيديو.
التطبيق مجاني ويتطلب نظام التشغيل iOS 12 للعمل. هناك أيضًا إصدار Pro يفتح مزايا إضافية مثل عدم وجود حد زمني، وتسجيل فيديو غير محدود، وعدم وجود إعلانات، والتسجيل بدقة 1080 بكسل و720 بكسل عالية الدقة، والمزيد. إنه يوفر اشتراكًا لمرة واحدة يمكن أن يكون مفيدًا جدًا لبعض الأشخاص الذين يرغبون في التقاط تسجيلات شاشة عالية الجودة دون حد زمني.
كيفية تسجيل الشاشة على iPhone باستخدام Record it
على الرغم من أن برنامج Record It بسيط وسهل الاستخدام، إلا أنه قد يكون صعبًا بالنسبة لبعض الأشخاص. فيما يلي دليل قصير وبسيط حول كيفية استخدامه على جهاز iPhone الخاص بك:
- قم بتنزيل تطبيق Record It المجاني وتثبيته على جهاز iPhone الخاص بك. انه مجانا!
- افتح التطبيق، وانقر على زر التسجيل في المنتصف، ثم انقر على بدء البث. يمكنك التحكم في إعدادات الميكروفون من الأسفل.
- لإيقاف التسجيل، انقر فوق إيقاف البث.
- لإضافة تفاعلات كاميرا الوجه، انقر على كاميرا الوجه وأضف تفاعلك.
- لتحرير الفيديو، انقر فوق "تحرير الفيديو" وقم بتحرير الفيديو الخاص بك، وأخيرًا، انقر فوق "مشاركة" لمشاركة الفيديو مع الآخرين.
تحميل تطبيق Record It للايفون
مسجل الشاشة - مسجل V
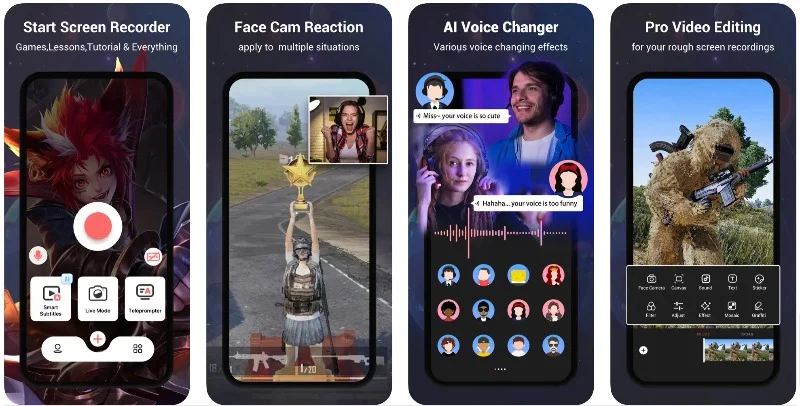
يسلط الضوء
- جودة الإخراج: يقدم التطبيق صورة داخل صورة مع تسجيل كاميرا الويب، مما يعزز تجربة المشاهد.
- السعر : التطبيق مجاني ويوفر خيار الترقية إلى الإصدار Pro للحصول على ميزات إضافية.
- سهولة الاستخدام: توفر ميزة التسجيل بنقرة واحدة تجربة سهلة الاستخدام.
- قدرات التحرير: يمكن للمستخدمين إجراء تعديلات أساسية وإضافة تعليقات على مقاطع الفيديو الموجودة في ألبوم الكاميرا الخاص بهم.
يعد تطبيق Screen Recorder V Recorder طريقة رائعة أخرى لتسجيل الشاشات على iPhone. وهو يدعم تسجيل كاميرا الويب صورة داخل صورة، وتسجيل التعليقات الصوتية، وتسجيل اللعب، والمزيد. باستخدام الإصدار المجاني من التطبيق، يمكنك تسجيل دقة تصل إلى 720 بكسل والحصول على ميزات تحرير الفيديو المتقدمة لتحرير الفيديو. يوفر التطبيق أيضًا أدوات التحرير مثل ضغط الفيديو وتحويل الفيديو إلى صوت والملقن والمزيد.

يعد تسجيل الشاشة باستخدام هذا التطبيق بسيطًا ويشبه تطبيقات مسجل الشاشة الأخرى. يمكنك النقر على زر التسجيل لبث الفيديو. بعد التسجيل، يمكنك إضافة تفاعلات الوجه المباشرة وتحرير الفيديو. يتيح لك الوضع المباشر إضافة تفاعلات كاميرا الوجه إلى مقاطع الفيديو المسجلة بالفعل على جهاز iPhone الخاص بك. يعد هذا مفيدًا جدًا لإضافة ردود فعل مباشرة على مقاطع الفيديو الموجودة.
يتيح لك التعليق الصوتي تسجيل صوتك بدون فيديو وإضافته إلى مقاطع الفيديو الموجودة. إلى جانب ذلك، هناك أدوات أخرى مثل مروج التلغرام، ووظائف قص الفيديو، ومحول الفيديو إلى الصوت، وضاغط الفيديو، واقتصاص الفيديو، وزيادة سرعة تشغيل الفيديو.
التطبيق متاح مجانا. هناك أيضًا إصدار Pro متاح مقابل 4.99 دولارًا يزيل الإعلانات ويفتح الأدوات المتاحة فقط للمستخدمين المميزين. يضيف التطبيق تلقائيًا علامات مائية إلى مقاطع الفيديو المسجلة. يمكنك الترقية إلى الإصدار المتميز لإزالة العلامات المائية.
كيفية تسجيل مقاطع الفيديو باستخدام مسجل V
- إن استخدام مسجل Screen Recording V يشبه إلى حد كبير تطبيقات تسجيل الشاشة الأخرى. يمكنك فتح التطبيق وبدء التسجيل.
- بعد تسجيل الفيديو، يمكنك إضافة تفاعلات الوجه المباشرة وتحرير الفيديو ومشاركته مع الآخرين.
- يمكنك النقر على أيقونة التطبيق (أربعة مربعات) للوصول إلى أدوات إضافية. يمكنك النقر على أي أداة لاستخدامها.
- لإدارة جميع تسجيلات الفيديو الخاصة بك، انتقل إلى علامة التبويب "الحساب". للوصول إلى إعدادات التطبيق، انقر فوق علامة الزائد أو انتقل إلى الشاشة الرئيسية وانقر فوق رمز الترس في الزاوية اليمنى العليا من الشاشة. هنا، يمكنك ضبط معدل الإطارات ومعدل البت والدقة.
قم بتنزيل تطبيق Screen-Recorder-V-Recorder للآيفون
مسجل الترا
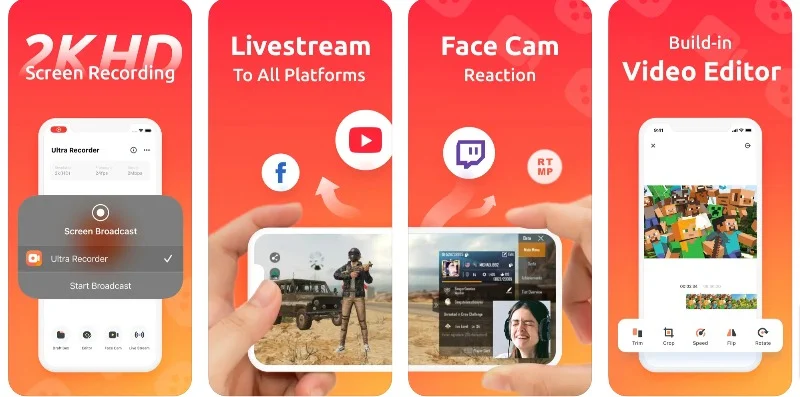
يسلط الضوء:
- جودة الإخراج: توفر صورة داخل صورة مع تسجيل كاميرا الويب، مما يجعلها مثالية لمقاطع الفيديو التفاعلية أو التعليقات.
- السعر: التطبيق مجاني، ولكن هناك أيضًا إصدار Pro مع ميزات إضافية.
- سهولة الاستخدام: من خلال التسجيل بنقرة واحدة وأدوات التحرير المدمجة، يوفر التطبيق أفضل تجربة للمستخدم.
- قدرات التحرير: أدوات شاملة لتحرير الفيديو، مثل التشذيب وتعديل السرعة والاقتصاص والمزيد.
Ultra Screen Recorder هو تطبيق آخر بسيط وأفضل لجهاز iPhone للتسجيل والبث المباشر. يوفر التطبيق بثًا مباشرًا (متوفر فقط في الإصدار الاحترافي) ويتيح لك البث المباشر لشاشتك على منصات مثل Facebook وYouTube وTwitch. وهو يدعم تسجيل الميكروفون والصوت في وقت واحد ويتيح لك إضافة مقاطع صوتية وتسجيل أصوات التطبيقات أو الألعاب. يتيح لك التطبيق أيضًا ضبط الدقة ومعدل البت واتجاه البث المباشر.
وبالحديث عن الميزات الأخرى، يوفر التطبيق أيضًا تعليقًا صوتيًا مباشرًا وميزات متقدمة لتحرير الفيديو وتفاعلات Facecam. يتوفر كل من Facecam وLive Stream فقط في الإصدار Pro. النسخة المجانية تأتي مع الإعلانات. قم بالترقية إلى الإصدار المميز لإيقاف تشغيل الإعلانات والحصول على مزايا إضافية مثل دقة الفيديو 2K وFacecam والتحرير الكامل للفيديو. يقدم التطبيق اشتراكات أسبوعية ومدى الحياة.
تعد تجربة المستخدم والواجهة ميزة أخرى لهذه الميزة. يوفر Ultra Screen Recorder واجهة مستخدم بسيطة ومرتبة مقارنة بالتطبيقات الأخرى وجميع تطبيقات تسجيل الشاشة التي اختبرناها في هذا المنشور. قد تزعج الإعلانات بعض الأشخاص، ولكن يمكنك الترقية إلى الإصدار المميز للتخلص منها.
يعد استخدام Ultra Screen Recorder أمرًا سهلاً أيضًا. على الشاشة الرئيسية، ستجد زر خيارات التسجيل لبدء تسجيل الفيديو على الشاشة. يمكنك ضبط دقة الفيديو. توفر النسخة المجانية دقة تصل إلى 720 بكسل، بينما توفر النسخة الاحترافية دقة تصل إلى 2 كيلو بايت. يمكنك ضبط معدل الإطارات ومعدل البت للفيديو. يقدم الإصدار المجاني ما يصل إلى 30 إطارًا في الثانية ومعدل بت يصل إلى 10 ميغابايت. بشكل عام، يوفر المسجل Ultra طريقة بسيطة ومباشرة لتسجيل مقاطع الفيديو.
تحميل برنامج تسجيل الشاشة الفائق للايفون
كيفية تسجيل شاشة iPhone باستخدام نظام Mac
إذا كان لديك أيضًا جهاز Macbook، فيمكنك تسجيل شاشة iPhone الخاص بك من جهاز Macbook الخاص بك. للقيام بذلك، قم بتوصيل جهاز iPhone بجهاز Macbook الخاص بك باستخدام كابل. بالنسبة لأجهزة iPhone من السلسلة 14 أو أقل، فإن الكابل الخفيف مناسب. بالنسبة للسلسلة 15، كابل من النوع C. بمجرد توصيل جهاز iPhone وMac بنجاح، اتبع الخطوات التالية:
- قم بتشغيل مشغل كويك تايم . يمكنك العثور عليه في مجلد التطبيقات أو استخدام Spotlight للبحث عنه.
- في QuickTime، انتقل إلى ملف > تسجيل فيلم جديد.
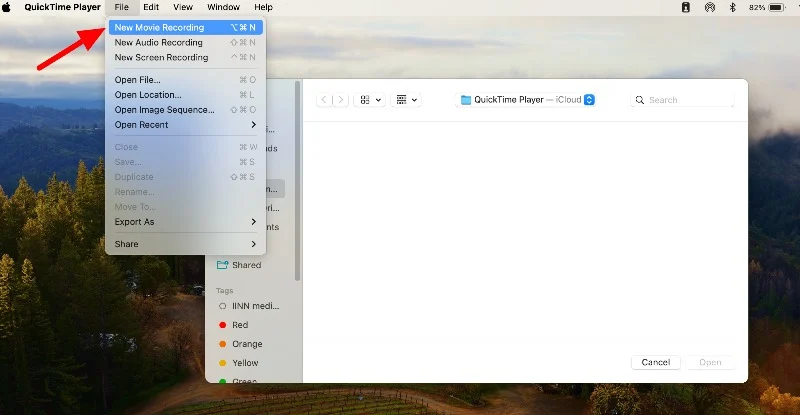
- انقر فوق السهم الموجود بجوار زر التسجيل الأحمر وحدد شاشة iPhone الخاصة بك من الخيارات. يمكنك أيضًا اختيار مصدر الصوت والجودة.
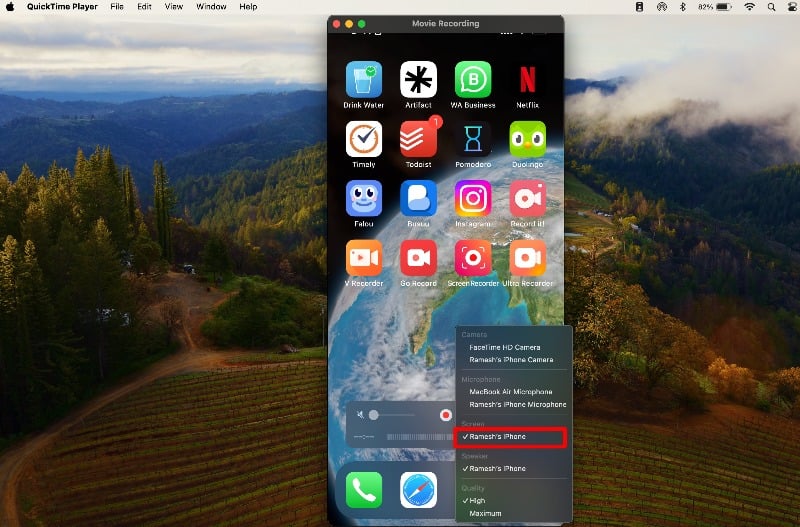
- الآن، سترى شاشة iPhone الخاصة بك على جهاز Mac الخاص بك. اضغط على زر التسجيل الأحمر لبدء التسجيل. قم بتدوير جهازك إذا لزم الأمر؛ سيتم ضبط كويك تايم.
- لإيقاف التسجيل وحفظه، قم بالتمرير فوق نافذة QuickTime لرؤية عناصر التحكم. انقر فوق زر التوقف عند الانتهاء. يمكنك بعد ذلك حفظ التسجيل كملف .mov.
- يمكنك تصدير الفيديو ومشاركته مع الآخرين. للقيام بذلك، افتح QuickTime، وانتقل إلى ملف، واختر تصدير أو مشاركة. يمكنك تصديره بأحجام مختلفة أو مشاركته عبر منصات مختلفة.
القراءة ذات الصلة: كيفية تسجيل الصوت الداخلي أثناء تسجيل الشاشة على نظام MacOS
كيفية تسجيل شاشة iPhone باستخدام XCode (بدون iPhone)
Xcode هي أداة تطوير البرامج الرسمية من Apple لإنشاء تطبيقات لأنظمة التشغيل macOS وiOS وiPadOS وwatchOS وtvOS وvisionOS. باستخدام Xcode، يمكنك محاكاة iPhone على جهاز Mac الخاص بك، وتسجيل الشاشة، وبدء تسجيل الشاشة باستخدام أدوات تسجيل الشاشة. وهنا الفيديو يشرح الأمر كله بمزيد من التفصيل. يمكنك أيضًا اتباع الخطوات أدناه.
- قم بتثبيت أدوات مطور Xcode من متجر تطبيقات Mac.
- بعد تثبيت Xcode، يمكنك تشغيل جهاز المحاكاة على جهاز Mac الخاص بك. استخدم Spotlight (مسافة الأوامر) للعثور على تطبيق Simulator وفتحه.
- في Simulator، انتقل إلى ملف -> افتح Simulator وحدد الجهاز الذي تريد محاكاته. على سبيل المثال، يمكنك اختيار iPhone 14 Pro Max أو iPhone آخر من اختيارك.
- افتح Screen Story إما من شريط الإرساء أو شريط القائمة. بمجرد تشغيل البرنامج، حدد نافذة المحاكاة.
- لتسجيل الشاشة، يمكنك استخدام Screen Studio. حدد النافذة وابدأ التسجيل.
- بعد التسجيل، قد تحتاج إلى ضبط منطقة الاقتصاص والإطار لإضافة إطار iPhone إلى التسجيل. يمكنك أيضًا تحرير الفيديو الخاص بك لإظهار نقاط اللمس كأنواع للمؤشر، والتحكم في حجم شريط اللمس، والمزيد.
- وأخيرا، انقر فوق خيار التصدير لتصدير الفيديو.
الأسئلة الشائعة حول تسجيل شاشة iPhone
1. كيفية إخفاء المحتوى الحساس أثناء تسجيل الشاشة على جهاز iPhone؟
لسوء الحظ، لا توجد طريقة مباشرة لإخفاء المحتوى الحساس أثناء التقاط الشاشة على جهاز iPhone. ومع ذلك، يمكنك إخفاء المحتوى الحساس أثناء تحرير الفيديو.
2. ما المدة التي يمكنني خلالها تسجيل شاشتي على جهاز iPhone الخاص بي؟
يمكنك تسجيل شاشتك على جهاز iPhone الخاص بك طالما أن لديك مساحة تخزين كافية. عندما تمتلئ مساحة التخزين لديك، سيتوقف التسجيل. تتمتع بعض تطبيقات الجهات الخارجية بوقت محدود لتسجيل مقاطع الفيديو. يمكنك شراء ترقية متميزة لإزالة هذه القيود.
3. هل هناك أي قيود على ميزة تسجيل الشاشة المدمجة؟
نعم، ميزة تسجيل الشاشة المضمنة في التطبيق لها بعض القيود. يمكنك فقط تسجيل مقاطع فيديو بدقة تصل إلى 720 بكسل، ولا يوجد دعم لكاميرا الويب. يمكنك التغلب على هذه القيود باستخدام تطبيقات الطرف الثالث.
4. كيف يمكنني تحسين جودة تسجيلاتي؟
لتحسين جودة تسجيلاتك، يمكنك استخدام أدوات خارجية لتحسين جودة الفيديو أو تثبيت تطبيقات خارجية لتسجيل الشاشة والترقية إلى الإصدار المميز. باستخدام تطبيقات الطرف الثالث، يمكنك تسجيل دقة تصل إلى 2K في الاشتراكات المميزة. هذه هي الطريقة الأكثر فعالية لتحسين الجودة. ومع ذلك، يمكنك أيضًا استخدام QuickTime لتسجيل شاشة iPhone. إنه يوفر جودة فيديو أفضل من خيار تسجيل الشاشة المدمج في iPhone.
