كيفية تعيين بطاقة الرسومات الافتراضية
نشرت: 2022-02-10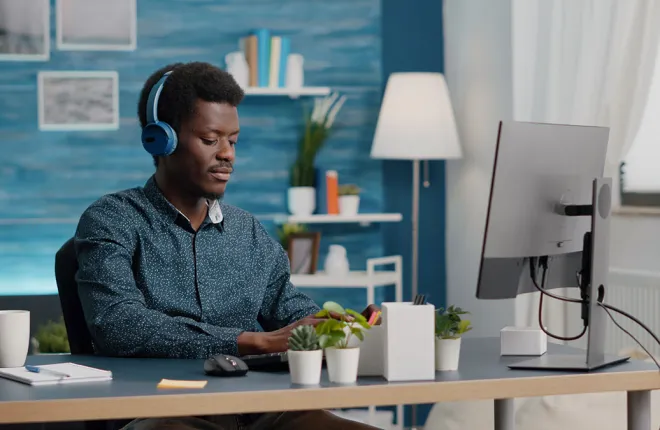
في حين أن معظم أجهزة الكمبيوتر اليوم تأتي مع وحدات معالجة الرسومات المخصصة، فإن بعضها يحتوي أيضًا على شرائح رسومات مدمجة. توجد هذه الرقائق داخل وحدة المعالجة المركزية (CPU)، وفي بعض الأحيان يقوم نظامك بتعيينها كبطاقة الرسومات الافتراضية. بالطبع، من الممكن تعيين وحدة معالجة الرسومات المخصصة لديك كخيار افتراضي.
إذا لم تكن متأكدًا من كيفية القيام بذلك، فلا تبحث أكثر. قد تختلف الخطوات بين العلامات التجارية لوحدة معالجة الرسومات، ولكنها في الغالب تشترك في التعليمات. استمر في القراءة للحصول على التفاصيل.
كيفية تعيين بطاقة الرسومات الافتراضية لنظام التشغيل Windows 10
يعتمد نظام Windows على الأجهزة بشكل مستقل، لذلك عادةً ما يكون الأمر متروكًا للشركة المصنعة أو المستخدم لإنشاء بنية جهاز الكمبيوتر الشخصي الذي يعمل بنظام Windows، بما في ذلك الاختيار بين وحدات معالجة الرسومات المدمجة أو المخصصة. من ناحية أخرى، تأتي أجهزة Apple مجهزة مسبقًا بدوائر متكاملة. ولذلك، سنركز على أجهزة Windows في هذا الدليل.
اتبع هذه الخطوات لتعيين بطاقة رسومات افتراضية لتطبيق معين على أي جهاز كمبيوتر يعمل بنظام Windows 10:
أفضل بطاقات الرسومات الميزانية
- انقر على قائمة ابدأ .
- انتقل إلى النظام .
- من قائمة الخيارات الموجودة على اليسار، حدد العرض .
- قم بالتمرير لأسفل وابحث عن إعدادات الرسومات .
- حدد إما التطبيق الكلاسيكي أو التطبيق العالمي من القائمة المنسدلة.
- بعد ذلك قم بالضغط على تصفح .
- اختر التطبيق الذي تريد إضافته.
- حدده وانقر على فتح .
- بمجرد ظهور التطبيق على الشاشة، انقر عليه.
- حدد الخيارات .
- اختر الخيار الذي تريده من النافذة المنبثقة.
- حدد حفظ لتأكيد قرارك.
بمجرد الانتهاء، سيستخدم Windows تلقائيًا بطاقة الرسومات التي اخترتها لتشغيل هذا التطبيق. أثناء تشغيل هذا التطبيق، يمكنه أيضًا استخدام بطاقة الرسومات الافتراضية الجديدة لمهام أخرى.
عادةً، سيقوم جهاز الكمبيوتر الخاص بك بتفريغ المهام الخفيفة إلى الرسومات المدمجة، في حالة وجودها. يتم تسليم العمليات المضنية إلى وحدات معالجة الرسومات المخصصة لأنها قادرة على تشغيل المهام الصعبة.
باستخدام هذه التعليمات، يمكنك إجبار جهاز الكمبيوتر الخاص بك على تشغيل مهام غير مكثفة باستخدام وحدة معالجة الرسومات القوية الخاصة بك.
أفضل وحدات معالجة الرسوميات للتعدين
اقرأ أكثر




كيفية ضبط بطاقة الرسومات AMD يدويًا
إذا كان جهاز الكمبيوتر الخاص بك يحتوي على أجهزة رسومات AMD، فيمكنك استخدام برنامج Radeon الخاص بالشركة لتعيين بطاقة الرسومات يدويًا كخيار افتراضي. يمكن تنزيل هذا البرنامج من موقع AMD الرسمي في قسم الدعم الخاص به. هنا رابط.
يتيح لك موقع الويب اختيار منتجك ثم تنزيل الإصدار المقابل. يجب عليك التحقق من أجهزة الكمبيوتر المحمول الخاص بك قبل اختيار برنامج Radeon.
بمجرد حصولك على برنامج AMD Radeon، اتبع التعليمات التالية:
- انقر بزر الماوس الأيمن على سطح المكتب وحدد برنامج AMD Radeon.
- بمجرد تشغيل البرنامج، ابحث عن رمز الترس في الزاوية العلوية اليمنى.
- انقر عليها ثم ابحث عن علامة التبويب الرسومات .
- من هناك، انظر إلى الأسفل وابحث عن Advanced .
- انتقل إلى GPU Workload بعد التمرير لأسفل.
- انقر على القائمة المنسدلة وحدد خيارًا.
- اختر "موافق" وأعد تشغيل برنامج Radeon.
- بعد أن تصبح التغييرات سارية المفعول، أغلق برنامج Radeon.
لاحظ أن برنامج Radeon يعمل فقط على البطاقات التي تحتوي على AMD Radeon Crimson Relive Edition 17.10.2 والإصدارات الأحدث. هذا البرنامج أيضًا يختلف عن AMD Radeon Settings Lite. على الرغم من التشابه، إلا أن التطبيقات ليست متطابقة.

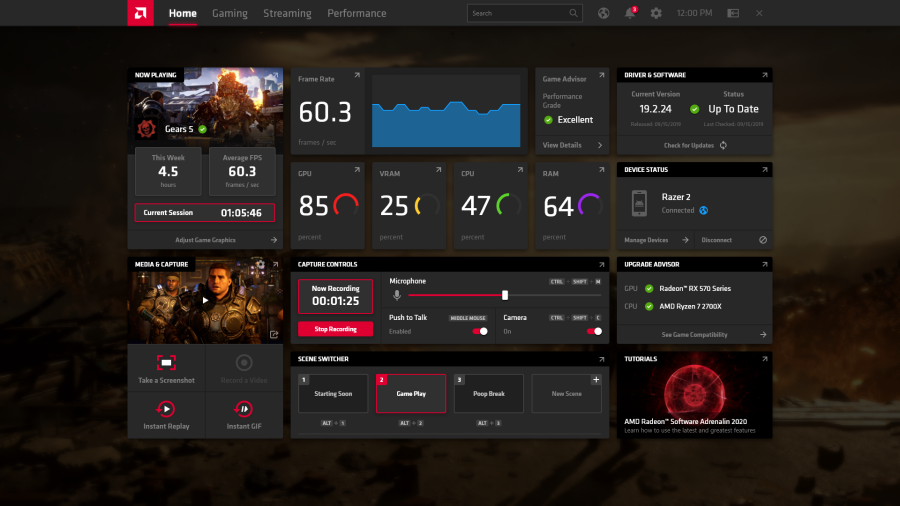
كيفية تعيين بطاقة الرسومات الافتراضية في نظام التشغيل Windows NVIDIA
NVIDIA هي العلامة التجارية الأكثر شهرة لوحدة معالجة الرسومات المخصصة، مع خيارات أكثر تطورًا وانسيابية من AMD الموجهة نحو الميزانية. وبغض النظر عن المناقشات حول صانع GPU، فإن NVIDIA لديها أيضًا برنامج يمكنك تنزيله للتعامل مع إعدادات الرسومات الخاصة بك. يمكنك استخدامه لجعل بطاقة الرسومات المخصصة هي خيار النظام الافتراضي.
إذا لم يكن لديك لوحة تحكم NVIDIA، فيمكنك تنزيلها مجانًا من متجر Microsoft. يبحث برنامج التثبيت تلقائيًا عن أحدث إصدار متوافق لتنزيله. قم بتثبيت البرنامج، ثم اتبع الخطوات التالية
- انقر بزر الماوس الأيمن على سطح المكتب الخاص بك.
- ابحث عن لوحة تحكم NVIDIA من القائمة.
- إطلاق البرنامج.
- ضمن إعدادات ثلاثية الأبعاد ، انقر فوق إدارة إعدادات ثلاثية الأبعاد .
- حدد علامة التبويب إعدادات البرنامج .
- اختر البرنامج الذي تريد تخصيصه من القائمة المنسدلة.
- انقر على إضافة .
- اختر معالج الرسومات المفضل لديك.
- انقر فوق "تطبيق" للتأكيد.
تشبه العملية تمامًا برنامج AMD Radeon. وهذا ليس مفاجئًا، حيث يمكن لكلا البرنامجين تحقيق نفس الأغراض.
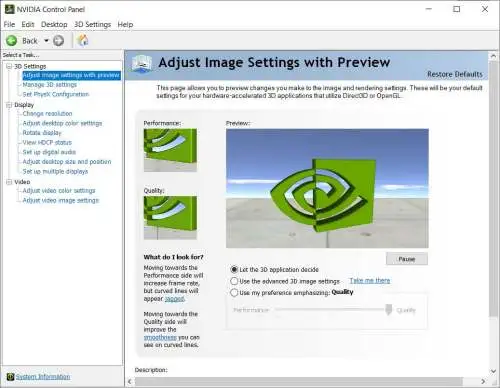
على الرغم من سهولة تنزيل لوحة تحكم NVIDIA، إلا أننا نوصي بالحفاظ على تحديث برامج تشغيل وحدة معالجة الرسومات لديك. قد تقدم برامج التشغيل الأحدث تعزيزًا للأداء وتميل إلى إصلاح المشكلات المكتشفة.
هل ستستخدم الألعاب بطاقة الرسومات الخاطئة؟
نعم، يمكن أن يحدث هذا. هناك عدة أسباب لذلك، ولكن يمكن معالجة جميعها. السيناريو الشائع هو عندما تعلم أن أجهزتك كافية للألعاب عالية الطاقة، ولكن إحدى الألعاب بطيئة بشكل غريب. يمكنك التحقق من استخدام الموارد لمعرفة ما إذا كان هذا يحدث.
في هذه الحالة، يمكنك اتباع أي من التعليمات المذكورة أعلاه. يجب أن تعمل لعبتك بسلاسة بعد القيام بذلك.
بعض الأسباب المحتملة هي:
- حفظ الطاقة
قد يستخدم الكمبيوتر المحمول بطاقة الرسومات المدمجة لتوفير الطاقة عند التبديل إلى وضع توفير الطاقة. يمكنك تصحيح المشكلة عن طريق الرجوع مرة أخرى إلى وضع الأداء العالي، على الرغم من نفاذ طاقة البطارية قريبًا. لا نوصي باللعب بدون جهاز كمبيوتر محمول متصل بالكهرباء.
- لقد قمت بتثبيت برامج التشغيل الخاطئة
في هذه الحالة، ربما تكون قد قمت بتثبيت برامج التشغيل الخاطئة على جهاز الكمبيوتر الخاص بك. الحل هو تنزيل وتثبيت أحدث برامج التشغيل لوحدة معالجة الرسومات NVIDIA أو AMD.
وفي أحيان أخرى، يكون السبب غير معروف. ومع ذلك، لا يزال بإمكانك ربط الأداء المنخفض بالبرنامج باستخدام وحدة معالجة الرسومات الخاطئة.
في بعض الأحيان، تحتوي بعض أجهزة الكمبيوتر على بطاقات رسومات متعددة. قد لا تختار الألعاب تلقائيًا خيار GPU الأكثر أهمية. سيتعين عليك التأكد من أنه يستخدم البطاقة التي تختارها أولاً.
السلطة على كل شيء آخر
في حالة الألعاب، فأنت تريد أفضل أداء ممكن. لذلك، إذا كان لديك وحدة معالجة رسومات مخصصة، فمن المستحسن بشدة السماح لها بالتعامل مع عنوان AAA الخاص بك. البطاقات الرسومية المدمجة ليست كافية لتشغيل العديد من الألعاب الصعبة اليوم.
كما ذكرنا سابقًا، بعض الألعاب لا تستخدم أقوى وحدة معالجة رسومات لديك، وسيتعين عليك الاختيار يدويًا. يعد وجود لوحة تحكم NVIDIA أو برنامج AMD Radeon على جهاز الكمبيوتر الخاص بك فكرة جيدة دائمًا. أنها توفر خيارات أفضل من قائمة إعدادات Windows 10.
