كيفية إعداد جهاز MacBook جديد مثل المحترفين
نشرت: 2023-09-20سواء قمت للتو بإخراج أحدث إصدار من MacBook Air أو MacBook Pro أو أي طراز آخر من مجموعة Apple المميزة، فأنت على وشك البدء في رحلة من الابتكار والإنتاجية والإبداع. قبل أن تتمكن من استكشاف جميع الميزات والإمكانيات المذهلة لجهاز MacBook الخاص بك، من المهم أن تقوم بإعداده بشكل صحيح. سيضمن تكوين جهاز MacBook الجديد الخاص بك بشكل صحيح حصولك على تجربة حوسبة سلسة وفعالة منذ البداية. هذه المقالة هي دليلك الشامل لإعداد جهاز MacBook الخاص بك وتشغيله مثل المحترفين المتمرسين منذ لحظة تشغيله.
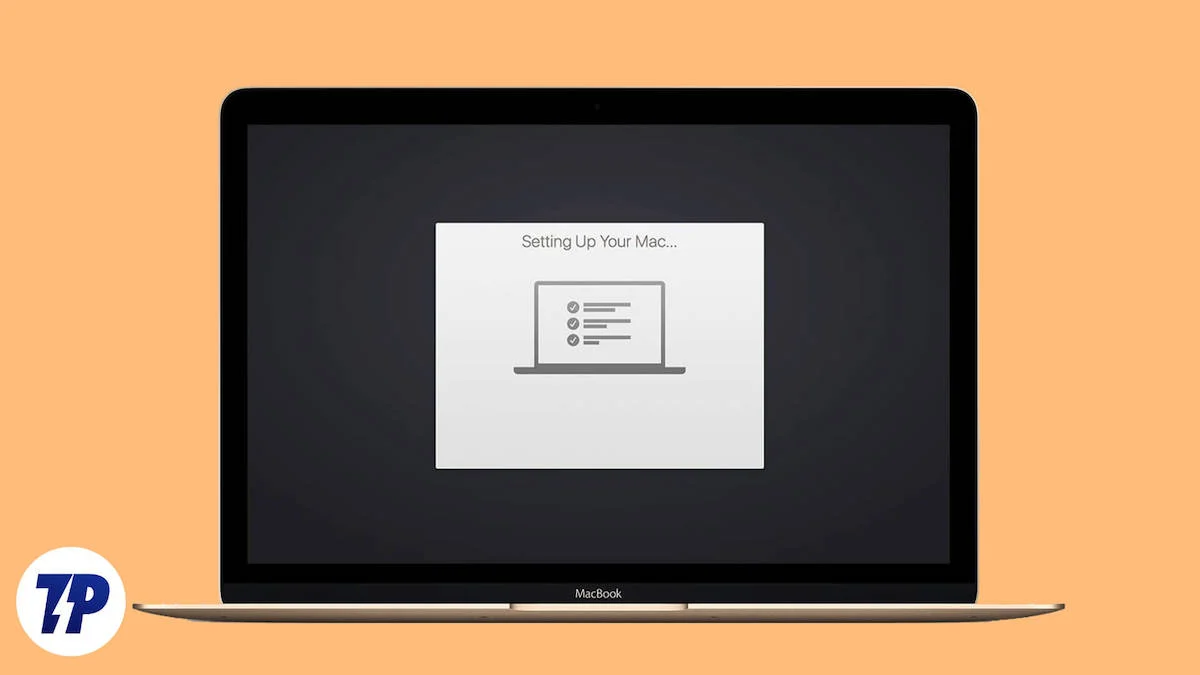
في الأقسام التالية، سنرشدك خلال الخطوات الأساسية لتحويل جهاز MacBook الجديد الخاص بك إلى قوة إنتاجية. بدءًا من الإعداد الأولي وإعدادات النظام وحتى تثبيت التطبيقات ونقل البيانات، فإننا نغطي كل ذلك.
بحلول الوقت الذي تنتهي فيه من القراءة، ستكون مجهزًا بالمعرفة والخبرة التي تحتاجها لتحويل جهاز MacBook الخاص بك إلى امتداد لنفسك الرقمية حتى تتمكن من معالجة أي مهمة بألوان متطايرة. لذلك، دعونا نشمر عن سواعدنا معًا ونبدأ في هذه الرحلة المثيرة حيث نوضح لك كيفية إعداد جهاز MacBook الجديد الخاص بك مثل المحترفين.
هيا بنا نبدأ.
جدول المحتويات
الإعداد الأولي لنظام التشغيل MacOS
عند تشغيل جهاز MacBook جديد لأول مرة، تحصل على شاشة إعداد ترشدك عبر الأساسيات.
- الخطوة الأولى هي اختيار اللغة والبلد.
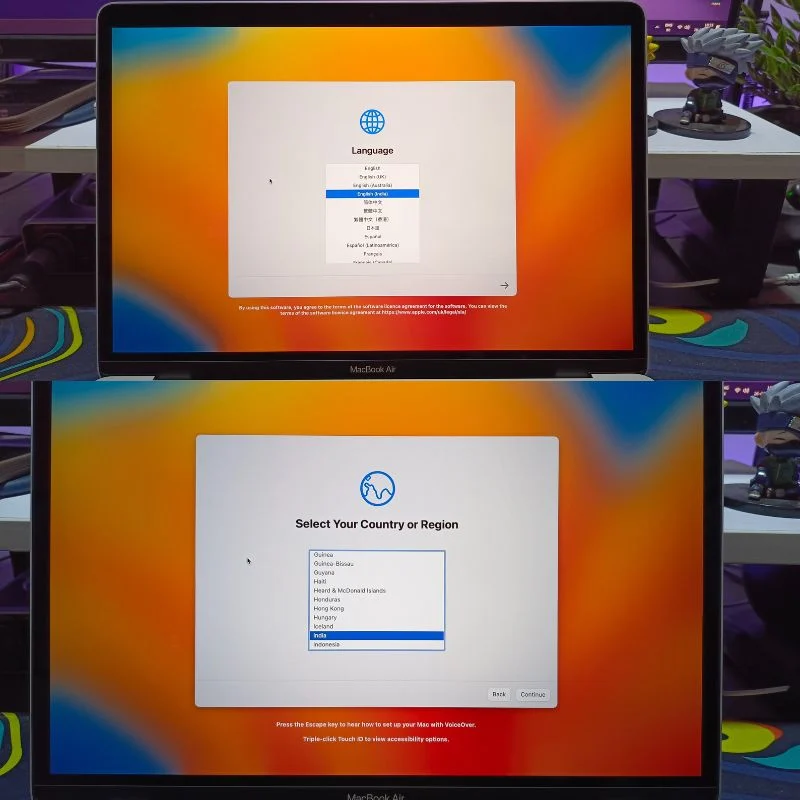
- بعد ذلك، يمكنك الانتقال إلى إعدادات إمكانية الوصول، حيث يمكنك اختيار حجم الخط ومستوى تكبير الشاشة وما إلى ذلك.
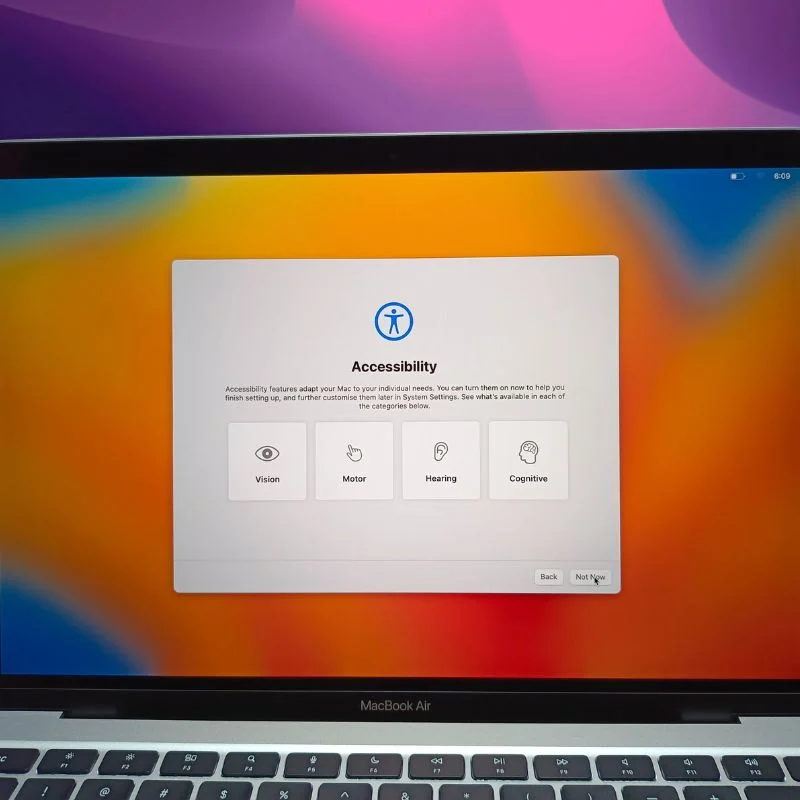
- في الخطوة التالية، تحتاج إلى توصيل جهاز MacBook بشبكة Wi-Fi للمتابعة.
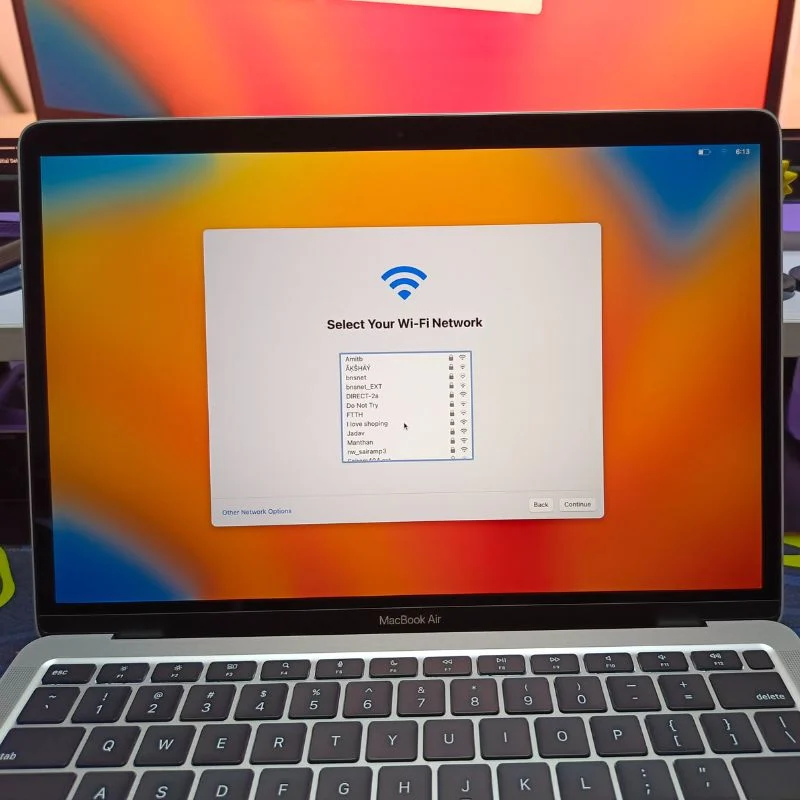
- بعد هذا الإعداد الأولي، يمكنك اختيار ترحيل بياناتك من جهاز Mac آخر أو من جهاز كمبيوتر شخصي أو البدء بتصميم جديد. شخصيًا، نفضل أن نبدأ بتصميم جديد لجهاز MacBook الخاص بنا، لذلك نضغط على الزر ليس الآن .
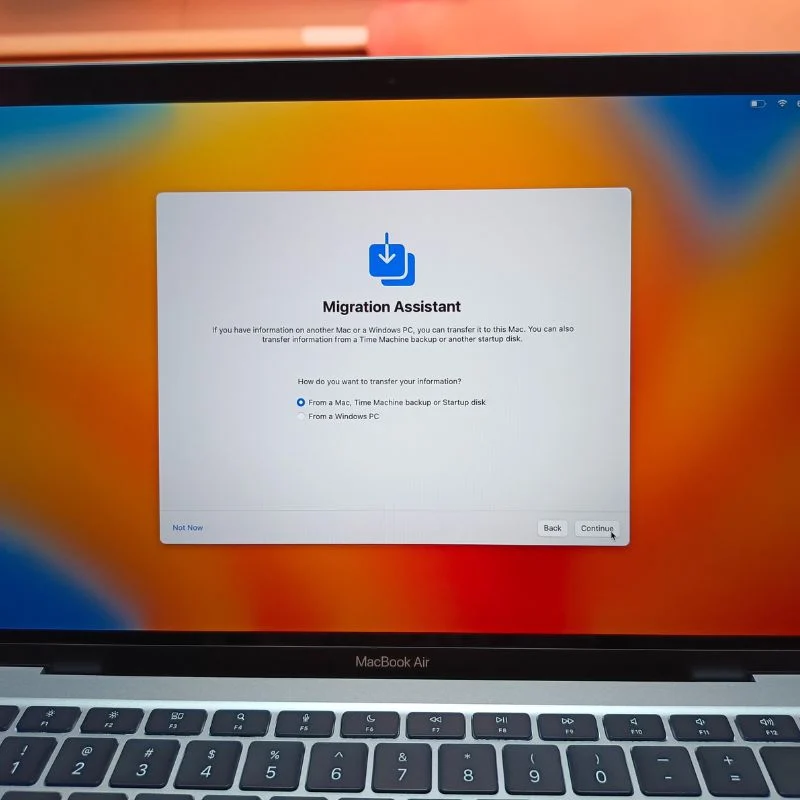
- الخطوة التالية هي تسجيل الدخول باستخدام معرف Apple الخاص بك؛ هذه خطوة غي غاية الأهمية. يمكنك إما تسجيل الدخول باستخدام معرف Apple الحالي الخاص بك أو إنشاء معرف جديد.
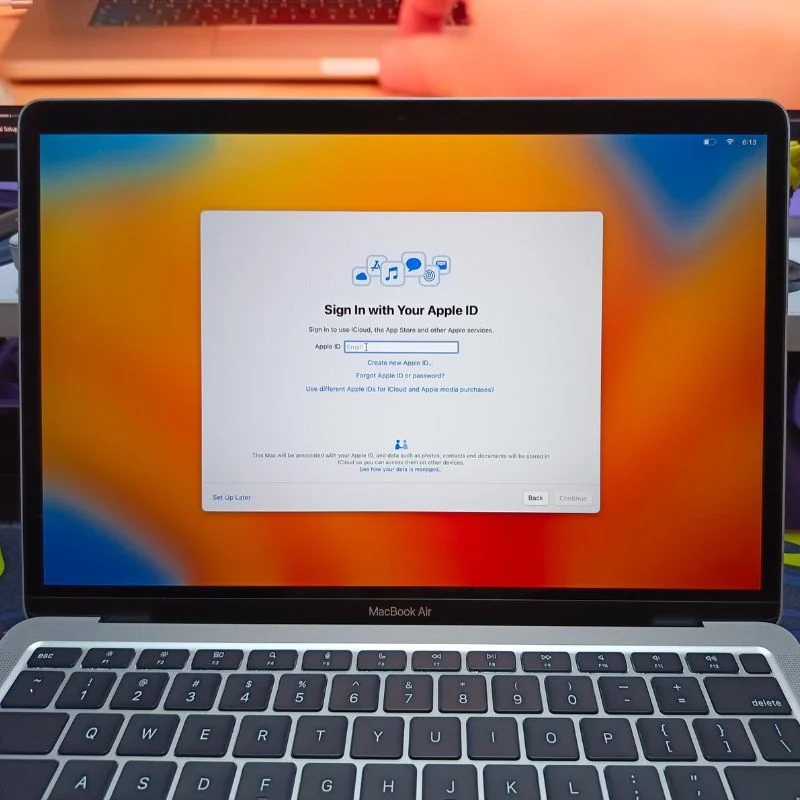
- بعد ذلك، تحتاج إلى إنشاء كلمة مرور لجهاز MacBook الخاص بك. تأكد من اختيار كلمة مرور يمكنك تذكرها لأنه سيتم استخدام كلمة المرور هذه في جميع أنحاء نظام التشغيل للقيام بمهام مختلفة.
- في الشاشة التالية، سيُطلب منك تقديم بعض المعلومات حول جهاز MacBook الخاص بك. عادةً ما تكون خدمات الموقع وSiri فقط هي التي تكون "مفعّلة" هنا. يمكنك مشاركة المعلومات التي تريدها إذا كنت تريد ذلك.
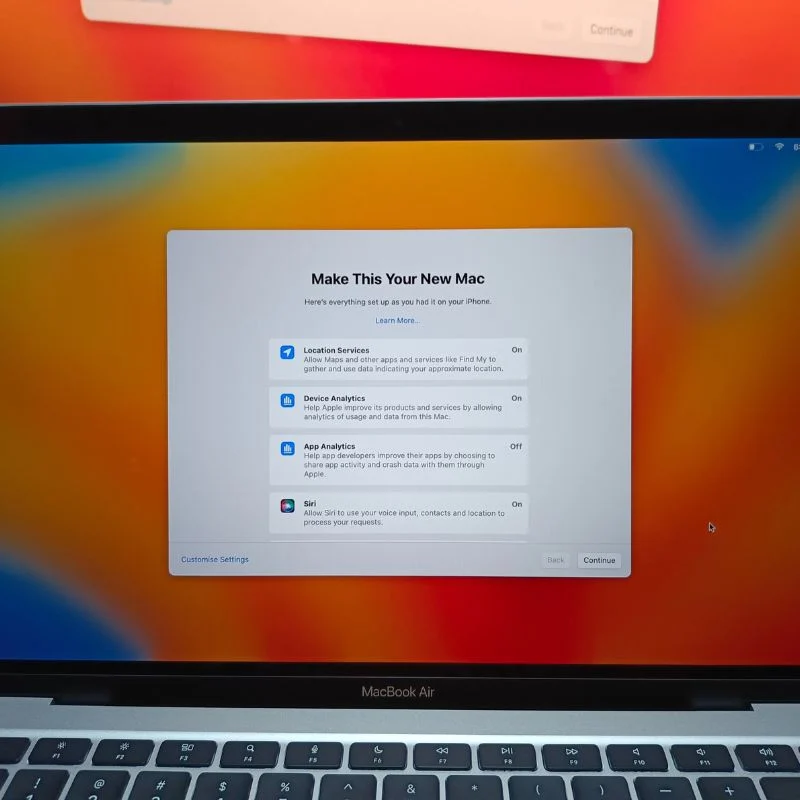
- الخطوة التالية هي إعداد Siri على جهاز MacBook الخاص بك. ما عليك سوى اتباع الخطوات التي تظهر على الشاشة ويجب الانتهاء من ذلك.
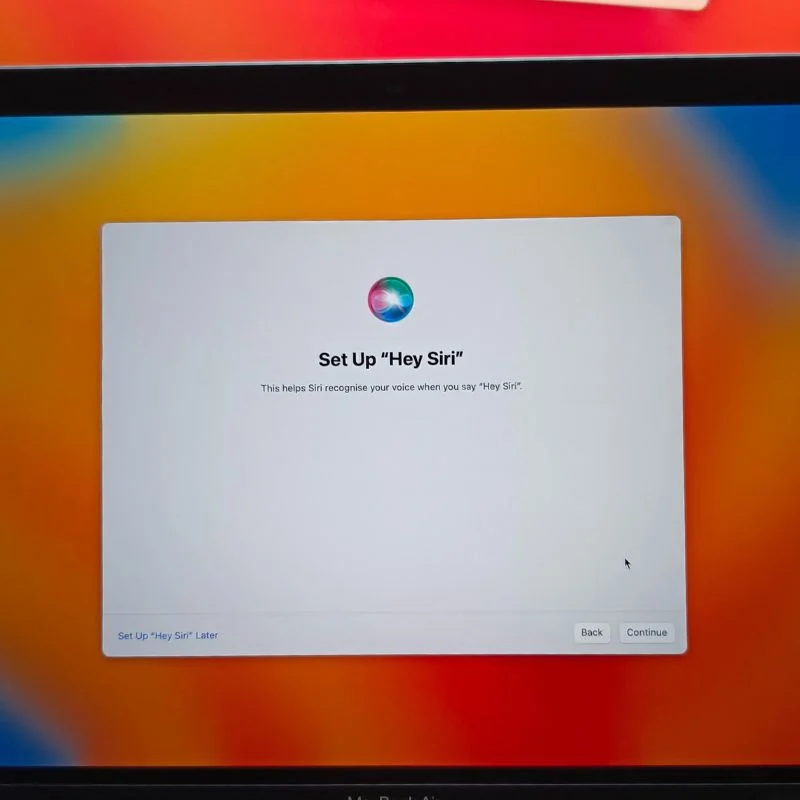
- في صفحة "FileVault Disk Encryption"، قم بتمكين كلا الخيارين للحفاظ على تشفير النسخ الاحتياطية الخاصة بك ويمنحك القدرة على إعادة تعيين كلمة مرور جهاز MacBook الخاص بك من جهاز آخر باستخدام معرف Apple الخاص بك في حالة نسيان كلمة المرور.
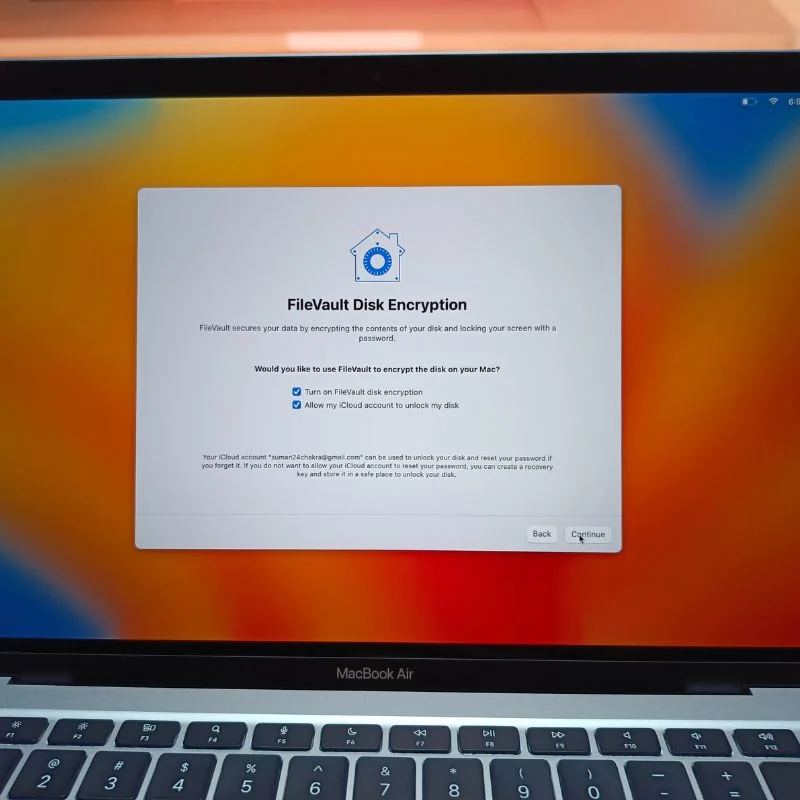
- حسنًا، الآن يجب أن تشاهد سطح مكتب macOS الخاص بك. هذا يعني أنك انتهيت من الإعداد الأولي لجهاز MacBook الجديد. احترم نفسك، ودعنا ننتقل إلى القسم التالي، والذي سيغطي جميع الإعدادات التي تحتاج إلى تغييرها في نظام التشغيل macOS.

قم بتغيير هذه الإعدادات في نظام التشغيل macOS لجعله أكثر سهولة في الاستخدام

بعد إعداد جهاز MacBook الجديد، ستحتاج إلى تغيير بعض الإعدادات لجعله أكثر سهولة في الاستخدام لمستخدمي macOS الجدد والمعتادين.
لوحة التتبع
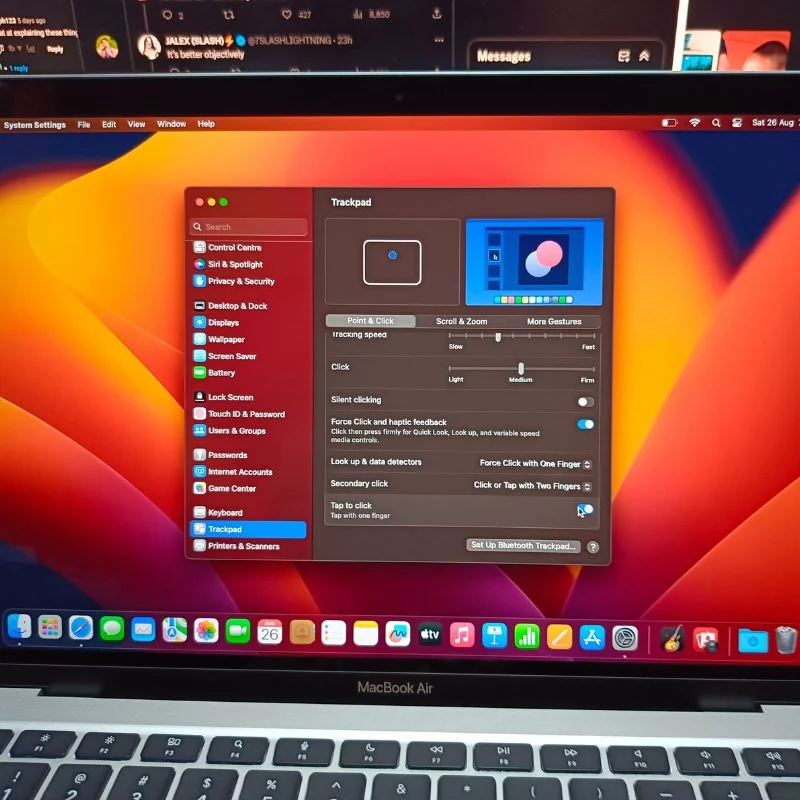
افتح "إعدادات النظام" على جهاز MacBook الخاص بك، ثم قم بالتمرير إلى الأسفل حتى تجد "إعدادات لوحة التتبع". في إعدادات لوحة التتبع، يمكنك ضبط سرعة التمرير والتتبع وفقًا لاحتياجاتك والتحقق من جميع الإيماءات التي يمكنك استخدامها مع لوحة التتبع. ثم قم بتمكين خيار "النقر للنقر" لأنه، افتراضيًا، يتعين عليك الضغط على لوحة التتبع للنقر، الأمر الذي يصبح مزعجًا في النهاية.
أيقونات قفص الاتهام
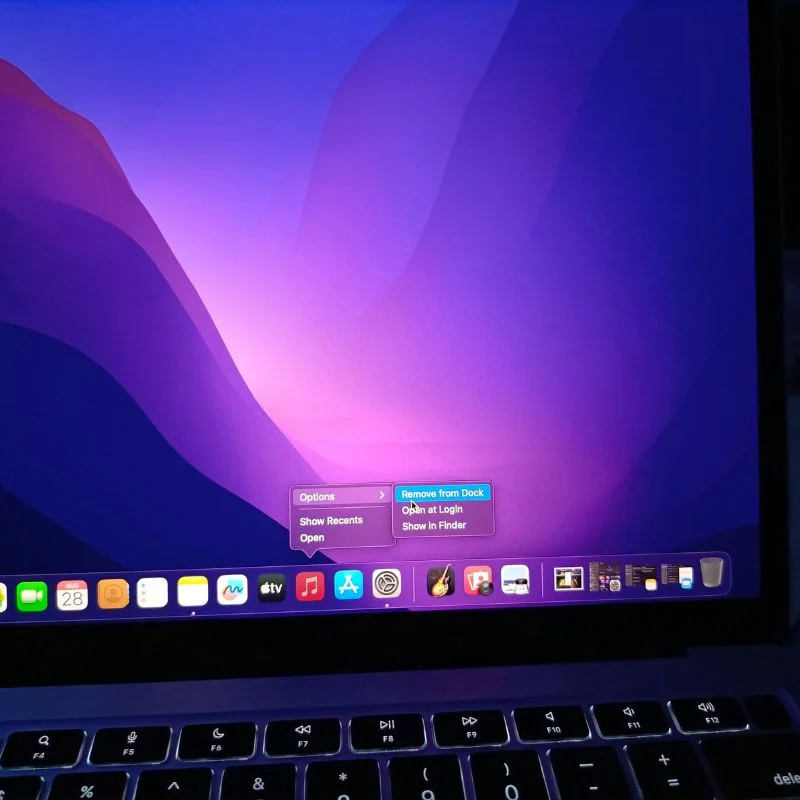
الخطوة التالية هي إزالة التطبيقات التي لا تحتاجها من Dock. يمكنك القيام بذلك عن طريق النقر بزر الماوس الأيمن على الرموز، ثم الانتقال إلى خيارات، ثم إزالة من Dock، وإلا يمكنك فقط سحب الرمز خارج Dock.
عرض
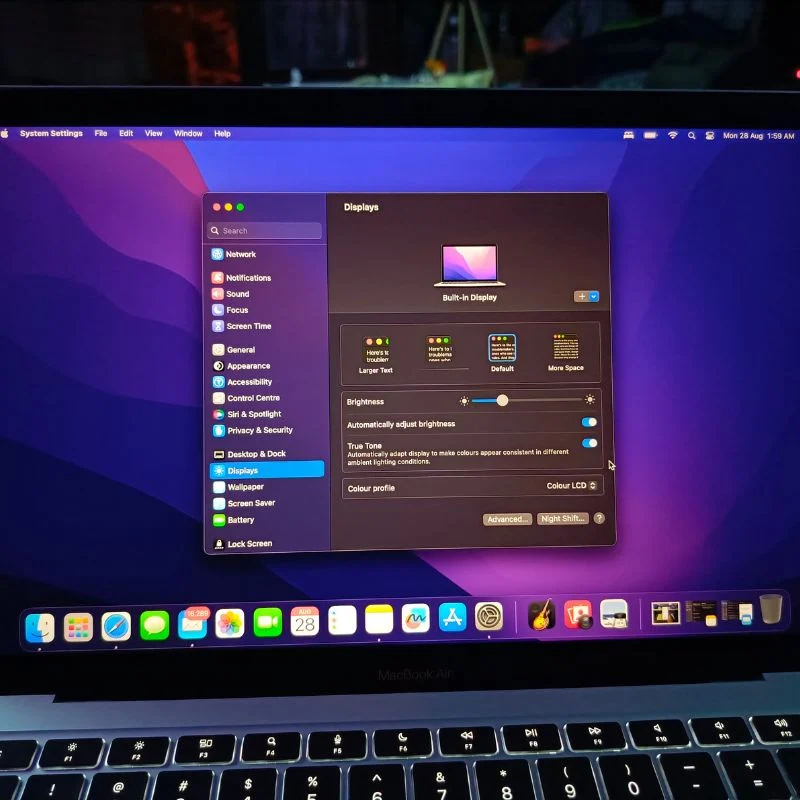
تم تجهيز أجهزة MacBooks بأجهزة استشعار للإضاءة المحيطة تعمل على ضبط سطوع شاشتك وفقًا للضوء المحيط بك، ولكن قد يكون هذا مزعجًا في بعض الأحيان إذا كنت تحاول العمل على شيء مهم. الأمر نفسه ينطبق على True Tone ، الذي يضبط درجة حرارة لون الشاشة حسب البيئة. يمكنك تشغيل هذه الميزة أو إيقاف تشغيلها حسب احتياجاتك. شخصيًا، نفضل إيقاف تشغيله بمجرد قيامنا بإعداد جهاز MacBook. يمكنك العثور على هذه الخيارات في تفضيلات العرض لنظام التشغيل macOS. هنا، يمكنك أيضًا تغيير ملف تعريف الألوان لشاشتك عن طريق تحديد أحد الخيارات العديدة المتاحة.
سطح المكتب والإرساء
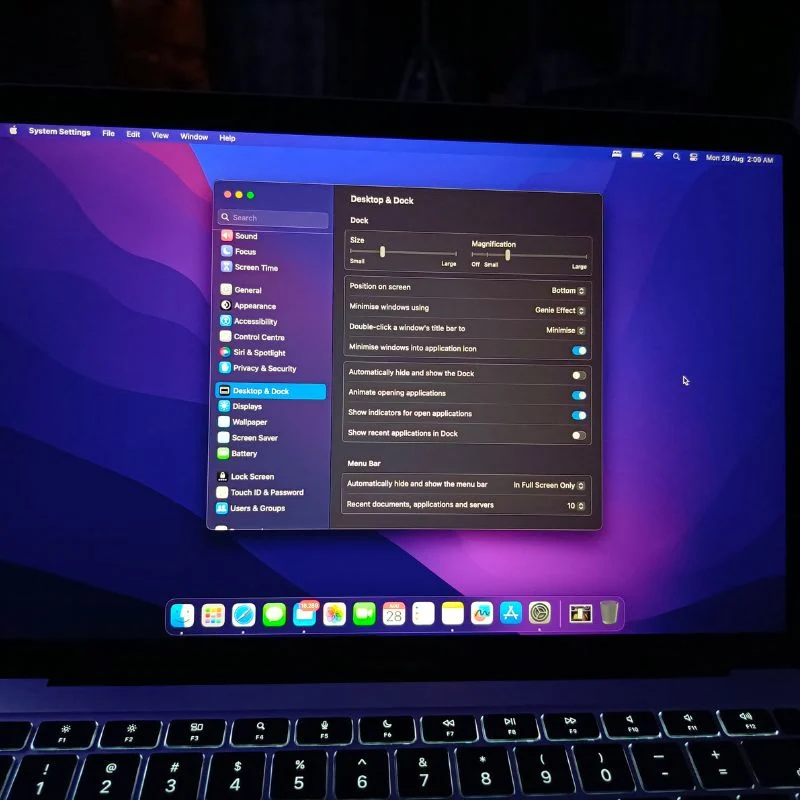
في الخطوة التالية، يمكنك تغيير إعدادات Dock، والتي تشغل افتراضيًا الجزء السفلي بالكامل من شاشتك. نود تقليص الرصيف وتمكين الرسوم المتحركة التكبيرية أيضًا، لأنه يضيف القليل من الاهتمام إلى الرصيف الممل. هنا، يمكنك أيضًا تغيير موضع الرصيف. نود أيضًا تمكين خيار " تصغير Windows إلى رمز التطبيق ". نود أيضًا تمكين خيارين إضافيين: إظهار المؤشرات للتطبيقات المفتوحة وتحريك التطبيقات المفتوحة . الباقي نتركه في الإعدادات الافتراضية.
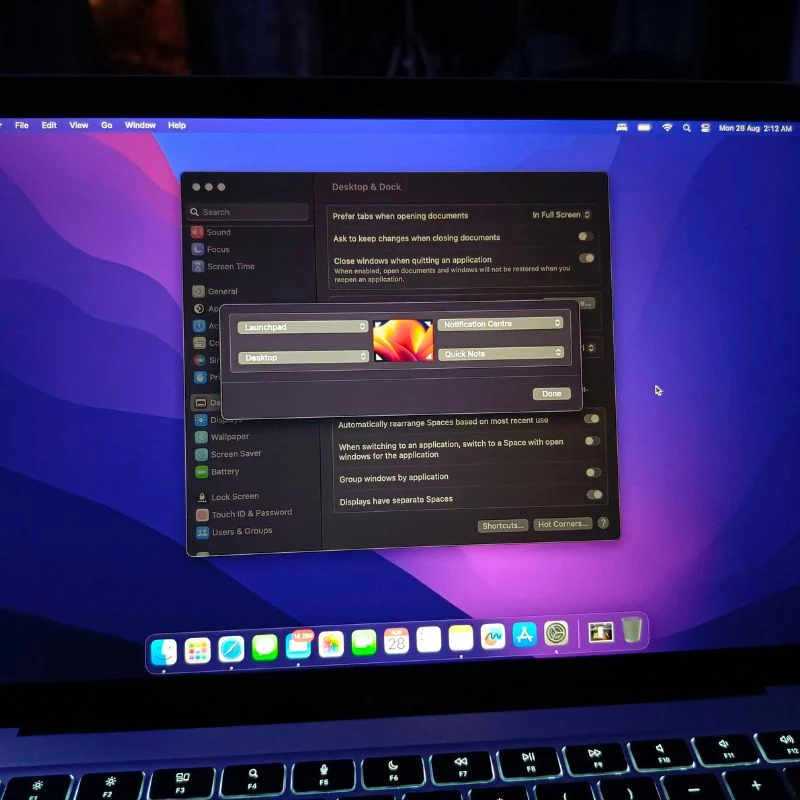
تتضمن إعدادات سطح المكتب والإرساء أيضًا خيار تغيير المتصفح الافتراضي وتشغيل Stage Manager . بالإضافة إلى ذلك، يتيح لك إعداد Hot Corners تعيين اختصارات لجميع أركان الشاشة الأربعة وحتى تغيير اختصارات لوحة المفاتيح والماوس لتشغيل Mission Control (Desktop Manager) في نظام التشغيل macOS.
إعدادات الباحث
يعد Finder هو مدير ملفاتك على نظام التشغيل macOS، حيث يمكنك إدارة جميع ملفاتك ومحركات الأقراص، بالإضافة إلى مساحة تخزين iCloud الخاصة بك. إنه أمر مربك بعض الشيء افتراضيًا، ولكننا سنقوم بتغيير بعض الإعدادات وتخصيصها وفقًا لاحتياجاتنا. افتح Finder وانتقل إلى الإعدادات من خلال النقر على اسم Finder الموجود أعلى يسار الشاشة.

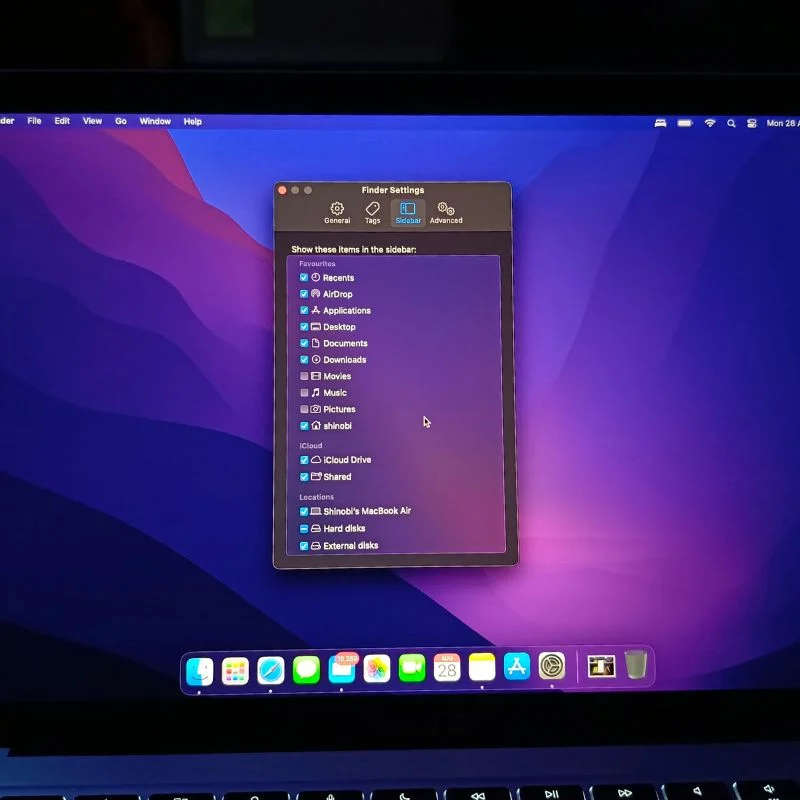
في إعدادات Finder ، حدد خيار الشريط الجانبي وحدد جميع المجلدات ومحركات الأقراص التي تريد الوصول إليها من Finder. يمكنك أيضًا فرز أنواع الملفات المختلفة عن طريق تعيين تسميات مختلفة لها. في الإعدادات العامة، يمكنك اختيار الأشياء التي تريد عرضها على سطح المكتب عندما تكون متصلاً. وأخيرًا، يمكنك تغيير بعض الأشياء في الإعدادات المتقدمة.
مركز التحكم
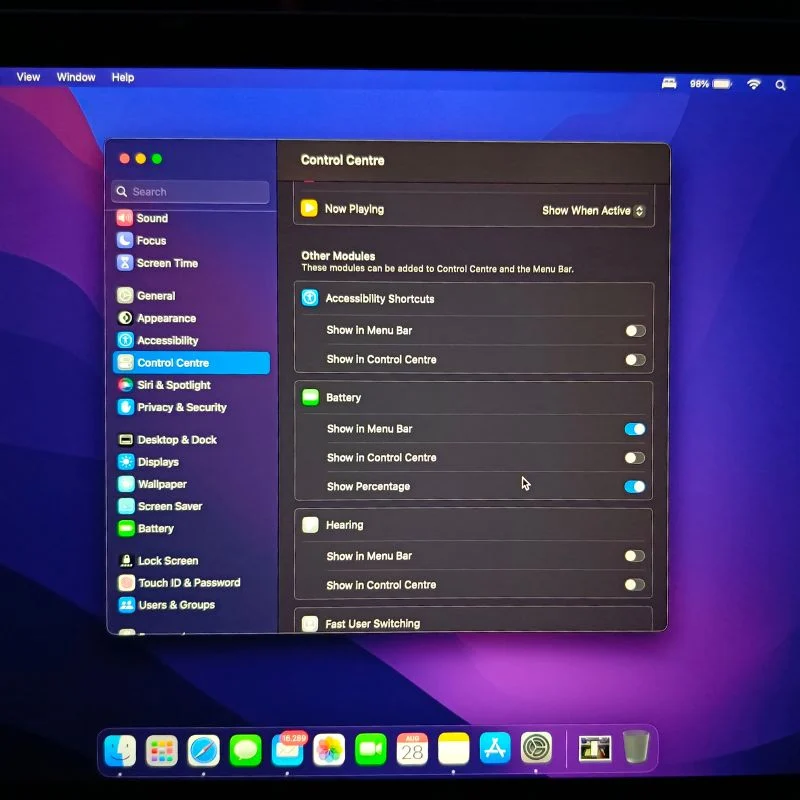
يحتوي مركز التحكم على جميع الإعدادات السريعة لنظام التشغيل macOS. يمكنك تخصيص مركز التحكم حسب احتياجاتك بالانتقال إلى تفضيلات مركز التحكم. نود عادةً رؤية مستوى البطارية الدقيق في شريط القائمة، لذلك نقوم بتشغيله لأنه متوقف عن التشغيل افتراضيًا. يمكنك تخصيص شريط القائمة ومركز التحكم وفقًا لاحتياجاتك.
لوحة المفاتيح
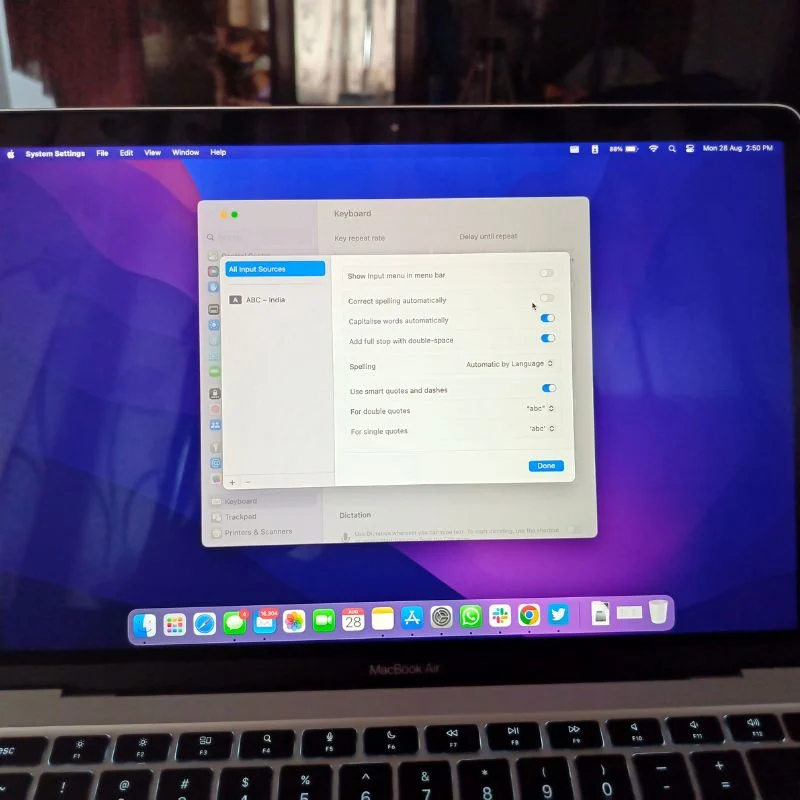
قبل أن نبدأ، نود إجراء بعض التغييرات على لوحة مفاتيح macOS. في إعدادات التصحيح التلقائي ، نود إيقاف تشغيل الاستبدال التلقائي لأنه يكون مزعجًا في بعض الأحيان. لكننا سنترك ميزة الكتابة بالأحرف الكبيرة والنقر المزدوج لإضافة خيارات التوقف الكامل ممكّنة. ويمكنك إجراء التغييرات وفقًا لذلك.
كانت تلك هي كل التغييرات التي أردنا إجراؤها في إعدادات macOS لجعلها أكثر سهولة في الاستخدام. يمكنك الاطلاع على جميع الإعدادات وتغييرها وفقًا لذلك. بعد ذلك، نقوم عادةً بتنزيل بعض التطبيقات التي نستخدمها يوميًا.
قم بتنزيل تطبيقاتك المفضلة على نظام MacOS
نود تنزيل بعض التطبيقات على جهاز MacBook الجديد الذي نستخدمه يوميًا.
المتصفح المفضل
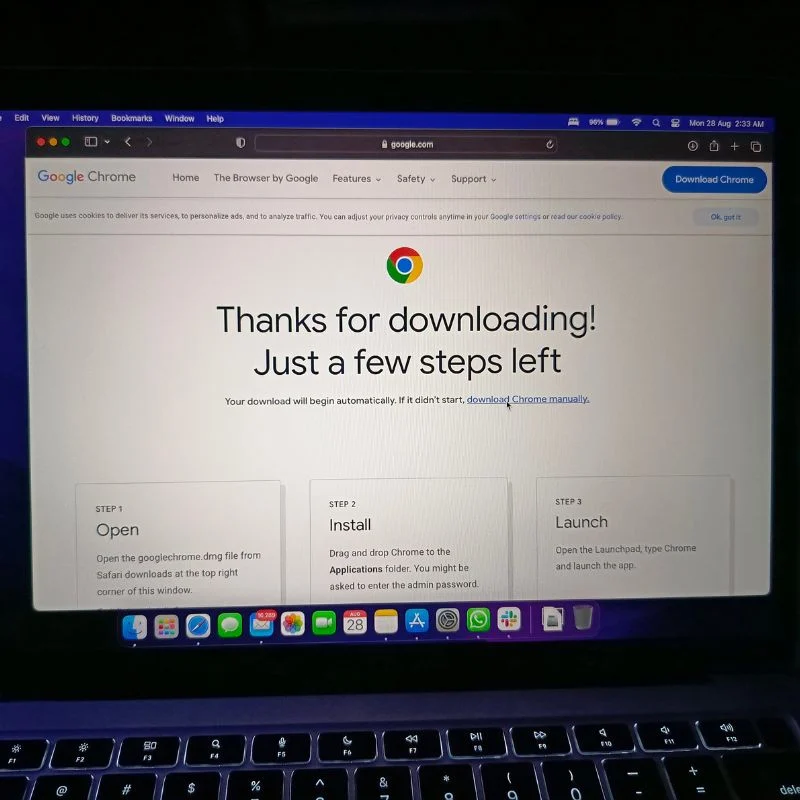
يمكنك إما استخدام متصفح Safari الافتراضي أو متصفح آخر من اختيارك. شخصيًا، نفضل تثبيت Google Chrome لأنه جزء من سير العمل اليومي لدينا، وعلى عكس Safari، فهو متعدد الأنظمة الأساسية.
تطبيقات الاختصار
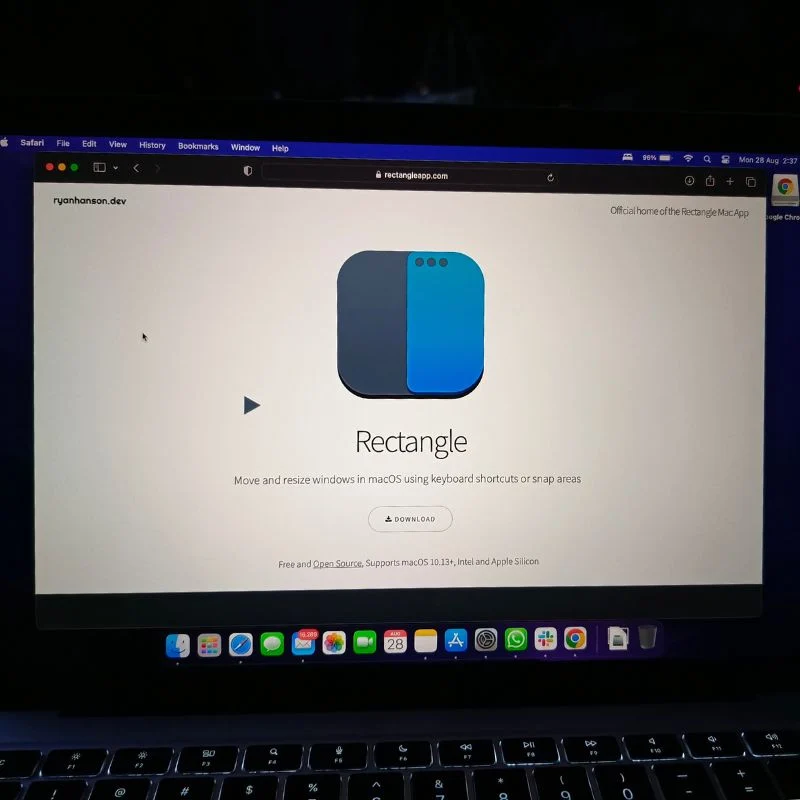
لمعرفة جميع اختصارات لوحة المفاتيح على نظام التشغيل macOS وتعلم اختصارات جديدة أيضًا، نود تثبيت تطبيق يسمى Rectangle. يتيح هذا التطبيق الكثير من اختصارات لوحة المفاتيح المفيدة التي ستساعدنا على العمل بشكل أسرع على نظام التشغيل macOS. يمكنك تثبيت أي تطبيق آخر تريده. لقد قمنا بتنظيم قائمة بأفضل تطبيقات Window Manager لنظام التشغيل macOS. لذا تحقق منهم.
إعدادات للحفاظ على جهاز Mac الخاص بك آمنًا
أحد أهم الأشياء التي يجب على الأشخاص القيام بها (ولكن غالبًا ما ينساها) عند إعداد جهاز MacBook جديد هو تأمين جهاز Mac. تأكد من تعيين كلمة مرور قوية لا يمكن تخمينها بسهولة. بالإضافة إلى ذلك، قدمنا بعض النصائح الإضافية في دليلنا حول الحفاظ على جهاز Mac آمنًا. هل التحقق من ذلك كذلك.
بخلاف ذلك، يمكنك تثبيت أي تطبيق تريده. يمكن تثبيت معظم هذه التطبيقات من متجر تطبيقات macOS، ولكن يمكنك أيضًا تثبيت تطبيقات الطرف الثالث بسهولة. لقد قمنا برعاية بعض من أفضل التطبيقات لتثبيتها لنظام التشغيل Mac، مثل أفضل تطبيقات مشغل الوسائط، وأفضل تطبيقات تحرير الصور، وأفضل ألعاب Mac المجانية، وأفضل تطبيقات تدوين الملاحظات، وأفضل مديري الحافظة، وغير ذلك الكثير.
قم بإعداد جهاز MacBook الجديد مثل المحترفين
إن إعداد جهاز MacBook الجديد الخاص بك كالمحترفين لا يتعلق فقط بالجمال أو الراحة؛ يتعلق الأمر بتبسيط سير عملك وتحسين تجربة الحوسبة الشاملة لديك. باتباع الخطوات والنصائح الموضحة في هذه المقالة، يمكنك التأكد من أن جهاز MacBook الجديد الخاص بك مصمم خصيصًا ليناسب احتياجاتك المحددة، سواء كنت محترفًا مبدعًا أو طالبًا أو محترفًا في مجال الأعمال. من خلال تخصيص القليل من الوقت والجهد في الإعداد الأولي، يمكنك العمل بسلاسة وإنتاجية مع جهاز MacBook الجديد الخاص بك لسنوات قادمة.

ما هو جهاز MacBook الذي تستخدمه حاليًا؟ أخبرنا في التعليقات أدناه إذا كان لديك أي أسئلة أو اقتراحات.
الأسئلة الشائعة حول كيفية إعداد جهاز MacBook الجديد مثل المحترفين
1. من أين أبدأ عند إعداد جهاز MacBook الجديد مثل المحترفين؟
ابدأ بفتح جهاز MacBook الخاص بك، وتشغيله، واتباع تعليمات الإعداد الأولية. يتضمن ذلك اختيار لغتك والاتصال بشبكة Wi-Fi وتسجيل الدخول باستخدام معرف Apple الخاص بك.
2. ما هي بعض تفضيلات النظام الأساسية التي ينبغي علي تكوينها؟
قم بتكوين الإعدادات المهمة مثل إعدادات لوحة التتبع ولوحة المفاتيح، وإعدادات العرض، وخيارات توفير الطاقة، وإعدادات الأمان والخصوصية. يمكنك الوصول إلى هذه الإعدادات في تطبيق "تفضيلات النظام".
3. كيف يمكنني تخصيص سطح المكتب وتنظيم ملفاتي بكفاءة؟
يمكنك تنظيم سطح المكتب الخاص بك عن طريق إنشاء مجلدات واستخدام ميزة "المكدسات". لتنظيم الملفات، استخدم تطبيق Finder، وقم بإنشاء مجلدات، واستخدم العلامات أو التصنيفات لتسهيل البحث.
4. ما هي التطبيقات التي يجب أن أقوم بتثبيتها للحصول على إعداد منتج؟
يعتمد ذلك على احتياجاتك ولكن فكر في التطبيقات الأساسية مثل متصفح الويب، ومجموعة الإنتاجية (مثل Microsoft Office أو iWork من Apple)، وتطبيقات تدوين الملاحظات، وبرامج الوسائط. يمكنك تنزيل التطبيقات من متجر التطبيقات.
5. ما هي بعض ميزات macOS التي يمكنها تعزيز الإنتاجية؟
يوفر نظام macOS ميزات مثل بحث Spotlight، وMission Control، وSpaces، وSplit View لتعدد المهام. يمكن أن يؤدي إتقان اختصارات لوحة المفاتيح أيضًا إلى زيادة الإنتاجية بشكل كبير.
6. كيف يمكنني إعداد iCloud واستخدامه بفعالية؟
انتقل إلى "قائمة Apple" > "تفضيلات النظام" > "معرف Apple" وقم بتمكين ميزات iCloud مثل iCloud Drive والصور وiCloud Keychain. سيسمح هذا بمزامنة البيانات بشكل سلس بين الأجهزة.
7. ما هي الملحقات التي يجب أن أفكر فيها لتحسين إعداد جهاز MacBook الخاص بي؟
يمكن أن تساعدك الملحقات مثل الشاشة الخارجية ولوحة المفاتيح المريحة والماوس أو لوحة التتبع وحامل الكمبيوتر المحمول في تحقيق أقصى استفادة من جهاز MacBook الخاص بك. بالإضافة إلى ذلك، يعد تخزين النسخ الاحتياطي وأداة الحماية من زيادة التيار من الخيارات العملية. راجع دليلنا حول أفضل الملحقات لجهاز MacBook.
8. كيف يمكنني التأكد من أمان جهاز MacBook الخاص بي أثناء الإعداد؟
قم بتعيين كلمة مرور آمنة لتسجيل الدخول، وقم بتمكين FileVault لتشفير القرص الصلب، وقم بتنشيط جدار الحماية. حافظ على تحديث برامجك وتطبيقاتك، وكن حذرًا من عمليات التصيد الاحتيالي والتنزيلات المشبوهة.
9. كيف يمكنني استكشاف مشكلات الإعداد الشائعة وإصلاحها؟
إذا واجهت مشاكل أثناء الإعداد، فراجع الموقع الرسمي لدعم Apple أو اتصل بدعم Apple للحصول على المساعدة. تتضمن المشكلات الأكثر شيوعًا مشكلات الاتصال بشبكة Wi-Fi وتسجيل الدخول إلى الحساب.
10. هل من الضروري إنشاء نسخة احتياطية لجهاز MacBook الخاص بي أثناء الإعداد؟
نعم، يوصى بشدة بإعداد Time Machine للنسخ الاحتياطي التلقائي. سيضمن ذلك أن بياناتك آمنة في حالة تعطل الأجهزة أو فقدان البيانات.
