كيفية إعداد VPN في نظام التشغيل Windows 10 [نوفمبر 2020]
نشرت: 2016-12-12![كيفية إعداد VPN في نظام التشغيل Windows 10 [نوفمبر 2020]](/uploads/article/15078/8sRURCrq0CIY9EoI.jpg)
عندما يتعلق الأمر باختيار جهاز كمبيوتر، فإن نظام التشغيل Windows 10 هو النظام الافتراضي لملايين الأشخاص. على عكس نظام التشغيل MacOS، يوجد Windows على مئات من أجهزة الكمبيوتر المحمولة عالية الجودة المتاحة بأقل من 600 دولار، في حين أنه أيضًا رائع للألعاب وأجهزة الكمبيوتر المكتبية ذاتية الصنع وغير ذلك الكثير. إنه أسهل في الاستخدام من نظام التشغيل Linux، ويمكنه القيام بأكثر من نظام التشغيل Chrome. لقد كان نظام تشغيل سطح المكتب الأكثر شعبية حول العالم لعقود من الزمن، ومع مدى جودة Windows 10، فمن السهل معرفة السبب.
ومع ذلك، على الرغم من ضخامة نظام Windows، فإن هذا لا يعني أن الجميع يعرف كيفية استخدامه بكامل إمكاناته. إذا كنت تتطلع إلى تعزيز أمانك، فإن استخدام VPN على نظام التشغيل Windows أمر لا بد منه. بغض النظر عمن أنت أو مكان تواجدك، إنها فكرة رائعة أن تستخدم VPN للمساعدة في حماية حركة المرور الصادرة لديك. لقد بذلت شركة Microsoft الكثير لتعزيز أمان نظام التشغيل الخاص بها منذ إطلاق Windows 10 في عام 2015، ولكنك لا تزال بحاجة إلى الحفاظ على أمان بيانات التصفح الفعلية الخاصة بك. يؤدي استخدام VPN إلى جعل اتصالك بالإنترنت مجهولاً، كما يمكن أن يمنحك ميزة جعل Windows 10 أسرع من ذي قبل.
إذا لم يكن لديك بالفعل شبكة VPN محددة للاستخدام مع جهاز الكمبيوتر الشخصي الخاص بك الذي يعمل بنظام Windows، فقم بإلقاء نظرة على مجموعتنا المختارة من أفضل شبكات VPN في السوق اليوم، ثم ارجع إلى هنا لإعداد VPN الخاص بك مع Windows.
تثبيت VPN الخاص بك مع نظام التشغيل Windows
عندما يتعلق الأمر بتثبيت VPN على نظام التشغيل Windows، فإن أسهل طريقة للقيام بذلك هي اللجوء إلى التطبيق نفسه. تستخدم معظم شبكات VPN في عام 2020 برامجها الخاصة التي تعمل تلقائيًا على تمكين اتصالات VPN على نظام التشغيل Windows. هيريس كيفية القيام بذلك.
قم بتنزيل برنامج التثبيت
بالنسبة لهذه الطريقة، نحن نستخدم Private Internet Access لخدمة VPN الخاصة بنا. ولكن هذه الخطوات تنطبق بشكل أساسي على أي VPN تريد استخدامه اليوم. بعد اختيار خيار الاشتراك الشهري أو ربع السنوي أو السنوي، اختر طريقة الدفع الخاصة بك وقم بإجراء عملية الشراء. بمجرد قيامك بالدفع، ستتلقى رسالة بريد إلكتروني ترشدك إلى تنزيل برنامج التثبيت الخاص ببرنامج VPN.
بعد استلام البريد الإلكتروني وفتحه، قم بتنزيل برنامج تثبيت Private Internet Access من الرابط الموجود في البريد الإلكتروني، ثم تابع وضع حزمة برامج VPN على جهاز الكمبيوتر الخاص بك.
توجه إلى موقع Private Internet Access، الذي اشتريت منه برنامج VPN، وسيتم فتحه. سيبدأ تنزيل برنامج التثبيت من خلال متصفح الويب الخاص بك. اختر حفظ باسم ، إذا تم إعطاؤك الخيار، واحفظ المثبت على سطح المكتب الخاص بك. بهذه الطريقة، يكون من الأسهل تحديد موقع برنامج تثبيت برنامج Private Internet Access VPN وبدء تثبيته.
قم بتثبيت برنامج VPN
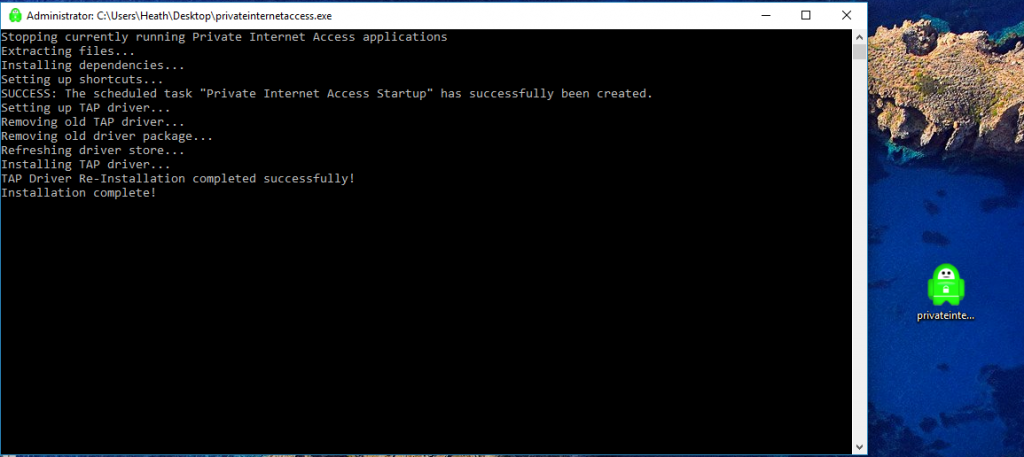
- بعد اكتمال التنزيل لـ Private Internet Access، انقر بزر الماوس الأيمن فوقه بالماوس وحدد تشغيل كمسؤول .
- سيظهر لك مربع موجه الأوامر مفتوحًا على شاشة Windows لديك. سيقوم باستخراج العناصر المطلوبة وتثبيتها لبرنامج VPN ليعمل على جهاز يعمل بنظام Windows 10. سيطلب منك مربع التثبيت إذنًا لتثبيت Private Internet Access VPN على جهاز الكمبيوتر الذي يعمل بنظام Windows 10. فقط انقر فوق زر التثبيت .
- بعد ذلك ستحتاج إلى تغيير نوع الاتصال إلى TCP. انقر بزر الماوس الأيمن على أيقونة الوصول إلى الإنترنت الخاص في علبة النظام، في أسفل اليمين في شريط مهام Windows 10.
- انتقل إلى "الإعدادات " وحددها باستخدام الماوس. بعد ذلك، انقر فوق الزر " خيارات متقدمة ".

- حدد TCP في القائمة المنسدلة العلوية حيث يظهر UDP كإعداد افتراضي.
- ثم اختر موقع الاتصال الخاص بك أو استخدم Auto .
- إذا كنت ترغب في استخدام IPV6 ، فقد تحتاج أيضًا إلى إلغاء تحديد الحماية من تسرب IPV6 . سواء قمت بإلغاء تحديد حماية تسرب IPV6 أم لا، فالأمر متروك لك. تحمي الحماية من التسرب معلوماتك الشخصية من "التسرب" إلى الإنترنت، مما يؤثر على خصوصيتك وأمانك.
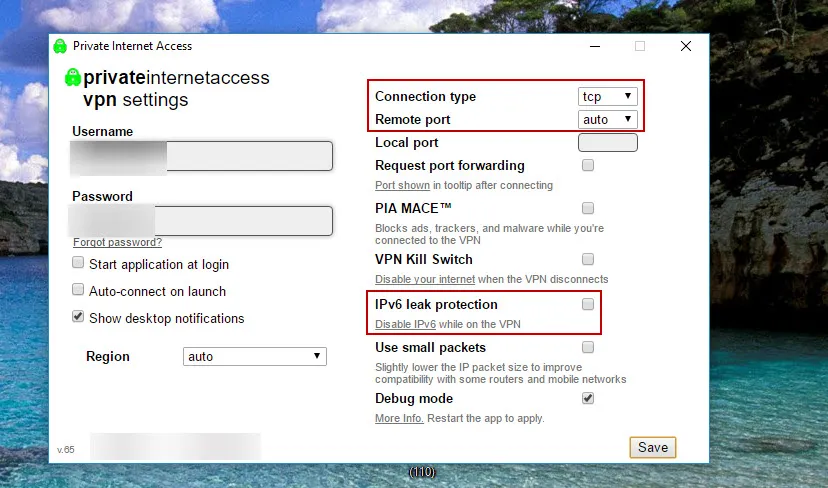
- بعد تحديد الإعدادات المناسبة، انقر فوق الزر "حفظ" .
- أخيرًا، انقر بزر الماوس الأيمن على أيقونة الوصول إلى الإنترنت الخاص في علبة النظام، في الجزء السفلي الأيمن من شريط مهام Windows 10.
- ثم انتقل إلى Connect وانقر عليه للاتصال عبر VPN.
بوم – هذا كل شيء. أنت الآن متصل بالإنترنت بشكل مجهول!

استخدم VPN المدمج في نظام التشغيل Windows
إذا كنت تبحث عن الخصوصية المطلقة، فسيتعين عليك اللجوء إلى شبكة VPN خارجية. ومع ذلك، إذا كنت تبحث فقط عن شبكة VPN بسيطة لتشغيلها في الخلفية، فسوف تكون متحمسًا لمعرفة أن Windows 10 يقدم واحدة مجانًا تمامًا. من الصعب بعض الشيء أن تقوم بتكوينه من جانبك، ولكن بمجرد الانتهاء من تشغيله، ستكون جاهزًا لحماية بياناتك، باستخدام إعادة توجيه PPTP للقيام بذلك.
اتبع هذه التعليمات لتكوين شبكة VPN المدمجة التي تأتي مع نظام التشغيل Windows 10.
- في شريط مهام Windows 10، انقر فوق أيقونة Windows. ثم انقر على الإعدادات (أيقونة الترس الصغيرة).
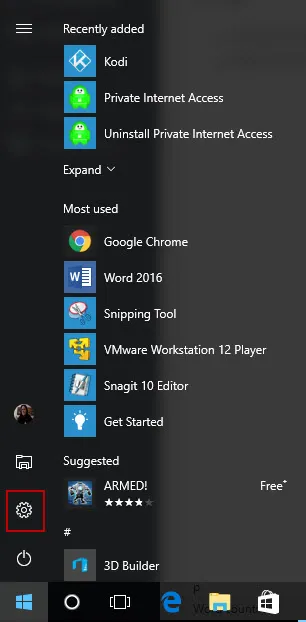
- عندما يظهر مربع إعدادات Windows على شاشة سطح المكتب، انقر فوق الشبكة والإنترنت .

- ثم، في اللوحة الجانبية اليسرى، انقر فوق VPN .
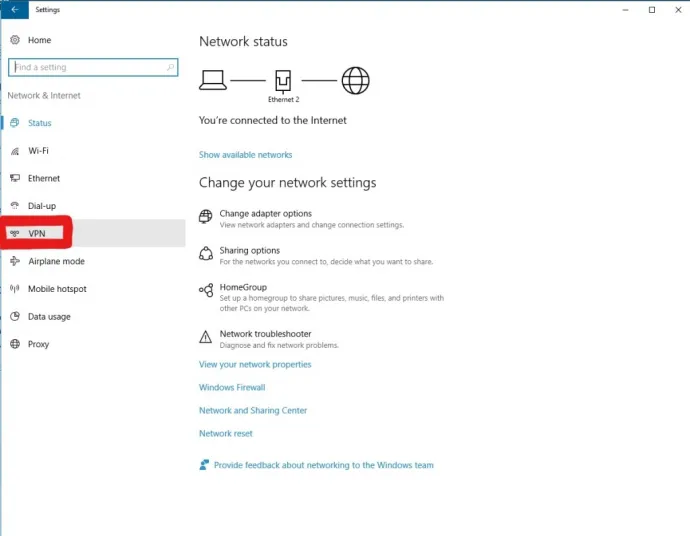
- في نافذة VPN، انقر فوق إضافة اتصال VPN .
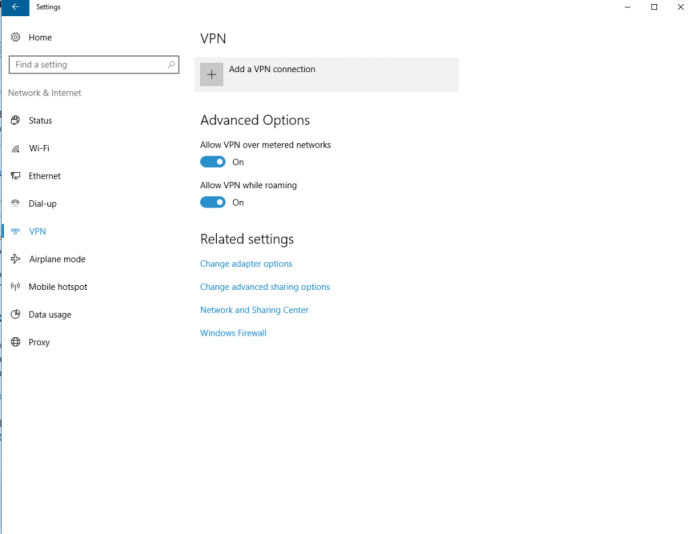
- حدد Windows (المدمج) كموفر VPN الخاص بك في المربع المنسدل.
- بالنسبة لاسم الاتصال الخاص بك، أدخل ما تريد الاتصال به.
- يتم إدخال اسم الخادم أو عنوانه بعد ذلك. ستحتاج إلى معرفة هذه المعلومات، لأنها تتعلق بخادمك الخاص أو خادم VPN الذي ستتصل به. ستحتاج إلى إجراء بعض الأبحاث بنفسك للعثور على خادم VPN موثوق يسمح لك بالاتصال به.
- بعد ذلك، اختر PPTP (بروتوكول الاتصال النفقي من نقطة إلى نقطة).
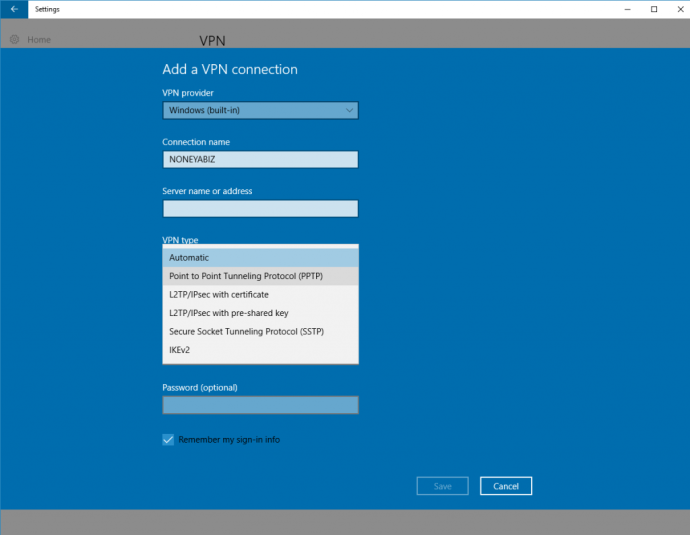
- اختر اسم المستخدم وكلمة المرور الخاصة بك كمعلومات تسجيل الدخول الخاصة بك. ثم أدخل اسم المستخدم وكلمة المرور الخاصة بك في مربعات النص. تأكد من تحديد المربع لتذكر معلومات تسجيل الدخول ، إلا إذا كنت تستخدم جهاز كمبيوتر عام.
- وأخيرًا، انقر فوق الزر "حفظ" الموجود أسفل إعداد VPN. أنت الآن جاهز للبدء في استخدامه.
تظهر الآن شبكة VPN التي تم إعدادها حديثًا في قائمة VPN. ما عليك سوى النقر عليه وتحديد زر "الاتصال" وستكون جاهزًا للعمل.
***
هناك العديد من موفري خدمات VPN المتاحة، المدفوعة والمجانية، وقد يكون من الصعب اختيار واحد منهم. قد يستغرق الأمر بعض الوقت والبحث لإنهاء بحثك. عندما تجد البرنامج الذي يناسب احتياجاتك، يمكنك إما استخدام برنامج التثبيت الخاص به أو استخدام VPN المدمج الذي يأتي مع Windows 10.
إذا كنت تبحث عن اختصار للعثور على شبكة VPN جديدة، فتأكد من مراجعة قائمتنا لأفضل خدمات VPN لعام 2020، مع بعض اختياراتنا المفضلة لشبكات VPN على نظام التشغيل Windows والأنظمة الأساسية الأخرى.
هل لديك خدمة VPN مفضلة أم أنك تستخدم خدمة VPN المضمنة في Windows؟ هل لديك أي نصيحة لشخص يقوم بإعداد VPN على نظام التشغيل Windows 10؟ يرجى ترك لنا تعليق أدناه!
