كيفية إعداد جهاز Mac جديد
نشرت: 2022-02-13اشتريت ماك جديد؟ فيما يلي دليل بسيط حول كيفية إعداد جهاز Mac جديد. على الرغم من أنه سهل ، إلا أن الدليل يعمل بشكل أفضل.
إذن أنت على وشك أن تبدأ رحلتك مع أحد الأنظمة البيئية الشهيرة في العالم. نعم ، تختلف Apple تمامًا عند مقارنتها بأنظمة التشغيل الأخرى وهي أكثر مرونة أيضًا. التثبيت بسيط جدًا ومباشر ولكن قد يكون من الأفضل معرفة الأساسيات جيدًا قبل إعداده. يمكن تغيير الأشياء لاحقًا أيضًا ، لكني أريد أن أبدأ الأشياء بالطريقة الصحيحة. إذا كنت جديدًا تمامًا على عالم Apple ، فقد تكون هناك بعض المصطلحات الجديدة أيضًا. فيما يلي شرح لكل شيء حول كيفية إعداد جهاز Mac جديد دون الكثير من المتاعب.
بعض الأشياء التي يجب إغفالها قبل بدء الإعداد الفعلي ،
- قم بتوصيل الشحنة.
- افصل كل الأشياء غير الضرورية حتى الآن.
- تأكد من اتصالك بالإنترنت.
- قم بتوصيل الأجهزة مثل الماوس ولوحة المفاتيح إذا كنت تشعر براحة أكبر معها.
- اقرأ أيضًا: كيفية تحرير ملف PDF على نظام Mac
- كيفية مراقبة النشاط على mac
جدول المحتويات
كيفية إعداد ماك جديد؟
لنبدأ من الأشياء الأساسية في إعداد جهاز Mac. العملية بسيطة ولا تحتاج إلى أي معرفة فنية. لكن الشروط قد تكون جديدة للمبتدئين. احتفظ بهذا الدليل جانبًا وابدأ في إعداد جهاز Mac الجديد وفقًا لذلك.
قد تختلف بعض المصطلحات عن الدليل لأن هذا يعتمد على نظام التشغيل. ومع ذلك ، سيكون لها معنى وثيق ومفهومة.
1. الإعداد الأولي
يبدأ من تشغيل جهاز Mac لتمكين إعدادات الخصوصية والأمان. كل شيء سيكون بالتفصيل.
الوقت الإجمالي: 10 دقائق
السلطة واختيار البلد واللغة
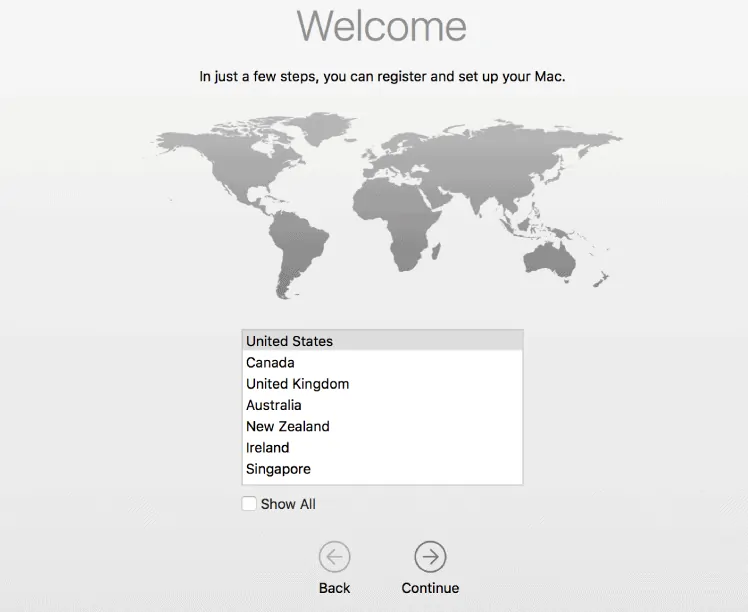
قم بتشغيل جهاز Mac الخاص بك باستخدام مفتاح الطاقة. الخيار الأول هو اختيار اللغة التي يعمل بها جهاز mac الخاص بك. اختر اللغة التي تناسبك. بعد اللغة ، اختر موقعك من الشاشة.
اختر تخطيط لوحة المفاتيح
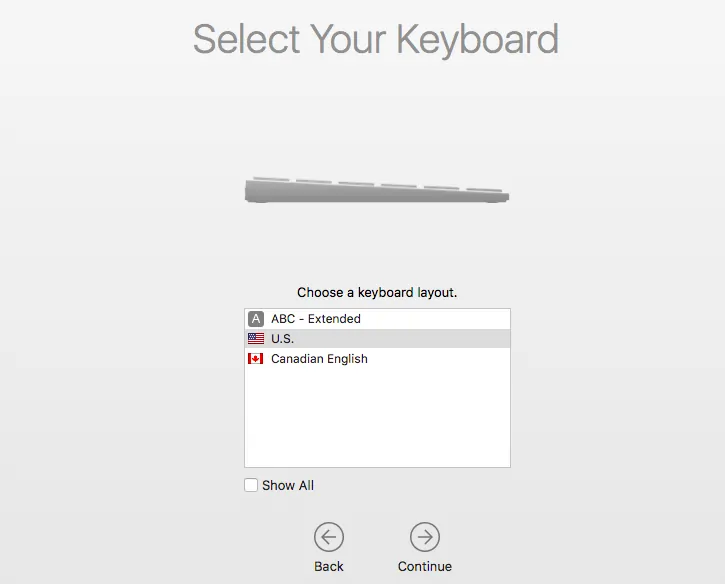
يختار تلقائيًا عن طريق اختيار بلدك في الخطوة أعلاه. قم بتغييره إذا كنت بحاجة. هذه هي الطريقة التي تكتب بها المفاتيح على جهاز Mac الخاص بك.
اختر شبكة
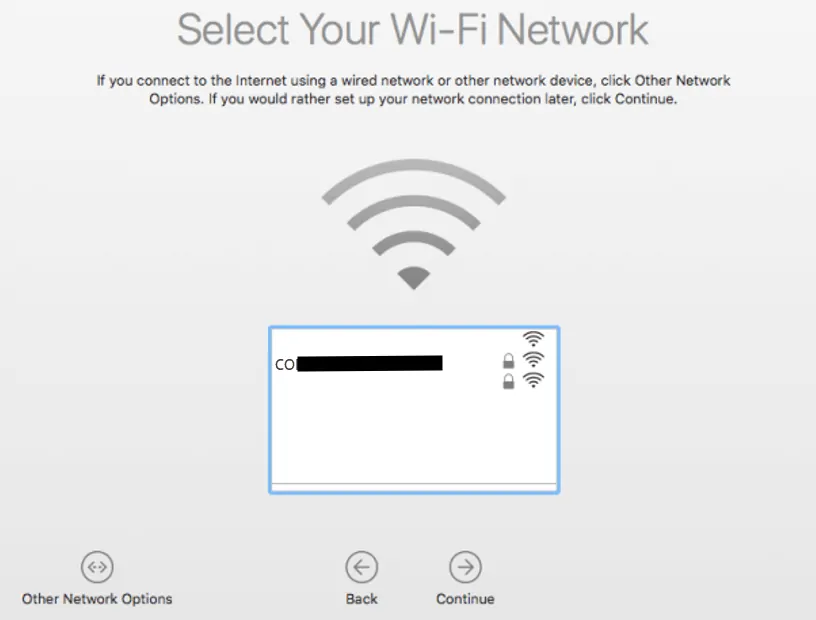
ستتمكن من رؤية الشبكات اللاسلكية المتاحة. قم بالتمرير لأسفل واختر واحدًا. قم بالاتصال به باستخدام كلمة مرور الشبكة الخاصة بك. إذا لم يكن wifi ، فانقر فوق خيارات الشبكة الأخرى أدناه واختر الخيار الصحيح. يستغرق بضع دقائق.
نقل البيانات
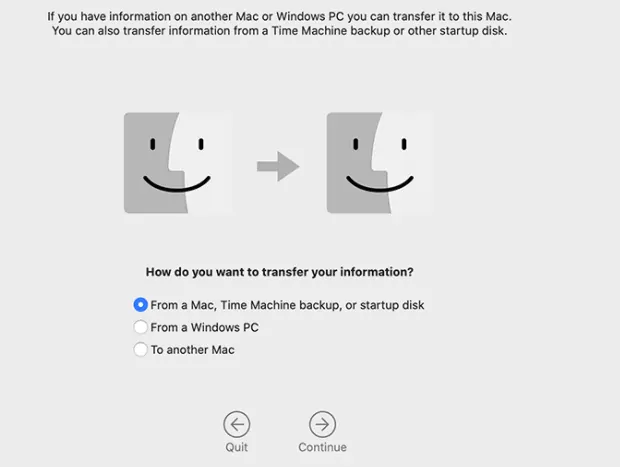
إذا كنت ترغب في إعداد جهاز Mac جديد بدون بيانات سابقة ، فما عليك سوى النقر فوق عدم النقل والمضي قدمًا. إذا كنت على استعداد للحصول على بيانات من جهازك القديم ، فحدد خيار نقل البيانات وتابع وفقًا لذلك.
فعل خدمات تحديد الموقع
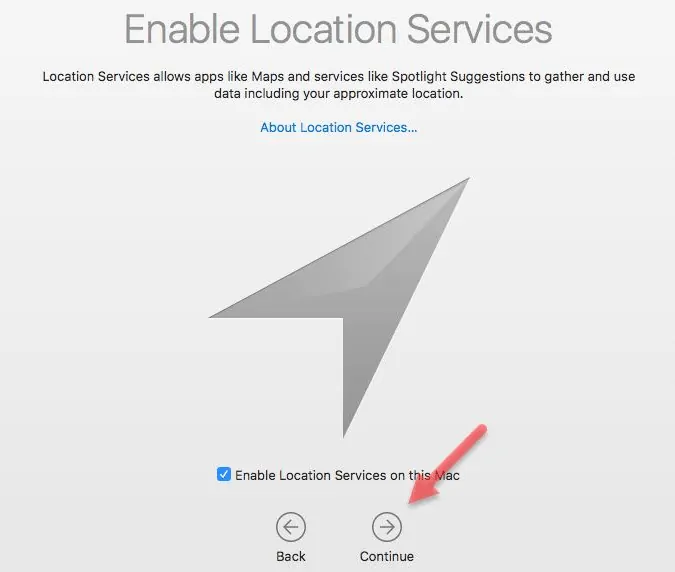
هذا كله يتعلق بتمكين الموقع لنظام التشغيل mac. يحتاج Siri و Spotlight والخرائط إلى موقع للحصول على خدمات واقتراحات أفضل. يمكنك تمكينه أو تعطيله.
سجّل الدخول باستخدام Apple ID ووافق على الشروط
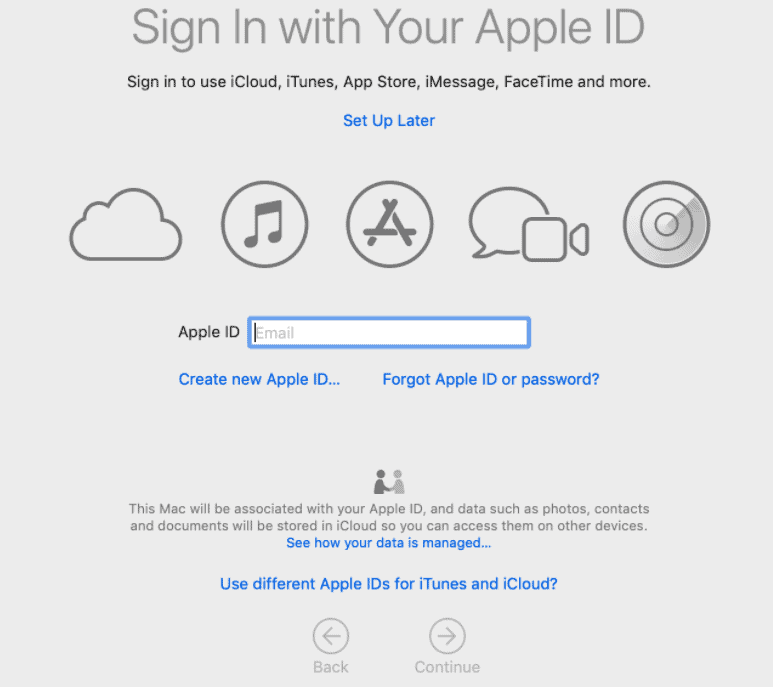
استخدم معرف Apple الشخصي الخاص بك وتابع. إذا لم يكن لديك نقرة واحدة على إنشاء واتبع الشاشة التي تنتهي بإنشاء معرف Apple جديد والتوقيع عليه. اقرأ الشروط والأحكام بعناية واضغط على موافق.

إنشاء حساب الكمبيوتر والمنطقة الزمنية
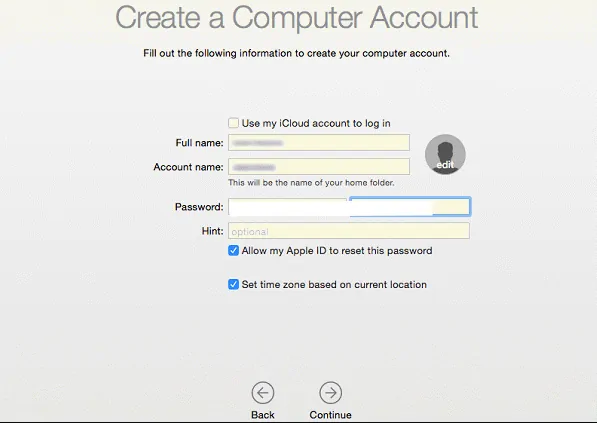
سيكون هذا هو حساب المسؤول الذي يتمتع بحق الوصول الكامل. ما عليك سوى ملء اسمك وكلمة مرورك أو استخدام معرف Apple إذا طُلب منك ذلك. استخدم خيار التلميح أيضًا. اضغط على معرف Apple إذا كنت تريده لاستعادة كلمة المرور في المستقبل. إعداد المنطقة الزمنية حسب موقعك.
قم بتمكين iCloud و FileVault
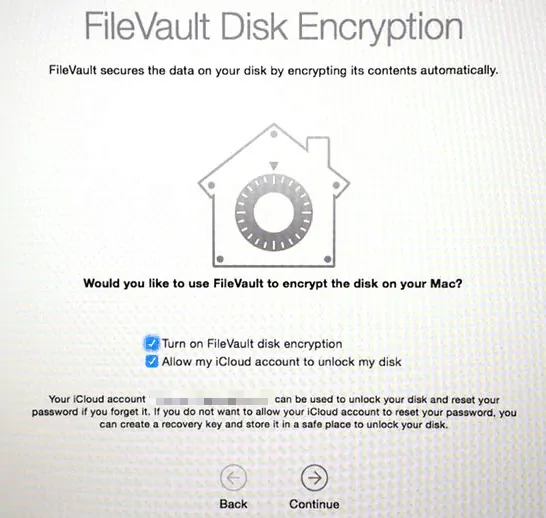
انقر لاحقًا على متابعة وقم بتمكين iCloud keychain وستستغرق المزامنة بعض الوقت. بعد ذلك ، قم بتمكين FileVault الذي يقوم بتشفير بيانات النظام بالكامل.
قم بتمكين Siri
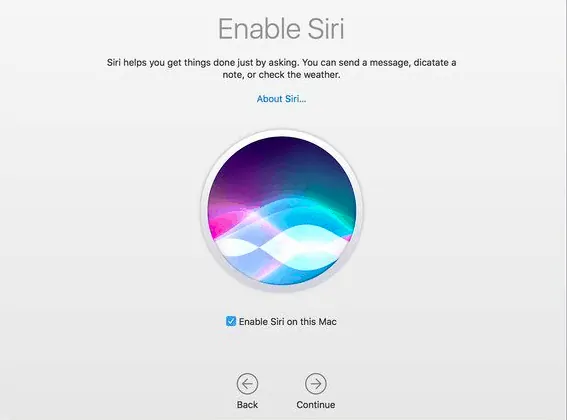
Siri هو مساعد شخصي معروف على نظام Mac. لذا قم بتمكينه من تحقيق أقصى استفادة منه.
انقر الآن على "متابعة" وستكون جاهزًا للانطلاق. لا تنس النقر على لا تقم بتخزين الملفات على iCloud تلقائيًا إلا إذا كان لديك مساحة تخزين جيدة. قد يختلف هذا حسب إصدارات نظام التشغيل.
- اقرأ أيضًا: أفضل 5 شبكات VPN مجانية لنظام التشغيل Mac
- أفضل برامج إدارة كلمات المرور لنظام التشغيل Mac
2- ثبّت جميع التحديثات على نظام التشغيل Mac
يجب أن تكون هذه هي الخطوة الأولى التي يجب عليك القيام بها. تحقق من إصدار البرنامج سواء كان الأحدث أم لا. إذا لم يكن الأمر كذلك ، فإنني أوصي بالتحديث إلى الأحدث لتحسين الأمان والميزات.
انقر فوق رمز Apple في الجزء العلوي الأيمن -> حول هذا mac -> التحقق من تحديثات البرامج. إذا كان هناك أي تحديث.
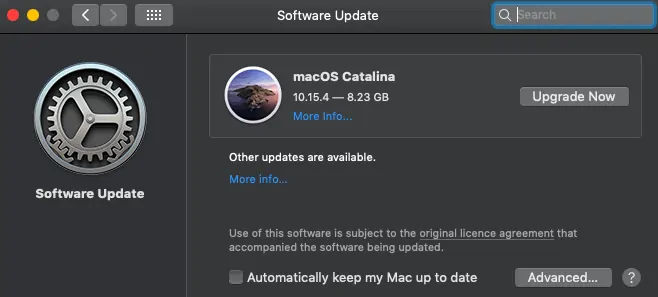
أفضل النقر على تحديث جهاز Mac تلقائيًا حتى أكون أول من يستخدم الإصدارات الجديدة. ولكن قد لا تتمكن بعض التطبيقات من العمل بشكل جيد على أحدث الإصدارات. تعرف عليه ثم قم بإعداده. على سبيل المثال ، لا يدعم برنامج Teamviewer إلغاء التثبيت المناسب خلال الأيام الأولى من Catalina. إذا لم تكن جيدًا في هذه الأشياء ، فما عليك سوى الانتظار لبضعة أيام للمراجعة التفصيلية للبرنامج الجديد والسماح بترقية التطبيقات أيضًا.
3. تخصيص قفص الاتهام وإعداد لوحة التتبع
قد يشعر المبتدئين بعدم الارتياح عند استخدام هذه الأشياء خلال الأيام الأولى ولكن ينتهي بهم الأمر بالقول إن هذه هي أفضل الأشياء على نظام التشغيل mac.
فقط توجه إلى الرموز الموجودة على سطح المكتب واسحبها ثم حررها. سيختفي الرمز من قفص الاتهام. هذا لا يعني حذف التطبيق أو إلغاء تثبيته ، فأنت تقوم بإزالة الاختصار.
في وقت لاحق قم بتخصيص حجم قفص الاتهام وكل ذلك من تفضيلات النظام-> Dock وقم بتعيين جميع الخيارات المطلوبة كما تريد.
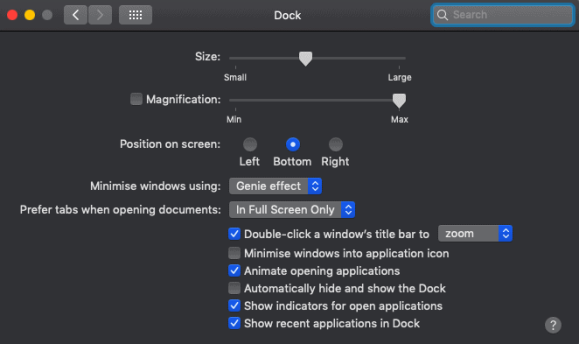
لوحة التتبع صعبة بعض الشيء خلال الأيام الأولى. لكنها سهلة للغاية ومثمرة للأيدي السريعة. انتقل إلى تفضيلات النظام وانقر على لوحة التتبع واحصل على فكرة عن الإعدادات. قم بتغيير الإيماءات حسب راحتك.
خاتمة
هذه هي طريقة إعداد جهاز Mac جديد بطرق بسيطة. ومع ذلك ، تحقق من التطبيق من قفص الاتهام الافتراضي وقم بتثبيت جميع التطبيقات الضرورية. إذا كان عليك تخطي تسجيل الدخول إلى معرف Apple الخاص بك في العملية الأولية ، فقم بتوفيره هنا لاستخدام التطبيقات.
استخدم الخيارات الأبوية من الإعدادات إذا كنت تهدي mac لأطفالك. يعمل حساب الكمبيوتر الذي قمت بإنشائه مسبقًا كمسؤول. أضف مستخدمين إلى الكمبيوتر مع وصول محدود مما يضيف الخصوصية إلى نظام التشغيل Mac. يمكن أن تكون هناك حاجة إلى كل الأشياء التي تخطيتها مسبقًا. لذا اختر تعيينها مسبقًا أو تعيينها عند الحاجة.
نوصيك باستخدام Intego Mac Internet Security ( رابط مخفض بنسبة 50٪ ) لحماية جهاز Mac الخاص بك من البرامج الضارة و Cleanmymac لتعزيز أداء جهاز Mac الخاص بك
آمل أن يساعدك هذا البرنامج التعليمي في إعداد جهاز Mac جديد . إذا أعجبك هذا المقال ، فيرجى مشاركته ومتابعة WhatVwant على Facebook و Twitter و YouTube للحصول على مزيد من النصائح.
قم بإعداد Mac-FAQs الجديد
هل معرف Apple مطلوب لإعداد جهاز Mac جديد؟
نعم ، مطلوب. يتطلب تثبيت التطبيقات وتشغيل mac. استخدم واحدة قديمة إذا كان لديك أو أنشئ واحدة جديدة أيضًا.
كيفية الاتصال بالشبكات السلكية بدلاً من WiFi
أثناء اختيار شبكة ، قم بالتمرير لأسفل للوصول إلى شبكات أخرى. اضغط عليها واختر الشبكة وفقًا لذلك.
هل إزالة التطبيق من قفص الاتهام يحذفه؟
لا. الرموز الموجودة في قفص الاتهام هي اختصار للتطبيقات المثبتة. إذا قمت بإزالته ، فسيتم إزالته للتو من قفص الاتهام. التطبيق لا يزال من الممكن استخدامها.
هل يجب أن أسمح بتخزين الملفات في iCloud؟
لن أوصي به إلا إذا كان لديك تخزين جيد. عادةً ما يكون لدى Mac مساحة تخزين أقل للمستخدمين المتعطشين. أنا شخصياً لا أستخدم iCloud لكل ملف يتم حفظه فيه.
هل يمكنني تغيير اللغة لاحقا؟
نعم ، يمكنك تغيير لغة النظام لاحقًا. انتقل إلى تفضيلات النظام وانقر على "اللغة والمنطقة". حدد اللغة المفضلة.
