كيفية مشاركة الصوت عند التكبير
نشرت: 2022-06-16عندما تشارك شاشتك مع الآخرين في اجتماع Zoom ، يتم كتم صوت الكمبيوتر بشكل افتراضي. يتيح لك التكبير / التصغير استخدام مشاركة الشاشة لمشاركة الصوت مع أشخاص آخرين. يعد هذا مفيدًا إذا كنت ترغب في مشاهدة مقطع فيديو على YouTube مع الآخرين أو إذا كنت ترغب في تشغيل الموسيقى أثناء استراحة في الاجتماع.
إذا لم تكن قد فعلت ذلك من قبل ، فسوف يوضح لك هذا البرنامج التعليمي كيفية مشاركة الصوت على Zoom. سنغطي أيضًا كيفية عرض مقاطع فيديو YouTube مع الصوت للمشاركين الآخرين في اجتماع Zoom ، وكيفية مشاركة الموسيقى من Spotify مع جمهورك.

كيفية استخدام مشاركة الشاشة لمشاركة صوت الكمبيوتر على Zoom لنظام التشغيل Windows أو Mac
لمشاركة صوت الكمبيوتر في مكالمة Zoom ، ستحتاج إلى فتح التطبيق وبدء اجتماع جديد. لست بحاجة إلى أي مشاركين آخرين لبدء مشاركة صوت جهاز الكمبيوتر الخاص بك في تكبير / تصغير. يمكن إعداد هذا بسهولة قبل أن ينضم أي شخص آخر باستخدام ميزة مشاركة الشاشة في Zoom. تتشابه خطوات استخدام هذه الميزة في Zoom لنظامي التشغيل Windows و Mac.
بمجرد بدء اجتماع Zoom جديد ، انقر فوق الزر " مشاركة الشاشة " الأخضر في شريط أدوات الاجتماع ، الموجود في النصف السفلي من النافذة. كما يوحي الاسم ، يتم استخدام هذا لمشاركة الشاشة على Zoom ، لكنك تحتاج إلى تمكين خيار آخر في كل مرة تريد فيها مشاركة صوت جهاز الكمبيوتر الخاص بك.
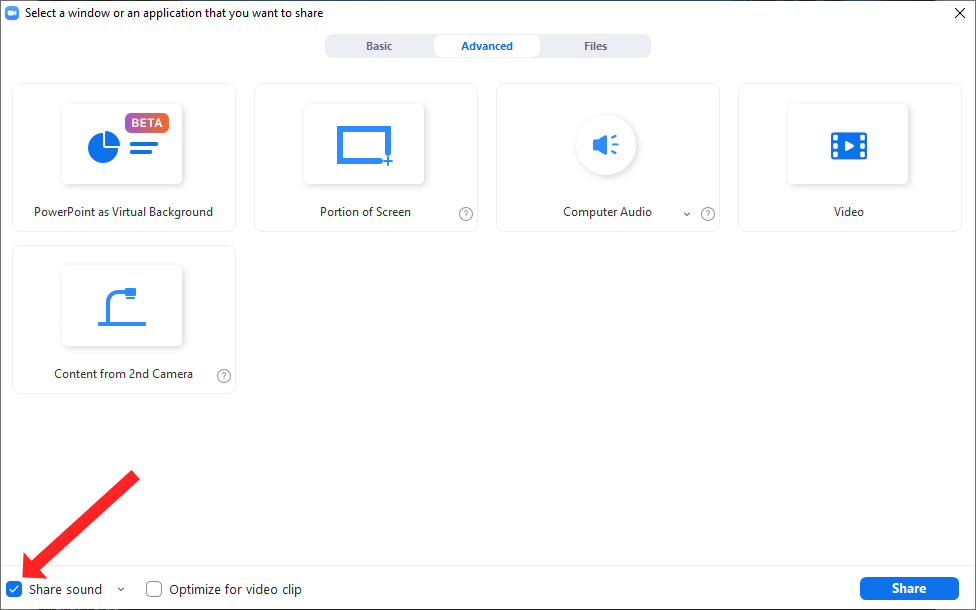
يمكنك الآن النقر فوق مربع الاختيار الموجود بجوار زر مشاركة الصوت في الزاوية السفلية اليسرى من النافذة. سيضمن ذلك تضمين الصوت من جهاز الكمبيوتر الخاص بك عند مشاركة شاشتك. حدد التطبيق الذي تريد مشاركة الصوت منه وعندما تكون مستعدًا لبدء المشاركة ، انقر فوق الزر " مشاركة " الأزرق في الركن الأيمن السفلي من هذه النافذة.
كيفية ضبط جودة صوت الصوت المشترك باستخدام مشاركة الشاشة
يتيح لك التكبير / التصغير مشاركة صوت الكمبيوتر بجودة أحادية وستيريو. نظرًا لأن تطبيق Zoom يعمل على تحسين إعداداته للحفاظ على النطاق الترددي ، فإن الإعداد الافتراضي للصوت المشترك باستخدام ميزة مشاركة الشاشة هو أحادي. إذا لم يعجبك ذلك ، يمكنك مشاركة صوت عالي الجودة مع المشاركين في اجتماع Zoom.
لتحقيق ذلك ، ابدأ اجتماع Zoom وانقر على زر مشاركة الشاشة . سيؤدي هذا إلى فتح نافذة مشاركة الشاشة ، حيث يمكنك تحديد السهم الصغير لأسفل بجوار زر مشاركة الصوت . سترى قائمة منسدلة بها خياران. لمشاركة صوت عالي الجودة من جهاز الكمبيوتر الخاص بك ، حدد ستيريو (عالي الدقة) . انقر فوق مربع الاختيار الموجود بجوار زر مشاركة الصوت لتمكين مشاركة صوت الكمبيوتر على Zoom.
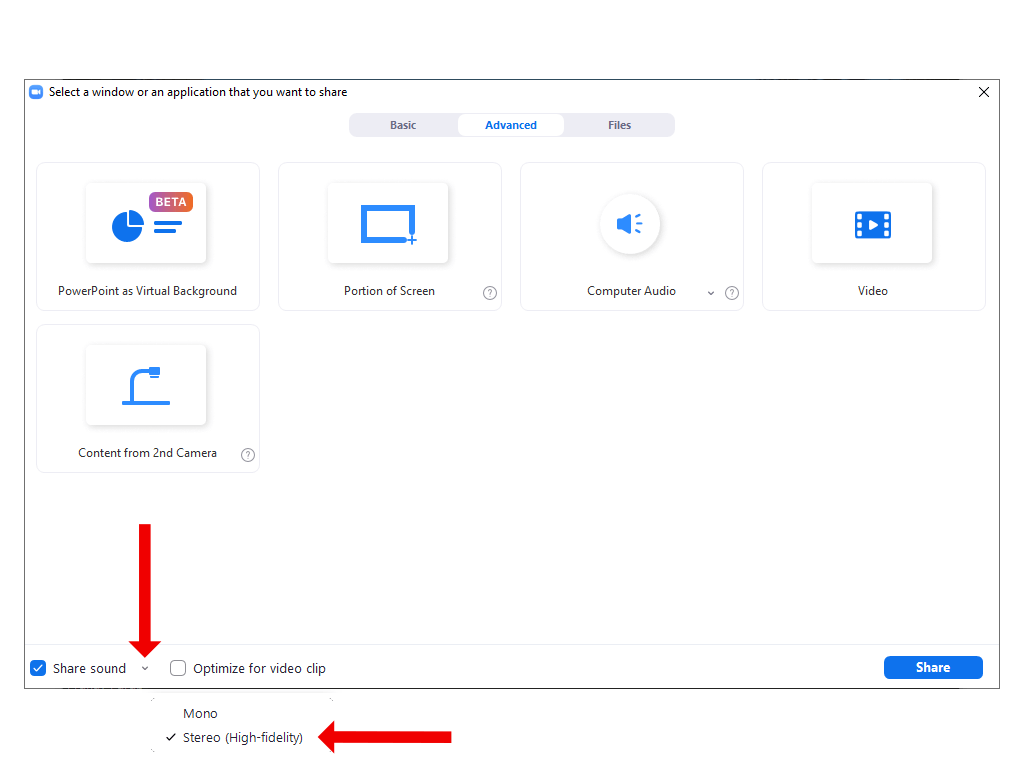
عند الضغط على زر المشاركة لبدء مشاركة الشاشة ، يمكن للمشاركين في الاجتماع الاستمتاع بالاستماع إلى الموسيقى أو أي صوت آخر بجودة استريو.
كيفية مشاركة الصوت من فيديو يوتيوب عند التكبير
عند استخدام Zoom للتدريس أو لعرض تقديمي ، قد ترغب في مشاهدة مقاطع فيديو YouTube مع جمهورك. يمكنك القيام بذلك بسهولة عن طريق الجمع بين مشاركة الشاشة وميزة مشاركة الصوت في Zoom.
للقيام بذلك ، أولاً ، يجب عليك فتح فيديو YouTube على جهاز الكمبيوتر الخاص بك. إذا فتحت الفيديو في متصفح ، فتأكد من أن علامة التبويب النشطة تحتوي على الفيديو الذي تريد عرضه باستخدام مشاركة الشاشة. إذا كان مفتوحًا في علامة تبويب في الخلفية ، فسيتعين عليك إجراء نقرة إضافية ، عند مشاركة الشاشة ، لفتح الفيديو. يمكنك تجنب ذلك عن طريق إبقاء الفيديو في المقدمة في البداية.
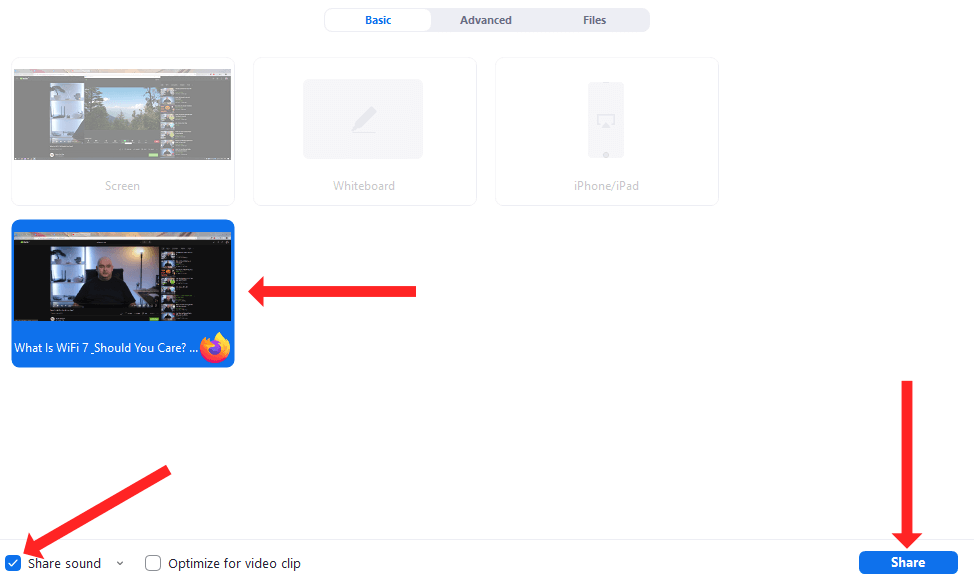
ثم افتح Zoom ، وابدأ اجتماعًا جديدًا واضغط على زر مشاركة الشاشة . عندما ترى نافذة مشاركة الشاشة ، حدد فيديو YouTube من قائمة المربعات وتحقق من خيار مشاركة الصوت .
أخيرًا ، يمكنك النقر فوق الزر " مشاركة " لبدء مشاهدة فيديو YouTube مع جمهور Zoom الخاص بك من خلال مشاركة الشاشة. سيبدأ الفيديو بمجرد الضغط على زر التشغيل على YouTube.

كيفية مشاركة الصوت من Spotify عند التكبير عبر مشاركة الشاشة
يمكن لأغنية الآلات المريحة أن تكون بمثابة حشو لطيف عندما تنتظر انضمام بعض المشاركين إلى الاجتماع ، أو عندما تأخذ استراحة قصيرة أثناء اجتماع Zoom طويل. يمكنك استخدام ميزة مشاركة الشاشة لمشاركة الصوت على Zoom عبر Spotify أيضًا.
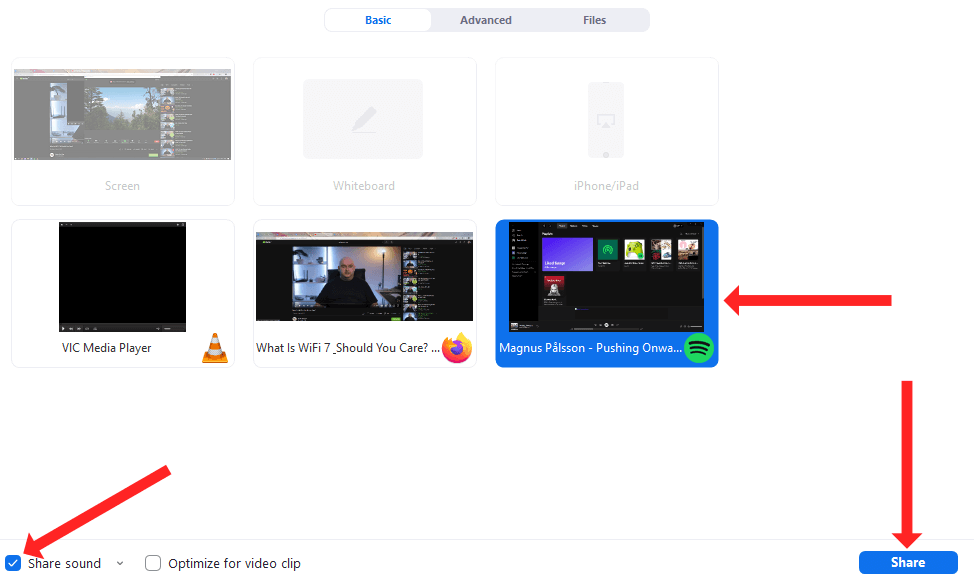
لتحقيق ذلك ، افتح Spotify على جهاز الكمبيوتر الخاص بك وابحث عن الأغنية التي تريد تشغيلها. يمكنك بعد ذلك بدء اجتماع على Zoom ، والضغط على زر مشاركة الشاشة ، وتحديد Spotify من قائمة المربعات. يجب أن تتذكر التحقق من زر مشاركة الصوت في الزاوية السفلية اليسرى ثم النقر فوق الزر مشاركة في الركن الأيمن السفلي لبدء مشاركة الشاشة.
أخيرًا ، يمكنك النقر فوق زر التشغيل في Spotify على جهاز الكمبيوتر الخاص بك لمشاركة الأغنية عبر Zoom.
كيفية مشاركة الصوت على Zoom لأجهزة iPhone و iPad
يمكنك استخدام ميزة مشاركة شاشة Zoom لمشاركة الصوت من جهاز iPhone أو iPad أيضًا. من السهل جدًا تمكين هذا لأنه في اللحظة التي تبدأ فيها مشاركة شاشتك ، تتم مشاركة صوت الجهاز من جهاز Apple الخاص بك تلقائيًا مع من هم في اجتماع Zoom.
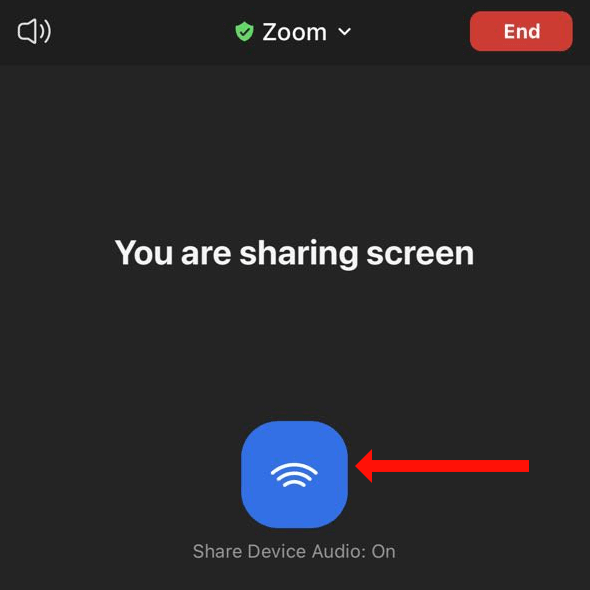
لذلك ، ما عليك سوى بدء اجتماع جديد على Zoom لنظام iOS أو iPadOS والنقر على الزر الأخضر " مشاركة المحتوى ". يمكنك تحديد شاشة من قائمة الخيارات ثم النقر فوق بدء البث لبدء مشاركة الشاشة من Zoom لأجهزة iPhone أو iPad. عند القيام بذلك ، سترى زرًا أزرق يسمى Share Device Audio: On ، مما يعني أنك تشارك الصوت على Zoom من جهاز iPhone أو iPad.
لإيقاف مشاركة الصوت ، انقر فوق الزر الأحمر " إيقاف المشاركة" . سيؤدي ذلك إلى إنهاء مشاركة الشاشة في جلسة Zoom.
كيفية إيقاف مشاركة صوت الكمبيوتر في التكبير
عند الانتهاء من مشاركة الشاشة على Zoom ، يمكنك التوقف عن المشاركة حتى يعود انتباه جمهورك إليك من أغنية Spotify أو فيديو YouTube. لإيقاف مشاركة شاشتك ، انقر فوق الزر الأحمر " إيقاف المشاركة " أعلى الشاشة. يظهر هذا الزر بجوار الزر الأخضر أنت تشارك الشاشة .
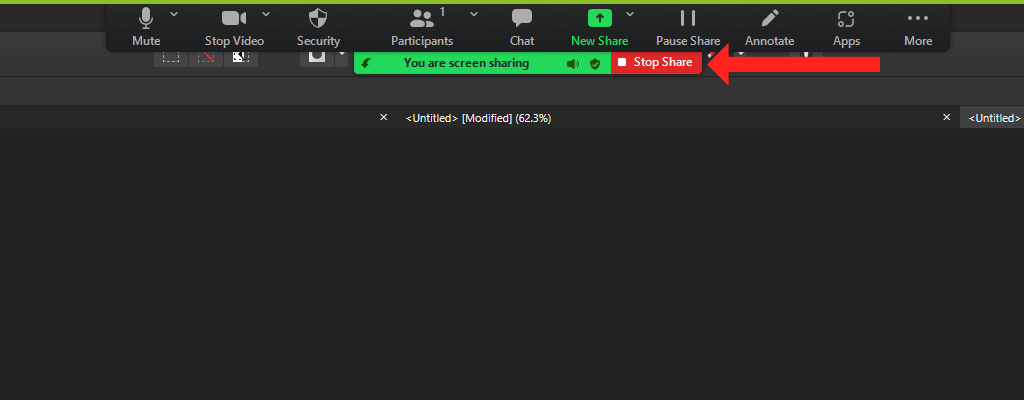
عند النقر فوق الزر الأحمر ، سيتوقف Zoom على الفور عن مشاركة صوت الكمبيوتر والفيديو الخاص بك مع المشاركين الآخرين في الاجتماع.
كيفية مشاركة الصوت على Zoom لنظام Android
على نظام Android أيضًا ، تتيح لك ميزة مشاركة الشاشة Zoom مشاركة الصوت من جهازك مع المشاركين الآخرين في الاجتماع. الاختلاف الوحيد هو أن مشاركة الصوت يتم إيقاف تشغيلها افتراضيًا على Zoom لنظام Android. إذا كنت ترغب في مشاركة صوت هاتفك مع الآخرين في اجتماع Zoom ، فافتح Zoom على Android وابدأ اجتماعًا جديدًا.
بمجرد بدء الاجتماع ، انقر فوق الزر " مشاركة " الأخضر الموجود في منتصف شريط الأدوات السفلي. قم بالتمرير لأسفل قليلاً وانقر فوق الشاشة . سيبدأ هذا مشاركة الشاشة على Zoom على هاتف Android الخاص بك. بشكل افتراضي ، ينقلك Zoom إلى شاشتك الرئيسية ويعرض شريط أدوات عائمًا يحتوي على خيار يسمى Share Audio: Off . انقر فوق هذا الخيار مرة واحدة لتغييره إلى مشاركة الصوت: تشغيل .
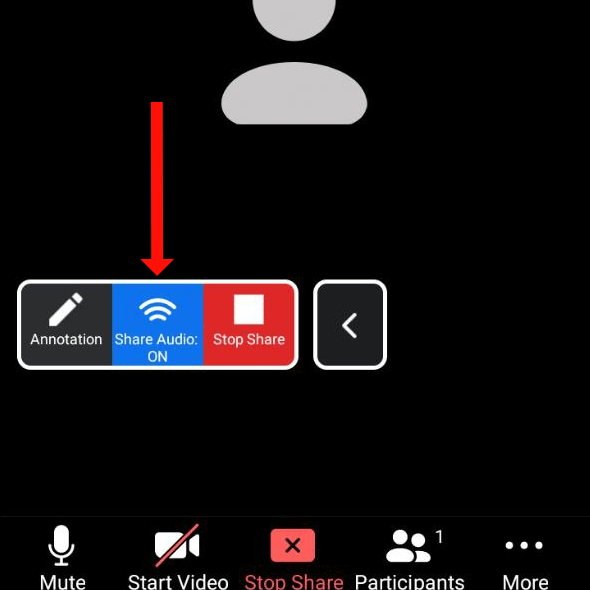
سيبدأ هذا في مشاركة الصوت مع المشاركين الآخرين. اضغط على زر إيقاف المشاركة الأحمر لإيقاف مشاركة الشاشة وإيقاف مشاركة الصوت مع المشاركين الآخرين في اجتماع Zoom.
رفع لعبة التكبير الخاص بك
قد يكون برنامج Zoom قد بدأ كأداة لتسهيل عقد مؤتمرات الفيديو ، ولكنه أصبح خدمة متعددة الاستخدامات للعروض التقديمية والتدريس. يمكنك جعل اجتماعات Zoom أكثر سهولة من خلال تمكين التسميات التوضيحية والنسخ.
تعد مشاركة الصوت على Zoom طريقة جيدة لكسر رتابة اجتماعات الفيديو المملة ، ولكنها مجرد واحدة من عدة طرق للقيام بذلك. ما هي النصائح المفضلة لديك لجعل مكالمات الفيديو أقل مللاً؟ شارك نصائحك في قسم التعليقات أدناه.
