كيفية مشاركة الشاشة على Facetime (دليل Mac)
نشرت: 2023-11-27إذا كنت تريد مشاركة الشاشة باستخدام Facetime وتتساءل عن كيفية مشاركة الشاشة على Facetime، فإن هذه المقالة تسرد وتشرح جميع الطرق للقيام بنفس الشيء بسهولة.
طرحت شركة Apple وظيفة مشاركة الشاشة في FaceTime لنظام التشغيل macOS مع إصدار الإصدار 12.1 من نظام التشغيل Monterey. كانت هذه خدمة كانت غائبة عن FaceTime لفترة طويلة جدًا. عند تثبيت البرنامج ذي الصلة وتشغيله، تتمتع الإصدارات الحديثة من أجهزة Mac وiPhone وiPad بالقدرة على مشاركة الشاشة.
إذا كنت أنت والأشخاص الآخرون المشاركون تقومون بتشغيل أنظمة تشغيل متوافقة مع بعضها البعض، فأنت جاهز لبدء مشاركة الشاشة باستخدام FaceTime. لذا، بشكل عام، دعنا ننتقل لمعرفة الإجابة على كيفية مشاركة الشاشة على Facetime. دعونا نتحدث عن وظيفة هذه الميزة والطرق المتعددة التي يمكنك من خلالها مشاركة الشاشة.
طرق مشاركة شاشة Face Time على نظام Mac
نظرًا لأن أجهزة Mac المختلفة تعمل على أنظمة macOS مختلفة، فقد تحتاج إلى اتباع إجراءات مختلفة لفهم كيفية مشاركة الشاشة على Facetime. اتبع الأقسام التالية من هذا الدليل وفقًا لنظام التشغيل لديك ومشاركة الشاشة باستخدام Facetime.
سونوما الإصدار 14 وما فوق
كيفية مشاركة الشاشة على Facetime مع Sonoma v14؟ تتطلب مشاركة شاشتك أثناء المشاركة في محادثة فيديو FaceTime وجود نظام التشغيل macOS 12 أو إصدار أحدث. يمكنك أنت والأشخاص الآخرون الانتقال إلى ألبوم صور في نفس الوقت، أو رؤية نفس صفحة الويب في وقت واحد، أو تقديم مدخلات حول أي شيء تعمل عليه أثناء رؤية وسماع ردود الأشخاص الآخرين.
- افتح التطبيق على جهاز Mac الذي ترغب في مشاركته مع الشخص الذي تتحدث معه عبر FaceTime أثناء تواجدك في المحادثة.
- متبوعًا بالنقر فوق زر مشاركة الشاشة، يمكن رؤية زر الفيديو في شريط القائمة العلوي.
يمكنك اختيار الطرق التالية للمتابعة:
- يمكنك تبديل النافذة التي تشاركها عن طريق وضع مؤشر الماوس فوق معاينة النافذة المشتركة، والنقر فوق الزر "تغيير النافذة المشتركة"، وتحريك مؤشر الماوس إلى النافذة التي ترغب في مشاركتها، ثم النقر فوق الزر "مشاركة هذه النافذة" .
- يرجى مشاركة الشاشة بأكملها معي: حدد الشاشة من القائمة المنسدلة، ثم اسحب المؤشر إلى أي قسم من الشاشة، وأخيرًا حدد مشاركة هذه الشاشة.
- انقر فوق الزر "إضافة نافذة" أثناء مشاركة نافذة واحدة أو أكثر على جهاز Mac باستخدام Apple silicon. سيتيح لك ذلك مشاركة المزيد من النوافذ. انقر فوق زر الطرح الموجود على يسار معاينة النافذة لإيقاف مشاركة النافذة.
- مشاركة جميع نوافذ التطبيق: حدد التطبيق الذي ترغب في مشاركته، ثم اسحب المؤشر إلى النافذة التي ترغب في مشاركتها وانقر على زر مشاركة كل [التطبيقات] Windows.
- لدى كل منكما نافذة: حدد "نافذة" من القائمة المنسدلة، ثم اسحب السهم إلى النافذة التي ترغب في مشاركتها وانقر على زر "مشاركة هذه النافذة". إذا كنت ترغب في مشاركة تطبيق أو نافذة، فيمكنك أيضًا القيام بذلك عن طريق النقر مع الاستمرار على زر التكبير داخل التطبيق.
اقرأ أيضًا: كيفية مشاركة الشاشة على جهاز MacBook
فنتورا v13 وما فوق
أثناء مكالمات الفيديو، يمكنك استخدام أداة SharePlay. للإجابة على كيفية مشاركة الشاشة على Facetime على Ventura، من الآمن استخدام SharePlay.

أثناء القيام بذلك، يمكنك الانتقال إلى ألبوم صور متكامل، أو التخطيط للإجازة القادمة، أو الحصول على تعليقات حول أي شيء تعمل عليه أثناء رؤية وسماع مشاعر الجميع.
- افتح تطبيقًا على جهاز Mac الخاص بك ترغب في مشاركته مع الشخص الذي تتحدث معه عبر FaceTime أثناء تواجدك في المحادثة.
- للوصول إلى FaceTime، اختر الرمز الموجود في شريط القائمة العلوي.
- بعد النقر فوق الزر المسمى " مشاركة الشاشة "، قم بتنفيذ أحد الإجراءات التالية:
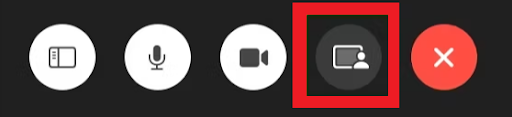
- لإيقاف المشاركة، انتقل إلى شريط القائمة، وانقر فوق أيقونة FaceTime، ثم انقر فوق الزر إيقاف المشاركة.
- يرجى مشاركة الشاشة بأكملها معي: حدد الشاشة من القائمة المنسدلة، ثم اسحب المؤشر إلى أي قسم من الشاشة، وأخيرًا حدد مشاركة هذه الشاشة.
- ستتم مشاركة نافذة التطبيق: انقر على مشاركة هذه النافذة بعد تحديد النافذة، ثم انتقل بمؤشر الماوس إلى التطبيق الذي ترغب في مشاركة نافذته.
اقرأ أيضًا: كيفية إصلاح تعطل Safari وتجميده على نظام Mac
مونتيري v12 وما فوق
أخيرًا، دعونا نفهم كيفية مشاركة الشاشة على Facetime في مونتيري. أثناء محادثات فيديو FaceTime على macOS Monterey، يمكنك مشاركة شاشتك باستخدام SharePlay لعرض التطبيقات وصفحات الويب والمحتويات الأخرى. هذه الميزة متاحة على تطبيق FaceTime.
أثناء القيام بذلك، يمكنك الذهاب إلى ألبوم صور معًا، أو التخطيط لعطلتك القادمة معًا، أو طلب تعليقات حول أي شيء تعمل عليه أثناء رؤية وسماع مشاعر الجميع.
- افتح تطبيقًا على جهاز Mac الخاص بك ترغب في مشاركته مع الشخص الذي تتحدث معه عبر FaceTime أثناء تواجدك في المحادثة.
- للوصول إلى FaceTime، اختر الرمز الموجود في شريط القائمة العلوي.
- بعد النقر فوق الزر المسمى " مشاركة الشاشة "، قم بتنفيذ أحد الإجراءات التالية:
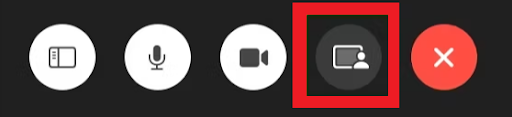
- لإيقاف المشاركة، انتقل إلى شريط القائمة، وانقر فوق أيقونة FaceTime، ثم انقر فوق الزر إيقاف المشاركة.
- يرجى مشاركة الشاشة بأكملها معي: حدد الشاشة من القائمة المنسدلة، ثم اسحب المؤشر إلى أي قسم من الشاشة، وأخيرًا حدد مشاركة هذه الشاشة.
- ستتم مشاركة نافذة التطبيق: انقر على مشاركة هذه النافذة بعد تحديد النافذة، ثم انتقل بمؤشر الماوس إلى التطبيق الذي ترغب في مشاركة نافذته.
اقرأ أيضًا: كيفية كتابة Hashtag على لوحة مفاتيح Mac (دليل العمل 100٪)
مشاركة الشاشة باستخدام Facetime: التلخيص
هذه هي كيفية مشاركة الشاشة على Facetime. تعد مشاركة الشاشة وظيفة متوفرة في الكثير من برامج مؤتمرات الفيديو المختلفة، والآن أصبح من الممكن أيضًا مشاركة شاشتك بسهولة باستخدام FaceTime على نظام macOS.
تتطلب عملية مشاركة شاشتك بضع نقرات فقط، كما أن واجهة المستخدم بشكل عام واضحة ومباشرة. ومن ناحية أخرى، سيُطلب من أي شخص يستخدم جهازًا يفشل في تشغيل برامج أحدث استخدام أداة أخرى.
وهذا هو العيب. ومع ذلك، فإن التقادم التكنولوجي أمر لا مفر منه، وعاجلاً أم آجلاً، سوف يصبح الجميع معاصرين.
لذلك، هذا كل ما كان علينا أن نشارككم به. إذا كانت لديك أي أسئلة تتعلق بكيفية مشاركة الشاشة على Facetime، فيمكنك طرحها في قسم التعليقات أدناه. للحصول على التحديثات اليومية من مدونتنا، اشترك في نشرتنا الإخبارية وتابع صفحاتنا على وسائل التواصل الاجتماعي.
