كيفية مشاركة اتصالات شبكة Wi-Fi في Windows 11
نشرت: 2022-07-05عندما يطلب منك شخص ما مشاركة اتصال Wi-Fi بجهاز الكمبيوتر الخاص بك ، ماذا تفعل؟ يمكنك منحهم كلمة مرور Wi-Fi حتى يقوموا بتوصيل أجهزتهم مباشرة بالشبكة. أو يمكنك مشاركة الإنترنت على جهاز الكمبيوتر الخاص بك باستخدام ميزة "نقطة اتصال الهاتف المحمول" التي تعمل بنظام التشغيل Windows والتي تحول جهاز الكمبيوتر الخاص بك إلى جهاز توجيه مؤقت.
إذا كنت لا تتذكر مفتاح أمان الشبكة ، فسنعرض لك كيفية العثور على كلمات مرور Wi-Fi المحفوظة في Windows. يغطي هذا البرنامج التعليمي أيضًا خطوات إعداد واستخدام نقطة اتصال محمولة لمشاركة الإنترنت على جهاز الكمبيوتر الخاص بك.

عرض كلمة مرور Wi-Fi عبر لوحة التحكم
توفر لوحة تحكم Windows طريقة سهلة وغير تقنية للتحقق من تفاصيل الأمان لاتصالات الشبكة الخاصة بك. يمكنك فتح تطبيق إعدادات لوحة التحكم من خلال بحث Windows أو إعدادات Windows. سنوضح لك كيفية القيام بالأمرين معًا.
الطريقة الأولى: افتح إعدادات لوحة التحكم من خلال Windows Search
- اكتب لوحة التحكم في شريط Windows Search وحدد فتح أسفل تطبيق لوحة التحكم.
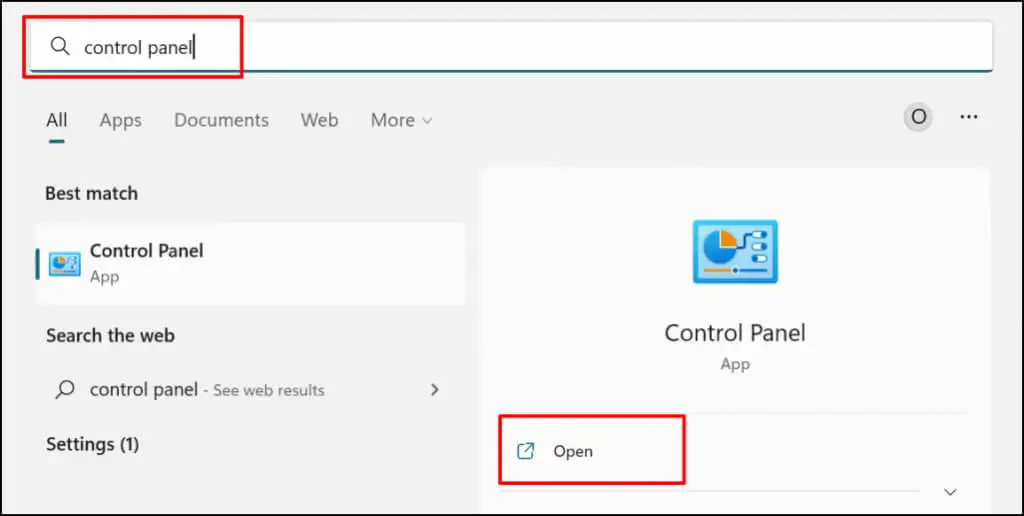
- حدد عرض حالة الشبكة ومهامها في فئة "الشبكة والإنترنت". سيؤدي ذلك إلى فتح نافذة "مركز الشبكة والمشاركة".
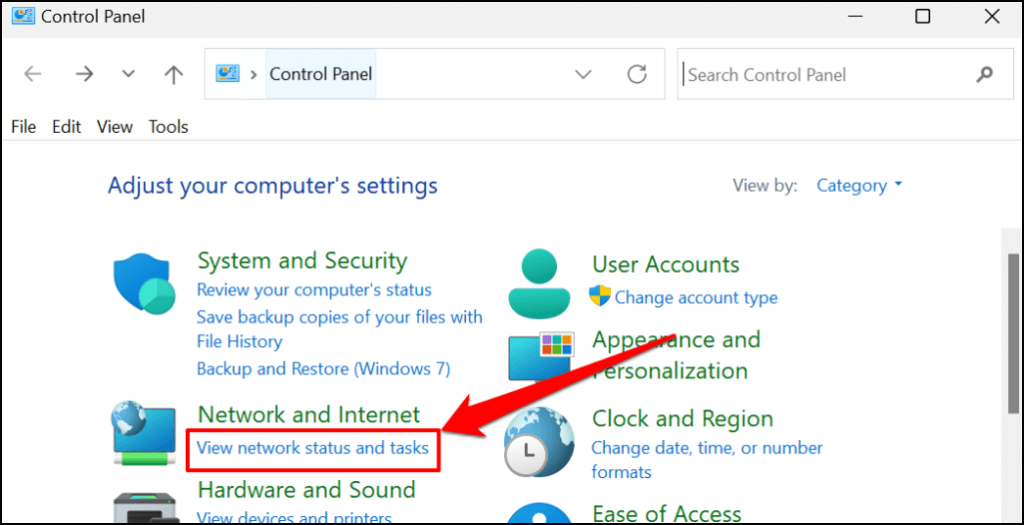
- حدد شبكة Wi-Fi النشطة الخاصة بك في صف "الاتصالات".
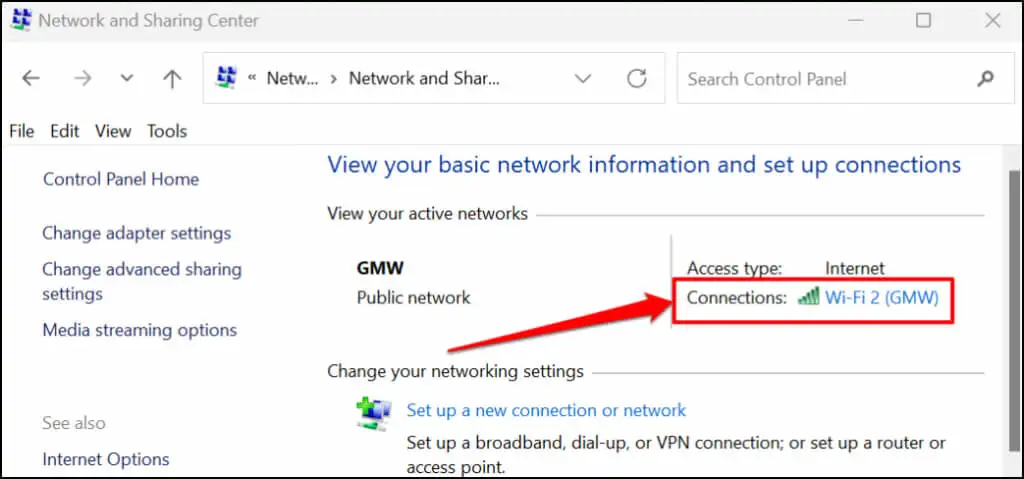
- حدد زر الخصائص اللاسلكية .
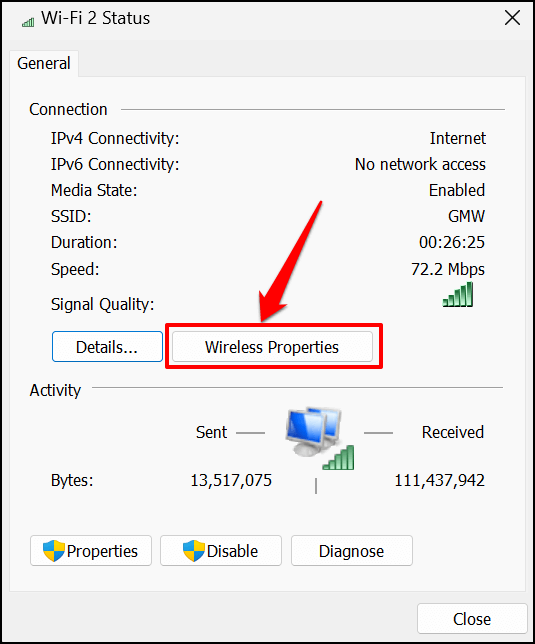
- توجه إلى علامة التبويب "الأمان" في صفحة حالة Wi-Fi وحدد مربع الاختيار إظهار الأحرف . يجب أن ترى كلمة مرور شبكة Wi-Fi في مربع "مفتاح أمان الشبكة".
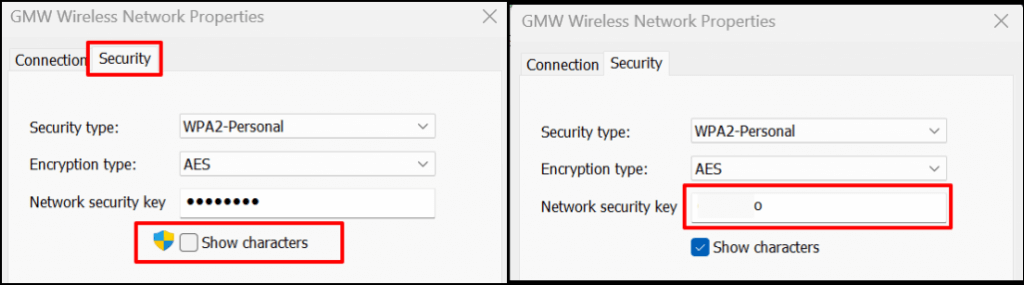
- يمكنك نسخ مفتاح أمان الشبكة إلى حافظة الكمبيوتر. حدد موافق لإغلاق مربع حوار خصائص الشبكة اللاسلكية.
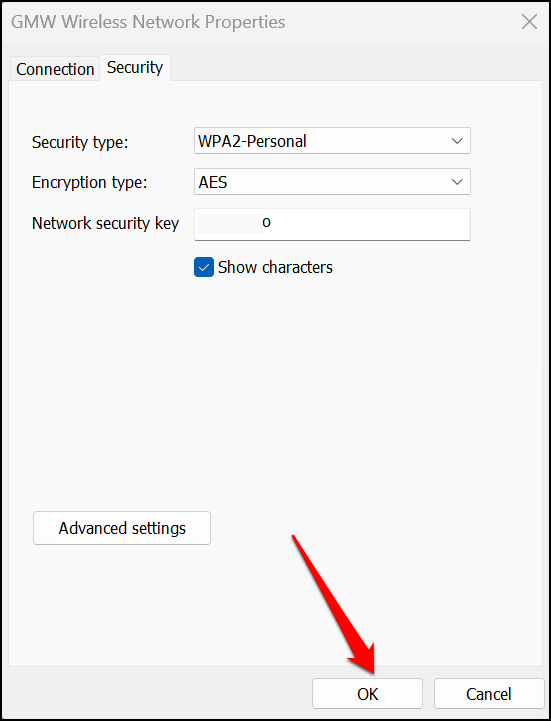
الطريقة: من قائمة إعدادات Windows
- افتح الإعدادات (اضغط على مفتاح Windows + I ) وحدد الشبكة والإنترنت على الشريط الجانبي.
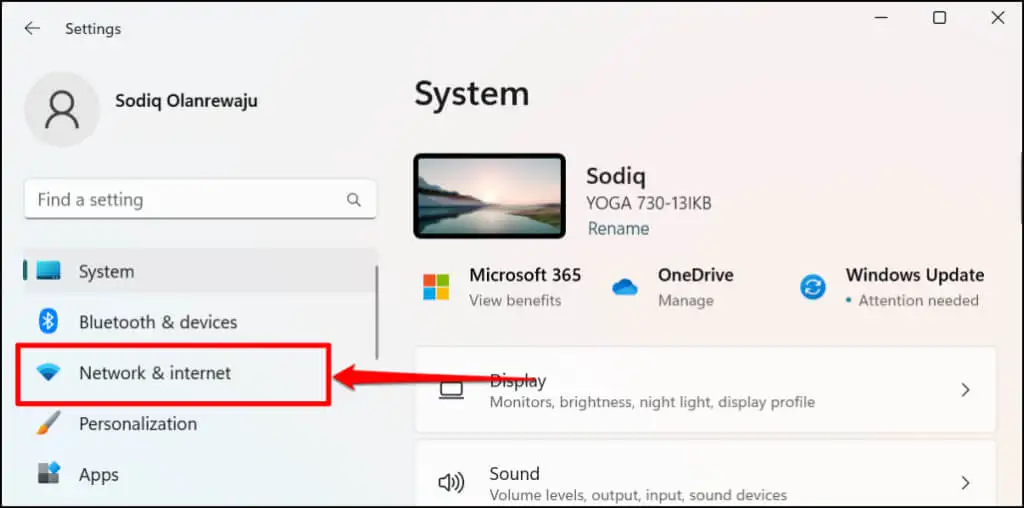
البديل الأسرع هو النقر بزر الماوس الأيمن فوق قائمة ابدأ أو الضغط على مفتاح Windows + X وتحديد اتصالات الشبكة .
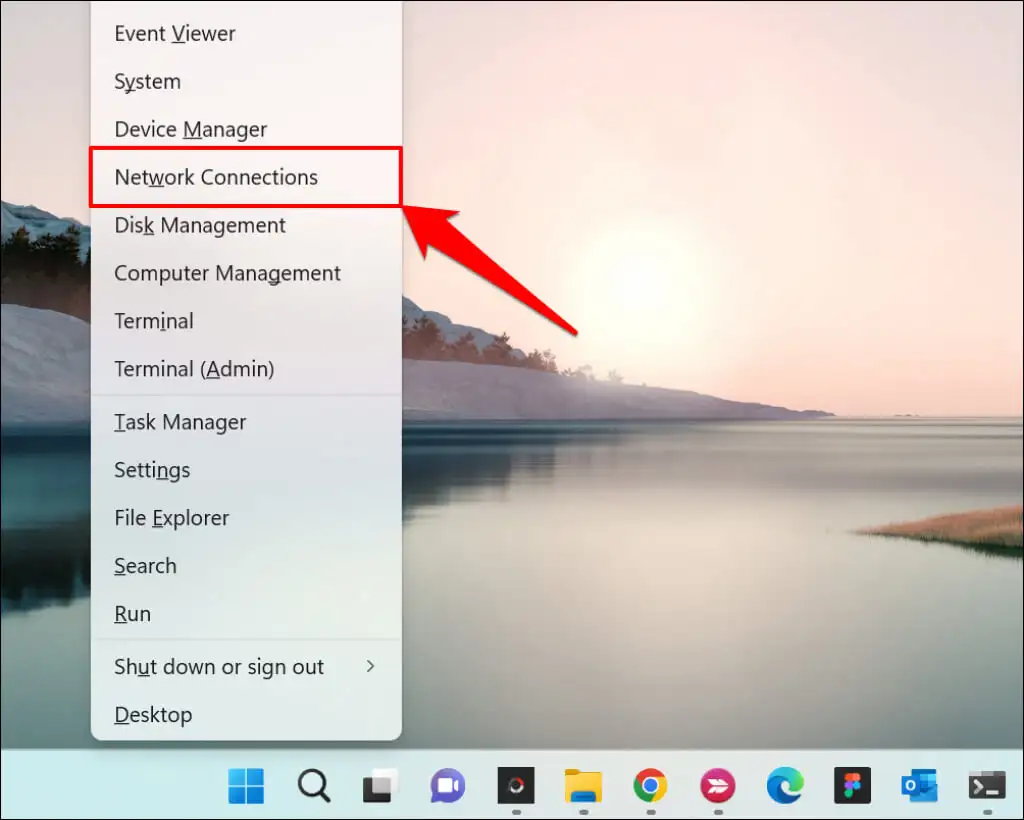
- حدد إعدادات الشبكة المتقدمة أسفل قائمة إعدادات الشبكة والإنترنت.
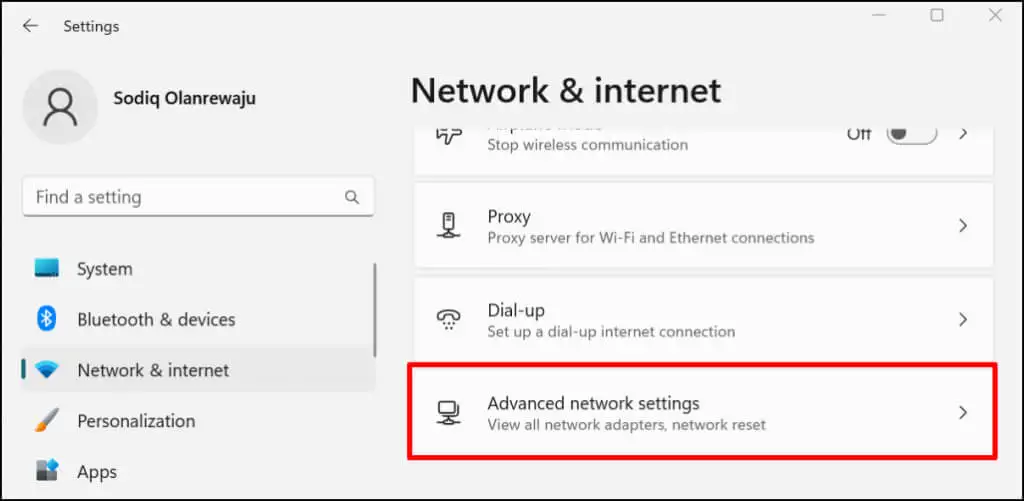
- قم بالتمرير إلى قسم الإعدادات ذات الصلة وحدد المزيد من خيارات محول الشبكة .
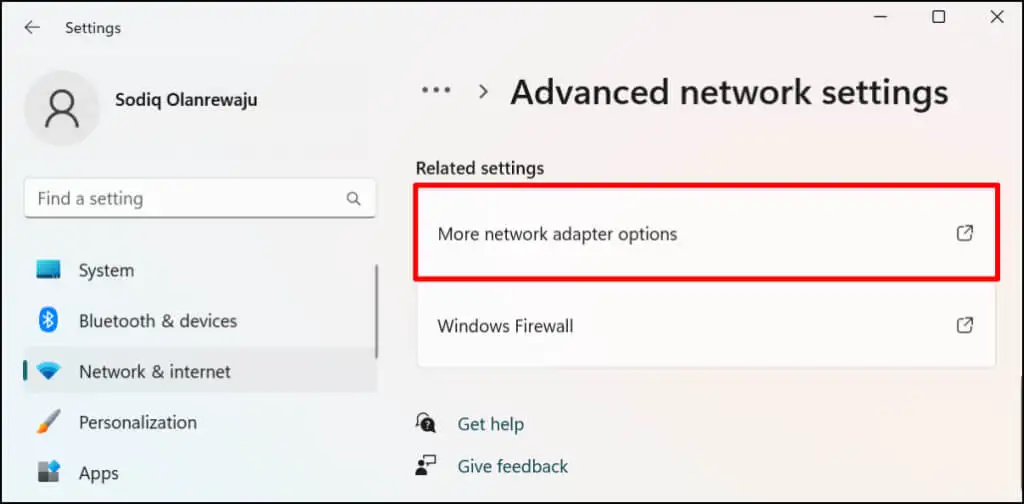
- انقر بزر الماوس الأيمن فوق محول Wi-Fi للاتصال النشط وحدد الحالة .
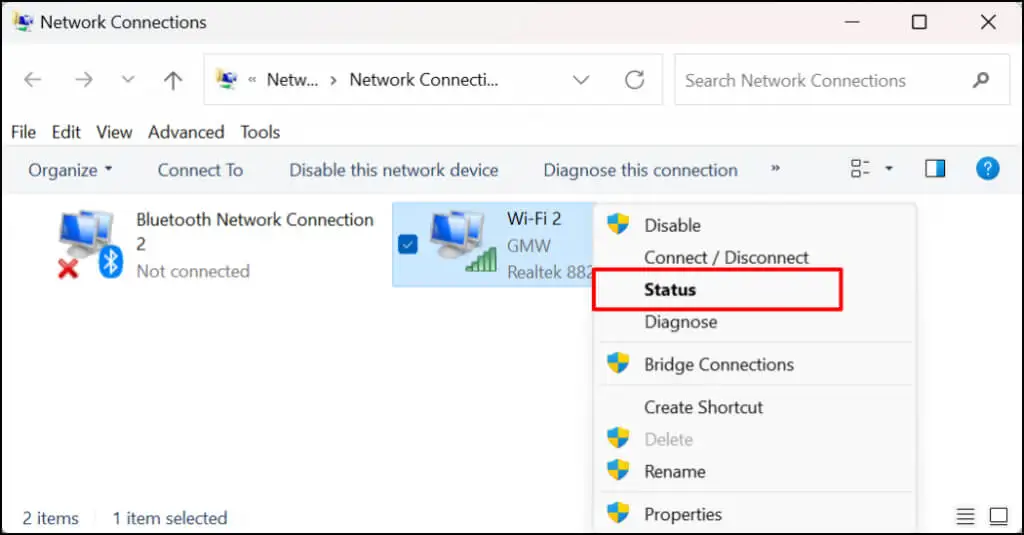
- حدد الخصائص اللاسلكية وتوجه إلى علامة التبويب الأمان في الصفحة التالية.
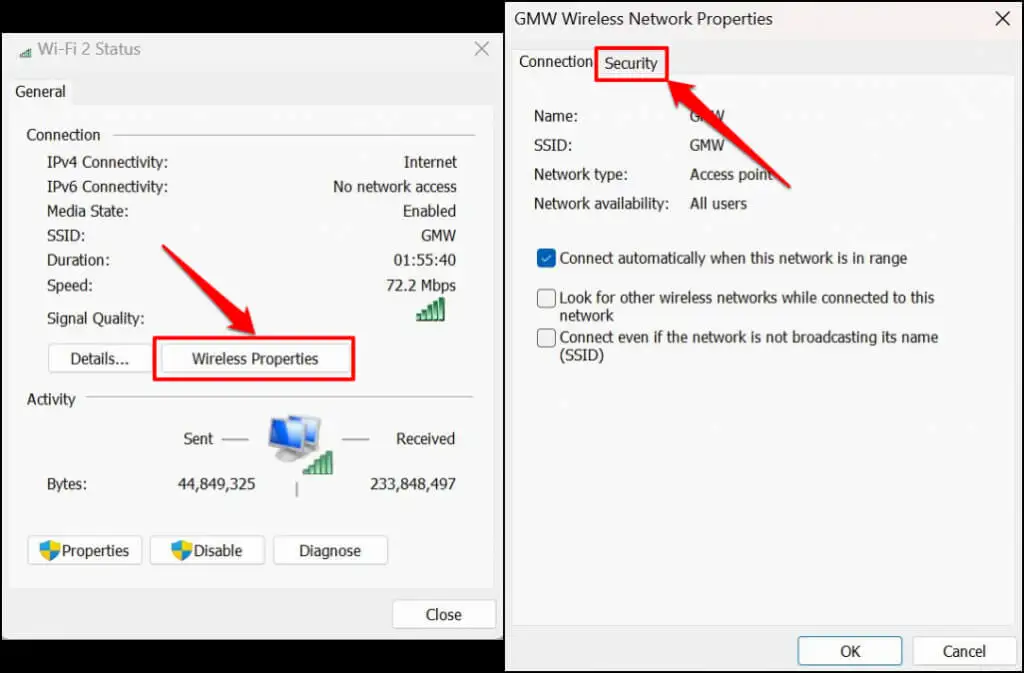
- حدد مربع إظهار الأحرف لرؤية كلمة مرور الشبكة.
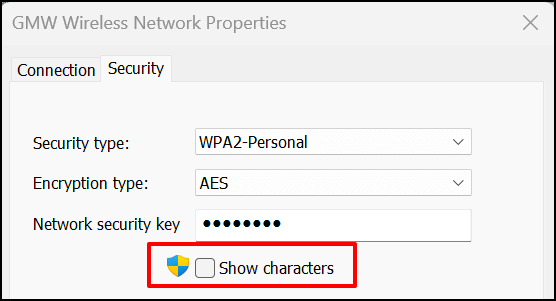
انظر كلمة مرور Wi-Fi في Windows Powershell
يمكنك عرض كلمات مرور Wi-Fi في نظامي التشغيل Windows 10 و 11 عن طريق تشغيل أوامر Powershell محددة.
- اضغط على مفتاح Windows + X وحدد Terminal (Admin) في قائمة الوصول السريع. سيؤدي ذلك إلى تشغيل علامة تبويب Powershell في Windows Terminal.
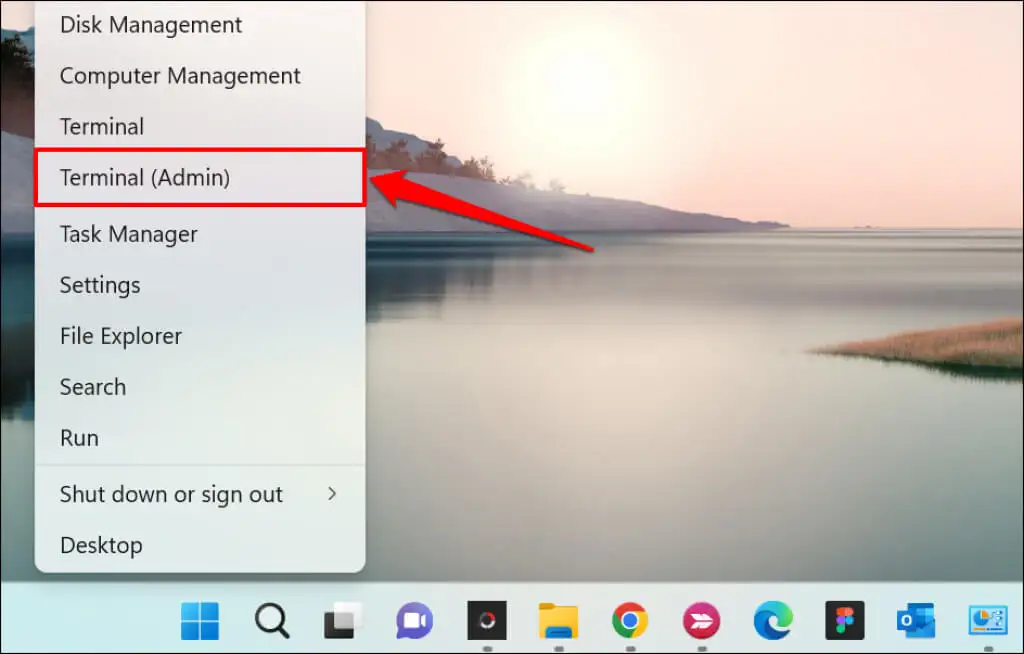
- اكتب أو الصق ملف تعريف netsh wlan show في المحطة واضغط على Enter .
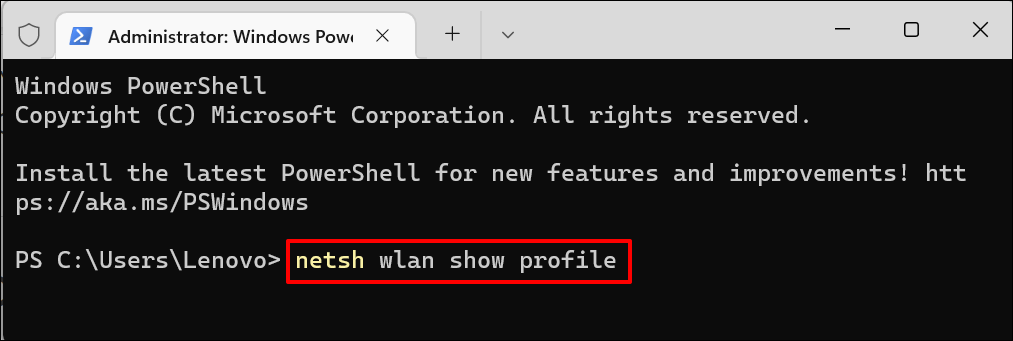
- قم بتدوين اسم الشبكة أو SSID (معرف مجموعة الخدمات) في قائمة "ملفات تعريف المستخدمين".
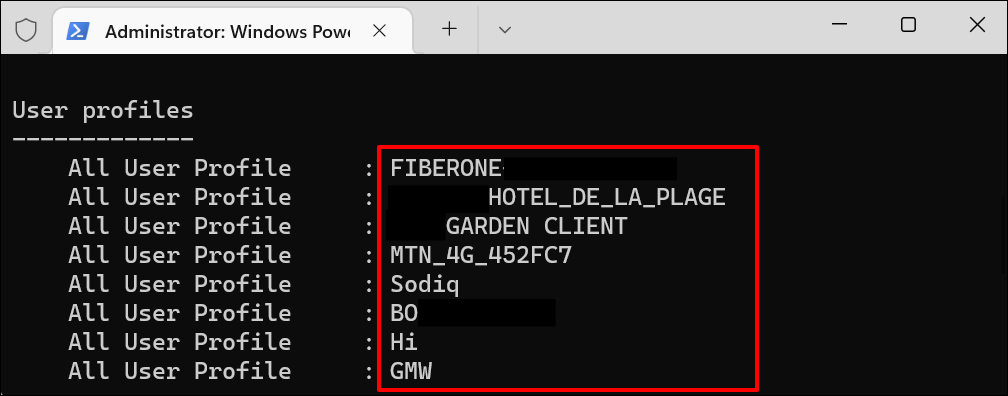
- بعد ذلك ، الصق مفتاح netsh wlan show Profile "اسم Wi-Fi" = مسح في محطة Powershell. استبدل اسم Wi-Fi باسم الشبكة / SSID واضغط على Enter لتشغيل الأمر.
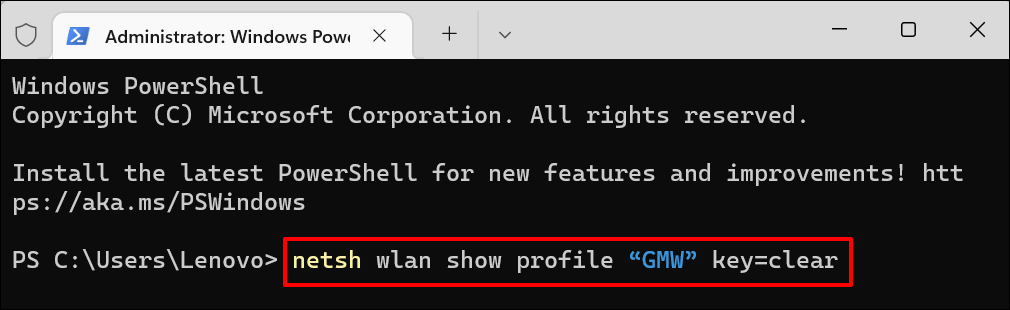
- سترى مجموعة من المعلومات حول اتصالك. قم بالتمرير إلى قسم "إعدادات الأمان" وتحقق من صف المحتوى الأساسي لكلمة مرور شبكة Wi-Fi.
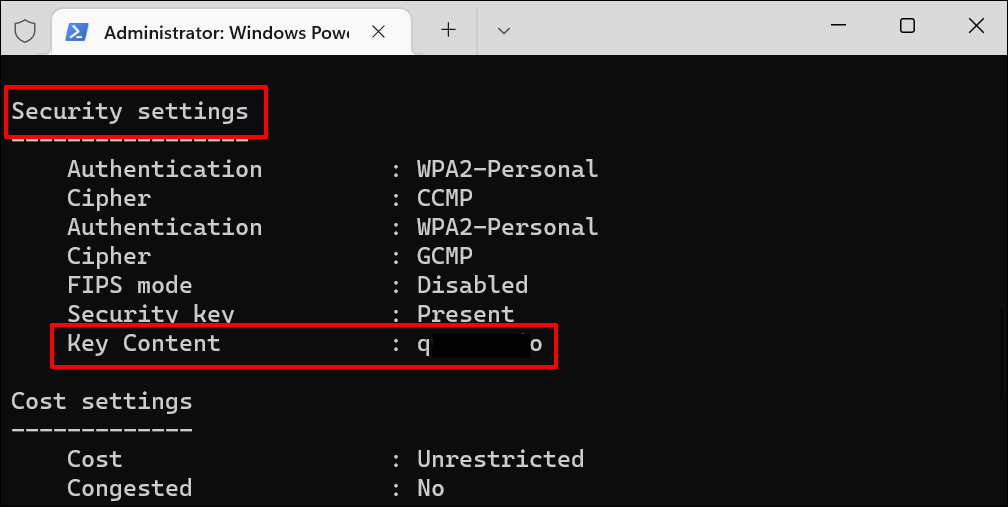
اعرض كلمة مرور Wi-Fi في موجه الأوامر
قم بتشغيل الأوامر أدناه لعرض كلمات مرور شبكة Wi-Fi في Windows 11 باستخدام موجه الأوامر.

- اضغط على مفتاح Windows + R ، واكتب cmd في مربع Run ، واضغط على Enter أو حدد OK .
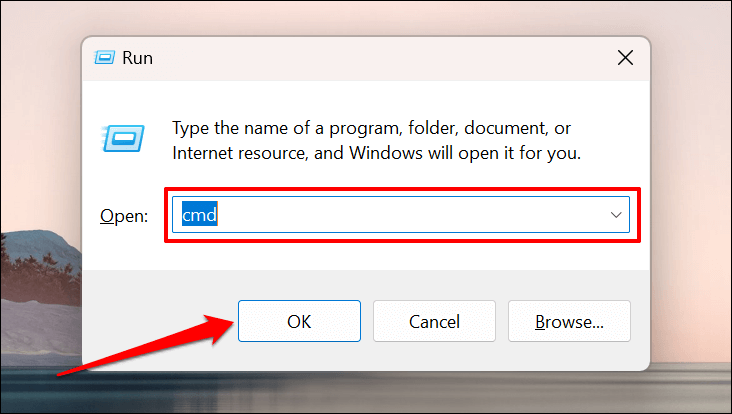
- اكتب أو الصق ملفات تعريف إظهار netsh wlan في وحدة التحكم واضغط على Enter لتشغيل الأمر.
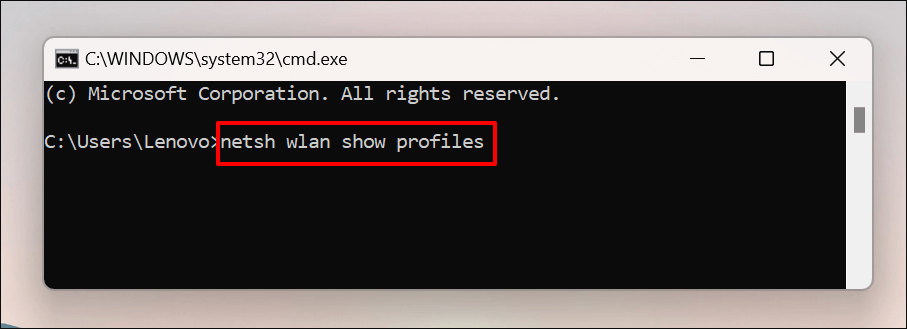
سيعرض موجه الأوامر جميع شبكات Wi-Fi المحفوظة على جهاز الكمبيوتر الخاص بك. انتقل من خلال الملفات الشخصية ولاحظ شبكة WI-Fi التي تريد التحقق من كلمة مرورها.
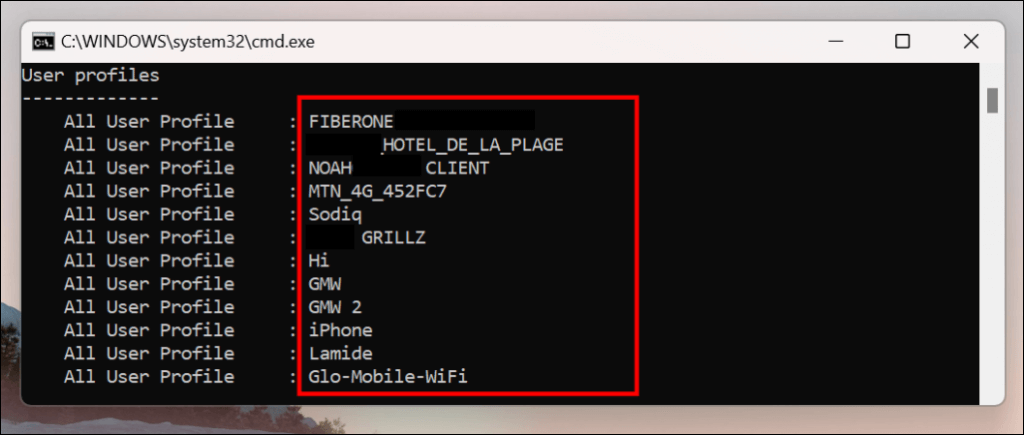
- اكتب أو الصق netsh wlan show profile name = profilename key = clear in the console. استبدل اسم الملف الشخصي باسم شبكة Wi-Fi.
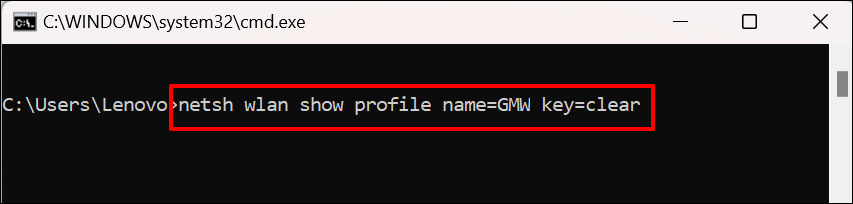
إذا كان اسم ملف تعريف الشبكة هو "ABC Wi-Fi" ، فيجب أن يبدو الأمر على النحو التالي: netsh wlan show profile name = ABC Wi-Fi key = clear . أسماء الشبكات حساسة لحالة الأحرف ، لذا تأكد من إدخال اسم ملف التعريف كما يظهر في الخطوة رقم 2.
- قم بالتمرير إلى قسم "إعدادات الأمان" وتحقق من صف المحتوى الرئيسي لكلمة مرور الشبكة.
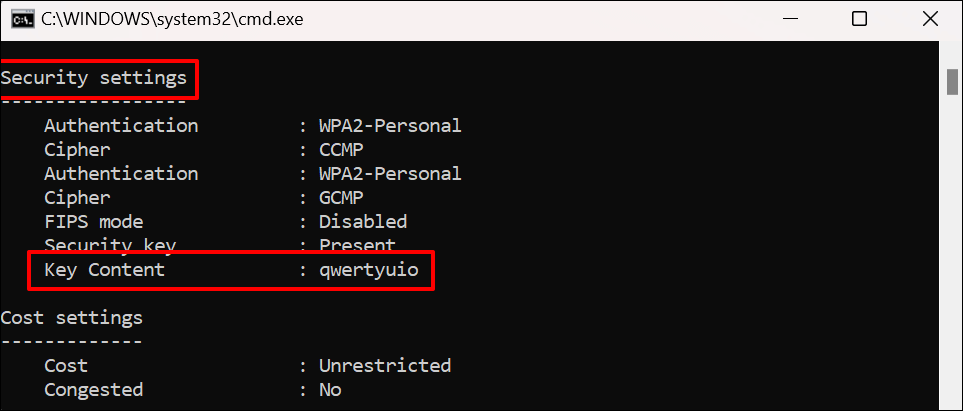
استخدم برامج الطرف الثالث
يمكن أن يكون عرض كلمات مرور Wi-Fi عبر لوحة التحكم أو موجه الأوامر أو WIndows Terminal مرهقًا. إنها تتضمن الكثير من الخطوات والأوامر التي من المرجح أن تنساها.
يعد WirelessKeyView تطبيقًا شائعًا يوفر حلاً بنقرة واحدة للتحقق من كلمات مرور شبكة Wi-Fi في Windows. التطبيق مجاني وسهل الاستخدام وآمن وخالي من الخطوات أو الأوامر المعقدة.
قم بزيارة موقع ويب المطور وقم بتنزيل الإصدار 32 بت أو 64 بت من البرنامج. ألا تعرف الإصدار الذي تريد تنزيله؟ راجع هذا البرنامج التعليمي لمعرفة ما إذا كان لديك جهاز كمبيوتر يعمل بنظام Windows 32 بت أو 64 بت. قم بتدوين "كلمة مرور ملف مضغوط" في صفحة التنزيل. ستحتاج إلى كلمة المرور لفتح / فك ضغط ملف التثبيت على جهاز الكمبيوتر الخاص بك.
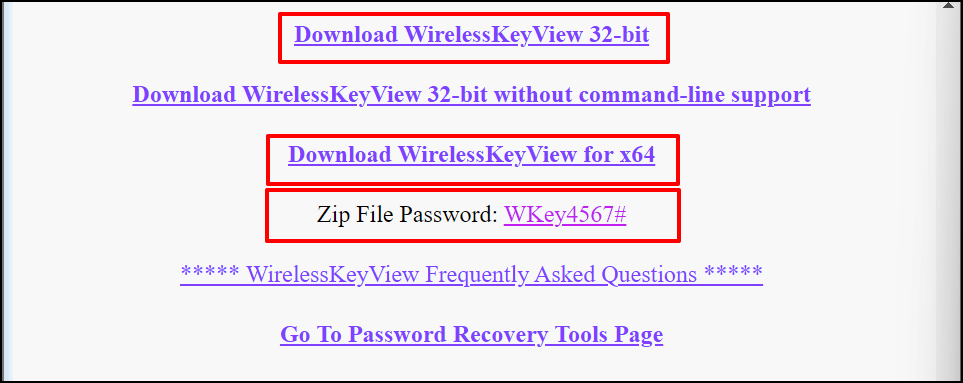
قم بتثبيت برنامج WirelessKeyView وتشغيل التطبيق. ستجد معلومات حول جميع شبكات Wi-Fi المستخدمة سابقًا في لوحة معلومات التطبيق. توجد كلمات مرور الشبكة في صف المفتاح (Ascii) .
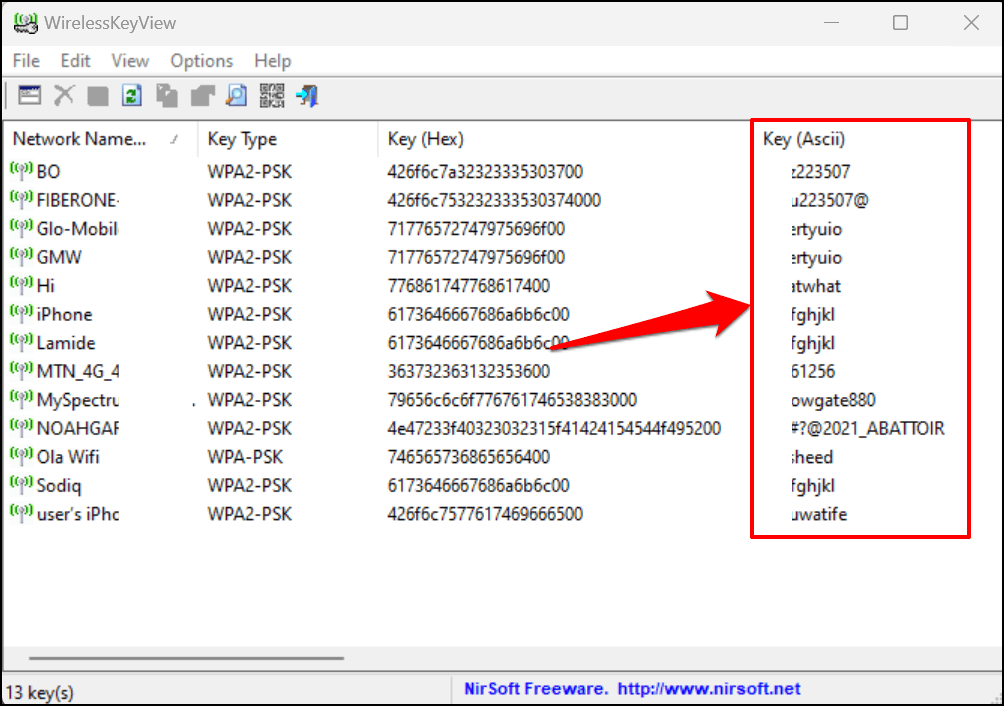
حدد شبكة واضغط على F8 لنسخ كلمة المرور الخاصة بها بسرعة. بدلاً من ذلك ، انقر بزر الماوس الأيمن فوق الشبكة وحدد Copy Key (Ascii) .
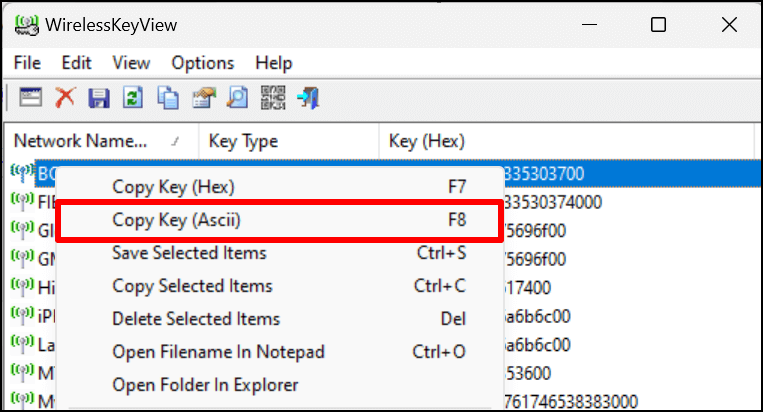
مشاركة اتصال Wi-Fi عبر Hotspot
يحتوي نظاما التشغيل Windows 10 و 11 على وظيفة "نقطة اتصال محمولة" تتيح لك مشاركة الإنترنت على جهاز الكمبيوتر الخاص بك عبر Wi-Fi أو Bluetooth.
- انتقل إلى الإعدادات > الشبكة والإنترنت وحدد نقطة اتصال الجوال .
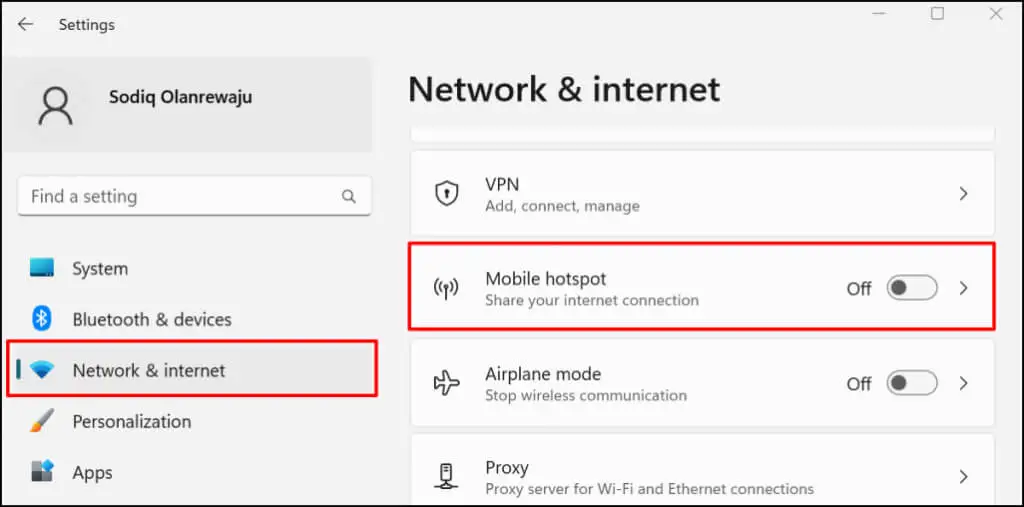
- قم بتوسيع مشاركة اتصال الإنترنت الخاص بي من القائمة المنسدلة وحدد مصدر الاتصال النشط - Ethernet أو Wi-Fi.
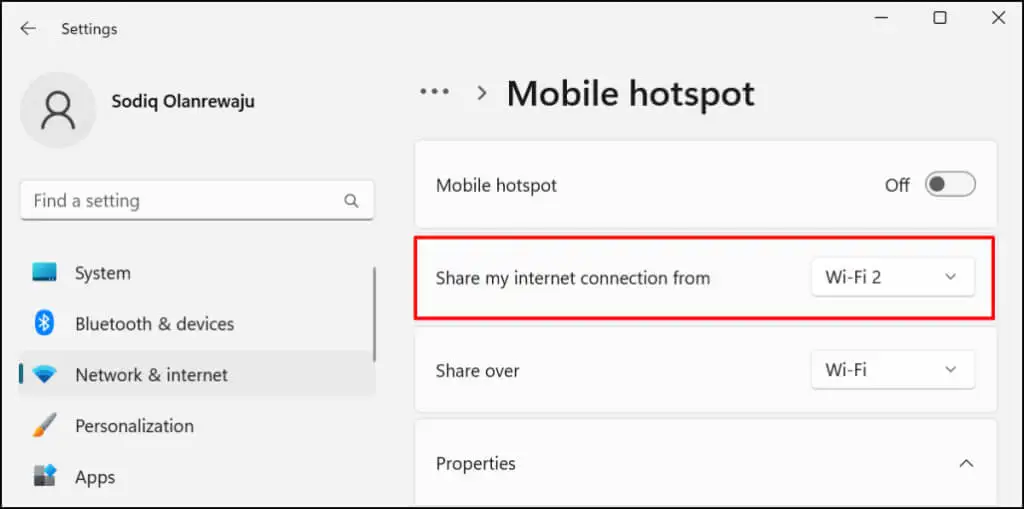
- بعد ذلك ، حدد كيف تريد مشاركة الاتصال - عبر Wi-Fi أو Bluetooth.
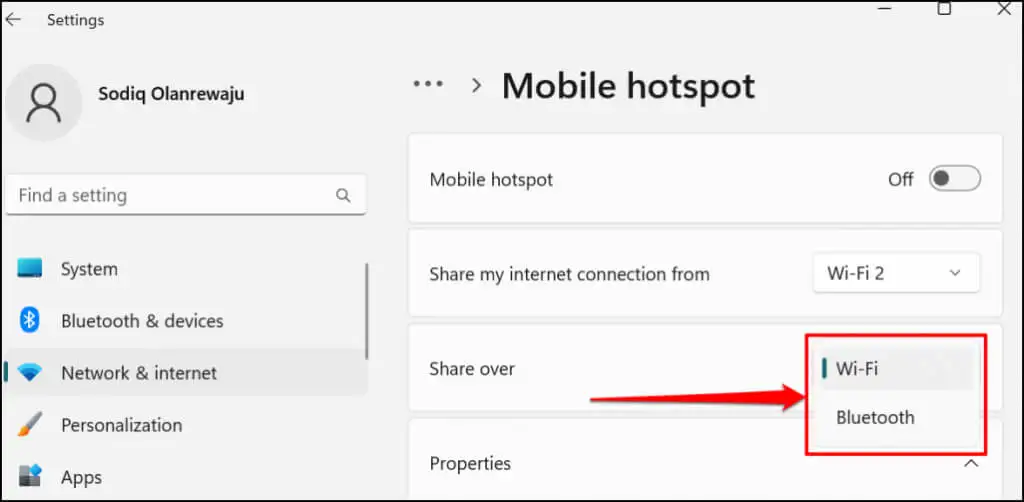
- إذا اخترت مشاركة اتصالك عبر Wi-Fi ، فقم بتوسيع قسم الخصائص للتحقق من بيانات اعتماد نقطة الاتصال المحمولة. حدد تحرير لتغيير اسم نقطة الاتصال وكلمة المرور.
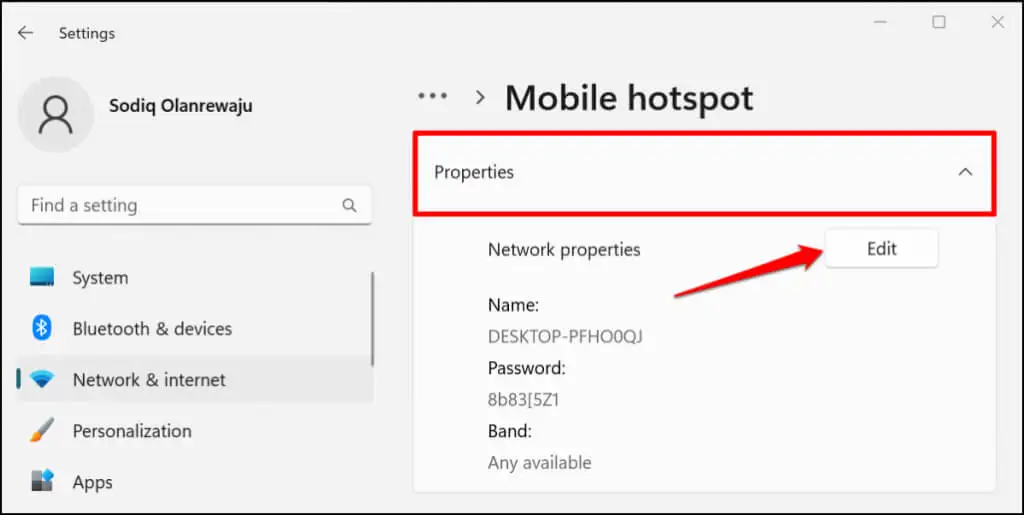
- انتقل إلى أعلى الصفحة وقم بالتبديل على نقطة اتصال الجوال لمشاركة اتصال جهاز الكمبيوتر الخاص بك مع الأجهزة القريبة.
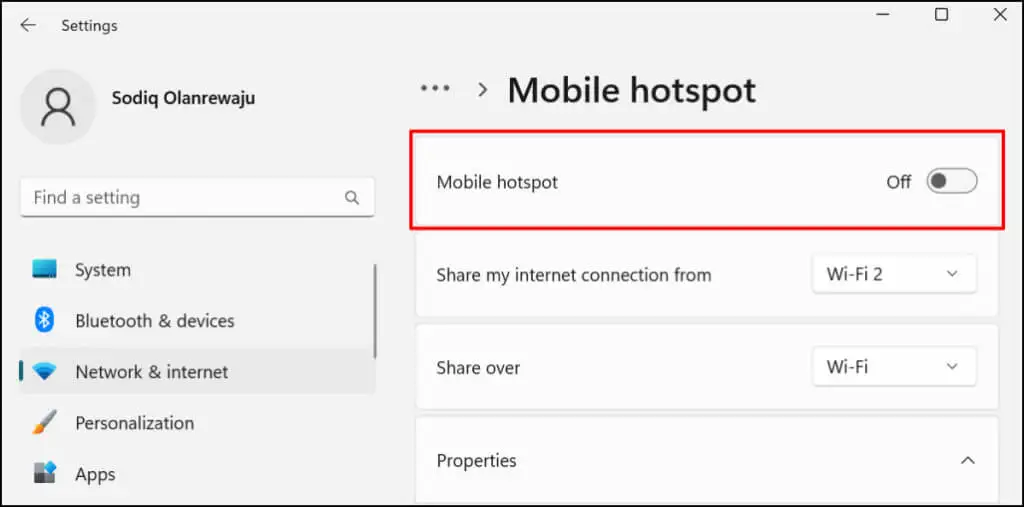
أضف نقطة اتصال محمولة إلى Windows Action Center لمشاركة الإنترنت دون المرور عبر تطبيق الإعدادات.
اضغط على مفتاح Windows + A لفتح Windows 11 Action Center وحدد رمز القلم في الزاوية اليمنى السفلية. حدد إضافة ، واختر نقطة اتصال الجوال ، وحدد تم .
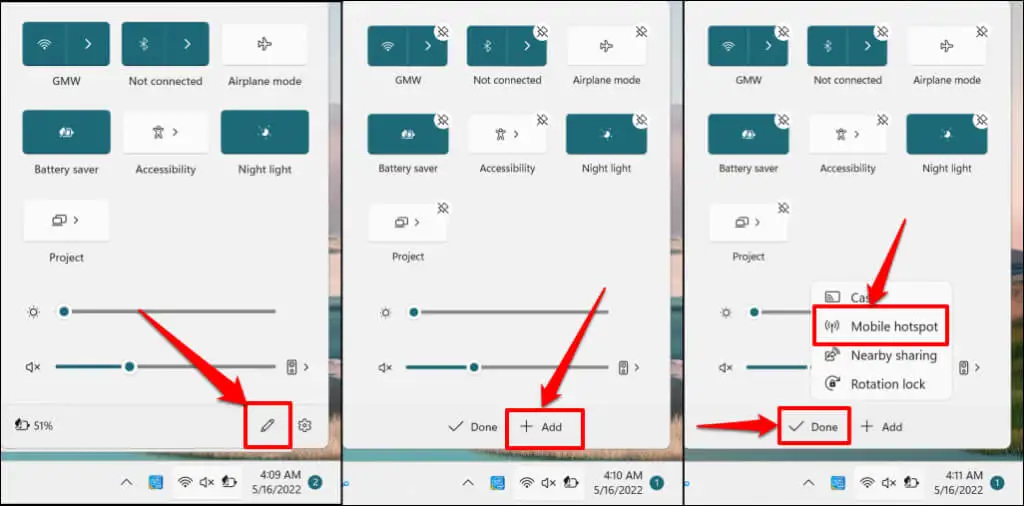
يجب أن تكون الآن قادرًا على تمكين وتعطيل نقطة اتصال الجوال من مركز العمل. لفتح إعدادات نقطة اتصال الجوال ، انقر بزر الماوس الأيمن فوق نقطة اتصال الجوال وحدد الانتقال إلى الإعدادات .
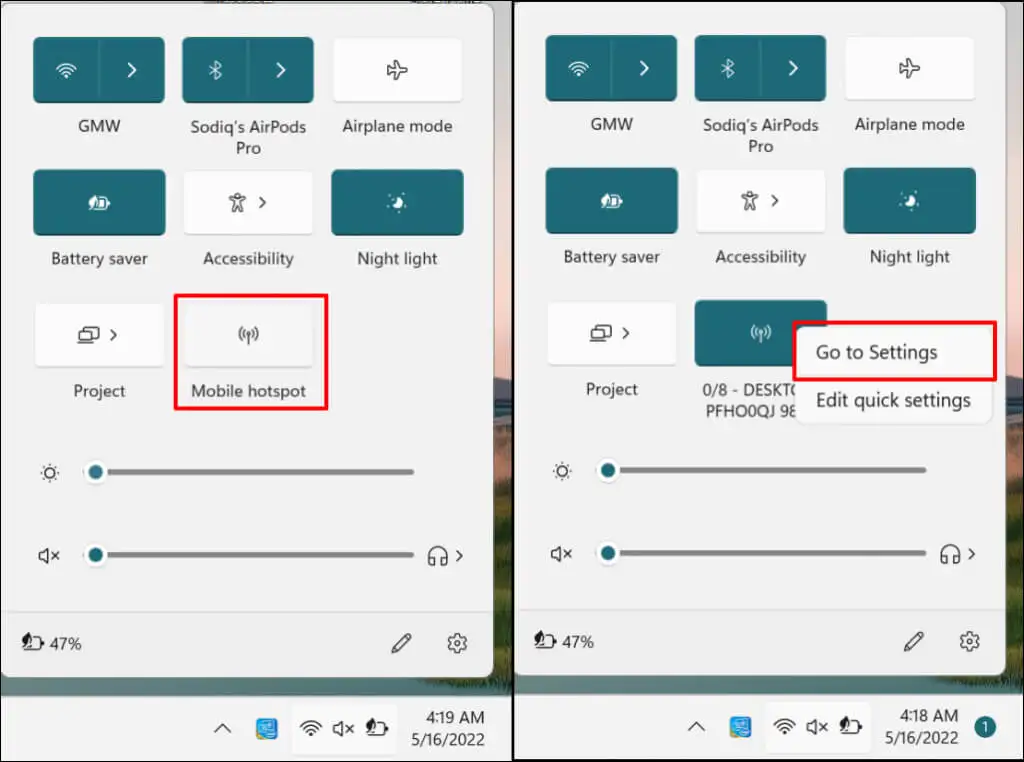
استرجع كلمات مرور Wi-Fi وشارك الإنترنت
يستهجن بعض مسؤولي الشبكات الخاصة الاستخدام غير المصرح به لشبكة Wi-Fi أو توزيع كلمات المرور. قبل مشاركة كلمة مرور الشبكة اللاسلكية ، تأكد من حصولك على إذن للقيام بذلك. إذا كنت تواجه مشكلات في استخدام نقطة اتصال الجوال ، فقم بتعطيل اتصالات VPN وجدار الحماية على جهاز الكمبيوتر الخاص بك ، وحاول مرة أخرى. أعد تشغيل الكمبيوتر إذا استمرت المشكلة. وبالمثل ، تأكد من تحديث نظام تشغيل جهازك.
