كيفية تحميل Sideload Android Apps على Windows 11
نشرت: 2021-10-23عندما يتعلق الأمر بنظام Android ، يعد التحميل الجانبي لتطبيقات الجهات الخارجية ممارسة شائعة لدى الكثيرين. ولكن ماذا لو أخبرتك أنه يمكنك فعل الشيء نفسه على جهاز Windows 11 الخاص بك؟ يبدو رائعًا ، أليس كذلك؟ لنلقي نظرة.
أضافت Microsoft مؤخرًا الدعم الموعود لتطبيقات Android إلى Windows 11 باستخدام نظام Windows الفرعي لنظام Android. أبرمت شركة التكنولوجيا العملاقة شراكة مع Amazon لمتجر التطبيقات الخاص بها.
يمكنك الرجوع إلى هذا الدليل لتنزيل Amazon Appstore على جهاز الكمبيوتر الخاص بك.
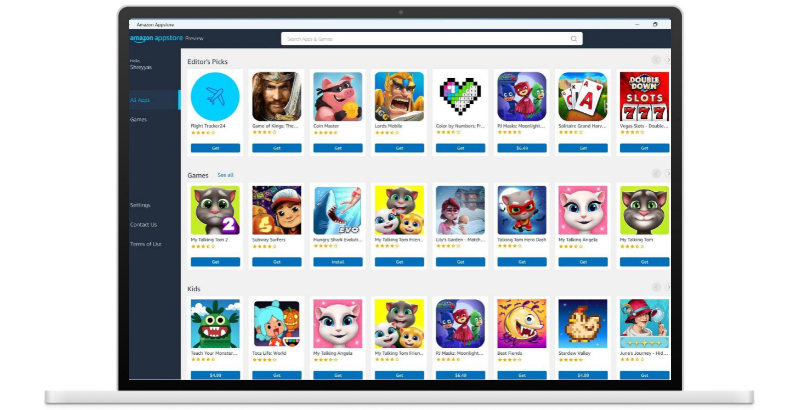
يقدم Amazon Appstore بعض تطبيقات Android المفيدة ، لكن المجموعة محدودة إلى حد ما.
ومع ذلك ، تعمل Microsoft مع مطوري تطبيقات Android لجلب المزيد من التطبيقات على متن الطائرة. ولكن نظرًا لأنه نظام Android تقنيًا ، يمكنك تحميل أي تطبيق تريده جانبًا. دعونا نلقي نظرة عليه.
جدول المحتويات
المتطلبات المسبقة
- Windows 11 يعمل بنظام الكمبيوتر / الكمبيوتر المحمول
- تنزيل أدوات منصة SDK
- اتصال إنترنت نشط
- APK للتطبيق الذي تريد تحميله. (يمكنك استخدام مواقع الويب مثل apkmirror.com لتنزيل ملفات APK هذه)
إعداد أدوات المنصة
لا يمكن للمرء تحميل أي تطبيق تابع لجهة خارجية على نظام التشغيل Windows 11 بدون أدوات النظام الأساسي.
لذلك دعونا نلقي نظرة على كيفية تنزيل أدوات النظام الأساسي وإعدادها على نظام التشغيل Windows 11.
- قم بتنزيل أدوات النظام الأساسي. الآن انقر بزر الماوس الأيمن على الملف المضغوط واضغط على زر الاستخراج.
- بمجرد استخراج الملف ، سيتم إنشاء مجلد أدوات النظام الأساسي.
- الآن ، انسخ ملف APK لتطبيقك المفضل والصقه داخل مجلد أدوات النظام الأساسي.
تطبيقات Sideload Android على نظام التشغيل Windows 11 باستخدام موجه الأوامر
ابدأ قائمة ابدأ وابحث عن Windows Subsystem for Android .
- افتح التطبيق وانتقل لأسفل حتى تجد مفتاح تبديل وضع المطور . قم بتمكين التبديل للدخول إلى وضع المطور. بعد ذلك ، ابحث عن خيار عنوان IP واضغط على زر النسخ بجواره لنسخ عنوان IP الفعلي لجهاز الكمبيوتر.
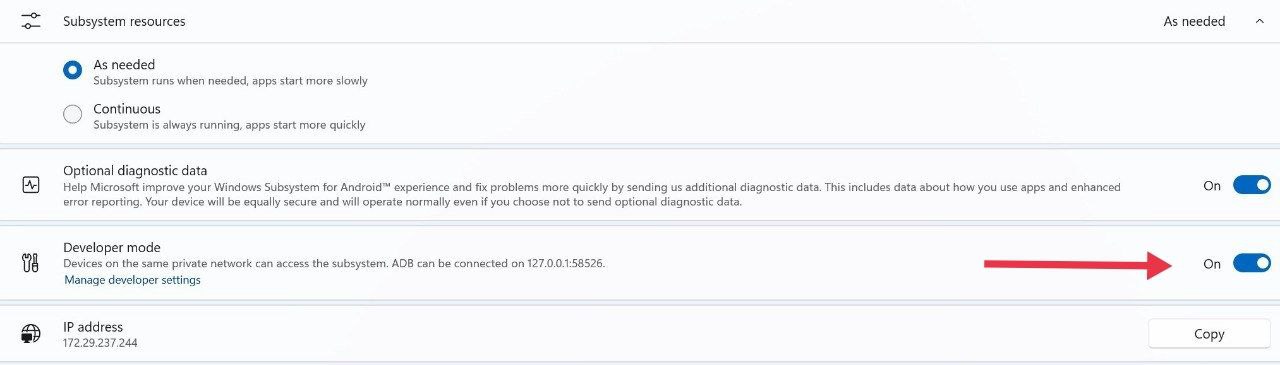
إذا تلقيت خطأ غير متوفر أسفل عنوان IP ، فافتح تطبيق Amazon App Store في الخلفية لأنه ينشط نظام Windows الفرعي لنظام Android. - انتقل إلى مجلد أدوات النظام الأساسي الذي قمنا بتنزيله مسبقًا. هنا ، انقر فوق شريط العناوين في الأعلى واكتب " cmd " ، ثم اضغط على Enter.
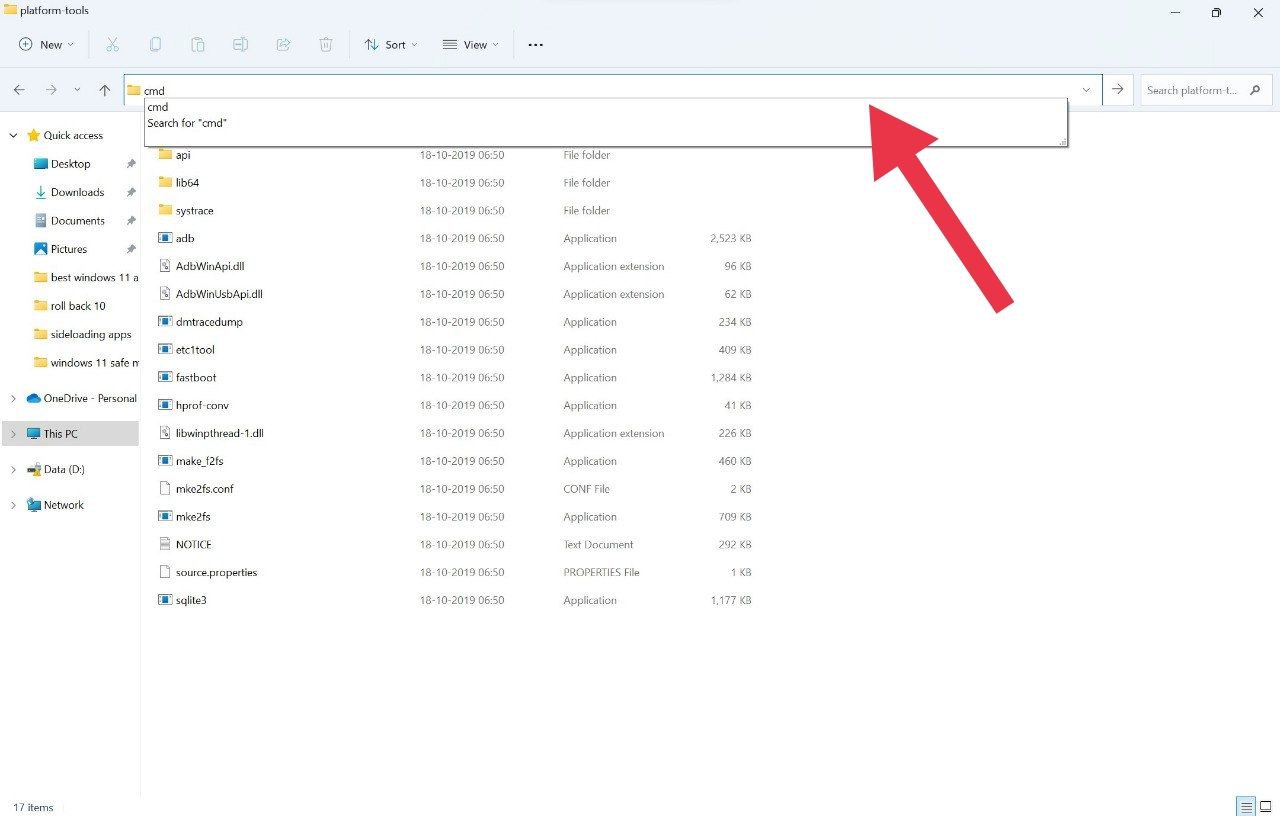
- ستظهر نافذة موجه الأوامر. هنا اكتب " ADB connect <عنوان IP الذي نسخته سابقًا> " ثم اضغط على مفتاح الإدخال مرة أخرى.
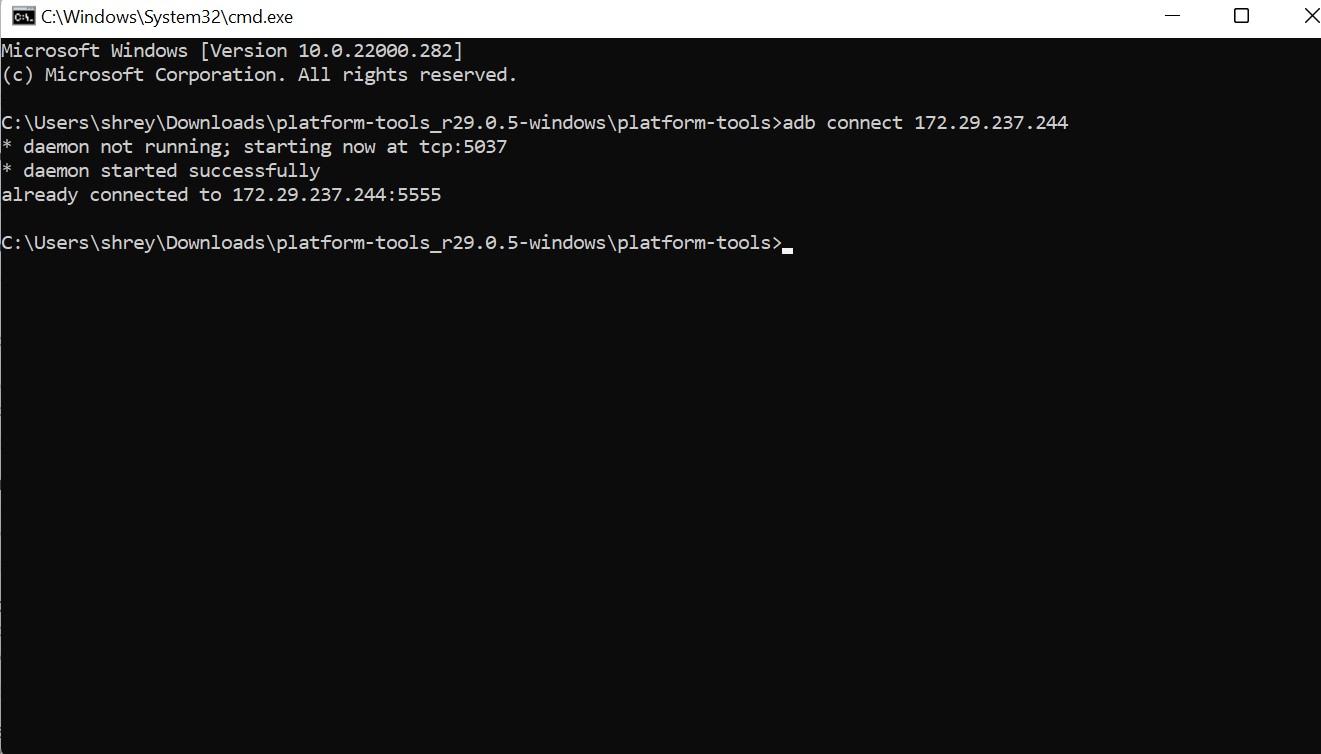
- بمجرد ظهور الرسالة المتصلة بنجاح ، اكتب الأمر " ADB install filename.apk " في موجه الأوامر. تأكد من إدخال اسم الملف الدقيق للتطبيق الذي تريد تحميله بشكل جانبي ؛ خلاف ذلك ، لن تعمل العملية.
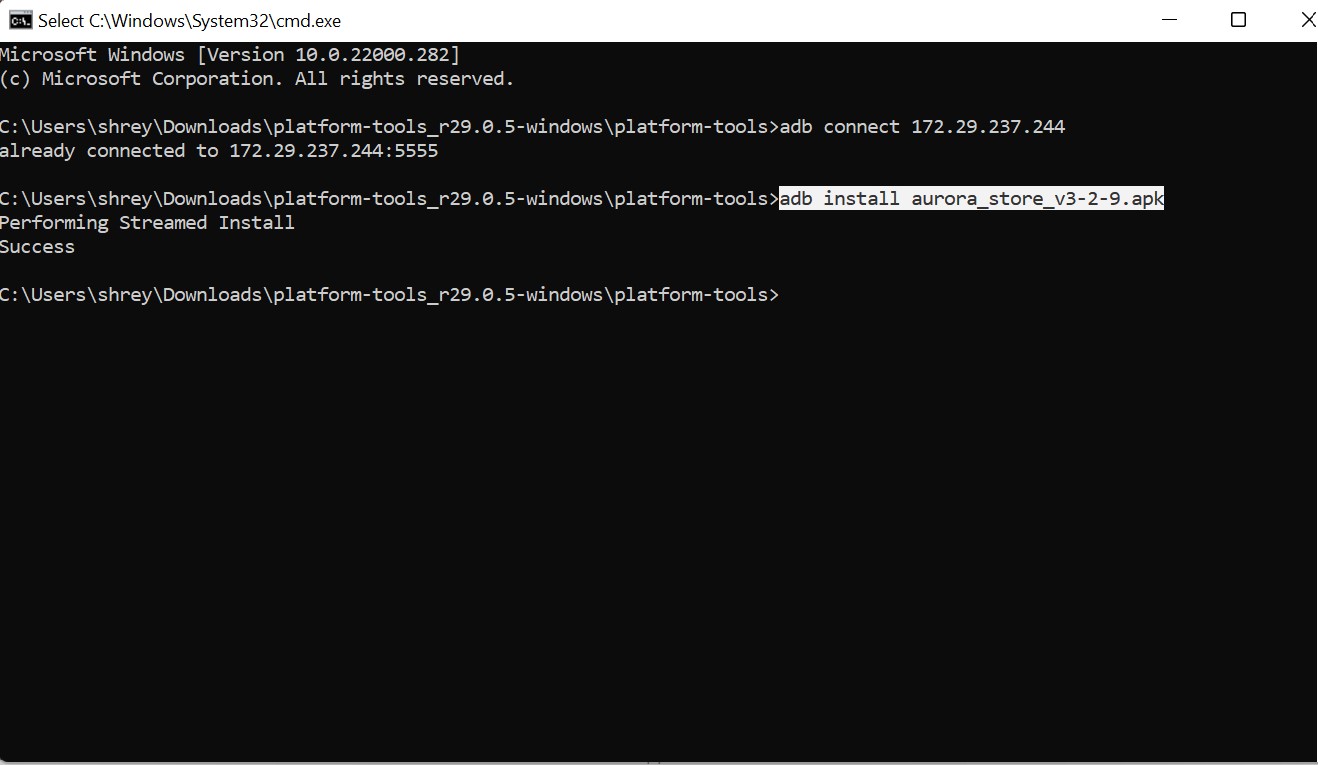
- Boom ، انتظر بضع ثوان ، وسيقوم بتثبيت التطبيق المفضل لديك بسهولة.
تأكد من أن تنسيق الملف هو .apk ، حيث لن تتمكن من تحميل أي شيء بتنسيق ملف آخر.
تستغرق هذه العملية وقتًا طويلاً ، وأود شيئًا أبسط لتحميل ملفات APK متعددة. هل هناك طريقة للقيام بذلك؟ حسنًا ، هناك بديل ممتاز للقيام بذلك.

Aurora Store - بديل متجر تطبيقات أمازون
Aurora Store هو متجر أندرويد شهير للغاية ولديه مجموعة ضخمة من التطبيقات للاختيار من بينها ، على عكس Amazon App Store الذي يحتوي على خيارات محدودة.
أيضًا ، جميع التطبيقات الموجودة في Aurora Store مجانية للتثبيت.
أيضًا ، بمجرد تثبيت Aurora كتحميل جانبي ، يمكنك تثبيت التطبيقات مباشرة على Windows 11 دون الحاجة إلى المرور بعملية CMD الطويلة ، والتي قد يجدها الكثيرون مرهقة.
خطوات استخدام متجر Aurora
- بعد تحميل Arora بشكل جانبي باستخدام CMD ، افتح التطبيق واسمح بالتثبيت من مصادر غير معروفة.
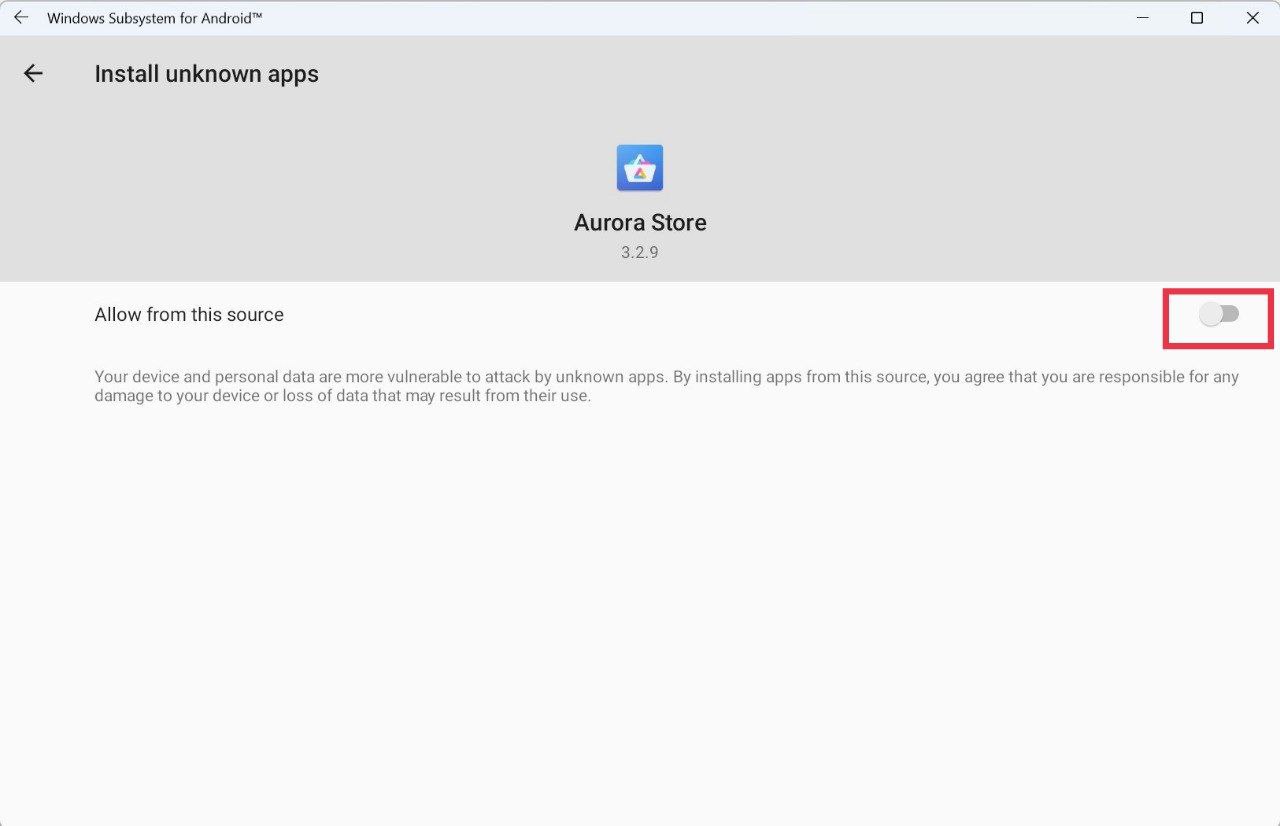
- الآن ، قم بتسجيل الدخول باستخدام حساب Google الخاص بك لبدء تنزيل التطبيقات وتثبيتها.
- اختر التطبيق المفضل لديك وانقر على زر التثبيت .
- لا يمكن أن يكون أبسط من ذلك. تحصل على جميع التطبيقات المتوفرة تقريبًا على متجر Google Play مباشرة على جهاز Windows 11 الخاص بك.
تحميل Aurora
كيفية إلغاء تثبيت تطبيق Android الذي تم تحميله بشكل جانبي على نظام التشغيل Windows 11
- إذا كنت ترغب لسبب ما في إلغاء تثبيت تطبيق Android الذي قمت بتثبيته ، أو إذا كانت هناك مشكلة توافق ، فيمكنك إلغاء تثبيته بسهولة.
- افتح قائمة البداية وابحث عن لوحة التحكم .
- بعد فتح لوحة التحكم ، ابحث عن خيار إلغاء تثبيت البرنامج.
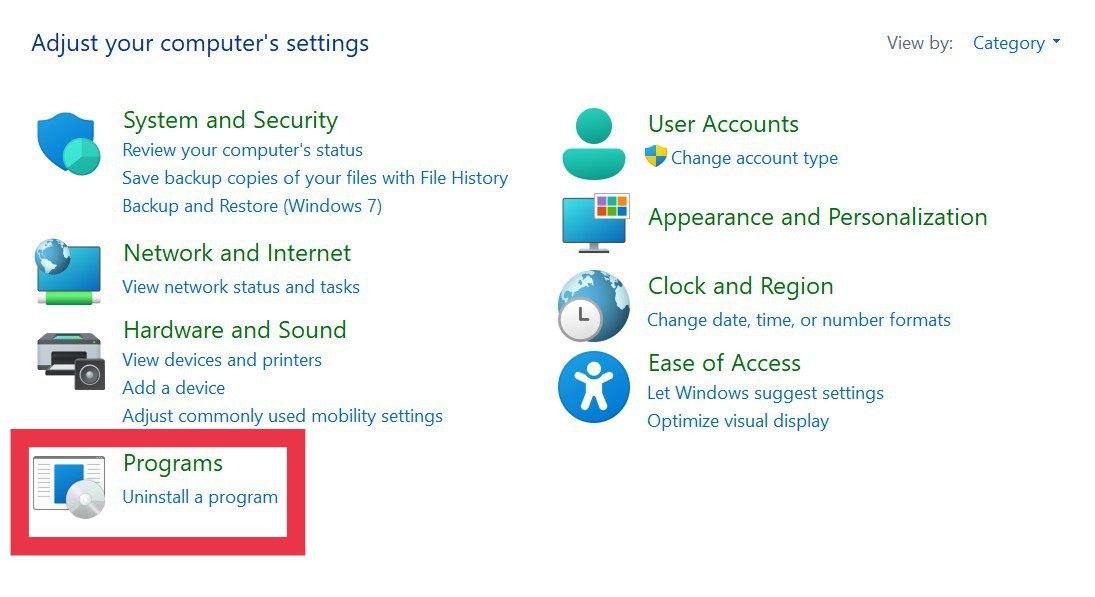
- الآن من القائمة المنسدلة ، اختر التطبيق الذي تريد إلغاء تثبيته وانقر فوقه.
- أخيرًا ، اضغط على زر إلغاء التثبيت في الزاوية العلوية اليسرى ، وسيقوم بإلغاء تثبيت تطبيق Android من جهاز الكمبيوتر الذي يعمل بنظام Windows 11.
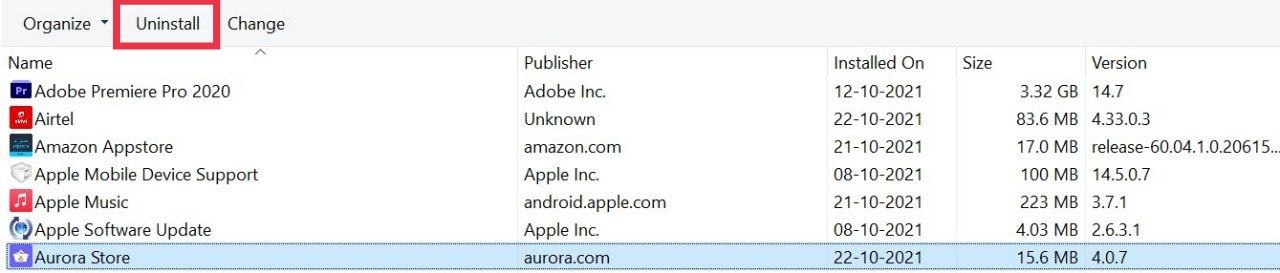
كما ترى ، يعد تحميل التطبيقات الجانبية على Windows 11 باستخدام موجه الأوامر أمرًا سهلاً نسبيًا ، ويمكنك تحميل أي تطبيق حرفيًا بأوامر ADB بسيطة. يمكنك تحميل ألعاب الهاتف المحمول واستبدال تطبيقات سطح المكتب مثل iTunes مع Apple Music (أخيرًا!) وغير ذلك الكثير.
أسئلة مكررة
1. هل يمكنني تحميل التطبيقات بشكل جانبي على Windows Insider Preview فقط؟
نظرًا لأن Microsoft لا تزال تختبر نظام Android الفرعي في قناة Windows 11 التجريبية ، يمكنك حاليًا تحميل التطبيقات الجانبية فقط إذا كنت تستخدم إصدار معاينة Insider. ومع ذلك ، يمكنك تحميل نظام Android الفرعي على Windows 11 Stable (الدليل قريبًا) وتطبيقاتك المفضلة دون الحاجة إلى التبديل إلى القناة التجريبية.
2. ما هي متطلبات الحد الأدنى لنظام Windows الفرعي لنظام Android؟
الحد الأدنى لمتطلبات النظام الفرعي هي كما يلي.
- Windows 11 22000 أو أعلى
- ذاكرة عشوائية 8 جيجا بايت كحد أدنى ، يوصى بـ 16 جيجا بايت
- يجب أن تدعم وحدة المعالجة المركزية نظام Windows الفرعي
حتى كتابة هذا الدليل ، يتوفر فقط لمشتركي Windows Insider (قناة تجريبية) في الوقت الحالي.
3. هل جميع تطبيقات Android متوافقة مع Windows 11؟
للاسف لا. نظرًا لأن Windows 11 لا يحتوي على خدمات Google ، فقد لا تعمل بعض التطبيقات على النحو المنشود لأنها تتطلب خدمات Google. أيضًا ، قد تواجه التطبيقات الأخرى مشكلات تتعلق بالتوافق / التعطل لأنها لم يتم تحسينها بالكامل لنظام التشغيل Windows 11. ومع ذلك ، نتوقع أن يتحسن الدعم بمرور الوقت.
4. هل يجب علي تعطيل خيار إعدادات المطور بعد التحميل الجانبي للتطبيق؟
حسنًا ، لا ضرر من ترك إعدادات المطور ممكّنة. ولكن يمكنك تعطيله إذا كنت ترغب في ذلك ، ولن يؤثر ذلك على تطبيق Android الذي قمت بتحميله بشكل جانبي.
