كيفية حل مشكلة زر PrtScn لا تعمل
نشرت: 2023-06-16يعد مفتاح "Print Screen" أحد الخيارات القياسية في لوحات المفاتيح لأجهزة الكمبيوتر التي تعمل بنظام Windows. يمكن لمستخدمي Windows التقاط لقطة شاشة لشاشة الكمبيوتر الكاملة عن طريق الضغط ببساطة على مفتاح "Print Screen" على لوحة المفاتيح الخاصة بهم.
هناك احتمال أنك قد تواجه صعوبات مع هذا المفتاح. أبلغ العديد من المستخدمين عن هذه المشكلة لأن زر Print Screen لا يعمل دائمًا بشكل صحيح. لذلك إذا كنت تواجه أيضًا مشكلة مماثلة ، فلا داعي للذعر. ستناقش هذه المقالة ثمانية حلول مختلفة متاحة لمساعدتك في إصلاح المشكلة حيث لا يعمل الزر prtscn في نظام التشغيل Windows 10 ، 11. لذلك ، دون مزيد من التأخير ، فلنبدأ.
طرق حل مشكلة زر Prtsc لا يعمل على نظامي التشغيل Windows 11 و 10:
يذكر القسم التالي الحلول الأكثر جدوى لمعالجة سبب عدم عمل زر prtscn الخاص بي على أجهزة Windows الخاصة بك. لا داعي لتطبيقها جميعًا ، ما عليك سوى الانتقال إلى أسفل القائمة حتى يتم إصلاح المشكلة.
الطريقة الأولى: تحقق مما إذا كان مفتاح Print Screen نشطًا
تحقق لمعرفة ما إذا كانت وظيفة Print Screen تعمل بعد أن حاولت الضغط على مفتاح F Mode أو مفتاح F Lock. هذا يرجع إلى حقيقة أن الضغط على هذه المفاتيح قد يمنعك من استخدام مفتاح شاشة الطباعة.
الطريقة 2: أعد تشغيل جهاز الكمبيوتر الخاص بك
من الممكن أن تؤدي إعادة التشغيل البسيطة لجهاز الكمبيوتر الذي يعمل بنظام Windows إلى حل مجموعة متنوعة من المشكلات والأخطاء. إنها طريقة مباشرة ، لكن لا ضرر من تجربتها.
تحقق من التعليمات البسيطة أدناه.
الخطوة 1: حدد موقع قائمة ابدأ واخترها من خلال البحث عنها في الزاوية اليسرى السفلية من الشاشة.
الخطوة 2: بعد تحديد " إعادة التشغيل " في المربع المنبثق ، انتقل إلى رمز الطاقة بالنقر فوقه. بعد الانتهاء من أي تطبيقات مفتوحة وحفظ أي بيانات لم يتم حفظها بعد ، سيتم إعادة تشغيل جهاز الكمبيوتر الخاص بك.
بدلاً من ذلك ، يمكنك إعادة تشغيل جهاز الكمبيوتر الشخصي عن طريق الضغط في نفس الوقت على مفاتيح "Ctrl" و "Alt" و "Delete" على لوحة المفاتيح ، ثم تحديد زر "إعادة التشغيل" الذي يظهر في المربع المنبثق الذي يظهر.
اقرأ أيضًا: كيفية إصلاح لوحة المفاتيح لا يعمل مفتاح المسافة في نظام التشغيل Windows 10 ، 11
الطريقة الثالثة: تحديث برنامج تشغيل لوحة المفاتيح
من المحتمل ألا يعمل زر Print Screen في Windows لأنك تستخدم برنامج تشغيل لوحة مفاتيح قديمًا أو خاطئًا. إذا كنت قد جربت بالفعل الإجراءات الموضحة أعلاه وما زلت غير قادر على حل مشكلة لقطة الشاشة ، فقد تحاول ترقية برنامج التشغيل الخاص بلوحة المفاتيح.
الخطوة 1: لتشغيل Device Manager ، اضغط على مفتاحي Win + X في نفس الوقت ، ثم اختر الخيار للقيام بذلك.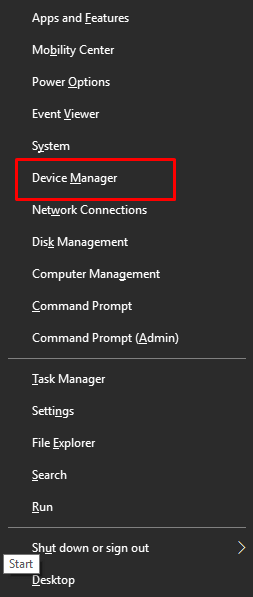
الخطوة 2: لتوسيع قسم Keyboards (لوحات المفاتيح) ، اختر اسم القسم.بعد ذلك ، اختر " تحديث برنامج التشغيل " من القائمة التي تظهر عند النقر بزر الماوس الأيمن فوق اسم لوحة المفاتيح. 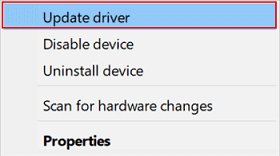
الخطوة 3: بعد النقر ، استخدم خيار "البحث تلقائيًا عن برامج التشغيل"لتحديث برنامج التشغيل الخاص بلوحة المفاتيح بأحدث إصدار. 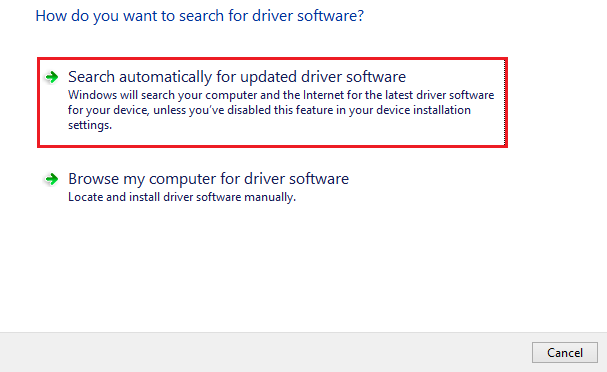
الطريقة المذكورة أعلاه يدوية وتتطلب بعض المهارات الفنية الأساسية. إذا كنت تبحث عن خيار أسهل لتحديث برنامج تشغيل لوحة المفاتيح من أجل إصلاح مشكلة الزر prtscn التي لا تعمل ، استخدم أداة تحديث برنامج التشغيل التلقائي.
قم تلقائيًا بتحديث برنامج تشغيل لوحة المفاتيح باستخدام Bit Driver Updater
أحد البدائل الأكثر جدوى لتحديث لوحة المفاتيح أو برامج تشغيل النظام الأخرى هو استخدام أداة Bit Driver Updater. يمكّن المستخدمين من تنزيل برامج التشغيل تلقائيًا بنقرة واحدة. بصرف النظر عن هذا ، يمكنك جدولة هذه التنزيلات على راحتك. جميع تحديثات برنامج التشغيل معتمدة من WHQL وموثوقة.
كما أن لديها ترقية للإصدار الاحترافي مع ضمان استرداد الأموال بالكامل لمدة تصل إلى 60 يومًا. يفتح هذا الإصدار ميزات إضافية مثل التنزيل بنقرة واحدة ودعم العملاء على مدار الساعة طوال أيام الأسبوع والرجوع والاستعادة وغير ذلك الكثير.
قم بتنزيل برنامج Bit Driver المحدث أدناه. انقر نقرًا مزدوجًا فوق ملف برنامج التشغيل الذي تم تنزيله وقم بتطبيق الإرشادات التي تظهر على الشاشة لتثبيته على جهاز الكمبيوتر الخاص بك.

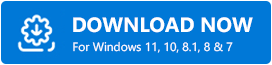
قم بتحديث برنامج تشغيل الرسومات تلقائيًا لإصلاح عدم عمل Prtscn
الخطوة 1: قم بتشغيل أداة Bit Driver Updater على جهاز Windows الخاص بك وانقر فوق الزر Scan Driversلتحديد برامج التشغيل القديمة. 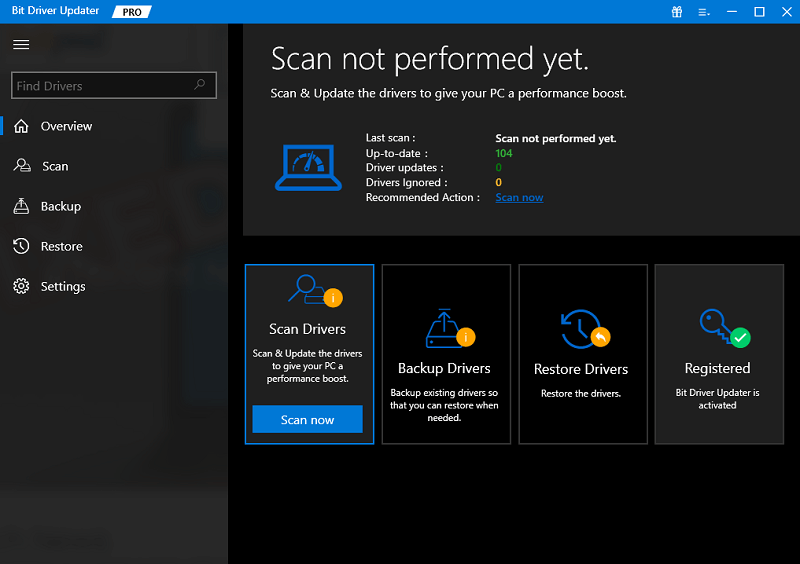
الخطوة 2: عند اكتمال الفحص ، سيتم عرض قائمة كاملة بتحديثات برنامج التشغيل المعلقة على نظامك.
الخطوة 3: من القائمة ، حدد برامج تشغيل لوحة المفاتيح وانقر فوق تحديث الآن.ومع ذلك ، يمكن لمستخدمي الإصدار الاحترافي النقر فوق الزر"تحديث الكل" لتنزيل قائمة كاملة من التحديثات.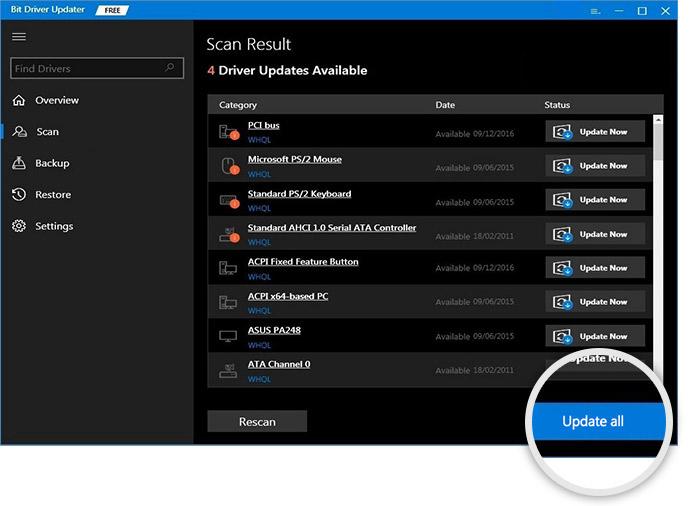
الآن قم بتثبيت أحدث برامج تشغيل لوحة المفاتيح وأعد تشغيل الكمبيوتر. بمجرد تطبيق التحديثات ، تحقق من حل مشكلة عدم عمل زر Prtscn.
إذا استمرت المشكلة بطريقة ما ، فلا تقلق وجرب المجموعة التالية من الحلول.
اقرأ أيضًا: كيفية إصلاح الاستجابة البطيئة للوحة المفاتيح في نظام التشغيل Windows 10 ، 11
الطريقة الرابعة: فرض إغلاق تطبيقات الخلفية
من المحتمل أن استخدام تطبيقات معينة في الخلفية ، مثل OneDrive أو Dropbox أو أداة Snippet ، هو سبب مشكلة عدم عمل شاشة الطباعة بشكل صحيح. على سبيل المثال ، يمكن لـ OneDrive تحميل أي لقطات شاشة تلتقطها مباشرة إلى الخادم الخاص به متى فعلت ذلك.
لذلك ، لإصلاح مشكلة لقطة الشاشة ، ستحتاج إلى إغلاق التطبيقات. ما عليك سوى المتابعة باتباع التعليمات أدناه.
الخطوة 1: لفتح إدارة المهام ، انتقل إلى لوحة المفاتيح واضغط في نفس الوقت على مفتاح "Ctrl" ومفتاح "Alt" ومفتاح "Delete".
الخطوة 2: سترى قائمة بجميع التطبيقات النشطة حاليًا على جهاز الكمبيوتر الخاص بك في هذا القسم.سيؤدي النقر فوق رمز البرنامج وتحديد "إنهاء المهمة" من قائمة السياق إلى إلغاء تنشيطه. 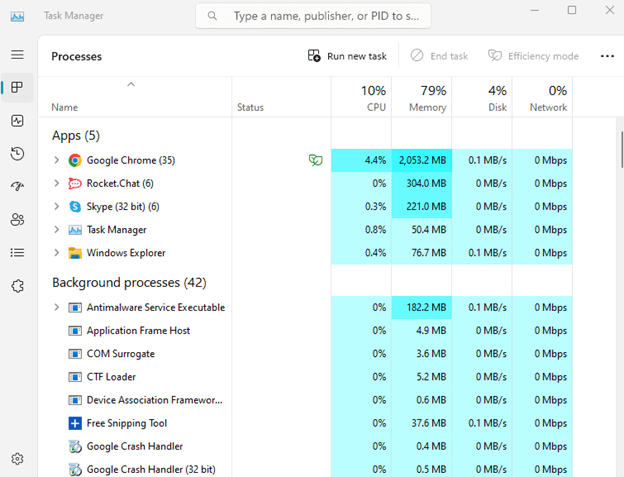
ضع في اعتبارك أن التشغيل الناجح لنظامك قد يعتمد على وجود بعض البرامج ؛ ومن ثم ، يجب توخي الحذر الشديد قبل إيقاف تشغيل أي تطبيقات مهمة.
الطريقة الخامسة: تحديث Windows
إذا لم تنجح أي من الحلول الموضحة أعلاه بالنسبة لك ، فيمكنك دائمًا محاولة تحديث Windows إلى أحدث إصدار. قد يوفر لك هذا ميزات جديدة وقد يحل بعض المشكلات.
سيوضح لك القسم التالي كيفية ترقية Windows.
الخطوة 1: لتشغيل تطبيق الإعدادات ، اضغط على مفتاح Windows والمفتاح I على لوحة المفاتيح في نفس الوقت.
الخطوة 2: انتقل إلى علامة التبويب Windows Update الموجودة في الجزء الأيسر من نافذة الإعدادات.
الخطوة 3: انقر فوق "التحقق من وجود تحديثات" على الجانب الأيمن من الشاشة.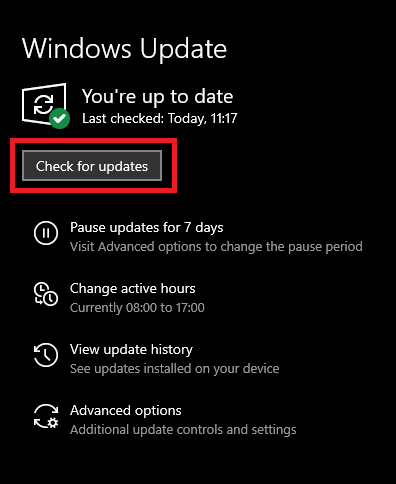
الخطوة 4: إذا كانت هناك أي تحديثات متوفرة ، فسيتم تنزيلها وتثبيتها على الفور عند اكتمال هذه الخطوة.
لكي تدخل التحديثات حيز التنفيذ على جهاز الكمبيوتر الخاص بك ، قد تحتاج إلى إعادة تشغيله. بمجرد إعادة تشغيل النظام
الأسئلة المتداولة (FAQs)
في القسم التالي ، أجبنا على بعض الأسئلة الأكثر شيوعًا من قبل المستخدمين فيما يتعلق بأن زر prtscn لا يعمل.
س 1: كيف يمكنني تشغيل زر شاشة الطباعة مرة أخرى؟
إذا حدثت مشكلة في زر prtscn على جهازك ، فاستخدم الحلول المذكورة أعلاه في دليلنا. ابدأ بتحديث برامج تشغيل لوحة المفاتيح. تحقق مما إذا كان الزر Prtscn ممكّنًا. أعد تشغيل جهازك واغلق التطبيق الذي يعمل في الخلفية بالقوة.
س 2: لماذا لا يمكنني التقاط لقطات شاشة؟
اعتمادًا على إصدار Windows الخاص بك ، يمكنك التقاط لقطات شاشة لشاشتك باستخدام اختصارات Function + Prtscn أو Windows + Prtscn. ومع ذلك ، إذا ظهر زر prtscn لا يعمل مع مشكلات Windows 10/11 ، فاستخدم الطرق الممكنة المذكورة في الدليل أعلاه لإصلاحها.
Q.3 كيف أقوم بإعداد زر Print Screen على لوحة المفاتيح الخاصة بي؟
اعتمادًا على إصدار Windows الذي تستخدمه ، يمكنك استخدام مجموعة مفاتيح الاختصار لالتقاط الشاشة. يمكن أن تختلف هذه من Windows 10 أو 11 أو الإصدارات الأقدم مثل Function + Prtscn أو Windows + Prtscn.
س 4: لماذا لا يعمل PrtScn في Windows 11؟
إذا كانت مشكلة زر Prtsnc لا تعمل ، فقد يكون ذلك بسبب برامج تشغيل لوحة المفاتيح القديمة ، أو تحديثات Windows المعلقة ، أو وظيفة prtscn معطلة. ومع ذلك ، يمكن إصلاح هذه الطرق بسهولة باستخدام الحلول المذكورة أعلاه.
اقرأ أيضًا: كيفية إصلاح رموز كتابة أرقام لوحة المفاتيح
زر Prtscn لا يعمل مع Windows 10 و 11: تم الإصلاح
نأمل أن تساعدك الحلول المذكورة أعلاه في حل زر prtscn الذي لا يعمل على أجهزة Windows 11 أو 10 أو الإصدارات الأقدم. تأكد من تحديث برامج تشغيل لوحة المفاتيح لتجنب هذه المشكلات.
ومع ذلك ، إذا كانت لديك أي مشكلات أو اقتراحات لنا ، فاتركها في قسم التعليقات أدناه. وللحصول على مزيد من المعلومات حول استكشاف الأخطاء وإصلاحها والأدلة التقنية ، لا تنس الاشتراك في مدونتنا.
