كيفية تقسيم الشاشة على iPad واستخدام تطبيقين في Split View
نشرت: 2022-02-07أصبح من الممكن القيام بمهام متعددة على iPad لفترة من الوقت الآن. ومع ذلك ، عندما أصدرت Apple iPadOS 15 ، قدمت قائمة تعدد المهام الجديدة كليًا لتسهيل استخدام تطبيقين جنبًا إلى جنب في تكوين شاشة مقسمة أكثر من أي وقت مضى.
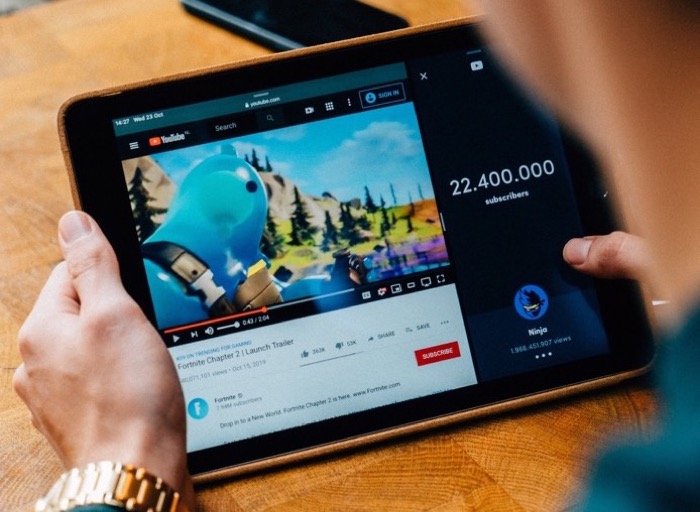
نتيجة لذلك ، يمكنك الآن العمل مع أكثر من تطبيق واحد في وقت واحد على جهاز iPad الخاص بك ، مع منح التطبيقات دعم تعدد المهام. في الأساس ، ما يعنيه هذا هو أنه يمكنك تقسيم شاشة iPad إلى عروض يمكن تغيير حجمها وفتح تطبيقين مختلفين أو نافذتي تطبيق مختلفتين (من نفس التطبيق) مرة واحدة بداخلهما.
في هذا الدليل ، سنرشدك عبر خطوات تقسيم الشاشة على iPad والقيام بمهام متعددة باستخدام تطبيقين في وقت واحد.
جدول المحتويات
تعدد المهام على iPad
قبل أن ننتقل إلى الخطوات ، دعنا نفهم أولاً إلقاء نظرة على الوظائف التي توفرها قائمة المهام المتعددة الجديدة.
في iPadOS 15 ، عندما تفتح تطبيقًا يدعم ميزات تعدد المهام ، سترى ثلاث نقاط في الجزء العلوي من الشاشة. هذه قائمة "تعدد المهام" الجديدة. يؤدي النقر فوق هذه القائمة إلى إظهار ثلاثة خيارات لتعدد المهام: ملء الشاشة ، وخاصية العرض المنقسمة ، و Slide Over ، حيث:
- ملء الشاشة هو الوضع الافتراضي عندما يكون التطبيق مفتوحًا.
- Split View هو عندما يتم تقسيم شاشة iPad إلى عرضين للاحتفاظ بتطبيقين جنبًا إلى جنب. يمكنك تغيير حجم طرق العرض هذه عن طريق سحب شريط التمرير بين التطبيقين.
- Slide Over هو الوضع الذي يظهر فيه تطبيق فوق آخر في نافذة صغيرة عائمة. في هذا الوضع ، يمكنك سحب النافذة العائمة إلى يسار أو يمين الشاشة للعمل مع كلا التطبيقين وفقًا لذلك.
كيفية فتح تطبيقين في Split View
Split View هو الخيار الثاني في قائمة Multitasking ، وفيما يلي خطوات استخدام Split View على iPad وتعدد المهام باستخدام عنصرين (تطبيقان أو مثيلين من التطبيق) في وقت واحد.
- افتح أحد التطبيقين اللذين تريد استخدامهما في تكوين Split View.
- اضغط على قائمة تعدد المهام في الجزء العلوي من التطبيق واضغط على خيار Split View (الثاني). سيؤدي هذا إلى تحريك التطبيق الحالي جانبًا وكشف الشاشة الرئيسية و Dock.
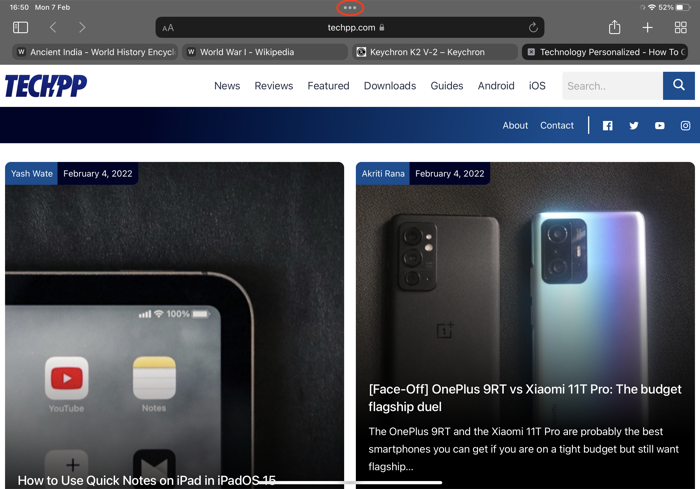
- افتح التطبيق الثاني الذي تريد استخدامه في وضع تقسيم الشاشة ، وسيظهر جنبًا إلى جنب بجوار تطبيقك الحالي.
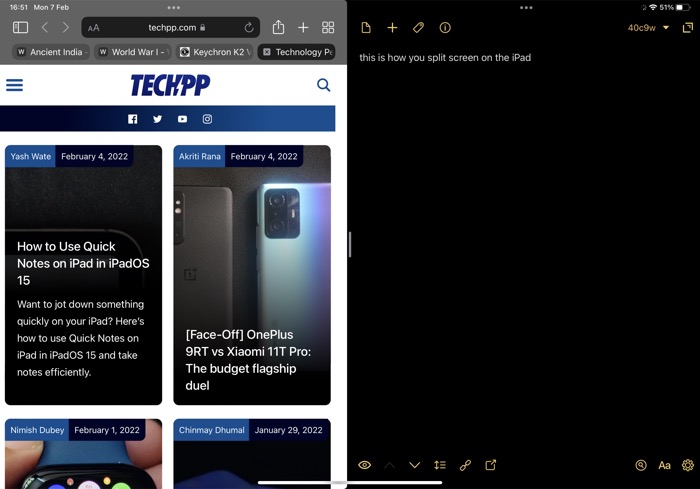
بدلاً من ذلك ، تتيح لك Apple أيضًا وضع التطبيقات في Split View باستخدام Dock ، كما هو موضح في الخطوات أدناه.
- افتح التطبيق الأول الذي ترغب في استخدامه في Split View.
- مرر لأعلى من حافة الشاشة حتى ترى Dock وحرره.
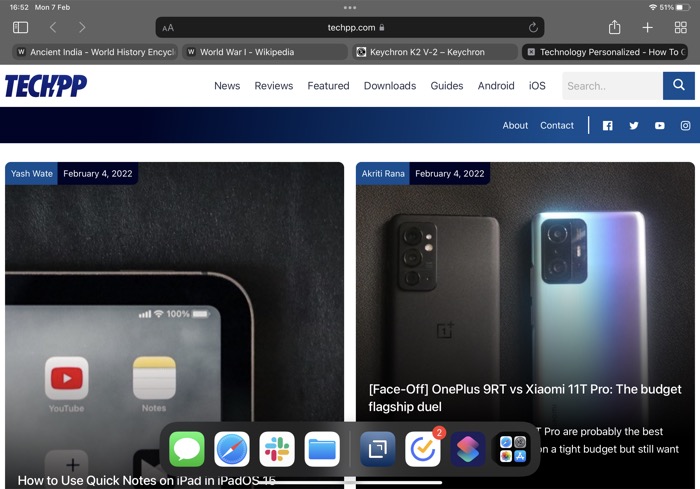
- انقر واسحب التطبيق من Dock الذي تريد وضعه في Split View إلى الحافة اليسرى أو اليمنى من الشاشة. بعد ذلك ، بمجرد أن ينزلق التطبيق الأول جانبًا ، اترك التطبيق لإظهار Split View.
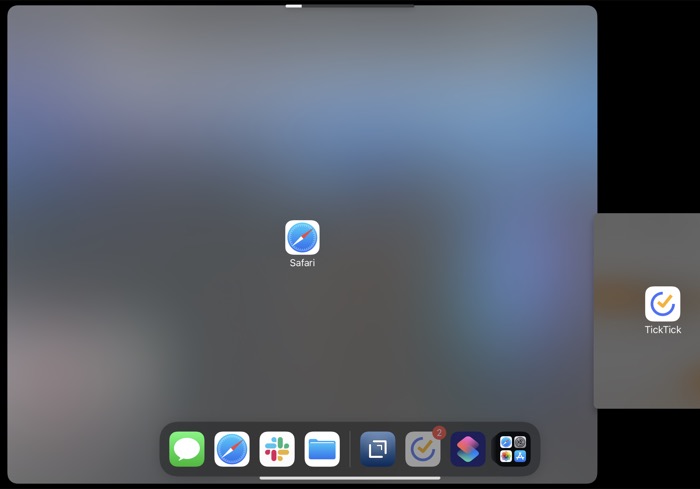
تمامًا مثل فتح تطبيقين مختلفين في Split View ، يمكنك أيضًا فتح حالتين مختلفتين من نفس التطبيق في التكوين جنبًا إلى جنب. لهذا ، ما عليك سوى تحديد نفس التطبيق الذي فتحته بالفعل - بدلاً من اختيار تطبيق آخر - لوضعه في Split View. يمكنك القيام بذلك باستخدام كلتا الطريقتين المذكورتين أعلاه.
كيفية ضبط Split View
بمجرد وضع تطبيقين في Split View ، يمكنك ضبط مقدار مساحة الشاشة التي يستخدمونها. يمكن أن يكون هذا مفيدًا عندما يتطلب أحد التطبيقين في Split View مساحة شاشة أكبر من الآخر لعرض محتواه.
على سبيل المثال ، إذا كنت تستخدم تطبيقًا لتدوين الملاحظات وتطبيق مهام جنبًا إلى جنب ، فقد ترغب في الحصول على مساحة شاشة أكبر لتطبيق الملاحظات مقارنة بتطبيق المهام لاستخدامه بفعالية.
لضبط Split View على جهاز iPad ، اسحب مقسم التطبيق بين التطبيقين في Split View إلى يسار أو يمين الشاشة. تمتلك Apple حاليًا قيمًا محددة مسبقًا لمقدار مساحة الشاشة التي يمكنك تقسيمها بين تطبيقين في وضع Split View.
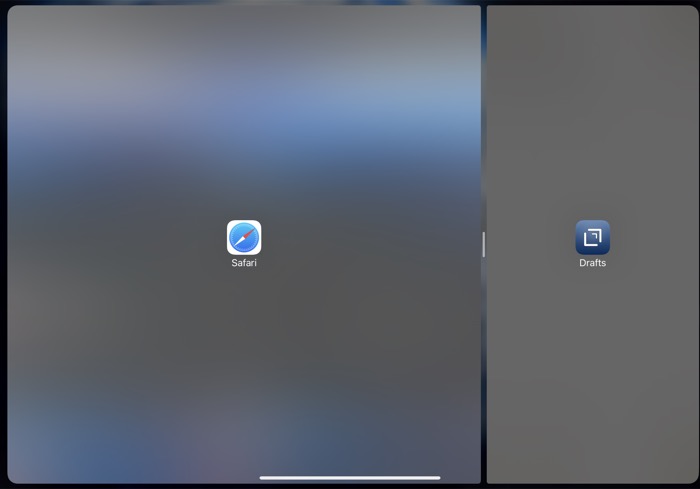
علاوة على ذلك ، إذا كنت تريد ، يمكنك أيضًا تغيير موضع التطبيقات في Split View. للقيام بذلك ، مع فتح كلا التطبيقين في Split View ، انقر واسحب أحد التطبيقات لأسفل من الحافة العلوية وانقله إلى الجانب الآخر حتى يستقر في تكوين Split View.
كيفية استبدال تطبيق في Split View
في أي وقت ، أثناء قيامك بمهام متعددة باستخدام تطبيقين ، إذا كنت تريد استبدال تطبيق في Split View بآخر ، فيمكنك القيام بذلك باستخدام الخطوات التالية.
- انقر واسحب زر Multitasking في الجزء العلوي من التطبيق الذي تريد استبداله في Split View إلى أسفل الشاشة. سيؤدي هذا إلى وضع التطبيق الآخر جانبًا وكشف الشاشة الرئيسية و Dock.
- ابحث عن التطبيق الآخر الذي تريد استخدامه في Split View وانقر فوقه.
يجب أن يشتمل Split View الآن على كلا التطبيقين جنبًا إلى جنب ، مع استبدال التطبيق الجديد للتطبيق الذي أزلته من Split View.

كيفية العودة إلى وضع ملء الشاشة
بعد الانتهاء من تنفيذ المهام المتعددة ، يمكنك العودة إلى عرض ملء الشاشة باستخدام أي من الخطوات التالية:
- اسحب الحاجز الأوسط (أو مقسم التطبيق) إلى الحافة اليسرى أو اليمنى من الشاشة.
- اضغط على زر تعدد المهام وحدد خيار ملء الشاشة (الثاني).
- انقر واسحب التطبيق الذي تريد فتحه في وضع ملء الشاشة إلى منتصف الشاشة حتى يظهر اسمه وأيقونة التطبيق - مع الإبقاء على محاذاته مع الحافة العلوية للشاشة - ثم ارفع إصبعك.
كيفية تحويل Split View إلى Slide Over
على غرار وضع Split View ، يوفر iPadOS 15 أيضًا وضع Slide Over متعدد المهام ، والذي يضع التطبيق في نافذة صغيرة عائمة حتى تتمكن من استخدامه فوق التطبيقات الأخرى. اعتمادًا على طراز iPad الذي تستخدمه ، هناك طريقتان لاستخدام Slide Over:
- استخدم أحد التطبيقات في Slide Over مع التطبيق الآخر في وضع Full Screen.
- استخدم أحد التطبيقات في Slide Over مع تطبيقين آخرين في وضع Split View. يعمل مع عدد قليل من طرز iPad فقط:
- iPad mini (الجيل الخامس والإصدارات الأحدث)
- iPad (الجيل السادس والإصدارات الأحدث)
- iPad Air (الجيل الثالث والإصدارات الأحدث)
- iPad Pro مقاس 10.5 إنش
- iPad Pro 11 بوصة (جميع الأجيال)
- iPad Pro 12.9 بوصة (الجيل الثاني والإصدارات الأحدث)
إذا كنت تريد استخدام أحد التطبيقات في وضع ملء الشاشة والآخر في وضع Slide Over ، فتأكد من فتح كلا التطبيقين في Split View. ثم ، اضغط على زر تعدد المهام أعلى التطبيق الذي تريده في وضع Slide Over واضغط على خيار Slide Over (الثالث). بمجرد أن يكون التطبيق في وضع Slide Over ، يمكنك النقر فوقه واسحبه باستخدام زر Multitasking لتحريكه في أي مكان على الشاشة.
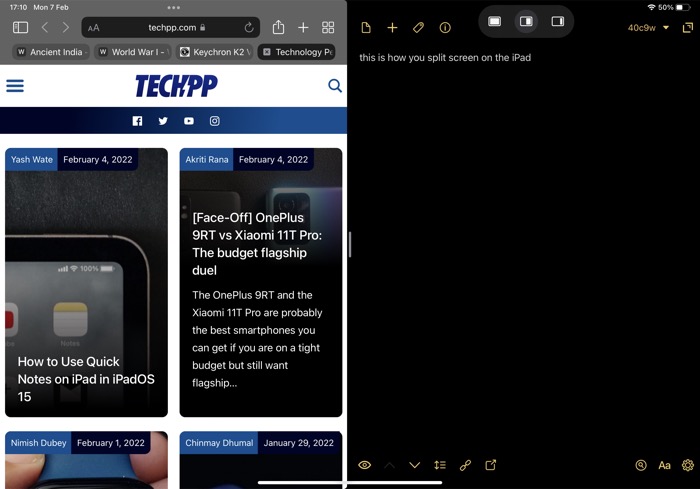
بدلاً من ذلك ، إذا كنت تمتلك أحد طرازات iPad التي تدعم كلاً من Split View و Slide Over في آنٍ واحد ، فيمكنك استخدام تطبيقين في Split View والتطبيق الثالث في وضع Slide Over. لهذا ، احصل على التطبيقين اللذين تريد استخدامهما في Split View ثم انزلق لأعلى من حافة الشاشة حتى ترى Dock. انقر واسحب التطبيق الثالث إلى وسط شاشة Split View لوضعه في وضع Slide Over.
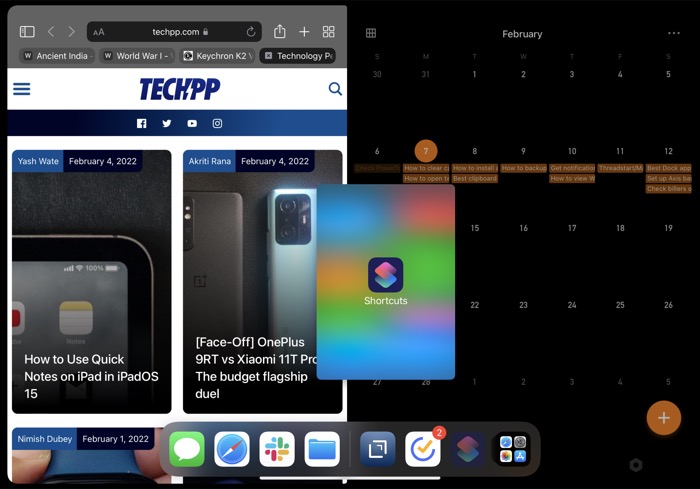
بمجرد أن يكون التطبيق في وضع Slide Over ، يمكنك سحبه باستخدام زر Multitasking لتحريكه في أي مكان على الشاشة. علاوة على ذلك ، يمكنك أيضًا تثبيته على إحدى الحواف لعرض محتويات الشاشة وإعادتها باستخدام إيماءة التمرير السريع عند الحاجة.
بالإضافة إلى ذلك ، إذا كنت ترغب في إخراج التطبيق من عرض Slide Over ووضعه في وضع Full Screen أو Split View مع أي من التطبيقين الآخرين ، فانقر فوق الزر Multitasking أعلى هذا التطبيق وحدد:
- خيار ملء الشاشة (الأول) لوضع التطبيق في عرض ملء الشاشة.
- خيار Split Screen (الثاني) لوضعه في Split View مع أحد التطبيقين الآخرين بالفعل في تكوين Split View. عندما تضغط على هذا الزر ، سترى خيارين آخرين. يتيح لك أحدهما وضع التطبيق في الموضع الأيسر في Split View ، بينما يضعه الآخر على اليمين. اختر أحد هذه التطبيقات بناءً على التطبيق ، الموجود حاليًا في تكوين Split View ، الذي تريد استبداله.
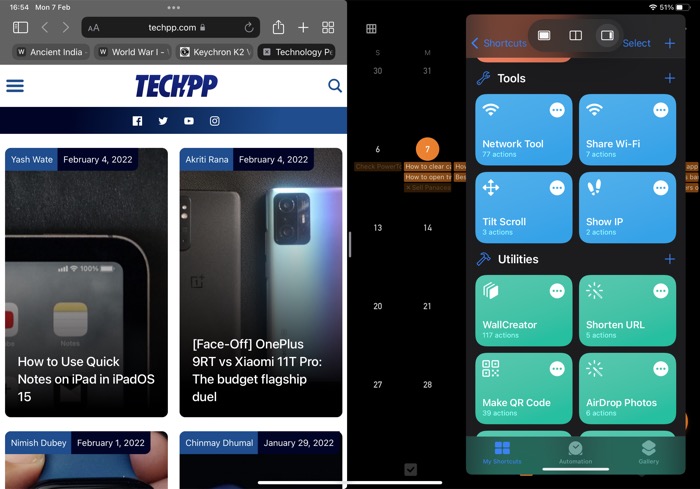
حقق أقصى استفادة من تعدد المهام على iPad باستخدام الشاشة المنقسمة
تعد Split Screen إلى حد بعيد أفضل ميزة في iPadOS 15 تتيح لك تشغيل تطبيقات متعددة على جهاز iPad في وقت واحد لتحقيق أقصى استفادة من مساحة الشاشة المحدودة وزيادة الإنتاجية.
إذا كنت تستخدم جهاز iPad الخاص بك لأكثر من مجرد الترفيه ، فيمكن أن تكون هذه الميزة مفيدة حقًا. منذ الآن ، يمكنك القيام بمهام متعددة في وقت واحد دون الحاجة إلى التنقل ذهابًا وإيابًا بين تطبيقات متعددة.
أسئلة وأجوبة حول استخدام تقسيم الشاشة على iPad
2. هل يمكنك تقسيم الشاشة على iMovie؟
لا ، للأسف ، لا تقدم Apple إمكانيات تعدد المهام على تطبيقات معينة ، ويصادف أن يكون iMovie أحد هذه التطبيقات. لذلك لا يمكنك تقسيم الشاشة في تطبيق iMovie.
هل يمكنك تقسيم الشاشة على iPad باستخدام Zoom؟
حتى كتابة هذا المقال ، يدعم تطبيق Zoom لجهاز iPad عرض ملء الشاشة فقط ، لذلك لا يمكنك الحصول عليه في تكوين تقسيم الشاشة مع أي تطبيق آخر على جهاز iPad.
هل يمكنك تقسيم الشاشة على iPad باستخدام YouTube؟
نعم ، يدعم تطبيق YouTube لأجهزة iPad جميع خيارات تعدد المهام الثلاثة: Full Screen و Split View و Slide Over. لذلك ، باستخدام الخطوات الخاصة بهذه الخيارات المذكورة أعلاه ، يمكنك بسهولة وضع تطبيق YouTube على جهاز iPad في تكوين تقسيم الشاشة دون أي مشاكل.
لماذا لا يمكنني تقسيم الشاشة على جهاز iPad الخاص بي؟
إذا لم تتمكن من تقسيم الشاشة على جهاز iPad ، فمن المحتمل أن يكون ذلك بسبب أن التطبيق الذي تحاول الدخول إليه في تكوين الشاشة المنقسمة لا يدعم وظائف تعدد المهام. وبالتالي ، لا توجد وظائف ملء الشاشة أو Split View أو Slide Over عليها.
