كيفية إيقاف اختطاف المتصفح على Chrome: إزالة الإعلانات وعمليات إعادة التوجيه غير المرغوب فيها
نشرت: 2024-11-29على الرغم من الجهود العديدة التي بذلتها شركة Google، ظل اختراق المتصفحات، بما في ذلك Google Chrome، يمثل أكبر مشكلة أمنية. تظهر البيانات أن أكثر من 32% من البرامج الضارة غير القابلة للاكتشاف تنتشر عبر المتصفح. لحسن الحظ، لا تحتاج إلى الاستثمار في برامج عالية الجودة لمنع اختطاف المتصفح؛ هناك طرق بسيطة لاستكشاف الأخطاء وإصلاحها لمنع ذلك وبعض الطرق البسيطة لإصلاحها إذا كنت متأثرًا بالفعل باختطاف المتصفح.
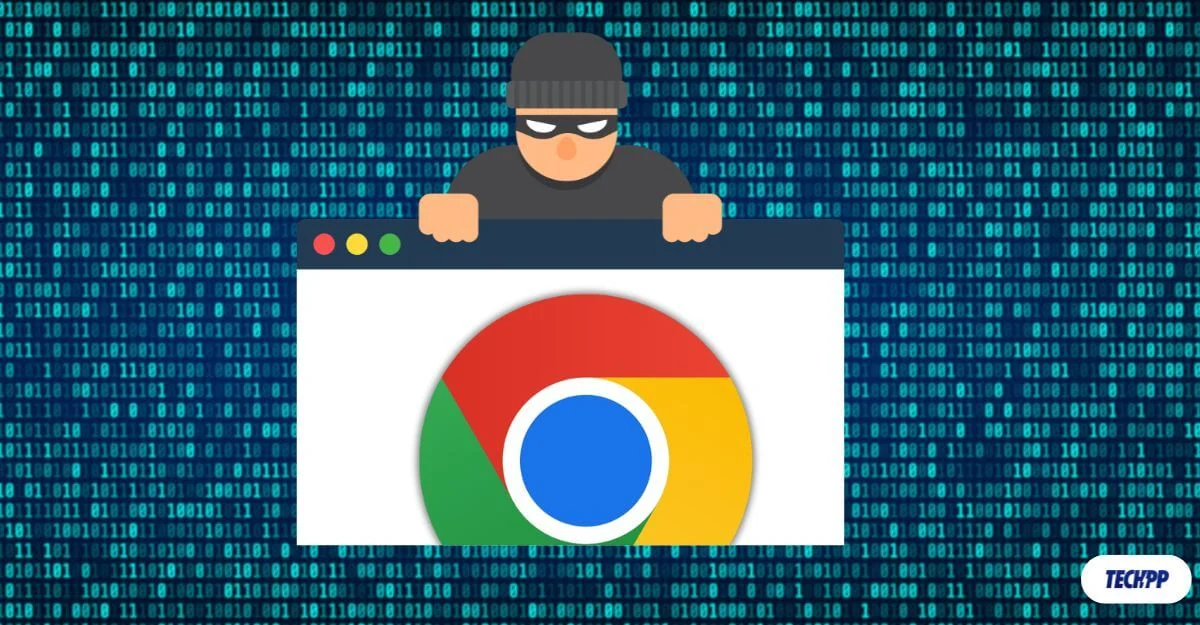
جدول المحتويات
ما هو اختطاف المتصفح؟
يحدث اختطاف المتصفح، أو الاستيلاء على المتصفح، عندما تعمل تعليمات برمجية أو نصوص برمجية ضارة على متصفحك على تغيير إعدادات المتصفح الافتراضية وإعادة توجيهك إلى مواقع ويب ضارة دون سيطرتك. يهدف خاطفو المتصفح إلى عرض إعلانات غير مرغوب فيها وإعادة توجيهك إلى صفحات ويب ضارة وجمع معلوماتك الشخصية.
عادةً ما يتم تثبيت برامج اختراق المتصفح (البرامج الضارة) عند تنزيل برامج ضارة وتثبيتها على أجهزتك أو تثبيت ملحق متصفح غير معروف. يتم استخدام معظم مخترقي المتصفحات لعرض الإعلانات، وغالبًا ما يعيدون توجيهك إلى مواقع الويب غير المرغوب فيها ويعرضون النوافذ المنبثقة غير المرغوب فيها. بعضها أكثر خطورة ويمكن أن يجمع معلومات حساسة، مثل بيانات اعتماد تسجيل الدخول والمعلومات المالية المخزنة على متصفحك.
كيفية اكتشاف اختطاف المتصفح
لا توجد سوى طرق قليلة للكشف عن اختطاف المتصفح. لسوء الحظ، تطورت عمليات اختطاف المتصفح وأصبح من الصعب اكتشافها. اعتمادًا على نوع عملية اختطاف المتصفح، يمكن أن يختلف الاكتشاف. فيما يلي الطرق الأكثر شيوعًا للتعرف على عمليات اختطاف المتصفح.
- الإعلانات غير المرغوب فيها التي تظهر على متصفحك: الطريقة الأكثر شيوعًا لاكتشاف اختطاف المتصفح هي تكرار عرض الإعلانات غير المرغوب فيها. يمكن أن تحتوي مواقع الويب على إعلانات؛ ومع ذلك، إذا وجدت زيادة مفاجئة في عدد الإعلانات وتظهر الإعلانات في أماكن غير معتادة، مثل شاشتك الرئيسية أو من أحد التطبيقات، فمن المحتمل أن يكون سبب ذلك أدوات اختراق المتصفح.
- أدوات إعادة التوجيه: هناك طريقة شائعة أخرى لاكتشاف ذلك وهي من خلال عمليات إعادة التوجيه غير المرغوب فيها، حيث تتم إعادة توجيهك بشكل متكرر إلى مواقع ويب غير معروفة. ومع ذلك، فإن معظم مواقع الويب التابعة لجهات خارجية والتي تحتوي على محتوى غير احترافي تفعل الشيء نفسه أيضًا، ولكن قد يكون التكرار أعلى مع اختطاف المتصفح.
- إعادة توجيه الصفحة الرئيسية: هناك حالات يتم فيها استبدال صفحتك الرئيسية الافتراضية بصفحة رئيسية أخرى، والتي غالبًا ما تعرض إعلانات وروابط لمقالات غير مرغوب فيها وتغير محرك البحث الافتراضي إلى استخدام محرك بحث غير معروف ينقلك إلى المواقع الضارة. يصعب اكتشافها، خاصة إذا لم تكن على دراية بالعملية السابقة، وقد تؤدي إلى التنقل إلى المزيد من المواقع الضارة.
كيفية التعافي من اختطاف المتصفح
إذا تأثرت بعملية اختطاف المتصفح، فيمكنك إزالته بسهولة إذا اتبعت العملية الصحيحة. اتبع طرق التعافي؛ ستعمل هذه الخطوات مع أي متصفح تقريبًا.
أعد ضبط إعدادات Chrome
إذا اكتشفت أي نشاط مشبوه على متصفحك، فقم بإعادة ضبط إعدادات المتصفح على الفور. سيؤدي هذا إلى إزالة جميع إعدادات الاختطاف والإعدادات الضارة، وهي أيضًا عملية بسيطة وسريعة.
تذكر أنه ستتم إزالة كافة الإعدادات المخصصة والإشارات المرجعية والإضافات. ومع ذلك، لن يؤدي هذا إلى إزالة البرامج الضارة المثبتة على متصفحك. بمجرد إعادة ضبط إعداداتك، اتبع الخطوات الموضحة أدناه لإزالة البرامج الضارة.
كيفية إعادة ضبط جوجل كروم
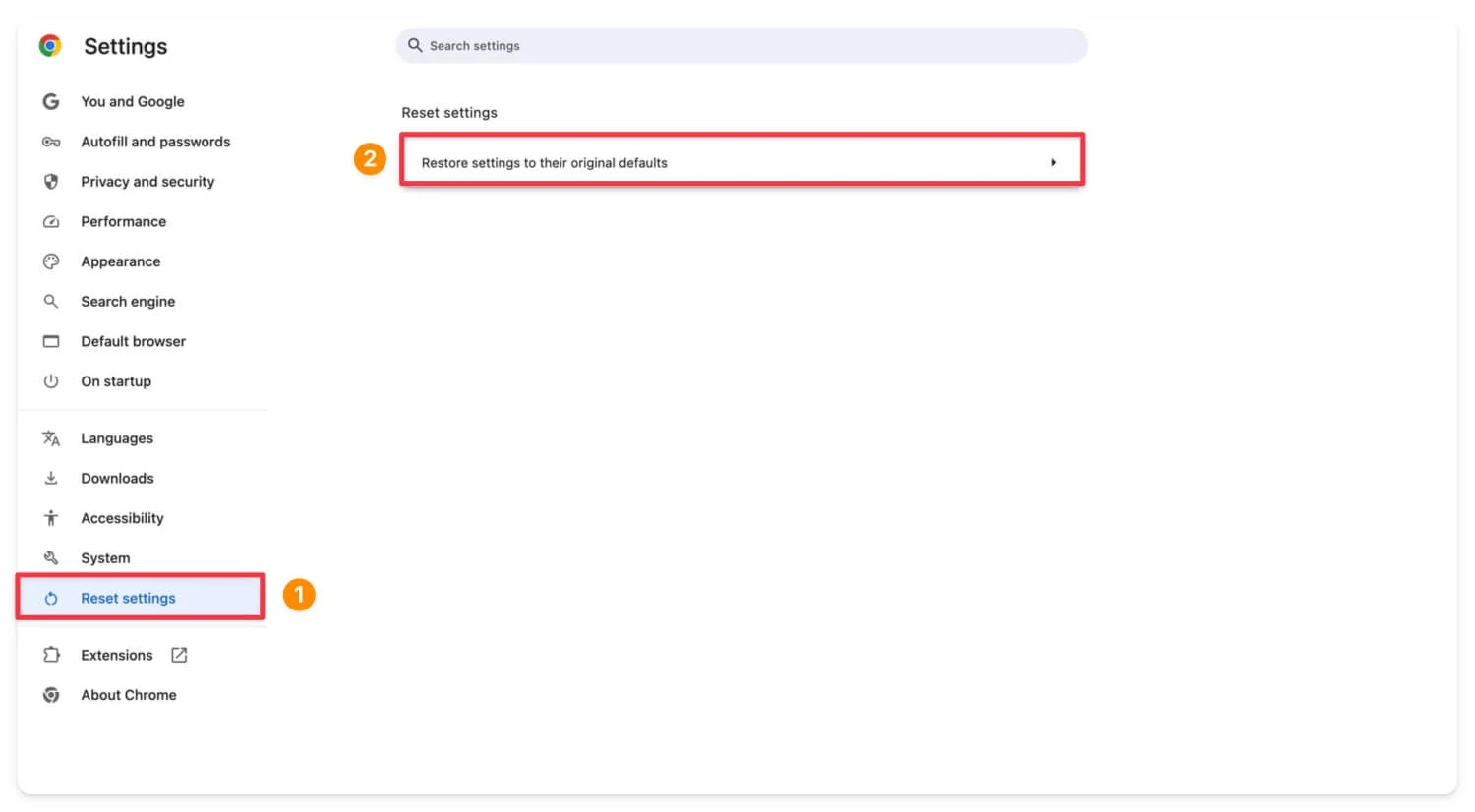
لإعادة ضبط Google Chrome، افتح Google Chrome ، وانقر على قائمة النقاط الثلاث في الزاوية اليمنى العليا من الشاشة، ثم انتقل إلى الإعدادات . قم بالتمرير للأسفل وانقر على خيار إعادة ضبط الإعدادات ، ثم قم بتأكيد إعادة التعيين. سيؤدي هذا إلى إعادة ضبط كافة إعدادات Google Chrome.
قم بإزالة ملحقات Chrome المشبوهة
إعادة الضبط لا تؤدي إلى إزالة الامتداد بالكامل؛ فهو يعطل الامتدادات فقط. بعد إعادة ضبط إعداداتك، قم بإزالة أي ملحقات غير مرغوب فيها مثبتة على متصفح Chrome يدويًا. لا يوجد دليل نهائي لتحديد الامتداد الذي يسبب المشكلة. ومع ذلك، هناك بعض المعلمات التي يمكنك وضعها في الاعتبار.
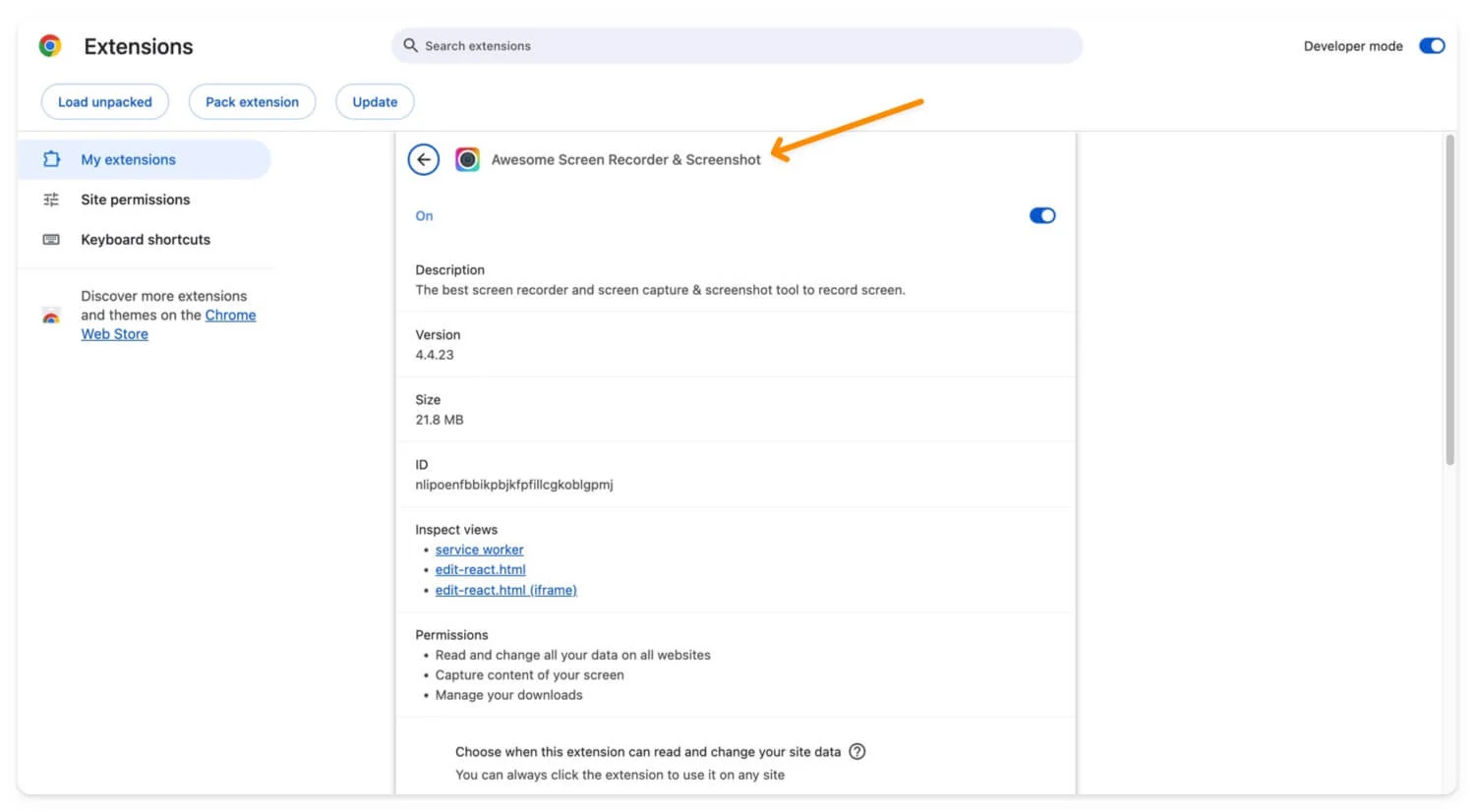
- تحقق من المصدر: تعرف على المطور الذي يأتي منه الامتداد. اسم المطور "تم النشر بواسطة" موجود في تفاصيل كل ملحق.
- مراجعة الأذونات: انقر على القائمة المكونة من 3 نقاط أعلى تفاصيل الإضافة، وانتقل إلى الأذونات، وقم بمراجعتها. على سبيل المثال، إذا كان الملحق لديه إذن مثل "قراءة جميع بياناتك على مواقع الويب وتغييرها"، فقد يشير هذا إلى أنها تمثل خطرًا.
- التحقق من سوق Chrome الإلكتروني: تأكد من تثبيت الامتداد من سوق Chrome الإلكتروني وعدم تنزيله يدويًا من مصدر خارجي.
- فحص سجل التحديث: إذا كان ذلك متاحًا، فابحث عن سجل تحديث الملحق وأي مراجعات خارجية.
باتباع هذه المعلمات، يمكنك تحديد الامتداد الذي يسبب المشكلة. قم بإزالة الامتداد المشبوه مؤقتًا ومعرفة ما إذا تم حل المشكلة. لعرض تفاصيل الامتداد، انقر بزر الماوس الأيمن فوق رمز الامتداد ، ثم انقر فوق إدارة الامتداد.
كيفية إزالة الملحقات من جوجل كروم:
- افتح جوجل كروم .
- انقر على قائمة النقاط الثلاث أو أيقونة الامتداد من شريط الأدوات.
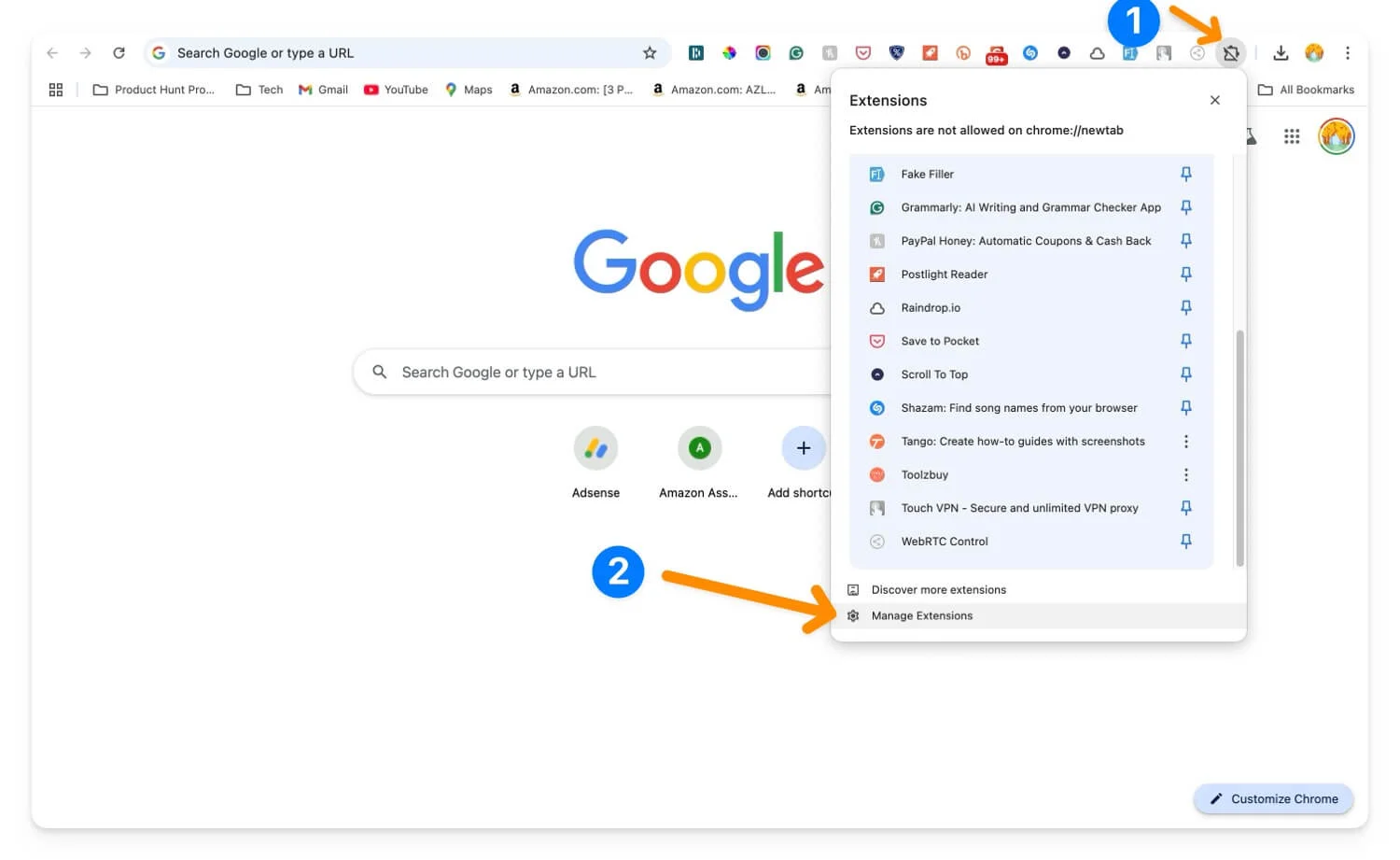
- قم بتعطيل الملحقات المشبوهة يدويًا.
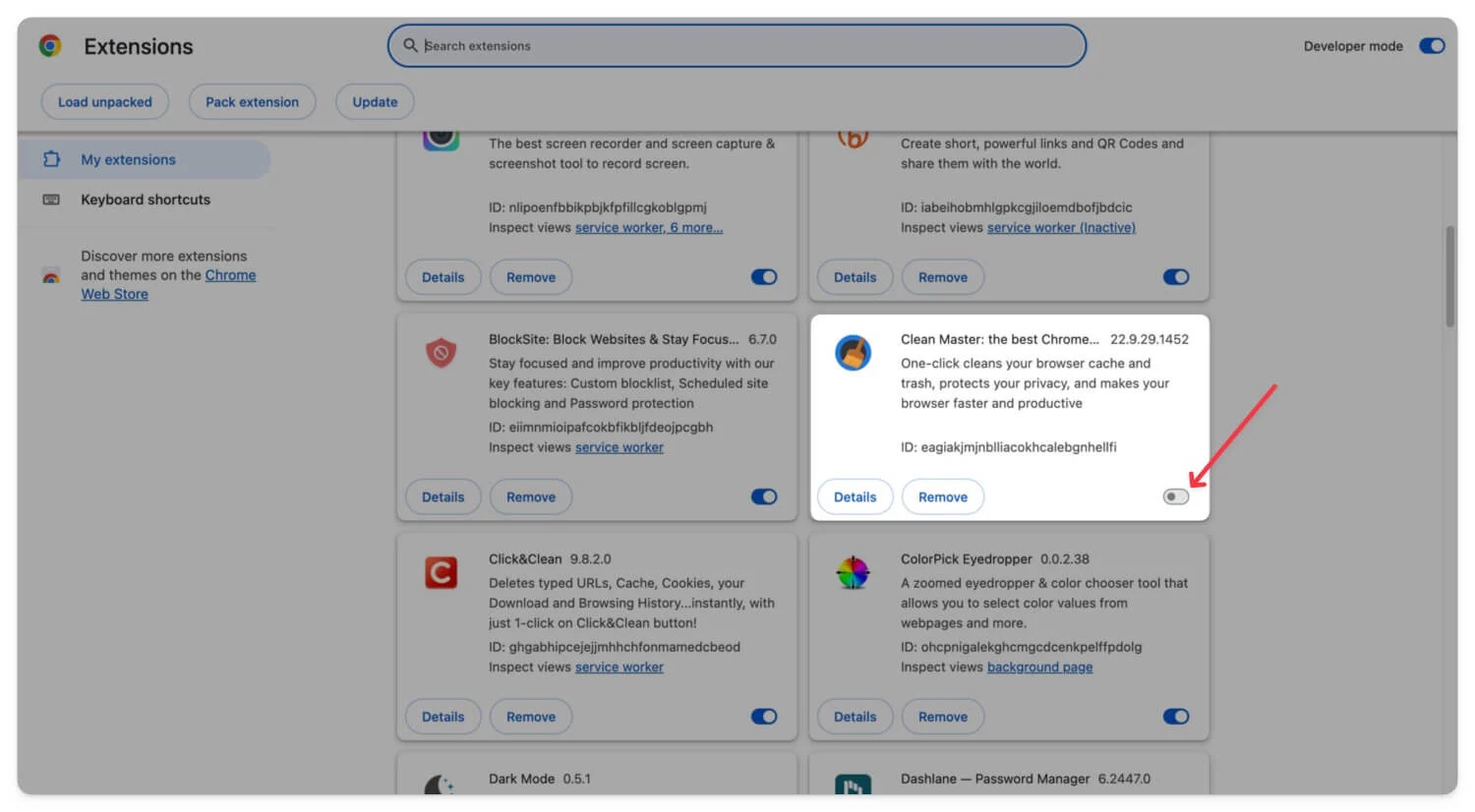
على الرغم من وجود طرق لتعطيل جميع الإضافات مرة واحدة باستخدام أوامر Google Chrome، إلا أنه يوصى بشدة بالتحقق يدويًا من الأذونات والتفاصيل وكل شيء يتعلق بالإضافات ومراجعتها. قم بإلغاء تثبيته أو إزالته إذا وجدت أي ملحقات مشبوهة.
قم بإزالة البرامج المشبوهة على جهازك
ليس فقط من خلال الإضافات، يمكن أيضًا أن تكون البرامج غير المعروفة التابعة لجهات خارجية مسؤولة ويمكنها إدخال عملية اختطاف المتصفح في متصفح Chrome الخاص بك. إذا قمت مؤخرًا بتنزيل أي برنامج من مواقع جهات خارجية أو كان لديك أي برامج مشبوهة مثبتة على جهازك، سواء Windows أو Mac، فقم بإزالتها بسرعة باتباع الخطوات أدناه.
- انتقل إلى لوحة التحكم.
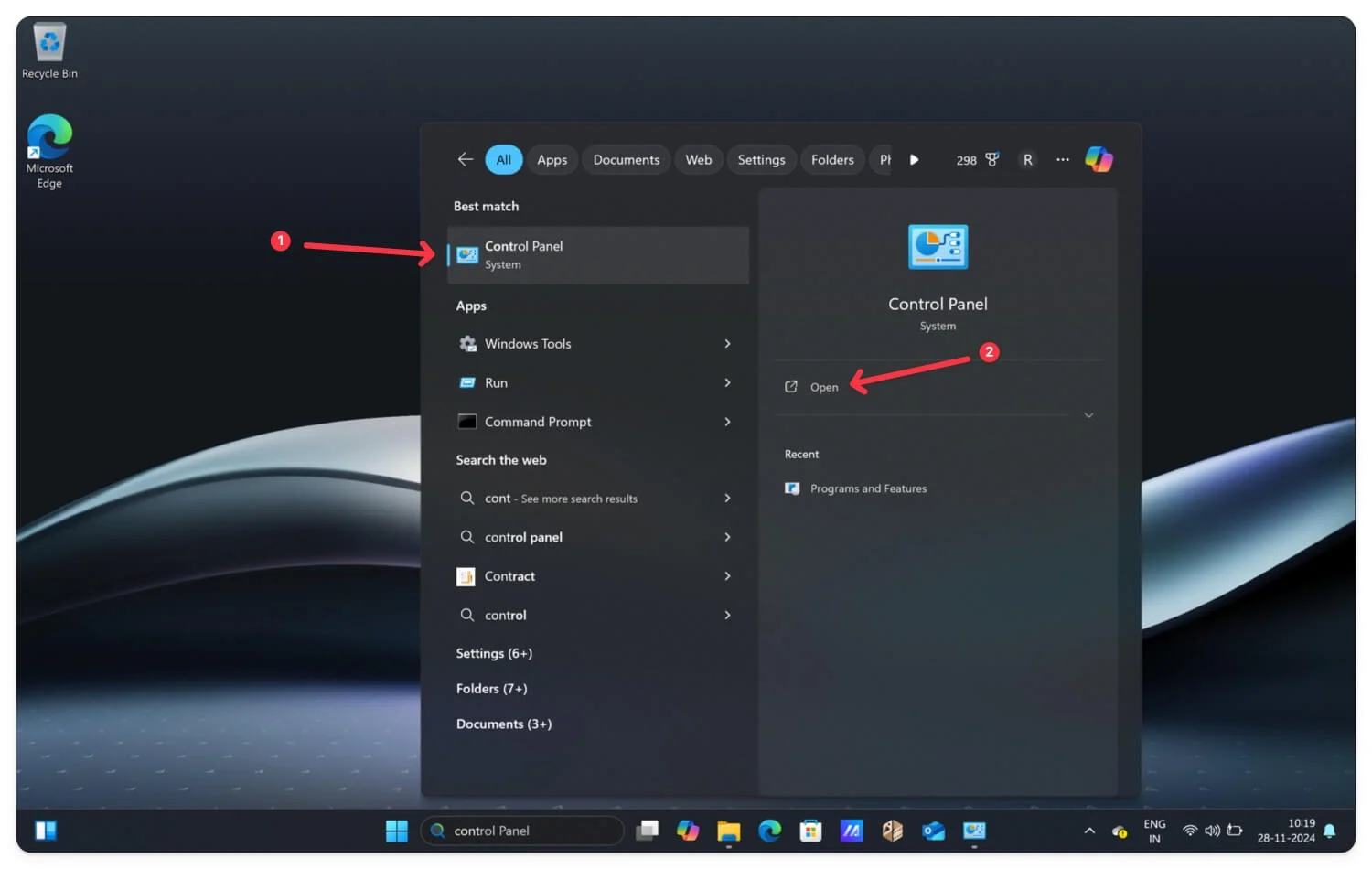
- انقر على البرامج
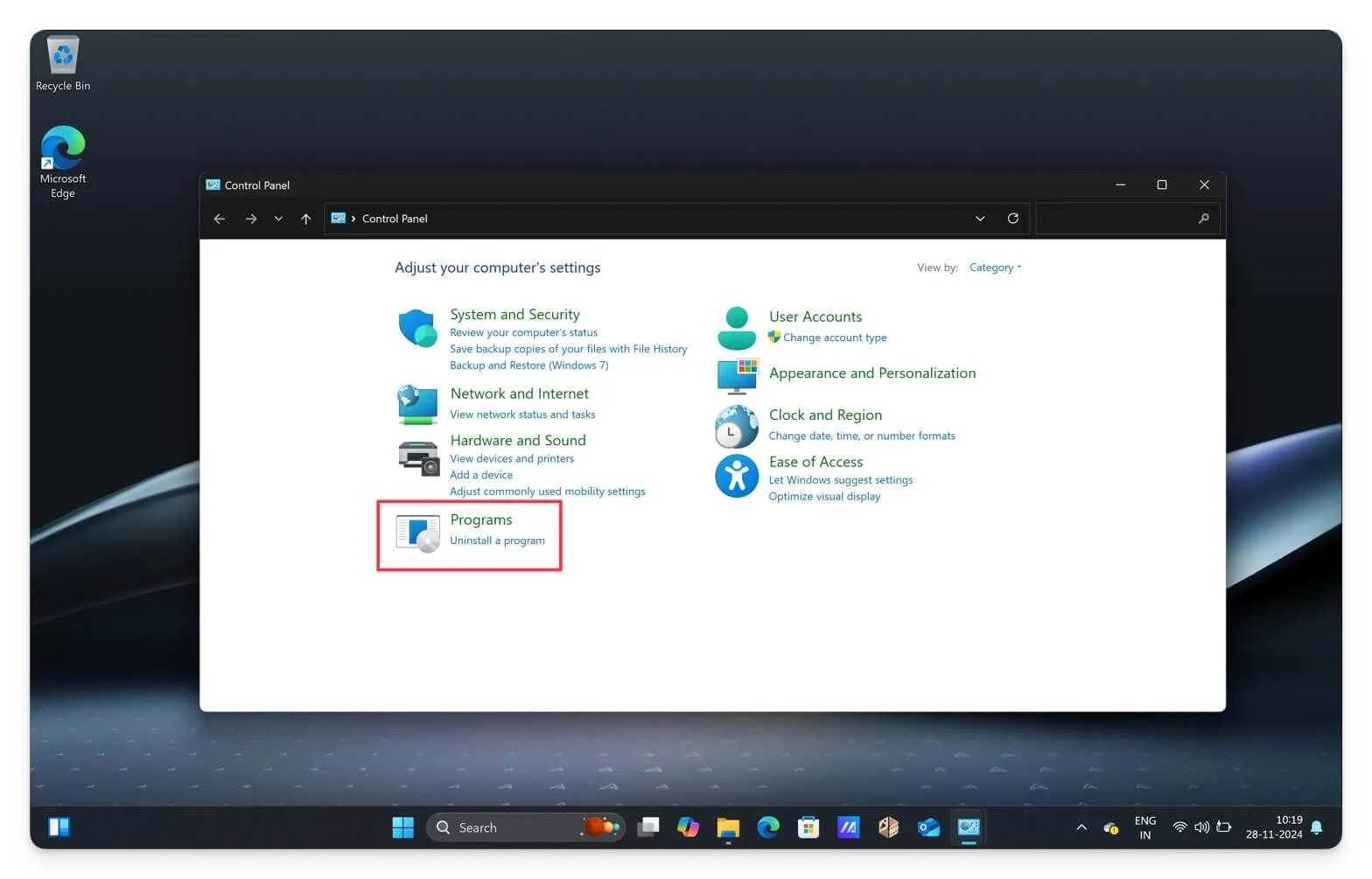
- اضغط على البرامج والميزات.
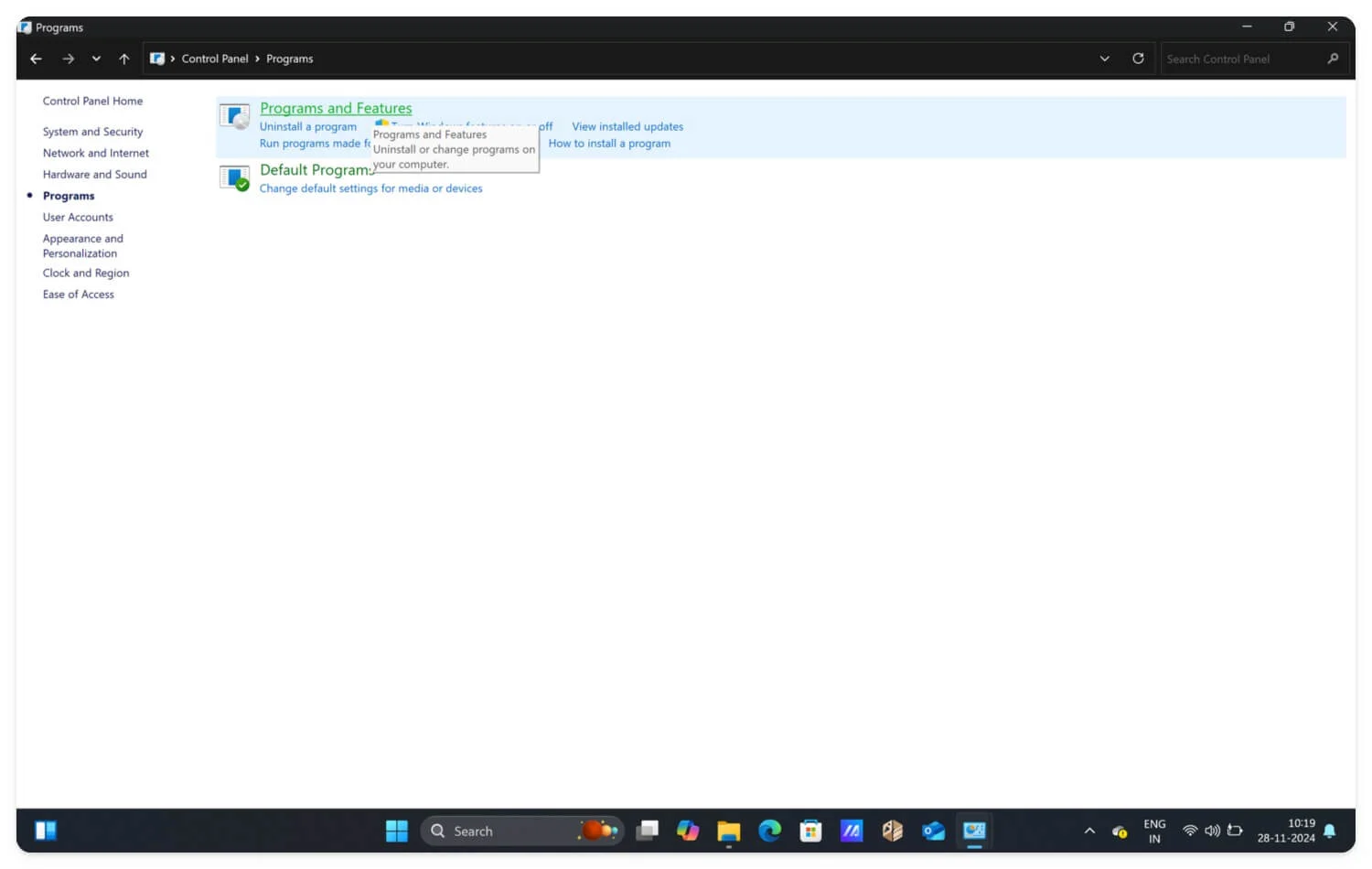
- هنا، يمكنك العثور على البرامج المشبوهة. انقر بزر الماوس الأيمن على البرنامج وانقر على إلغاء التثبيت.
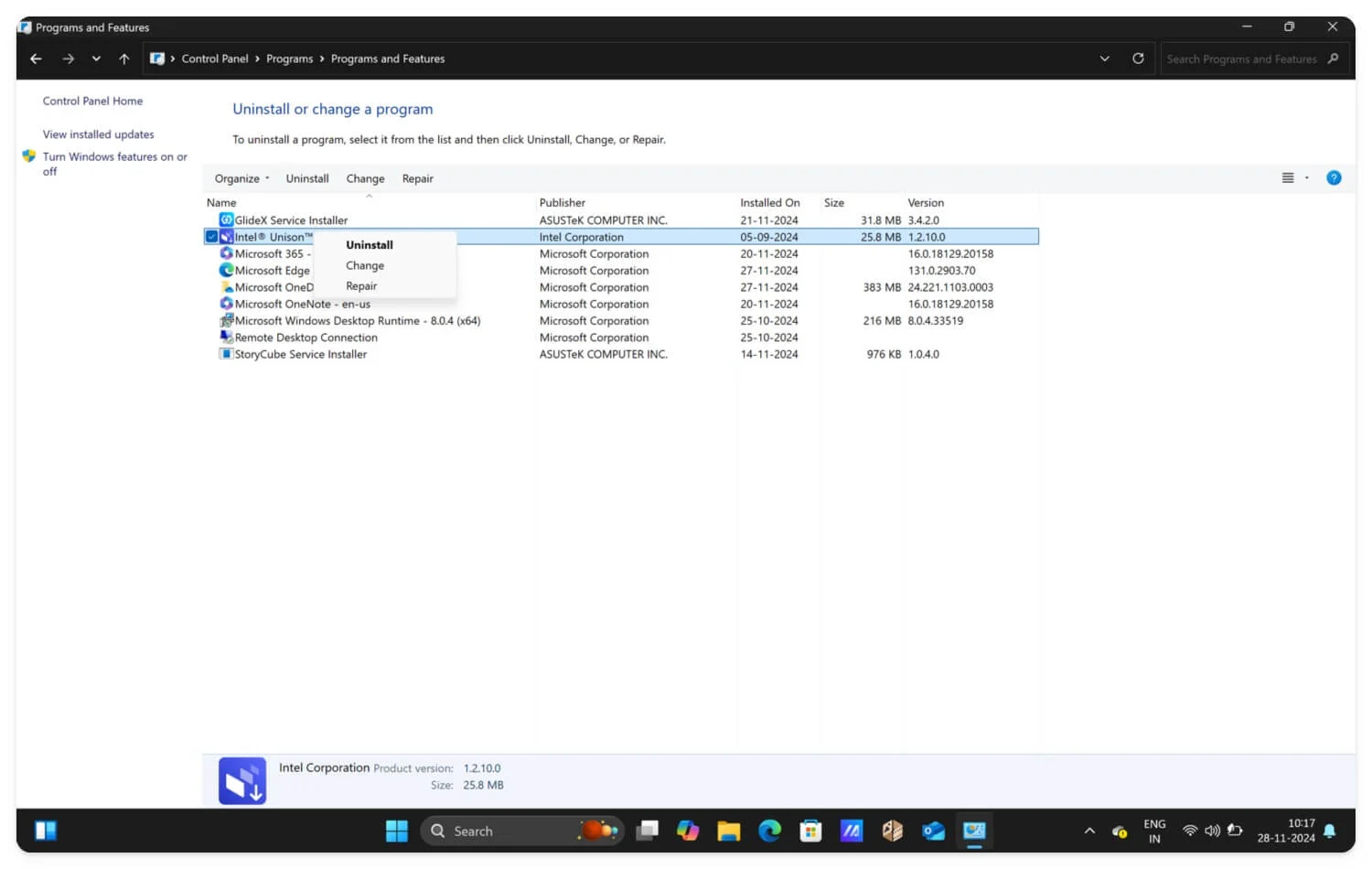
على نظام التشغيل macOS، انتقل إلى مجلد التطبيقات وابحث عن التطبيقات أو البرامج المشبوهة، واسحبها وانقلها إلى سلة المهملات، ثم قم بإفراغ سلة المهملات لحذف البرنامج من جهازك. إذا كنت مستخدمًا جديدًا لنظام التشغيل Mac، فاتبع الفيديو أدناه للحصول على دليل تفصيلي خطوة بخطوة.
تحقق من وجود متسللين للمتصفح ضمن برامج شرعية. وبدلاً من ذلك، ابحث عن برامج محددة تعمل في الخلفية. على نظام Windows، يمكنك زيارة مدير المهام؛ على نظام التشغيل macOS، يمكنك رؤية مراقب النشاط والبحث عن العمليات المشبوهة. بمجرد قيامك بإلغاء تثبيت البرنامج، اتبع الخطوات التالية.
قم بفحص جهازك باستخدام أحد برامج مكافحة الفيروسات ذات السمعة الطيبة
بعد إعادة ضبط إعدادات Chrome، وإزالة الملحقات، وإلغاء تثبيت التطبيقات المشبوهة، قم بإجراء فحص كامل للجهاز لاكتشاف أي برامج ضارة أو فيروسات مثبتة على نظامك. يمكنك استخدام أدوات مثل Malwarebytes، المصممة خصيصًا لإزالة خاطفي المتصفح. وبالمثل، يمكنك استخدام برامج مكافحة الفيروسات المجانية أو البرامج المدفوعة مثل Bitdefender وNorton وغيرها من برامج مكافحة الفيروسات الموثوقة والتي تعمل بشكل رائع.
ومع ذلك، يعد Avast One Basic خيارًا جيدًا إذا كنت تبحث عن خيارات مجانية مع اكتشاف فيروسات أفضل من برامج مكافحة الفيروسات المجانية الأخرى. يعمل على أجهزة متعددة، بما في ذلك Windows وMac. يمكنك أيضًا تجربة الإصدار المجاني من Bitdefender، الذي يوفر حماية موثوقة وفعالة من الفيروسات. إذا وجدت أي نشاط أو تطبيقات أو برامج مشبوهة أثناء الفحص، فقم بإزالتها على الفور لتأمين جهازك.
قم بإلغاء تثبيت Google Chrome وإعادة تثبيته
بعد فحص جهازك بنجاح، يوصى بإلغاء تثبيت Google Chrome وإعادة تثبيته. سيؤدي هذا إلى إزالة أي فيروسات أو نصوص برمجية ضارة موجودة لا تزال نشطة على متصفح Chrome. على نظام التشغيل Windows: انتقل إلى الإعدادات > التطبيقات > التطبيقات والميزات > حدد Google Chrome > إلغاء التثبيت > تأكيد . على نظام Mac: انتقل إلى Finder > التطبيقات > اسحب Google Chrome إلى سلة المهملات > إفراغ سلة المهملات.

إعادة ضبط المصنع لجهازك
تؤدي إعادة ضبط جهازك إلى إزالة كل شيء من جهاز الكمبيوتر الخاص بك، بما في ذلك الفيروسات والبرامج وتطبيقات الطرف الثالث. هذه هي الطريقة الأكثر موثوقية التي يمكنك الاعتماد عليها كملاذ أخير. ومع ذلك، ستؤدي إعادة ضبط جهازك إلى إعدادات المصنع إلى إزالة كل شيء من جهازك. تأكد من عمل نسخة احتياطية لجهازك لحفظ الملفات المهمة قبل إعادة ضبط المصنع.
- لعمل نسخة احتياطية من ملفات Windows: يمكنك نقل ملفاتك إلى OneDrive أو حفظ الملفات على محرك أقراص خارجي.
- بالنسبة لنظام التشغيل macOS: يمكنك نقل الملفات المهمة إلى iCloud أو تنزيلها وحفظها على جهازك المحلي.
كيفية إعادة ضبط المصنع لجهازك:
على نظام التشغيل Windows، يمكنك الانتقال إلى الإعدادات > النظام > الاسترداد > إعادة ضبط هذا الكمبيوتر > البدء > اختيار الخيارات > تأكيد.
كيفية إعادة ضبط جهاز Mac الخاص بك إلى إعدادات المصنع:
- انتقل إلى الإعدادات على جهاز Mac الخاص بك
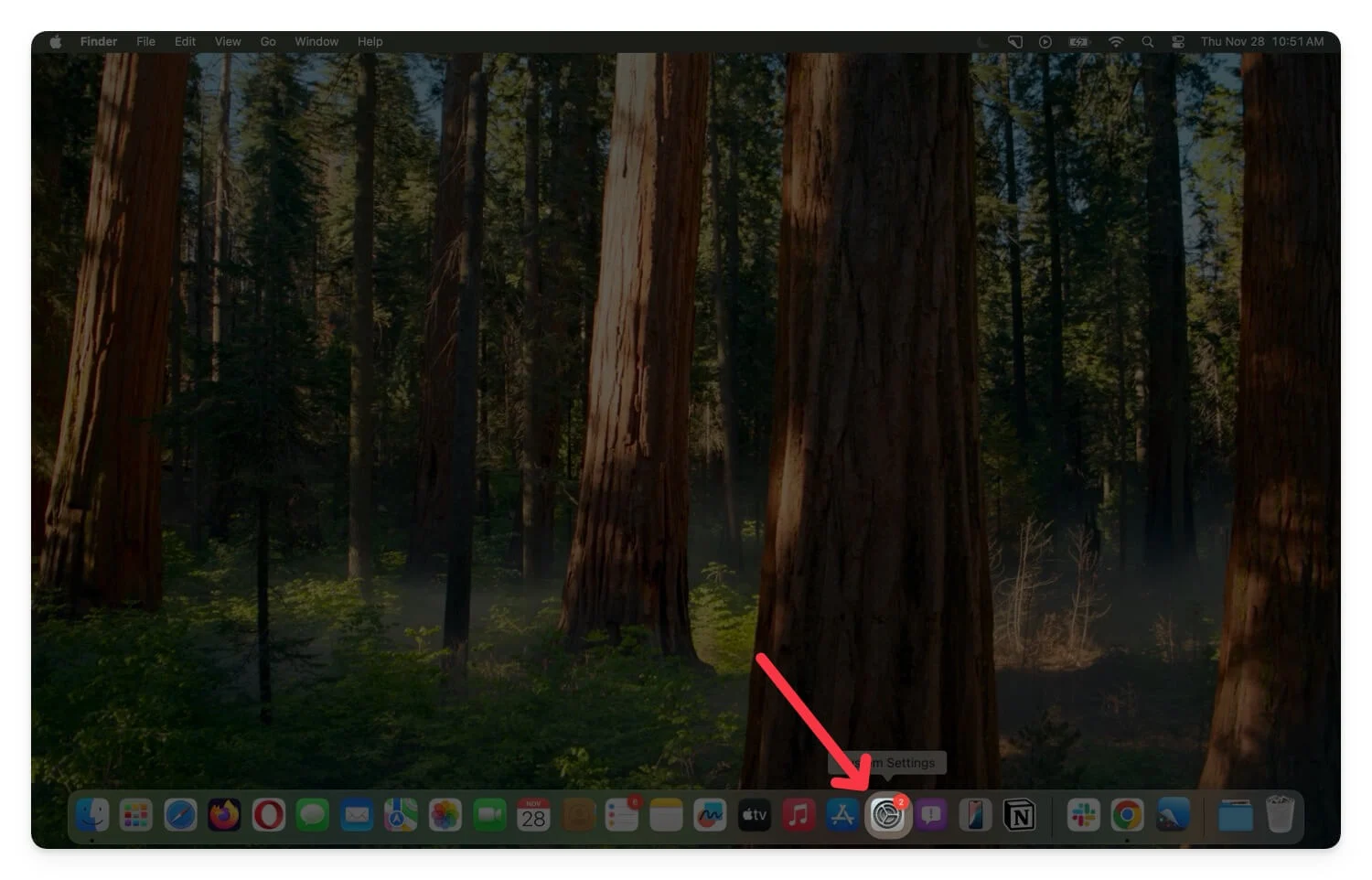
- انقر على عام واضغط على نقل أو إعادة تعيين.
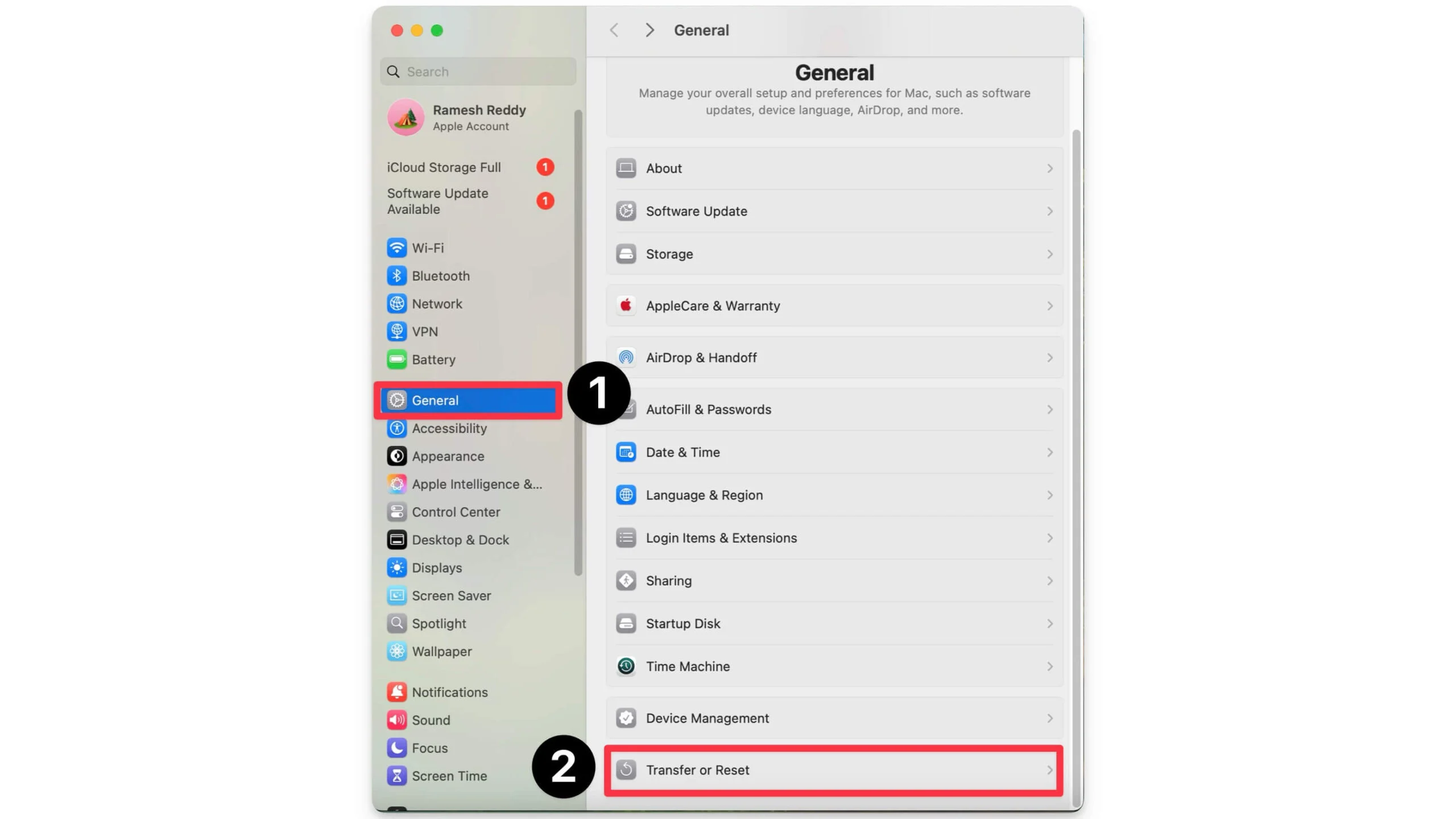
- حدد الخيار الذي يقول مسح كافة المحتويات والإعدادات.
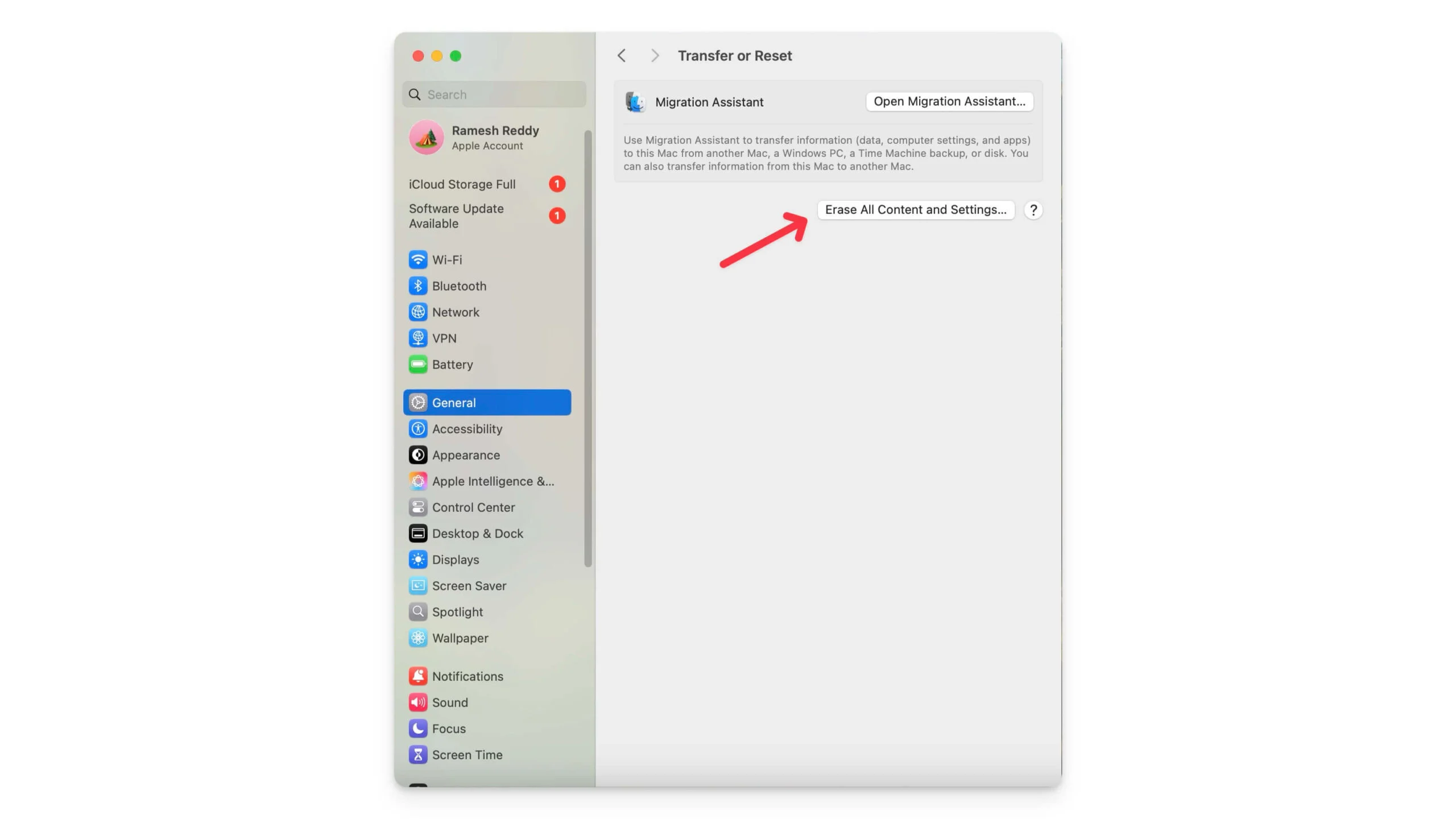
بعد إعادة ضبط المصنع، انسخ الملفات مرة أخرى إلى جهازك. تأكد أيضًا قبل النسخ من أنها نظيفة تمامًا عن طريق فحصها باستخدام برنامج مكافحة فيروسات موثوق به حتى لا تتأثر بالفيروس مرة أخرى.
هذه هي الخطوات الخمس لتعطيل وإزالة اختطاف المتصفح على Google Chrome. تعمل إعادة ضبط جهازك على إعدادات المصنع دائمًا تقريبًا وتصلح كل شيء على جهازك، مما يضمن لك إنشاء تثبيت جديد بدلاً من تحديث Windows أو macOS الحالي لديك.
كيفية منع اختطاف المتصفح على جهازك
وكما يقول المثل، الوقاية خير من العلاج ، وإزالة الفيروس هي مجرد البداية. إذا كنت تزور مواقع ويب تابعة لجهات خارجية في كثير من الأحيان وتقوم بتنزيل برامج وإضافات غير معروفة، فمن الممكن أن يصاب جهازك مرة أخرى. الطريقة الأفضل والأكثر موثوقية لمنع اختطاف المتصفح هي اتباع هذه الطرق البسيطة أثناء استخدام Chrome.
1. لا تقم بزيارة مواقع الويب الضارة أو تنزيل الملفات منها
يأتي معظم مخترقي المتصفحات من مواقع خارجية أو مواقع ضارة تقدم برامج مصابة بالبرامج الضارة، والتي يمكن استخدامها لاختطاف المتصفح. ولمنع ذلك، لا تقم بتثبيت برامج من مواقع ويب تابعة لجهات خارجية، وخاصة برامج التعديل. تحقق أيضًا بعناية من عنوان URL وتأكد من أنه من موقع قانوني. يمكنك عرض اسم المجال أو استخدام أدوات فحص عناوين URL لاكتشاف مواقع الويب الضارة. يمكنك أيضًا مراعاة بعض المعلمات، مثل:
- المجال الذي يأتي منه الموقع.
- ما إذا كان عنوان URL يستخدم HTTPS للوصول الآمن.
- وجود النوافذ المنبثقة وغيرها من الأنشطة المشبوهة عند زيارتك لأحد المواقع.
- يمكنك أيضًا استخدام أدوات فحص عناوين URL عبر الإنترنت مثل أدوات الفيروسات للتحقق من أمان موقع الويب.
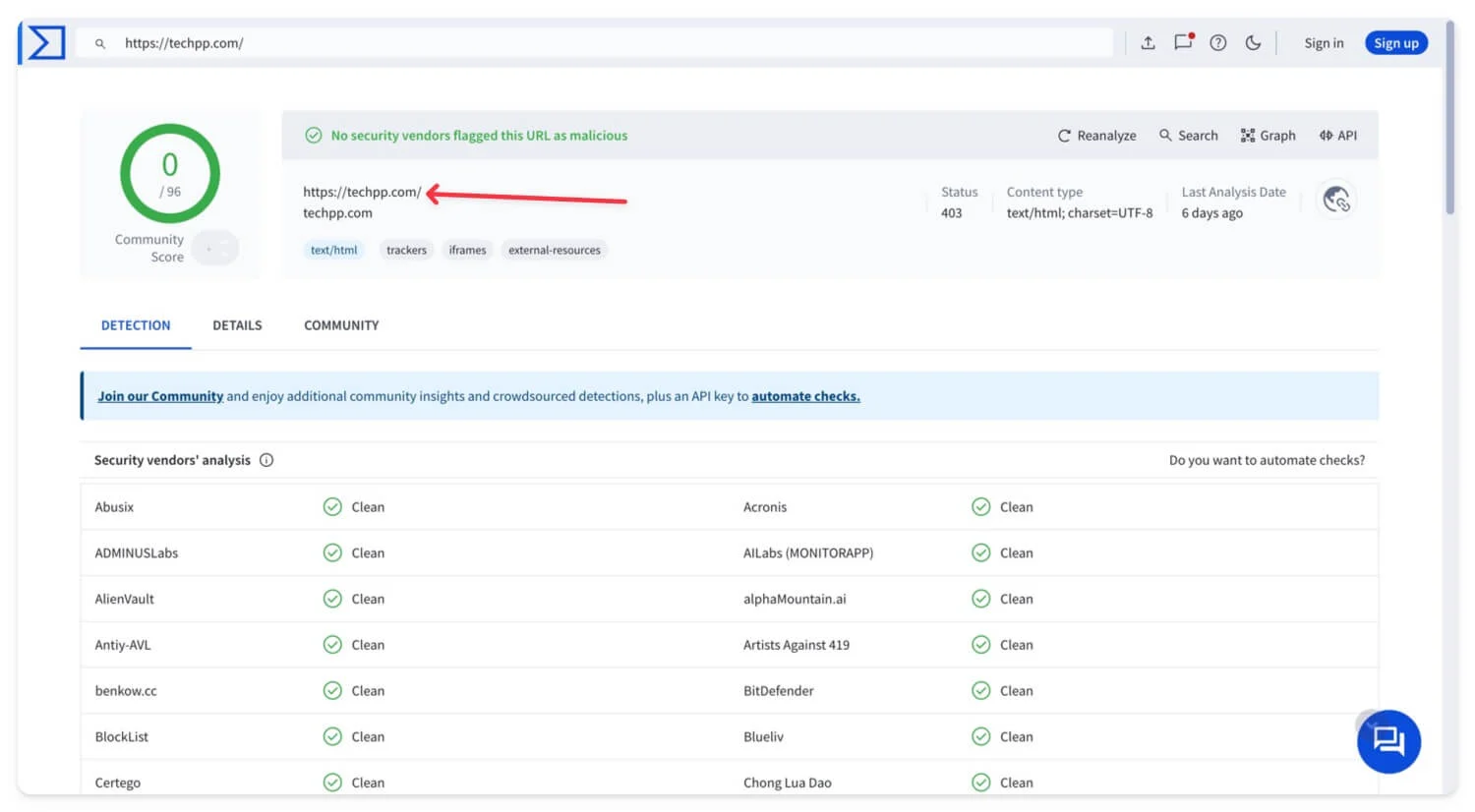
2. قم بتثبيت برنامج مكافحة الفيروسات على جهازك
قم بتثبيت برنامج مكافحة الفيروسات (مجاني أو مدفوع) لمزيد من الأمان وتشغيل حماية المتصفح. يقوم هذا بمسح موقع الويب قبل زيارتك ويخبرك إذا كان هناك أي مشكلة أو خطر على موقع الويب. للحصول على أفضل النتائج، تجنب زيارة مواقع الويب هذه تمامًا لمنع الاختطاف.
إذا كنت لا تريد برنامج مكافحة فيروسات تابعًا لجهة خارجية، فيمكنك أيضًا استخدام أدوات فحص الفيروسات المجانية عبر الإنترنت لفحص الملفات الصغيرة بسهولة دون تثبيت أي تطبيق على جهازك.
3. قم بتحديث جوجل كروم
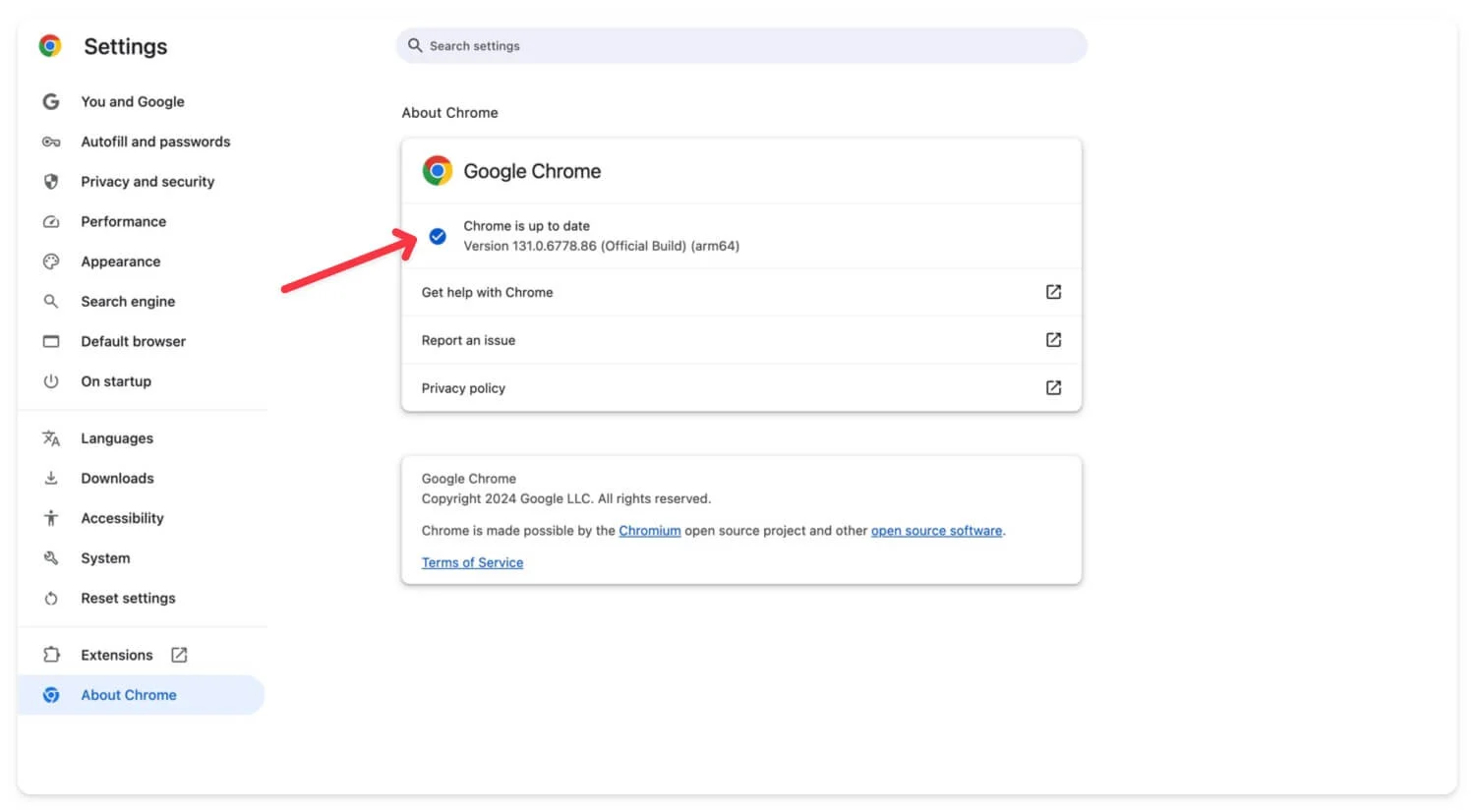
غالبًا ما تطرح Google تحديثات متكررة لمتصفح Chrome لإصلاح مشكلات الأمان وإضافة ميزات أمان إضافية. تأكد من تحديث Google Chrome بشكل متكرر لتجنب أي مشكلات في المستقبل. للتحديث، انتقل إلى الإعدادات ، ثم قم بالتمرير لأسفل إلى الأسفل، ثم انقر فوق حول Chrome . في حالة توفر إصدار جديد من Google Chrome، يمكنك تحديث Chrome، وسيتم تطبيق التحديث تلقائيًا.
4. قم بفحص الملفات التي تم تنزيلها باستخدام أدوات فحص الفيروسات عبر الإنترنت
يوصى بشدة باستخدام برامج مكافحة الفيروسات عبر الإنترنت والمحلية إذا كنت تقوم في كثير من الأحيان بتنزيل الملفات أو زيارة مواقع الويب الضارة. ومع ذلك، فإن وجود برنامج مكافحة فيروسات يمكن أن يكون له أيضًا عيوب، مثل استخدام المزيد من موارد النظام، وبعض برامج مكافحة الفيروسات تقاطعك باستمرار بالإشعارات وتحتاج إلى التحديث بشكل متكرر.
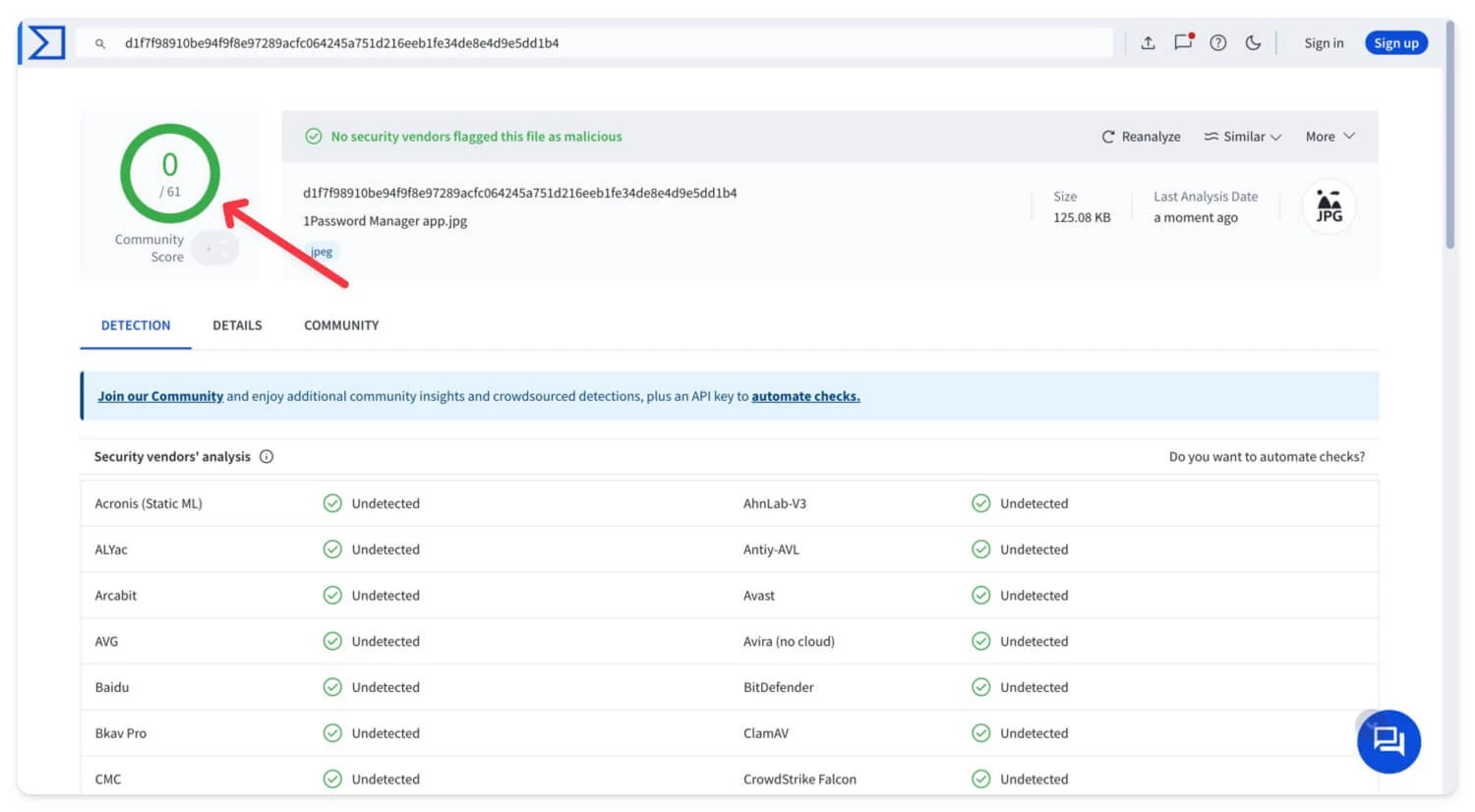
ومع ذلك، إذا كنت تبحث عن حل بسيط وتقوم فقط بتنزيل الملفات الصغيرة من الإنترنت، فيمكنك استخدام ماسحات ضوئية مجانية للملفات عبر الإنترنت. توفر هذه طريقة بسيطة لفحص ملفاتك قبل فتحها على جهازك. يمكنك الاطلاع على دليلنا حول أفضل أدوات فحص الفيروسات عبر الإنترنت والتي توفر تجربة بسيطة وسهلة وحديثة. يمكنك أيضًا اختيار واحد بناءً على تفضيلاتك لفحص الملفات. قم بتحميل الملف إلى الماسح الضوئي لمسح النتائج وعرضها.
5. قم بتثبيت الملحقات من متجر Chrome الإلكتروني
على الرغم من أن الإضافات هي أفضل طريقة لتوسيع وظائف Google Chrome، إلا أنها يمكن أن تأتي أيضًا بتكلفة. إذا قمت بتنزيلها من مصادر خارجية، فإن بعض الإضافات تطلب أذونات يمكنها تعديل إعدادات أمان Google Chrome، الأمر الذي قد يمثل مشكلة وغير آمن إذا كنت تستخدم معلومات حساسة على المتصفح.
غالبًا ما يوصى بتنزيل ملحق من Google Chrome Web Store لأنه يخضع لعدة فحوصات أمنية. ومع ذلك، تأكد من أن ملحقك آمن للإضافة، وأنه يأتي من مطور حسن السمعة، ويطلب أذونات محدودة.
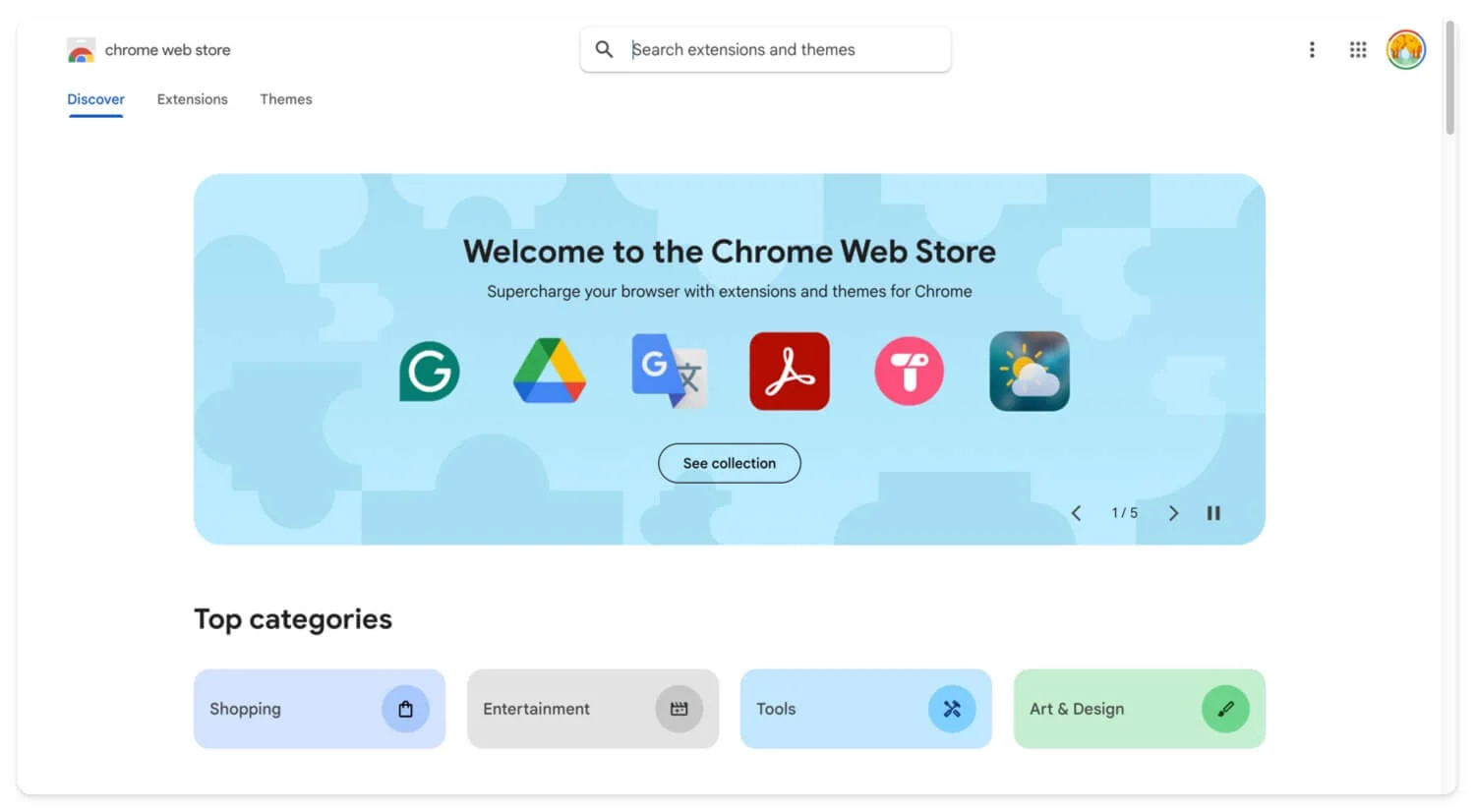
وقف اختطاف المتصفح
يمكن أن تساعدك هذه الطرق الخمس في إصلاح عملية اختطاف المتصفح ومنع حدوثها في المستقبل. يمكنك اتباع هذه الخطوات الأساسية يوميًا لحماية المعلومات الحساسة من المتسللين الخارجيين. الخطوات المذكورة في هذا الدليل سهلة للمبتدئين. إذا كان لديك أي أسئلة أخرى، يرجى التعليق أدناه، وسأحاول الإجابة عليها.
الأسئلة الشائعة حول إصلاح اختطاف المتصفح ومنعه
ماذا يجب أن أفعل إذا واصلت مواجهة مشكلات الاختراق حتى بعد إعادة تثبيت Chrome؟
إذا كنت تواجه مشكلات تتعلق بالاختراق، حتى بعد إعادة تثبيت Google Chrome، فإنني أوصي بشدة بإعادة ضبط جهازك على إعدادات المصنع. إنها طريقة فعالة وموثوقة تعمل في الغالب وتزيل أي برامج ضارة أو فيروسات موجودة على جهازك.
هل يمكنني تعطيل أي علامات أو إعدادات محددة في Chrome لمنع اختطاف المتصفح؟
لتعزيز حماية Google Chrome، قم بتمكين ميزة التصفح الآمن. توفر Google ميزات التصفح الآمن المضمنة للتصفح الآمن على Google Chrome. يمكنك الانتقال إلى الإعدادات ، ثم الخصوصية والأمان ، والبحث عن الخيار الذي يشير إلى التصفح الآمن . من صفحة التحديد، حدد التصفح المحسّن. قم أيضًا بتعطيل الامتدادات في وضع التصفح المتخفي إذا كانت غير ضرورية، وتعطيل التنزيلات التلقائية ومنع مواقع الويب من تنزيل الملفات تلقائيًا دون إذنك. يمكنك تغيير إعدادات الخصوصية والأمان والموقع الفردي.
ما الأذونات التي تعتبر آمنة عند إضافة امتداد Chrome؟
يمكن أن تعتمد أذونات الامتداد على نوع الامتداد الذي تقوم بتثبيته. على سبيل المثال، إذا كنت تقوم بتثبيت ملحق لقطة الشاشة، فإنه يحتاج إلى أذونات مثل الكاميرا والميكروفون. لمنع تتبع المتصفح، تأكد من أن ملحق المتصفح لا يملك الإذن لتجاوز الإعدادات الافتراضية أو تغييرها. لإدارة أذونات الامتداد، انتقل إلى أي امتداد، وانقر بزر الماوس الأيمن على الامتداد، ثم انقر فوق عرض أذونات الويب . وبدلاً من ذلك، يمكنك استخدام إعدادات Chrome وعلامة التبويب الخصوصية والأمان.
هل يمكن أن يساعد استخدام VPN في منع اختطاف المتصفح؟
يمكن أن تساعد شبكة VPN في تشفير شبكتك ولكنها لا تمنع تمامًا اختطاف المتصفح المحلي. حتى في حالة تشغيل VPN، يمكن للنص البرمجي الذي يتم تشغيله محليًا على جهازك تغيير إعدادات Chrome وسيظل قادرًا على الوصول إلى معلوماتك الشخصية.
