كيفية تعزيز جوجل كروم الإشارات المرجعية
نشرت: 2016-05-10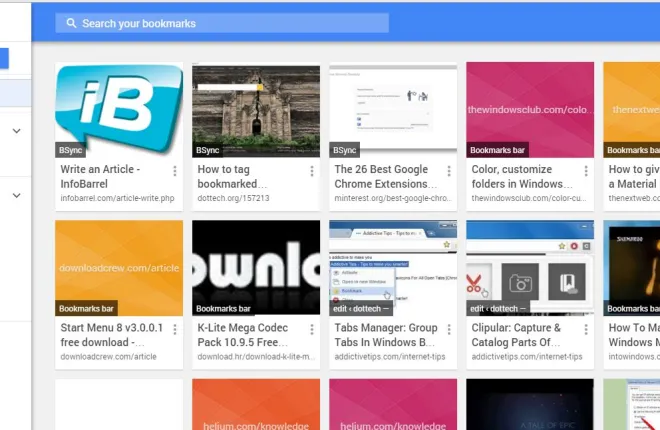
يحفظ Google Chrome ، مثل أي متصفح آخر ، مواقع الويب التي تم وضع إشارة مرجعية عليها في مدير الإشارات المرجعية وشريطها. ومع ذلك ، هناك بعض الأشياء التي يفتقر إليها مدير الإشارات المرجعية الافتراضي في Chrome مثل الصور المصغرة للمواقع وخيارات وضع العلامات. يمكنك تخصيص إشارات Google Chrome المرجعية مع بعض الإضافات والتطبيقات.
ملحق مدير الإشارات
أولاً ، تحقق من امتداد مدير الإشارات المرجعية لجوجل كروم. هذا امتداد يمنح مدير الإشارات في المتصفح إصلاحًا شاملاً. اضغط على زر + مجاني في هذه الصفحة لإضافة الامتداد إلى المتصفح. ثم ستجد زر النجمة الجديد على شريط الأدوات الموضح في اللقطة أدناه مباشرة.
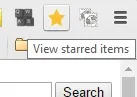
يمكنك الضغط على هذا الزر لوضع إشارة مرجعية على أي صفحة مفتوحة في علامة التبويب المحددة. سيؤدي ذلك إلى فتح النافذة المنبثقة الصغيرة الموضحة في اللقطة أدناه. هناك يمكنك إضافة بعض الملاحظات الإضافية للإشارة المرجعية في مربع النص. يوجد أدناه زر إضافة إلى المجلد الذي يوسع قائمة حيث يمكنك تحديد مجلدات معينة لحفظ الصفحة فيها.
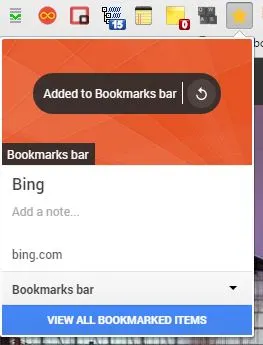
اضغط على زر عرض جميع العناصر المرجعية لفتح مدير الإشارات الجديد أدناه. كما يمكنك القول بلا شك ، فإن مدير الإشارات المرجعية في Chrome يشتمل الآن على صور مصغرة لكل إشارة مرجعية. هذه هي الصور المدرجة على المواقع.
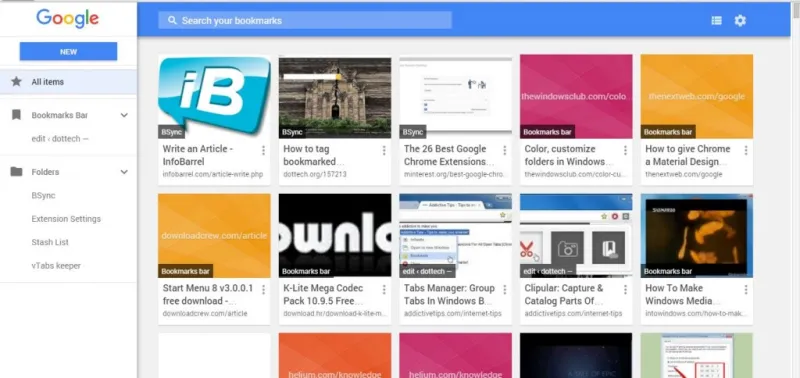
يمكنك الضغط على زر تحديد صغير في الجزء العلوي الأيمن من كل صورة مصغرة للإشارة لتعديلها. يفتح ذلك الشريط الجانبي الموضح أدناه والذي يمكنك من خلاله تحرير الملاحظة أو الارتباط التشعبي أو إزالة الصورة المصغرة أو حذف الإشارة المرجعية.
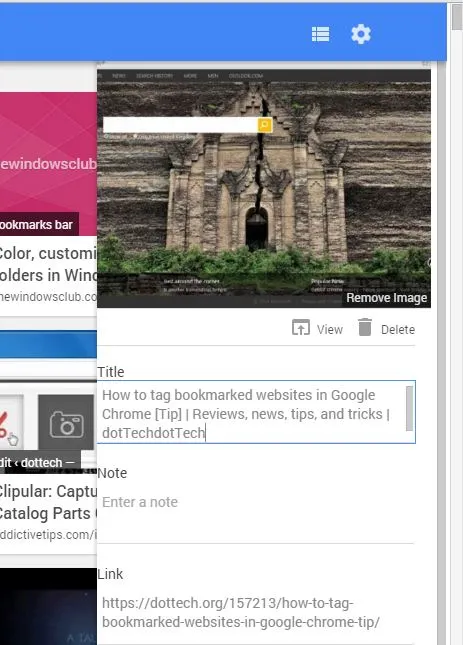
يوجد في الجزء العلوي من الصفحة مربع بحث حيث يمكنك إدخال الكلمات الرئيسية للعثور على الإشارات المرجعية. في الجزء العلوي الأيمن يوجد أيضًا زر عرض القائمة . انقر فوق هذا الخيار للعودة إلى عرض قائمة الإشارات المرجعية الخاصة بك بدون أي صور مصغرة كما هو موضح في اللقطة أدناه مباشرة.
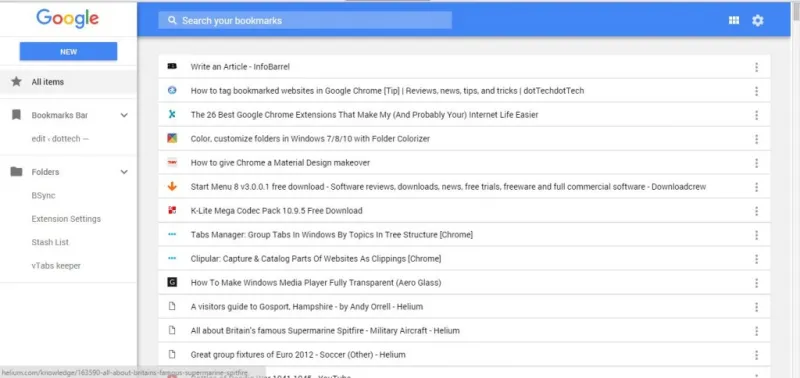
يوجد على يسار مدير الإشارات الجديد شريط جانبي للمجلد. هناك حدد شريط الإشارات المرجعية لفتح الصور المصغرة لشريط الإشارات. بعد ذلك يمكنك إضافة مواقع إلى شريط الإشارات أو إزالتها من هناك. اضغط على زر جديد لإضافة اختصارات URL إلى مدير الإشارات. أو يمكنك بعد ذلك النقر فوق مجلد جديد لإضافة مجلد إلى إشاراتك المرجعية.
انقل الإشارات المرجعية إلى مجلدات عن طريق سحبها وإفلاتها. حدد بطاقة مصغرة على اليمين بالنقر بزر الماوس الأيسر عليها ، ثم اسحبها إلى مجلد مدرج في الشريط الجانبي لإضافة الإشارة المرجعية إليها.
تطبيق ديوي الإشارات المرجعية
تشبه إشارات Dewey المرجعية مدير الإشارات المرجعية لأنها تضيف صورًا مصغرة إلى إشاراتك المرجعية. ومع ذلك ، لا يحل هذا التطبيق محل مدير الإشارات الافتراضي. وبالتالي ، باستخدام هذا التطبيق ، يمكنك الاحتفاظ بمدير الإشارات المرجعية الافتراضي ولكن لا يزال لديك صور مصغرة للإشارات المرجعية. يمكنك إضافته إلى Google Chrome من هنا. انقر فوق التطبيقات في شريط الإشارات المرجعية ثم حدد Dewey Bookmarks لفتح علامة التبويب في اللقطة أدناه.
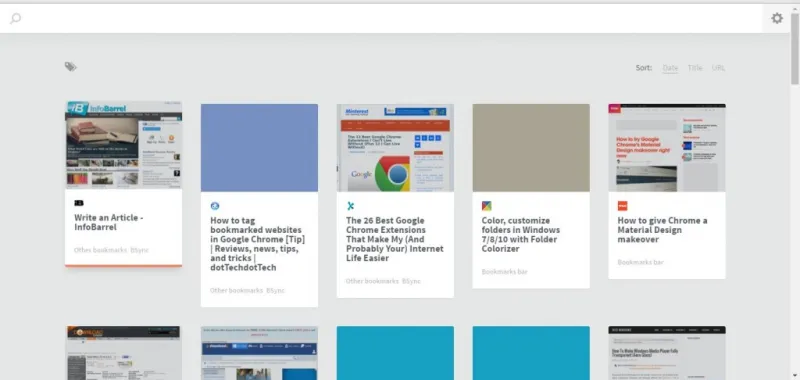
يؤدي هذا أيضًا إلى تنظيم إشاراتك المرجعية في شبكة من مربعات الصور المصغرة. لا يحتوي على العديد من الخيارات ، ولكن يمكنك وضع علامة على إشاراتك المرجعية باستخدام التطبيق. انقر فوق رمز القلم الرصاص على إشارة مرجعية لفتح خيارات التحرير الموضحة أدناه. ثم يمكنك إدخال علامة في مربع + إضافة علامة . تأكد من الضغط على Enter لإضافة العلامة إلى الإشارة المرجعية ، ثم انقر فوق الزر حفظ.
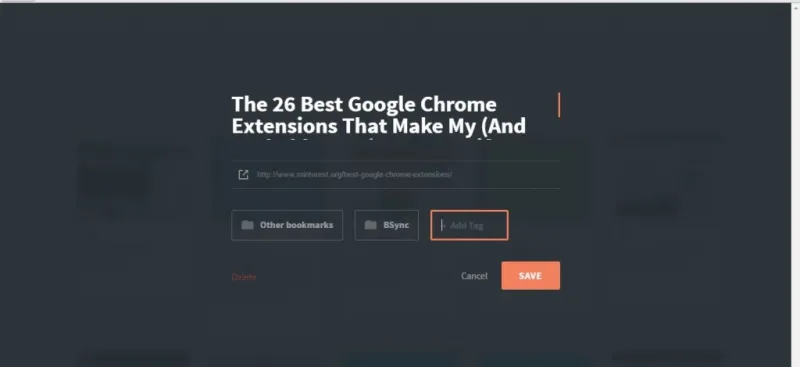

ثم انقر فوق رمز العلامة في صفحة Dewey لتوسيع قائمة علامات الإشارات المرجعية الخاصة بك. انقر فوق أحدها هناك لتصفية المواقع التي تحتوي على علامات مطابقة. بدلاً من ذلك ، يمكنك إدخال "علامة:" في مربع البحث للبحث عن الإشارات المرجعية ذات العلامات.
أضف علامات إلى الإشارات المرجعية باستخدام Le Tags Manager
Le Tags Manager هو امتداد آخر يمكنك تخصيص إشارات Chrome المرجعية به. يؤدي ذلك إلى إضافة إشاراتك المرجعية إلى صفحة علامة التبويب الجديدة في المتصفح. يتضمن أيضًا خيارات وضع العلامات على إشاراتك المرجعية. افتح هذه الصفحة لإضافة الامتداد إلى Google Chrome. بمجرد الإضافة ، ستجد علامات Le - إضافة زر إشارة مرجعية على شريط الأدوات.
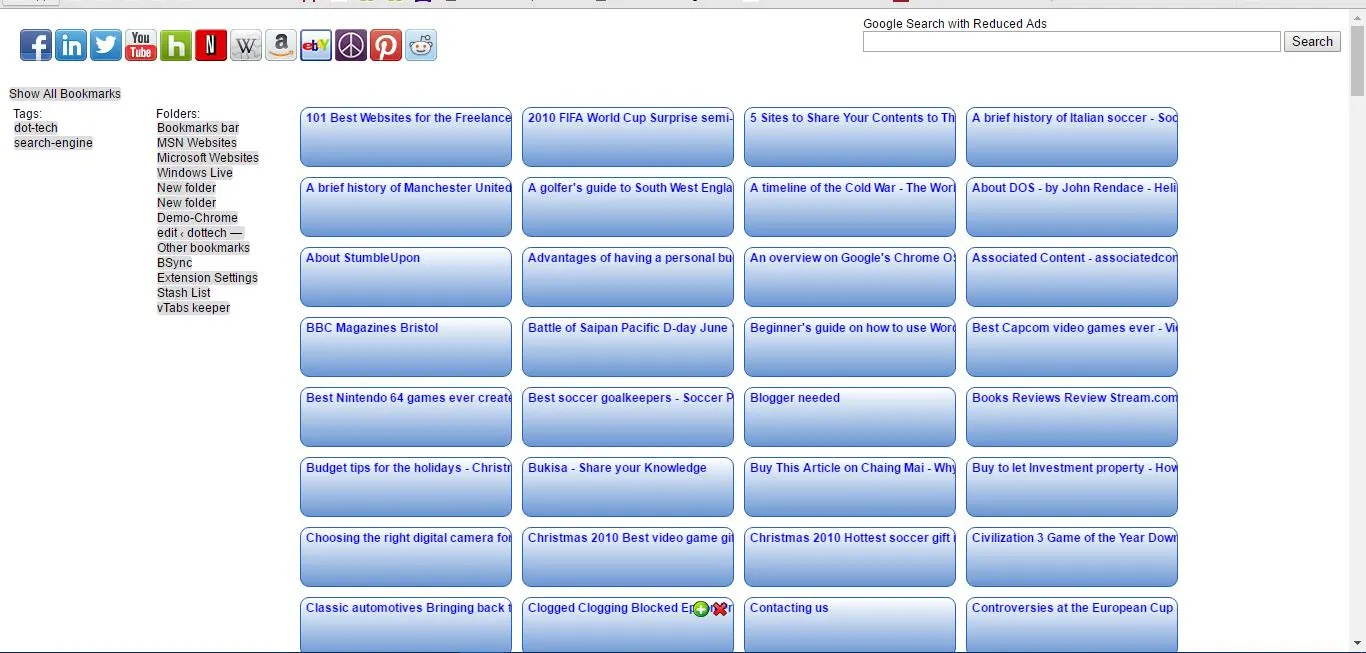
انقر فوق زر علامة تبويب جديدة لفتح Le Tags Manager كما في اللقطة أعلاه مباشرة. لا توجد صور مصغرة ، لكن الإشارات المرجعية بها مربعات نص زرقاء يمكنك إضافة علامات إليها. انقر داخل مربع نص إشارة مرجعية محدد لفتح النافذة أدناه حيث يمكنك إدخال العلامات. أدخل بعض العلامات هناك واضغط على حفظ لإضافتها إلى الإشارة المرجعية.
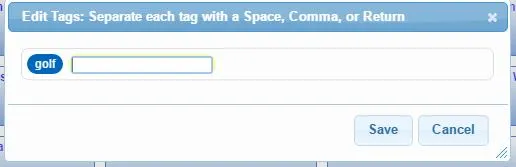
جميع العلامات التي تضيفها إلى الإشارات المرجعية موجودة على يسار صفحة Le Tags Manager. انقر فوق علامة مدرجة هناك لإظهار كافة المواقع التي تتضمن العلامة. لذلك باستخدام هذه العلامات ، يمكنك العثور بسرعة على إشارات مرجعية أكثر تحديدًا.
تخصيص شريط الإشارات المرجعية في Google Chrome
يتضمن شريط الإشارات المرجعية أيضًا مواقع الويب المفضلة لديك ، ويمكنك تخصيص ذلك باستخدام Bookmark Favicon Icon Changer. توجه إلى هذه الصفحة واضغط على زر + Fee هناك لإضافة هذا إلى Chrome. ثم أدخل "chrome: // extensions /" في شريط العناوين لفتح صفحة الامتدادات ، وحدد خيار السماح بالوصول إلى عناوين URL للملفات ضمن Bookmark Favicon Changer. انقر فوق الزر Bookmark Favicon Changer على شريط الأدوات وفتح صفحة الخيارات لفتح علامة التبويب أدناه.
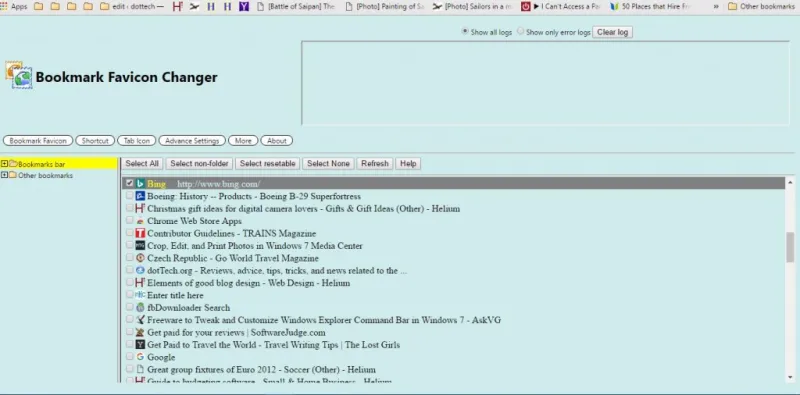
باستخدام هذا الامتداد ، يمكنك تخصيص رموز الرموز المفضلة لاختصارات الموقع على شريط الإشارات المرجعية. انقر بزر الماوس الأيمن فوق إشارة مرجعية مدرجة في علامة التبويب " خيارات " وحدد تغيير الرمز المفضل من قائمة السياق. ثم يمكنك اختيار رمز فافيكون جديد للإشارة المرجعية المحددة ، والتي يمكن أن تكون أي ملف صورة.
ومع ذلك ، فمن الأفضل إضافة الرموز المفضلة إلى الشريط ، والتي يمكنك العثور عليها عن طريق إدخال " الرموز المفضلة" في محرك بحث Google. ثم حدد الصور ، وانقر بزر الماوس الأيمن فوق الرمز وانقر فوق حفظ الصورة باسم . ثم يمكنك إضافة هذا الرمز المفضل إلى شريط الإشارات المرجعية. بدلاً من ذلك ، تحقق من موقع Favicon & App Icon Generator الذي يحتوي على معارض الرموز المفضلة .
لإزالة الرموز المفضلة من شريط الإشارات ، انقر بزر الماوس الأيمن فوق إشارة مرجعية مدرجة في علامة تبويب الامتداد ثم حدد إزالة الرمز المفضل . سيؤدي ذلك إلى حذف الرمز المفضل من اختصار الموقع على الشريط.
يمكنك أيضًا إزالة كل نص الإشارة المرجعية من الشريط بحيث تتضمن الاختصارات فقط الرموز المفضلة. عن طريق إزالة النص ، سيتناسب الشريط مع المزيد من اختصارات مواقع الويب عليه. انقر فوق الإعدادات المتقدمة ثم حدد خيار إخفاء اسم شريط الإشارات تلقائيًا . يؤدي ذلك إلى مسح النص من شريط الإشارات كما هو موضح أدناه. لاحظ أيضًا أنه يزيل عناوين المجلدات أيضًا.
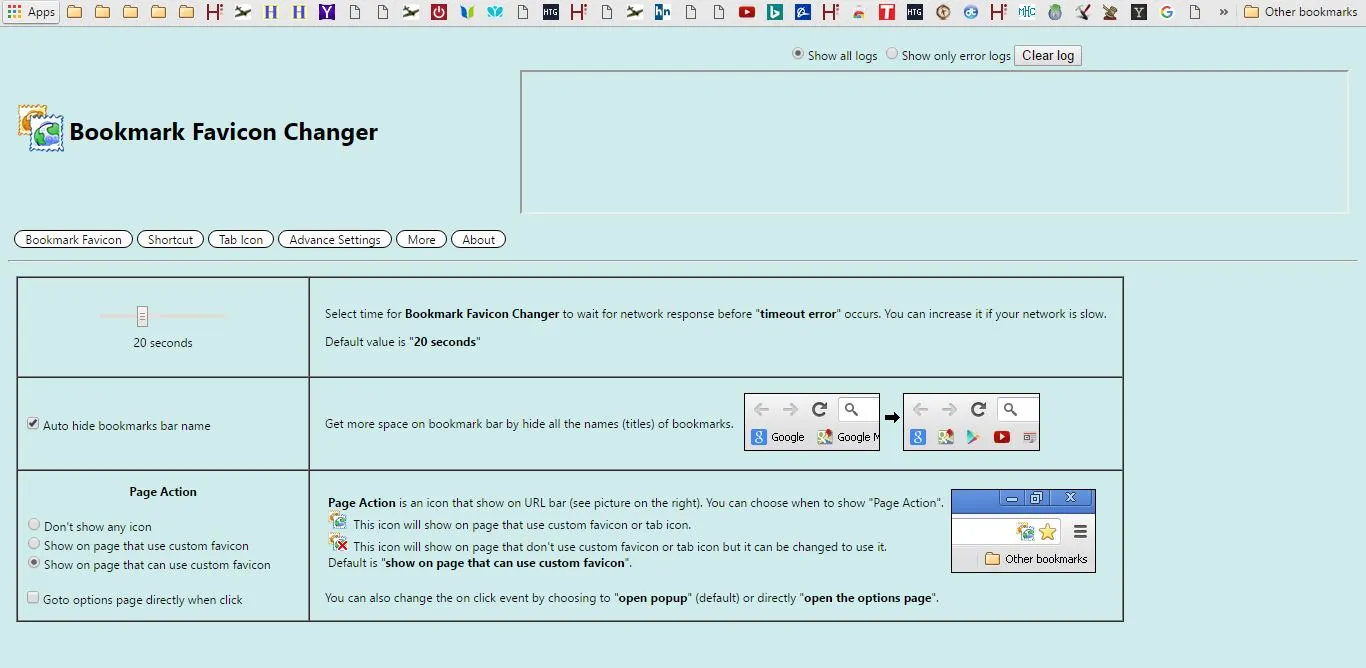
هذه بعض الإضافات والتطبيقات لتخصيص إشاراتك المرجعية في Chrome بواسطتها. مع هؤلاء ، يمكنك إضافة صور مصغرة جديدة للإشارات المرجعية وخيارات وضع العلامات والأيقونات المفضلة إلى المتصفح.
