كيفية التقاط لقطة شاشة على Chromebook [3 طرق]
نشرت: 2022-09-29أجهزة Chromebook هي أجهزة كمبيوتر بسيطة وسهلة الاستخدام للجماهير تساعدك على إنجاز المهام بشكل أسرع. يتم تشغيلها على ChromeOS ، وهو نظام تشغيل بديهي وسهل الاستخدام ، وتوفر الكثير من الميزات أثناء محاولة سد الفجوة بين جهاز كمبيوتر وجهاز لوحي.

إذا كنت بدأت للتو مع ChromeOS ، فإن تعلم كيفية التقاط لقطة شاشة على Chromebook يمكن أن يكون مفيدًا للغاية. مثل الكثير من أنظمة التشغيل الأخرى ، هناك طرق مختلفة لالتقاط لقطات الشاشة في ChromeOS.
دعنا ننتقل إلى كل من طرق لقطة الشاشة هذه على Chromebook.
جدول المحتويات
الطريقة الأولى: التقط لقطة شاشة على جهاز Chromebook باستخدام أداة التقاط الشاشة
يعد التقاط لقطة شاشة باستخدام أداة Screen Capture أمرًا سهلاً للغاية. إنه يعمل على كل من الشاشات التي تعمل باللمس وأجهزة Chromebook العادية ، ويمكنك الوصول إلى جميع خيارات لقطة الشاشة المختلفة باستخدام هذه الأداة.
اتبع هذه الخطوات لالتقاط لقطة للشاشة باستخدام أداة Screen Capture:
- انقر على الساعة في الركن الأيمن السفلي لفتح لوحة الإعدادات السريعة.
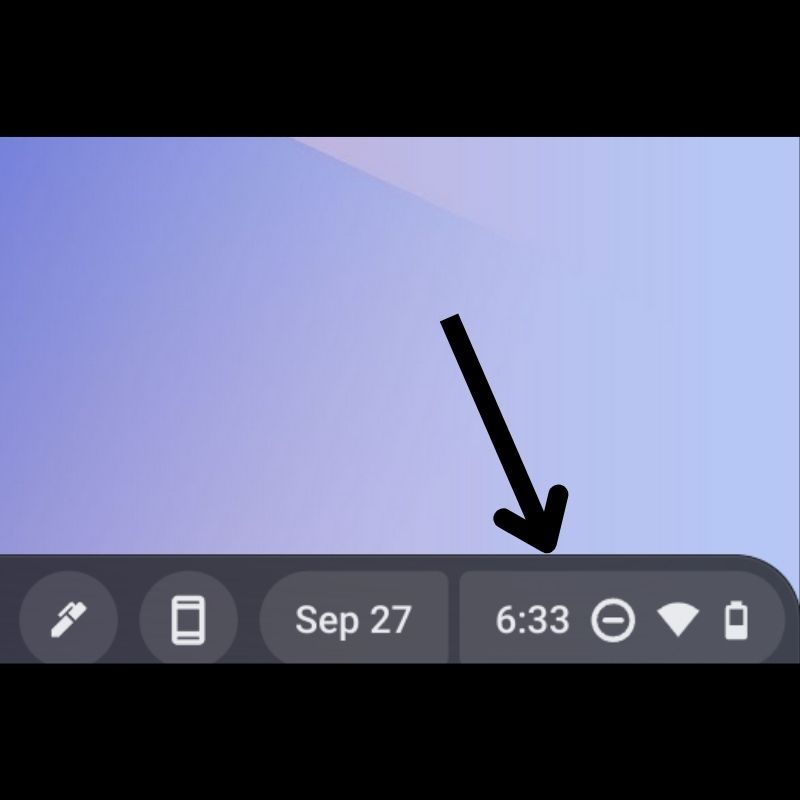
- اضغط على السهم في الزاوية العلوية اليمنى لتوسيع القائمة.
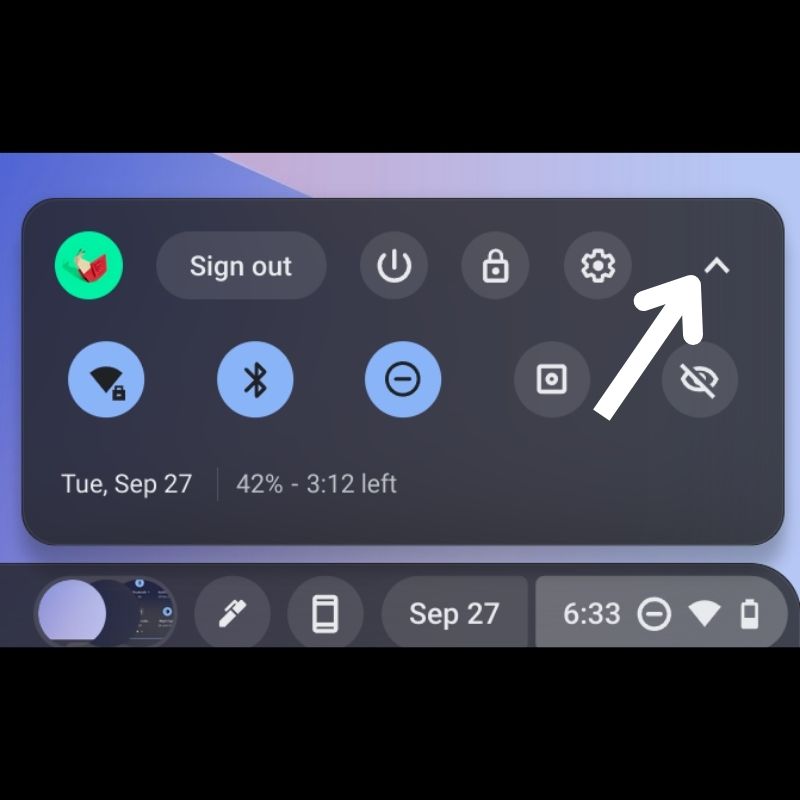
- حدد Screen Capture من الخيارات المتاحة.
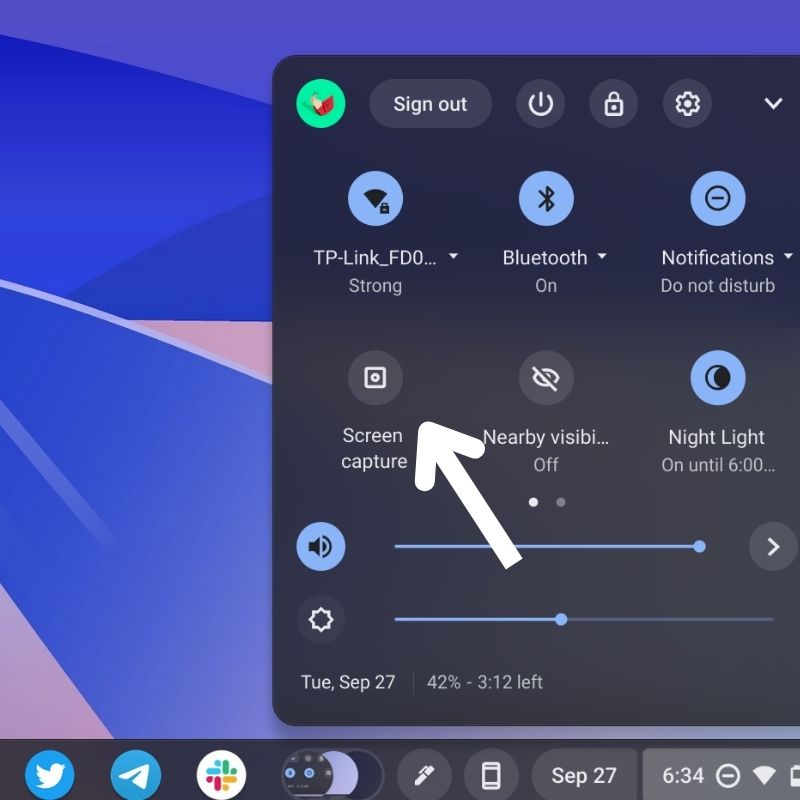
- عندما ترى رصيفًا عائمًا في الأسفل ، تأكد من تحديد رمز الكاميرا هنا.

- الآن ، ستمنحك أداة Screen Capture Tool ثلاثة خيارات لقطة شاشة ، وهي Full Screen و Partial و Window . إليك ما يفعله كل من هؤلاء:
- لقطة شاشة كاملة: تتيح لك التقاط لقطة شاشة للشاشة بأكملها. انقر في أي مكان على الشاشة لالتقاط الشاشة بأكملها.
- لقطة شاشة جزئية: تتيح لك تحديد جزء معين من الشاشة تريد التقاط لقطة شاشة له. استخدم الماوس / لوحة التتبع لتحديد المنطقة التي تريد التقاطها واضغط على Capture في منتصف الشاشة.
- لقطة شاشة للنافذة: تتيح لك التقاط لقطة شاشة للنافذة النشطة على جهاز Chromebook.
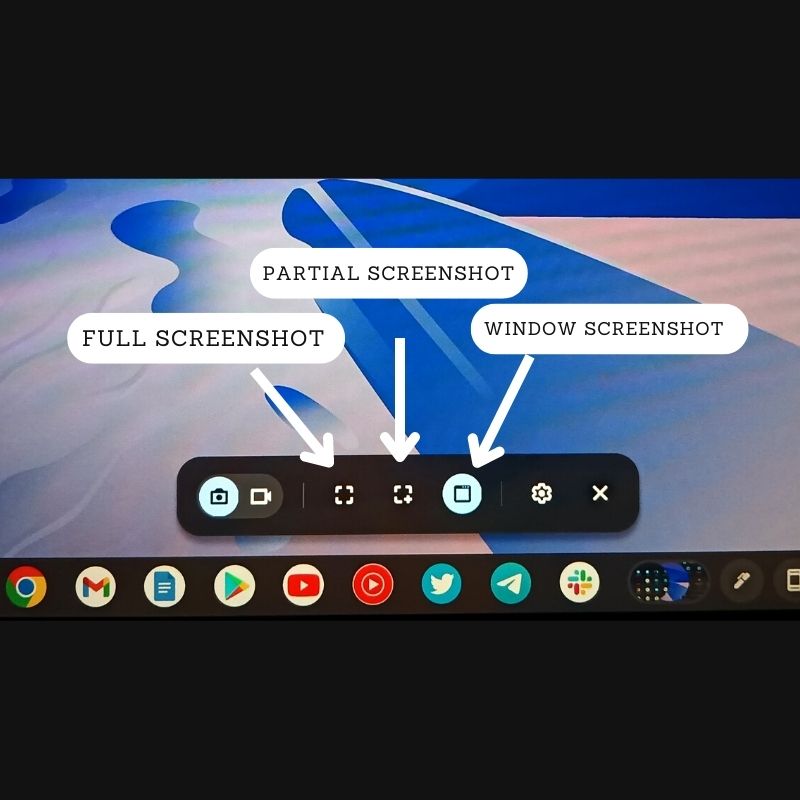
بمجرد التقاط لقطة الشاشة ، ستظهر في الركن الأيمن السفلي من الشاشة وسيتم نسخها تلقائيًا إلى الحافظة الخاصة بك. يمكنك تحرير لقطة الشاشة أو حذفها مباشرة عن طريق تحديد الخيار المناسب في نافذة الإعلام.
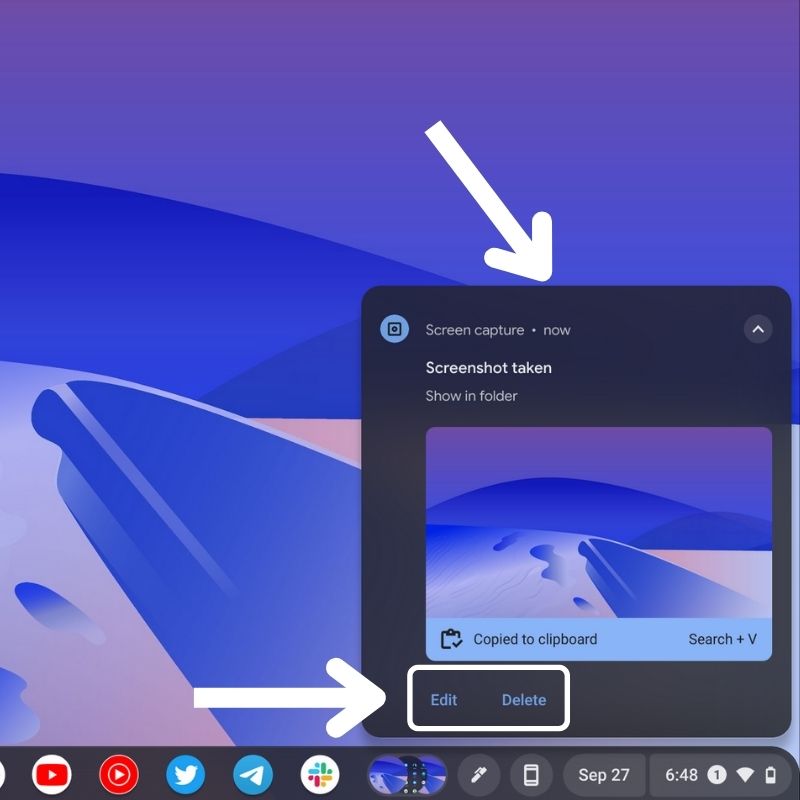
الطريقة الثانية: التقط لقطة شاشة على Chromebook باستخدام اختصارات لوحة المفاتيح
توفر اختصارات لوحة المفاتيح طريقة سهلة لالتقاط الشاشة على ChromeOS. إذا كنت لا ترغب في استخدام أداة التقاط الشاشة ، فيمكنك استخدام اختصارات لوحة المفاتيح لالتقاط لقطة شاشة.
- لقطة شاشة كاملة: اضغط على مفتاحي CTRL + Window ، وقم بتصوير شاشتك.

- لقطة شاشة جزئية: اضغط على CTRL + SHIFT + مفتاح النافذة معًا. بعد فتح الأداة ، حدد المنطقة التي تريد التقاطها باستخدام المؤشر أو مؤشر القلم.

- لقطة شاشة للنافذة: اضغط على تركيبة لوحة المفاتيح CTRL + ALT + Window . عندما يظهر هذا أداة التحديد ، حدد النافذة التي تريد التقاط لقطة شاشة لالتقاطها. بعد تحديد النافذة ، ستلتقط لقطة الشاشة وتحفظها.

بمجرد التقاط لقطة شاشة ، سيتم نسخها إلى الحافظة الخاصة بك ، وسوف تراها في الزاوية اليمنى السفلية من الشاشة. اضغط على تحرير أو حذف لتعديل أو حذف لقطة الشاشة على التوالي.

الطريقة الثالثة: التقط لقطة شاشة على جهاز Chromebook باستخدام قلم الشاشة
يمكن استخدام القلم للقيام بالعديد من الأشياء على جهاز Chromebook. كما أنه يبسط التقاط لقطات الشاشة ، وأفضل جزء هو أنه يمكنك الخربشة على لقطة الشاشة في قائمة التحرير بعد التقاطها.
- بعد إقران قلم الشاشة بجهاز Chromebook ، ما عليك سوى النقر على أيقونة القلم الموجودة على الجانب الأيمن من شريط المهام.
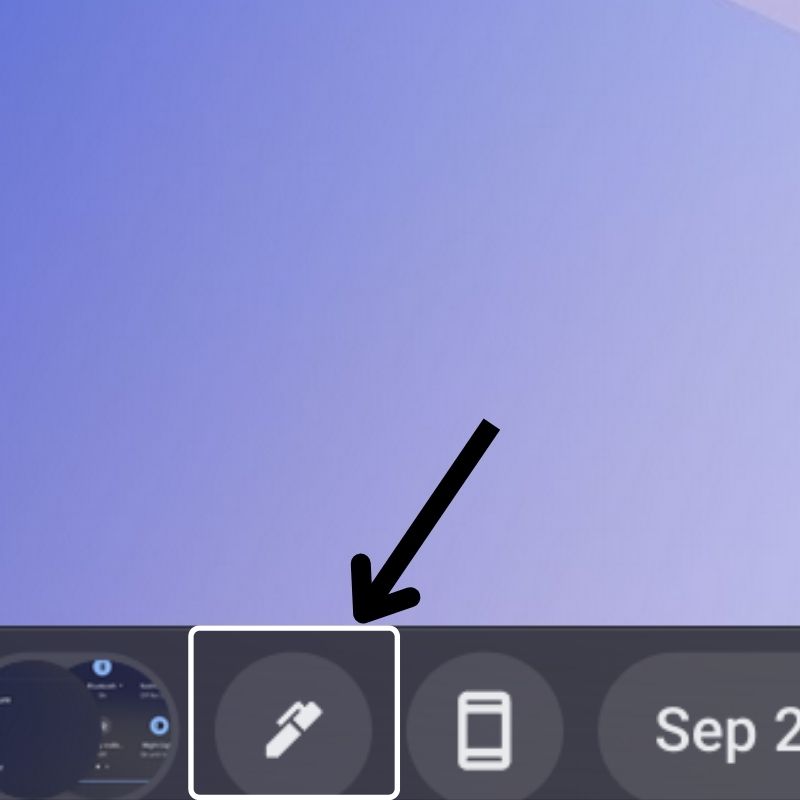
- في القائمة التي تفتح ، حدد لقطة الشاشة لفتح أداة لقطة الشاشة.
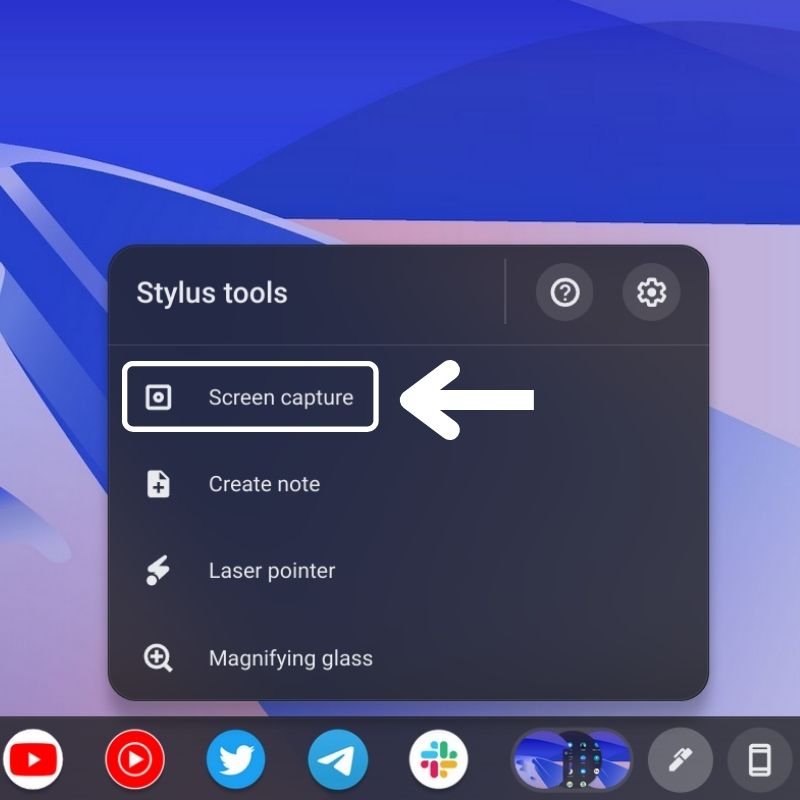
- بعد ذلك ، سترى رصيفًا عائمًا في الأسفل به عدة خيارات. هذه هي أداة لقطة الشاشة في ChromeOS. تأكد من تحديد رمز الكاميرا هنا.

- الآن ، بناءً على متطلباتك ، اختر خيار لقطة شاشة من الخيارات الثلاثة المتاحة: ملء الشاشة وجزئي ونافذة .
- بعد ذلك ، انقر فوق المنطقة المميزة باستخدام القلم لالتقاط لقطة شاشة.
بمجرد التقاط لقطة الشاشة ، تظهر على الجانب الأيمن ويتم أيضًا نسخها تلقائيًا إلى الحافظة الخاصة بك. يمكنك تعديل أو حذف لقطة الشاشة مباشرة من الخيار الموجود في هذا الإشعار.
مكان العثور على لقطات الشاشة المحفوظة على ChromeOS
يتم حفظ جميع لقطات الشاشة التي تلتقطها تلقائيًا في مجلد التنزيلات على جهاز Chromebook. هذا هو الموقع الافتراضي لحفظ لقطات الشاشة.
للوصول إلى مجلد التنزيلات ، انقر على أيقونة App Launcher في الزاوية اليسرى السفلية من شريط المهام. ثم اضغط على أيقونة تطبيق الملفات لفتحه. ستجد هنا علامة التبويب " التنزيلات " في القائمة الموجودة على الجانب الأيسر. يمكنك العثور داخل هذا المجلد على جميع لقطات الشاشة التي التقطتها.
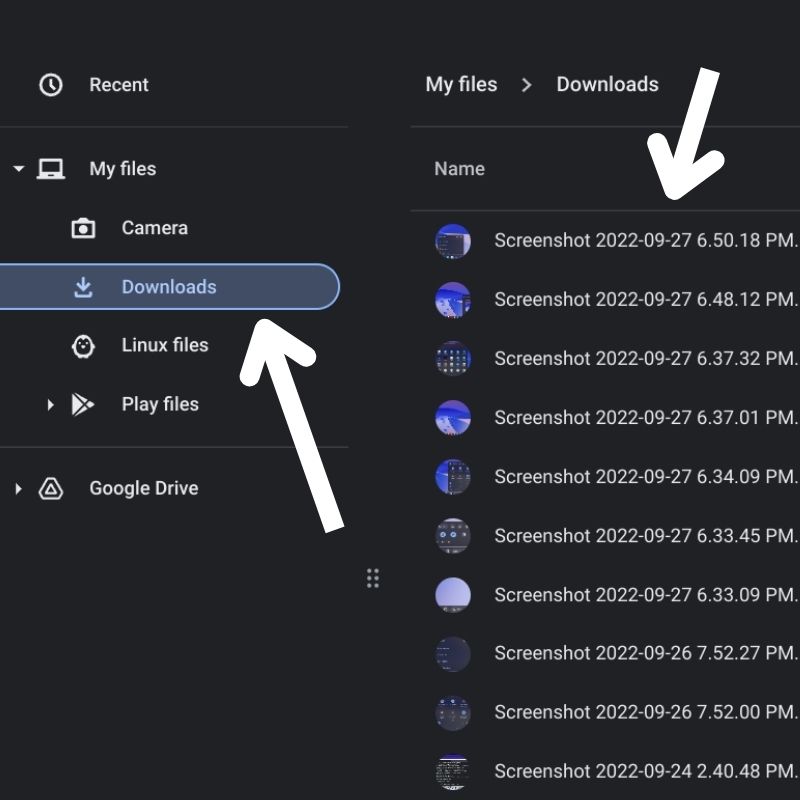
إذا كنت تريد ، لسبب ما ، حفظ لقطات الشاشة في موقع آخر ، فانقر فوق رمز الإعدادات في أداة لقطة الشاشة ، وحدد تحديد مجلد ، واختر المجلد الذي تفضله المجلد.
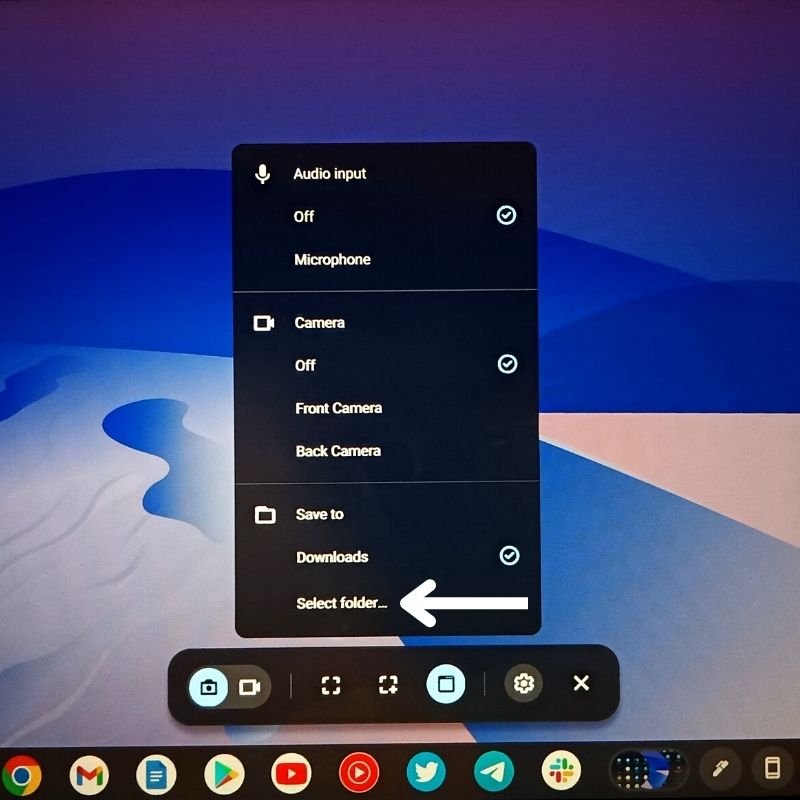
بدلاً من ذلك ، يمكنك أيضًا الوصول إلى لقطات الشاشة من شريط المهام عن طريق النقر ببساطة على الصور المصغرة الدائرية الصغيرة التي يمكنك رؤيتها. هذه مجرد معاينات لآخر لقطات شاشة حتى تتمكن من الوصول إليها بسرعة عند الحاجة.
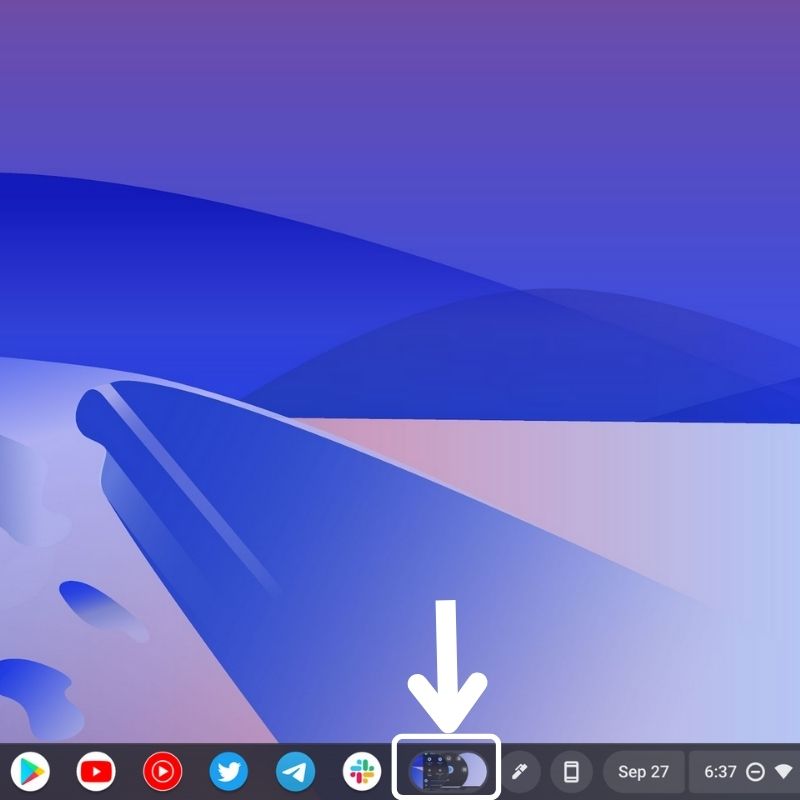
أسهل طريقة لأخذ لقطات الشاشة على أجهزة Chromebook
تعتبر لقطات الشاشة مفيدة عندما تريد التقاط محتويات شاشتك. كما رأيت للتو ، هناك عدة طرق مختلفة للقيام بذلك على جهاز Chromebook ، لذا اختر طريقة تناسب متطلباتك واتبع الخطوات المناسبة لالتقاط لقطات شاشة على جهاز Chromebook.
الأسئلة الشائعة حول أخذ لقطة شاشة على Chromebook
هل يمكننا تعديل لقطات الشاشة قبل حفظها على ChromeOS؟
سيتم حفظ لقطات الشاشة تلقائيًا بعد التقاطها. يمكنك تعديله لاحقًا من تطبيق الملفات أو المعرض. أو يمكنك النقر فوق الزر " تعديل " الذي يظهر في النافذة المنبثقة أسفل يمين الشاشة بمجرد التقاط لقطة الشاشة لتعديل لقطة الشاشة.
كيف تأخذ لقطات شاشة كاملة على Chromebook؟
من السهل جدًا التقاط لقطات شاشة كاملة على Chromebook. فيما يلي الخطوات:
- انتقل إلى الإعدادات السريعة ، وحدد "لقطة الشاشة".
- في أداة Screen Capture ، يمكنك تحديد التقاط ملء الشاشة. يمكنك حتى اختيار تسجيل الشاشة.
- ابحث عن رمز التقاط الشاشة بعلامة الجمع (+) في المنتصف. النقر فوق ذلك سيساعدك على التقاط لقطات شاشة fll.
قراءة متعمقة:
- كيفية تثبيت Chrome OS على جهاز الكمبيوتر (Intel و AMD)
- Firefox لجهاز Chromebook: [كيفية] تثبيت Firefox على Chromebook
- أفضل 4 طرق لاستخدام Office على Chromebook
