كيفية التقاط لقطة شاشة على أجهزة Samsung Galaxy
نشرت: 2022-12-16هناك العديد من الأسباب التي تجعل أخذ لقطة شاشة على هاتفك مفيدًا. ربما ترغب في مشاركة تبادل نصي مضحك مع صديق ، أو حفظ مقال مثير للاهتمام وجدته عبر الإنترنت ، أو الاحتفاظ بسجل لإيصالات الشراء عبر الإنترنت. يمكن أن تكون لقطات الشاشة مفيدة أيضًا في استكشاف الأخطاء وإصلاحها عندما تحتاج إلى إظهار ما يحدث على هاتفك لشخص ما. باختصار ، إنها طريقة رائعة لالتقاط ومشاركة المعلومات من هاتفك بسرعة.
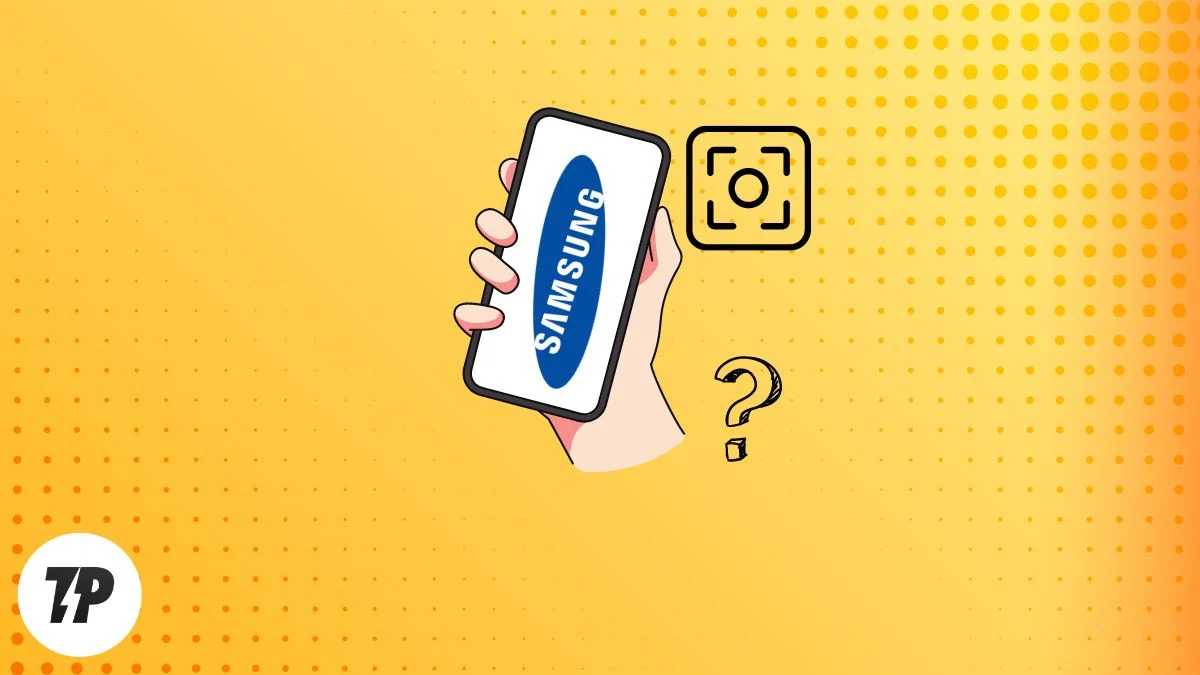
من الواضح أنك ترغب في التقاط لقطات شاشة بهاتفك الذكي ، ولهذا السبب أنت هنا لقراءة كيفية التقاط لقطة شاشة على هاتف ذكي من Samsung. حسنًا ، قدمت Samsung العديد من الطرق المختلفة لالتقاط لقطات الشاشة. بعضها عالمي لجميع هواتف Samsung Galaxy الذكية ، في حين أن البعض الآخر متاح فقط لطرازات معينة.
دعنا نتعمق ونتعرف على جميع الطرق التي يمكنك من خلالها التقاط لقطات شاشة بهاتف ذكي من سامسونج.
جدول المحتويات
5 طرق لالتقاط لقطة شاشة على Samsung Galaxy
الطريقة الأولى: استخدام مفاتيح الأجهزة
هذه هي الطريقة الأسهل والأكثر عالمية لالتقاط لقطات شاشة على هاتف ذكي من Samsung. كل ما عليك فعله هو الضغط مع الاستمرار على زري خفض الصوت والطاقة في آنٍ واحد لبضع ثوانٍ. سيؤدي ذلك إلى التقاط لقطة شاشة لشاشتك الحالية وحفظها في تطبيق المعرض. بكل بساطة!
إليك كيفية التقاط لقطات شاشة باستخدام مفاتيح الأجهزة:
الخطوة 1: انتقل إلى الشاشة التي تريد التقاطها.
الخطوة 2: اضغط مع الاستمرار على زر الطاقة وزر خفض الصوت في نفس الوقت لمدة ثانية إلى ثانيتين .
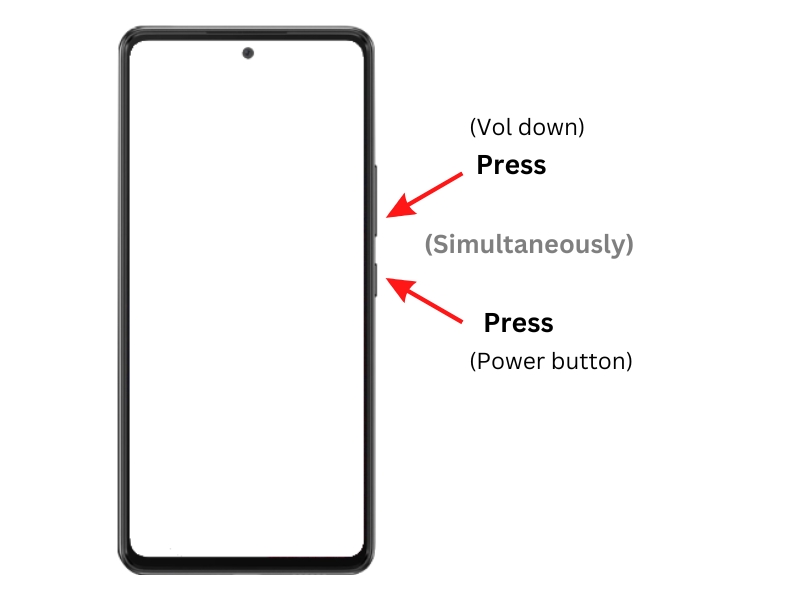
ستسمع صوت الغالق وستومض الشاشة لفترة وجيزة. يتم حفظ لقطة الشاشة في تطبيق المعرض.
الطريقة رقم 2: استخدام إيماءة Palm Swipe
ولكن ماذا لو كان زر الطاقة متزعزعًا أو لا يعمل؟ هناك طريقة أخرى بسيطة وسريعة لالتقاط لقطات شاشة على هواتف Samsung Galaxy الذكية وهي استخدام إيماءة تمرير راحة اليد. هذه أيضًا طريقة قياسية لالتقاط لقطات شاشة على هاتف ذكي Samsung Galaxy. إذا لم يكن كذلك ، يمكنك تمكين هذه الإيماءة في الإعدادات.
فيما يلي كيفية تنشيط إيماءة التمرير لراحة اليد:
الخطوة 1: اذهب إلى الإعدادات .
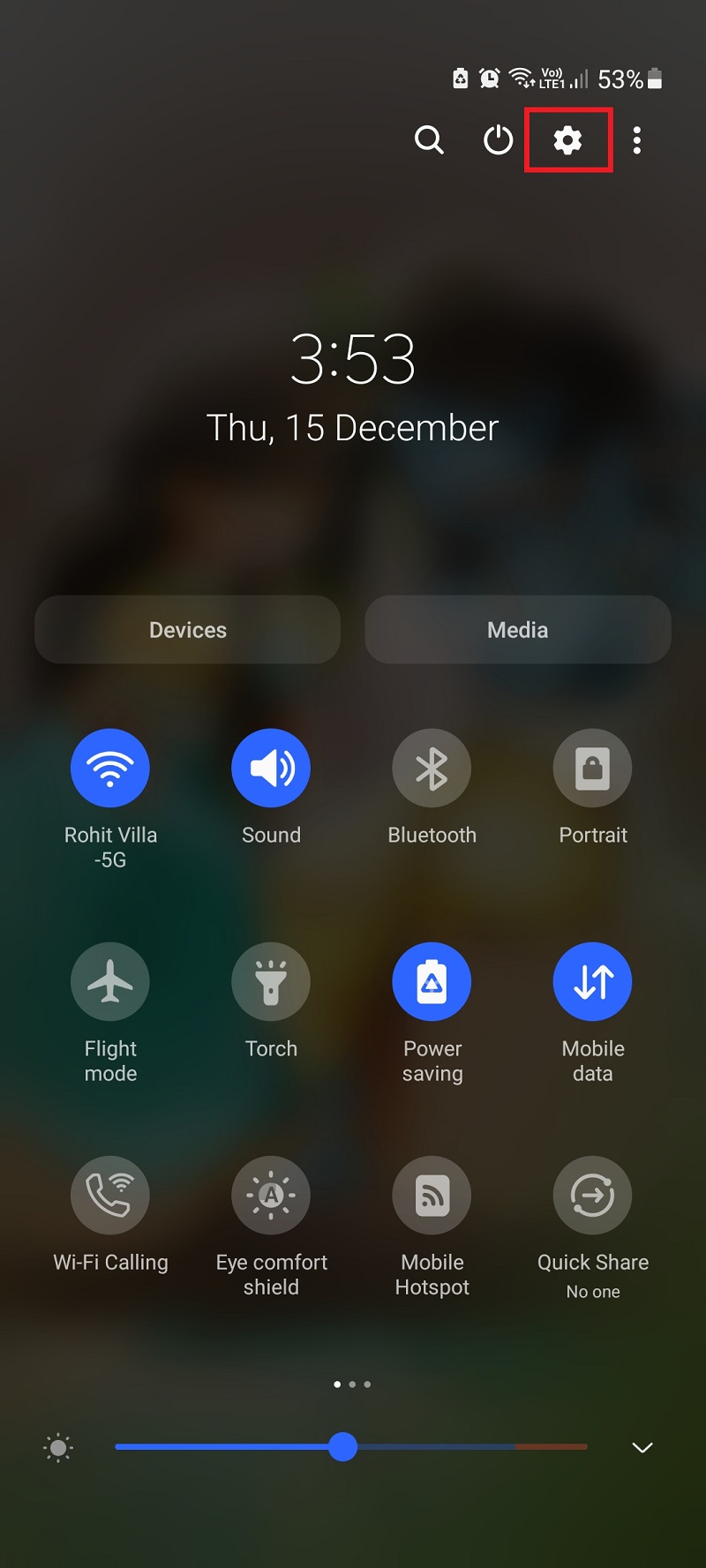
الخطوة 2: انتقل إلى الميزات المتقدمة .
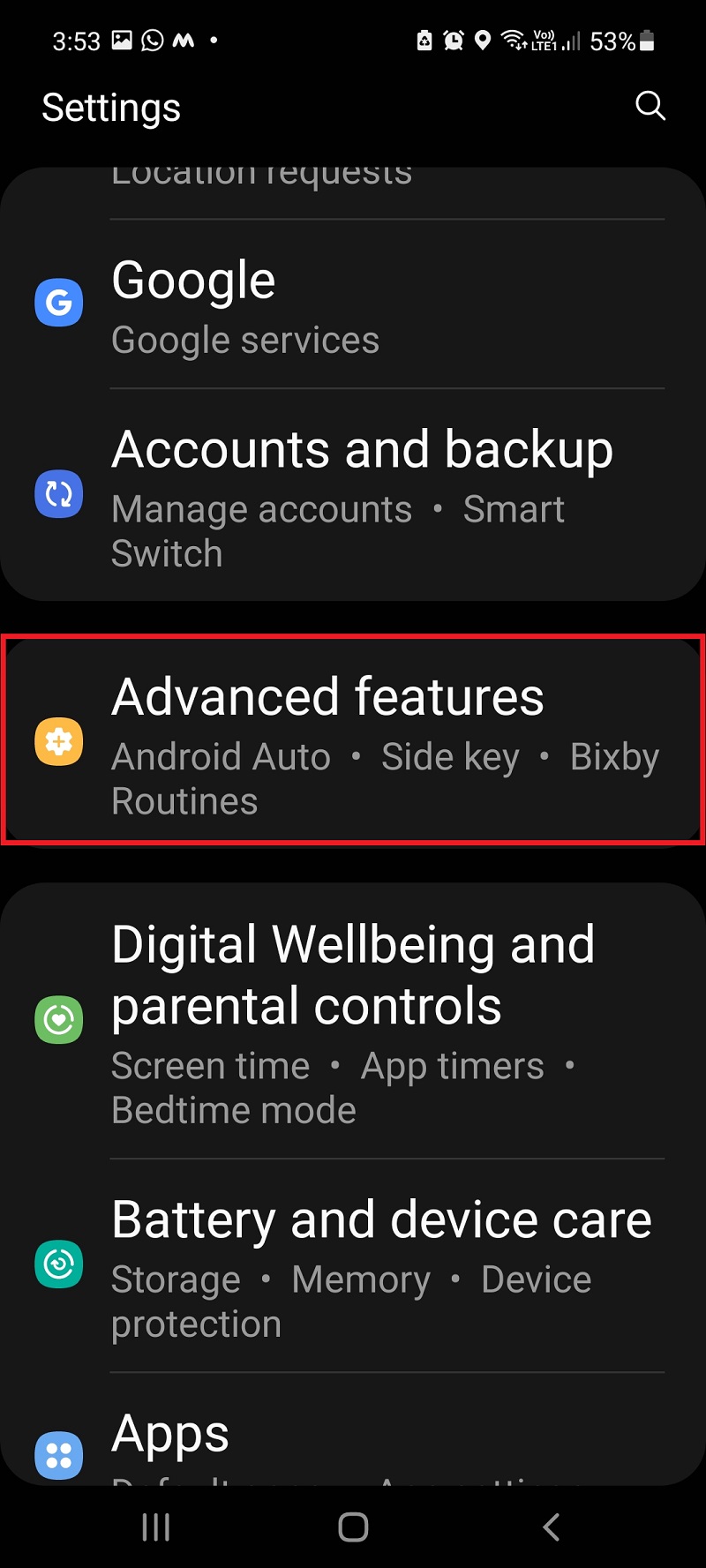
الخطوة 3: انقر فوق "الحركة والإيماءات" .
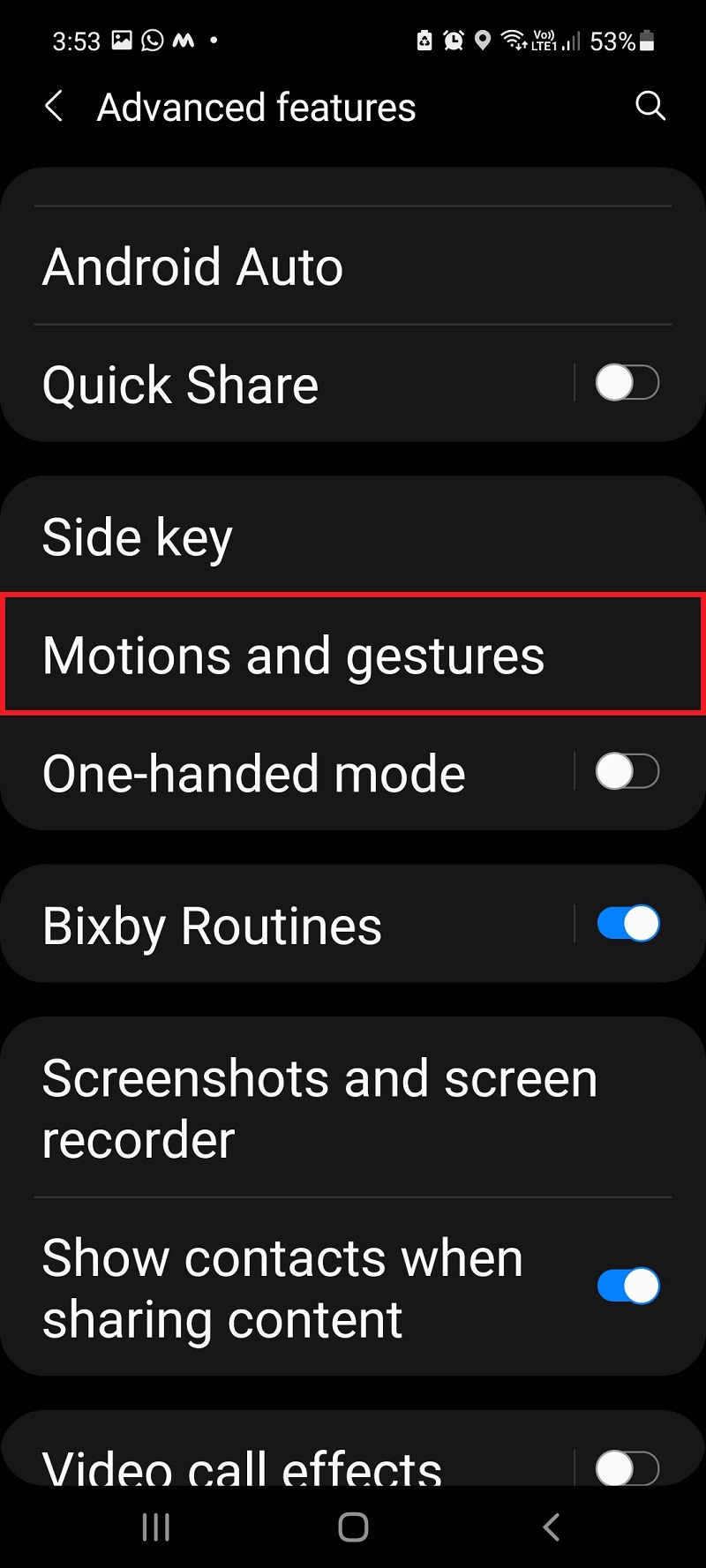
الخطوة 4: قم بالتمرير لأسفل وقم بتبديل Palm Swipe لالتقاط الزر إلى ON .
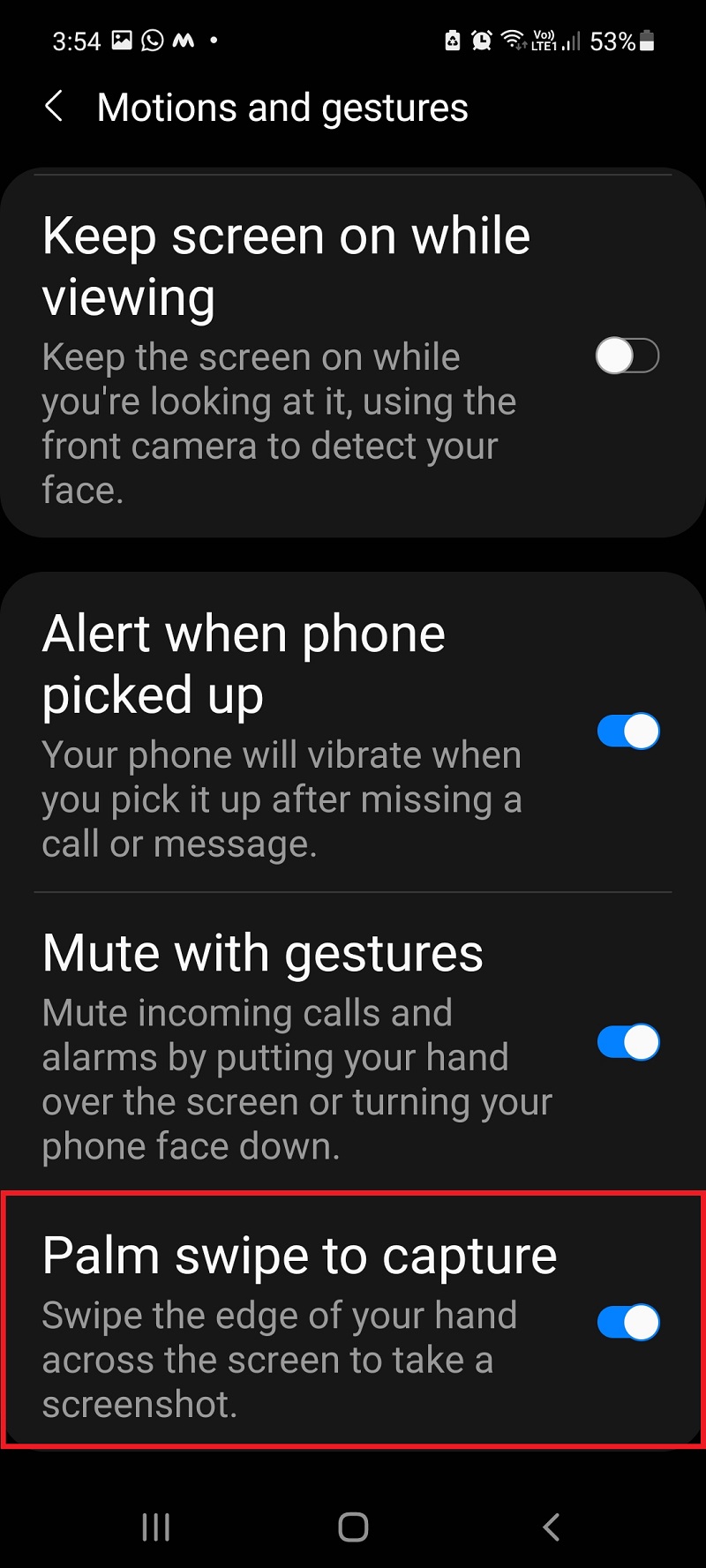
بمجرد تمكين هذه الإيماءة ، يمكنك التقاط لقطات شاشة عن طريق تمرير راحة يدك عبر الشاشة.
يمكنك هنا معرفة كيفية التقاط لقطة شاشة على Samsung باستخدام إيماءة Palm Swipe:
الخطوة 1: افتح التطبيق / الشاشة التي تريد التقاطها.
الخطوة 2: ضع راحة يدك على الجانب الأيمن أو الأيسر من الشاشة .
الخطوة 3: مرر راحة يدك عبر الشاشة من اليمين إلى اليسار (أو من اليمين إلى اليسار) لالتقاط لقطة الشاشة.
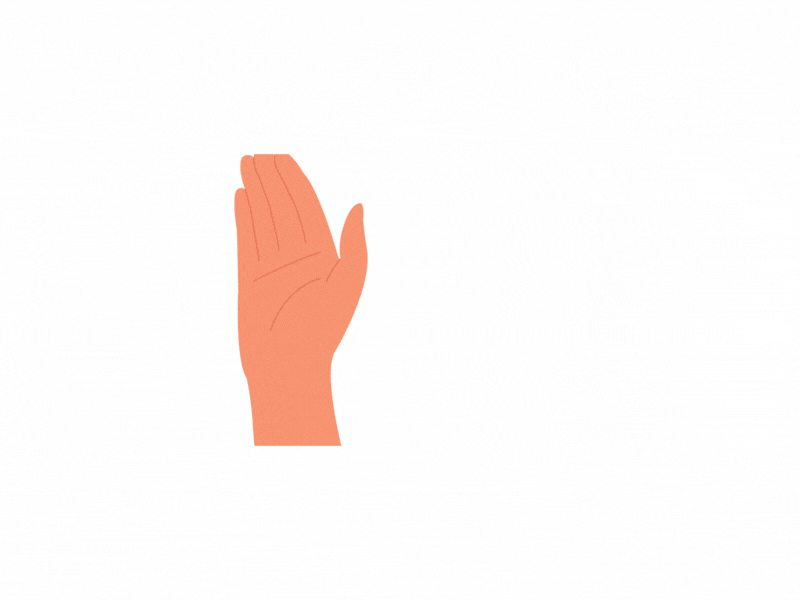
الطريقة الثالثة: استخدام Bixby Voice Assistant
مثل Google Assistant و Siri و Cortana ، تمتلك Samsung أيضًا مساعدها الافتراضي الخاص ، Bixby. يمكنك التقاط لقطات شاشة باستخدام Bixby عن طريق إصدار أوامر صوتية. يجب عليك تنشيط هذه الميزة في إعدادات Bixby أولاً.
يمكنك هنا معرفة كيفية إعداد المساعد الصوتي Bixby:
الخطوة 1: افتح Bixby .
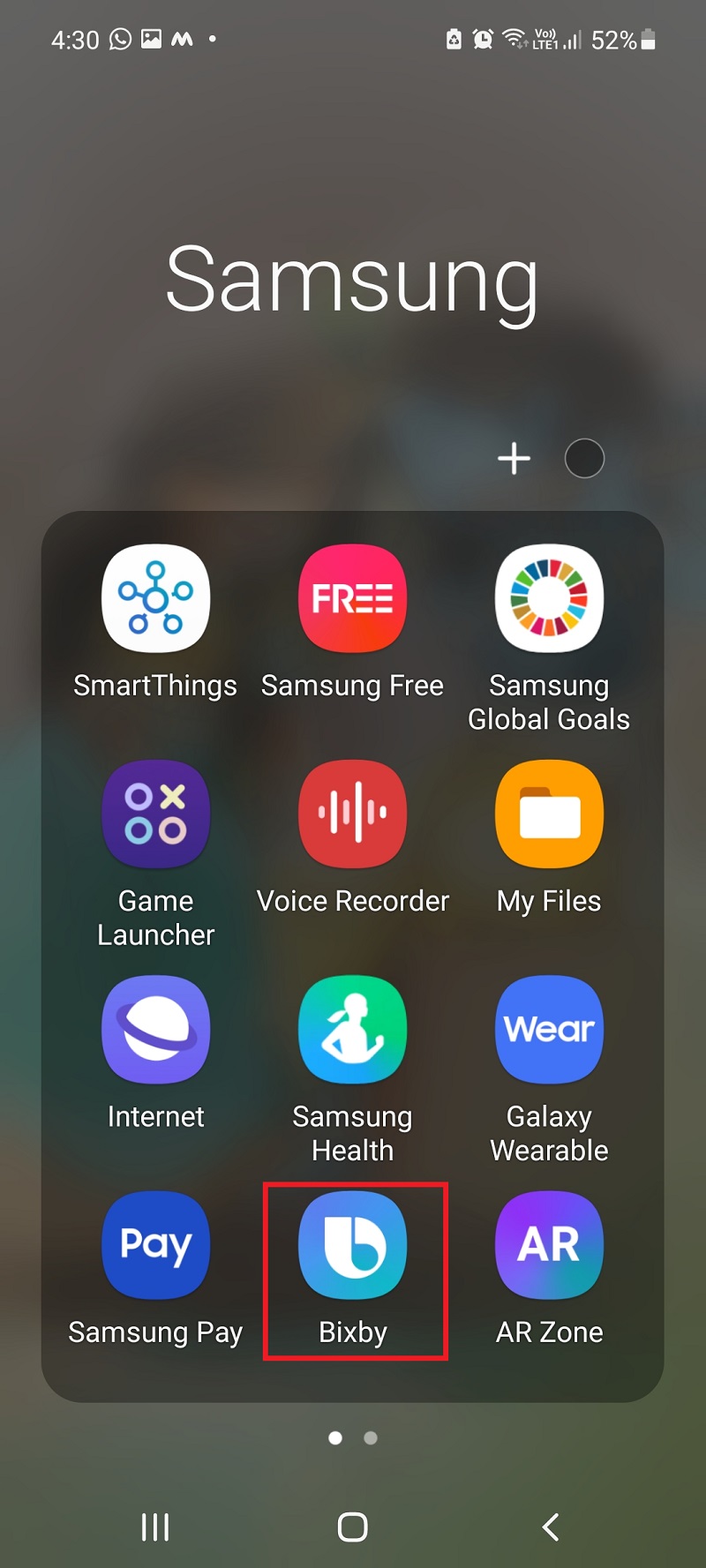
الخطوة 2: اضغط على أيقونة الإعدادات .

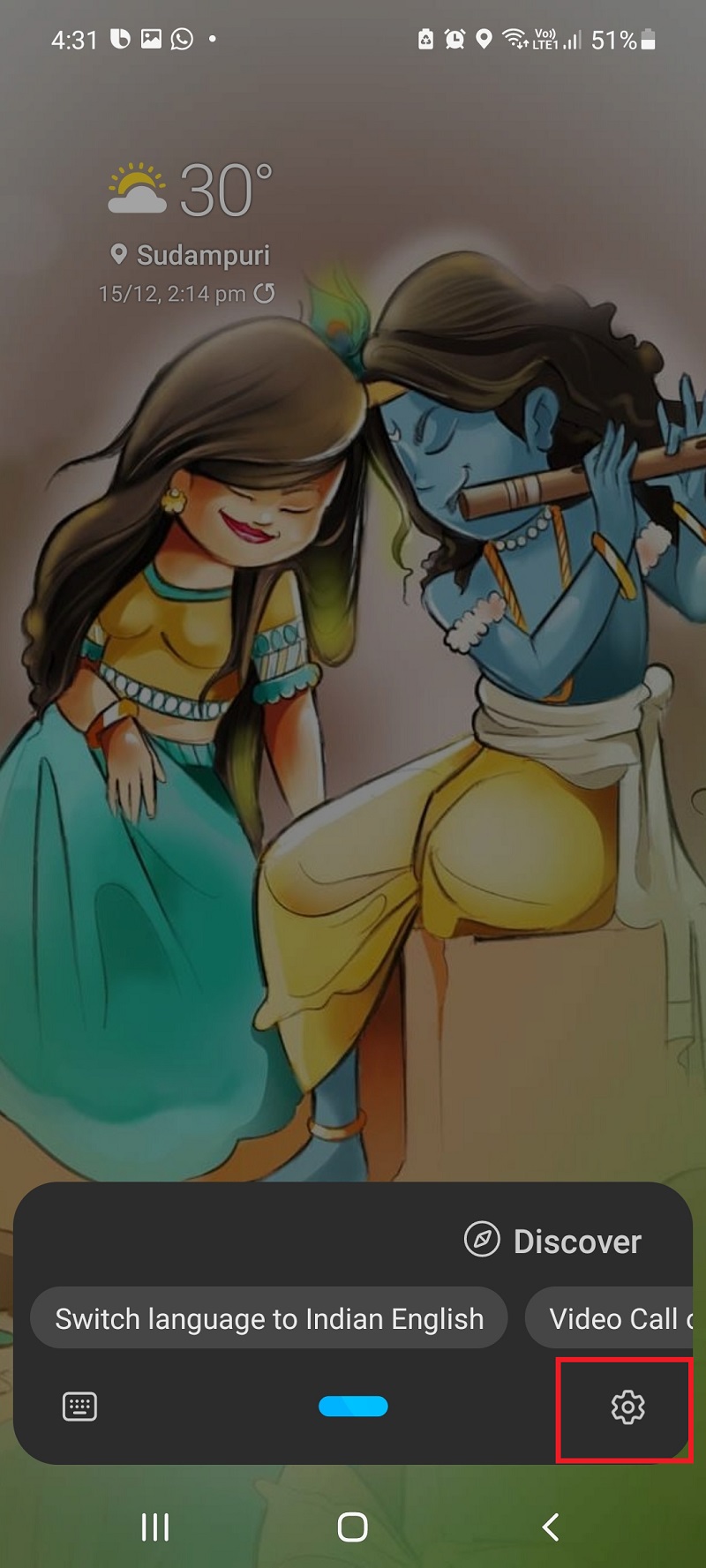
الخطوة 3: اضغط على تنبيه الصوت وقم بتشغيل Bixby Voice Assistant .
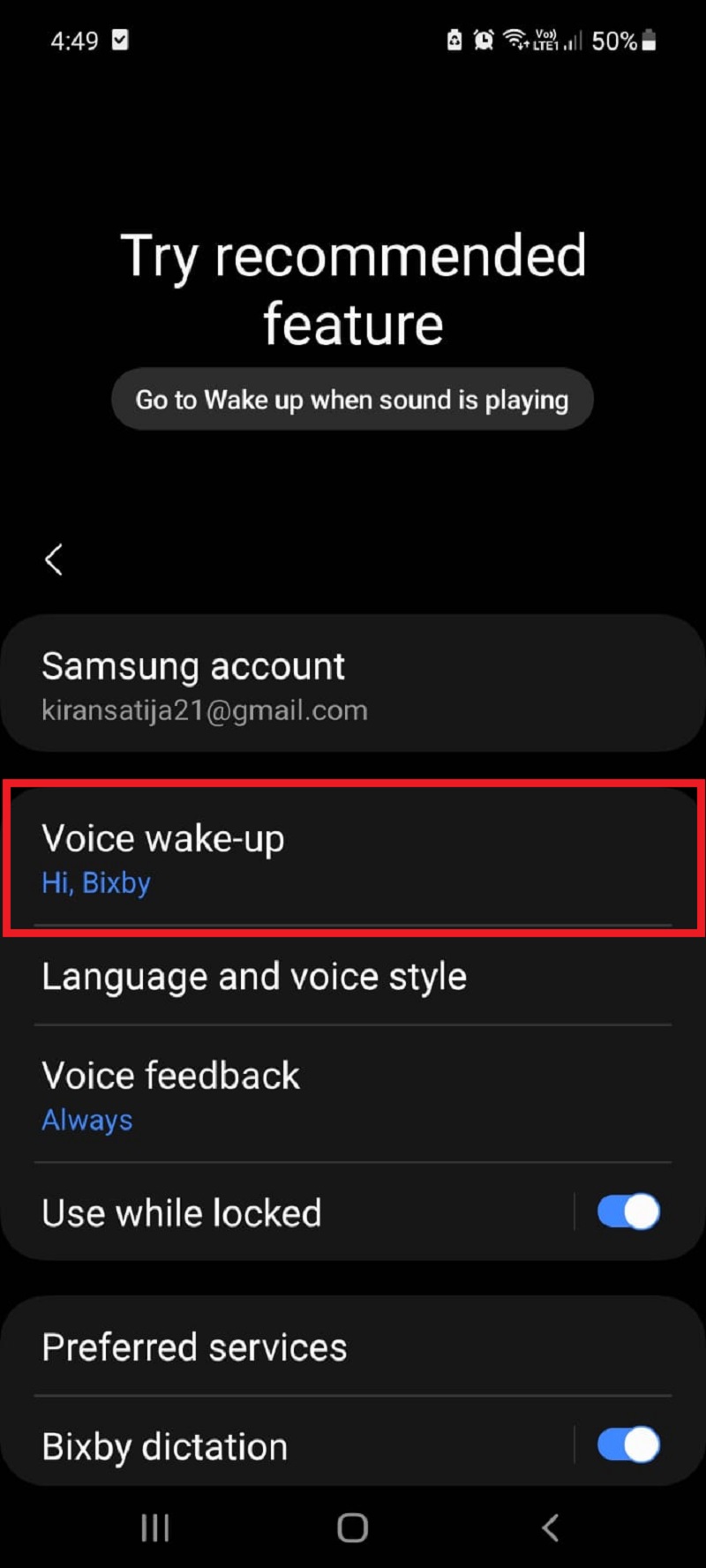
بمجرد التمكين ، يمكنك استخدام الأوامر الصوتية مثل "أخذ لقطة شاشة" أو "التقاط لقطة شاشة" لالتقاط لقطة شاشة لشاشتك الحالية.
تعرف على كيفية التقاط لقطة شاشة باستخدام Bixby Voice Assistant هنا:
الخطوة 1: قم بتشغيل التطبيق / الشاشة التي تريد التقاطها.
الخطوة 2: استيقظ Bixby قائلاً "مرحبًا Bixby"
الخطوة 3: قل "Take a screenshot" أو "Capture a screen" .
الطريقة الرابعة: استخدام مساعد جوجل
هذا مشابه للطريقة الثالثة ، ولكن هناك فرق بينهما: يستجيب Bixby للجميع ، بينما يستجيب مساعد Google فقط لأوامر المستخدم المسجل. إذا لم تقم بتمكين مساعد Google ، فأنت بحاجة إلى إعداد حسابك وتمكين مساعد Google أولاً.
يمكنك هنا معرفة كيفية تمكين مساعد Google:
الخطوة 1: افتح تطبيق Google .
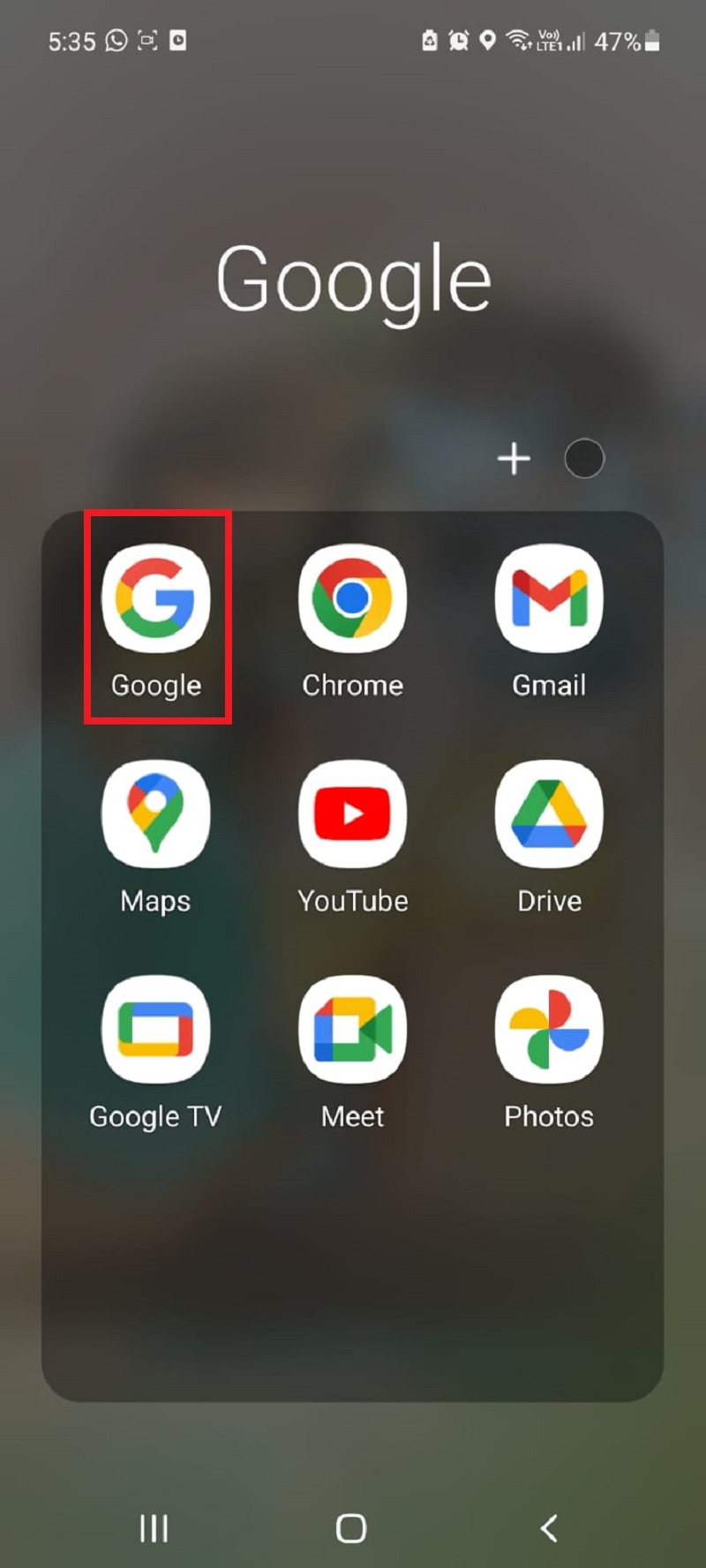
الخطوة 2: انقر فوق رمز الاسم الخاص بك في الزاوية اليمنى العليا من الشاشة.
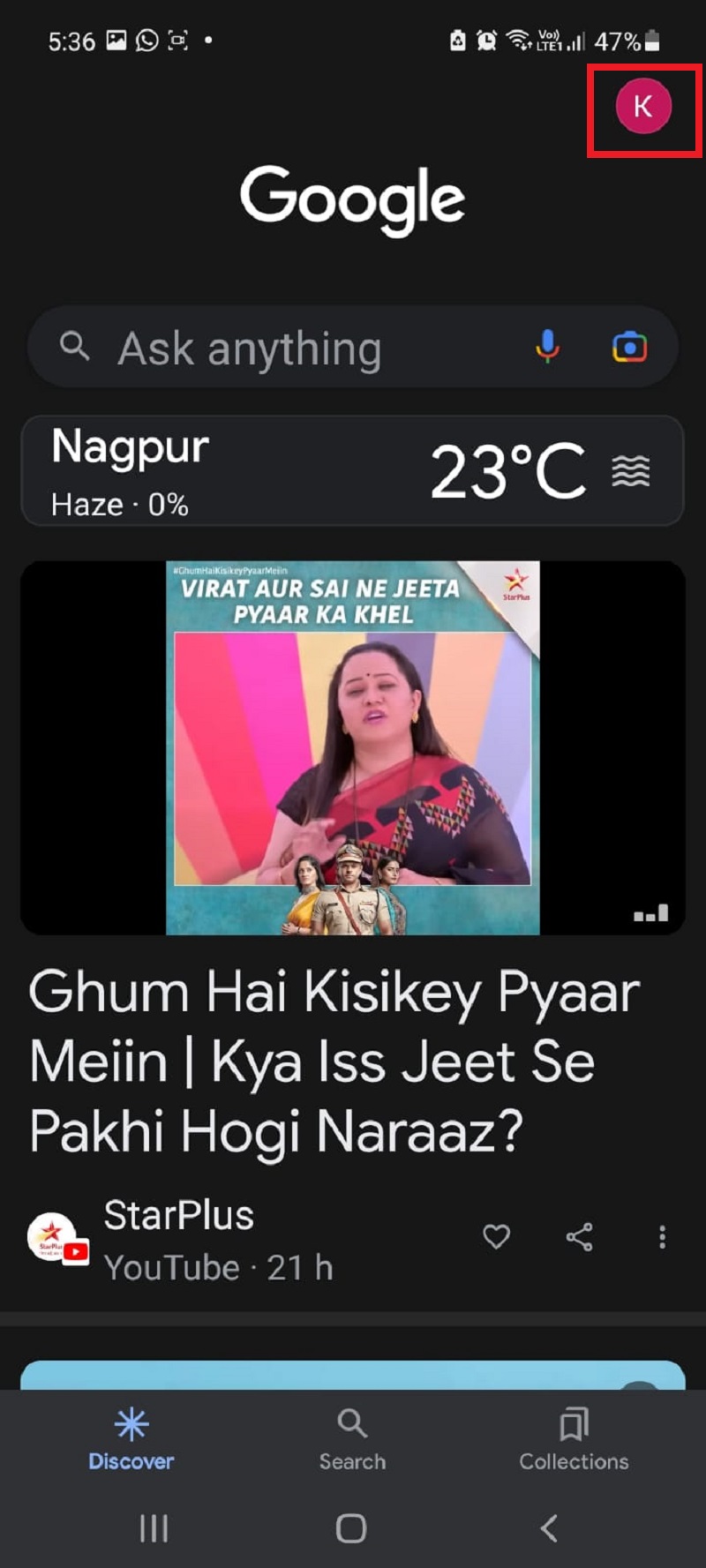
الخطوة 3: اضغط على الإعدادات .
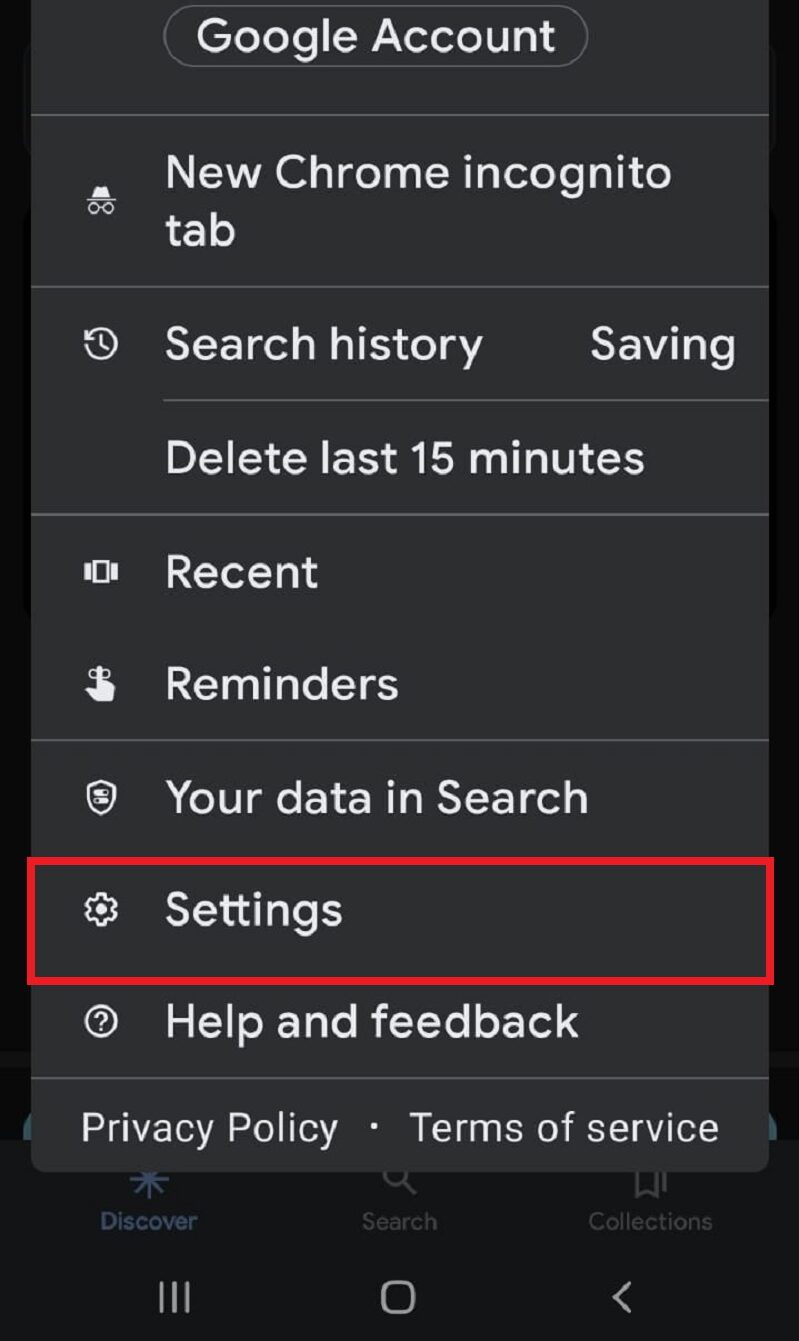
الخطوة 4: اضغط على مساعد جوجل .
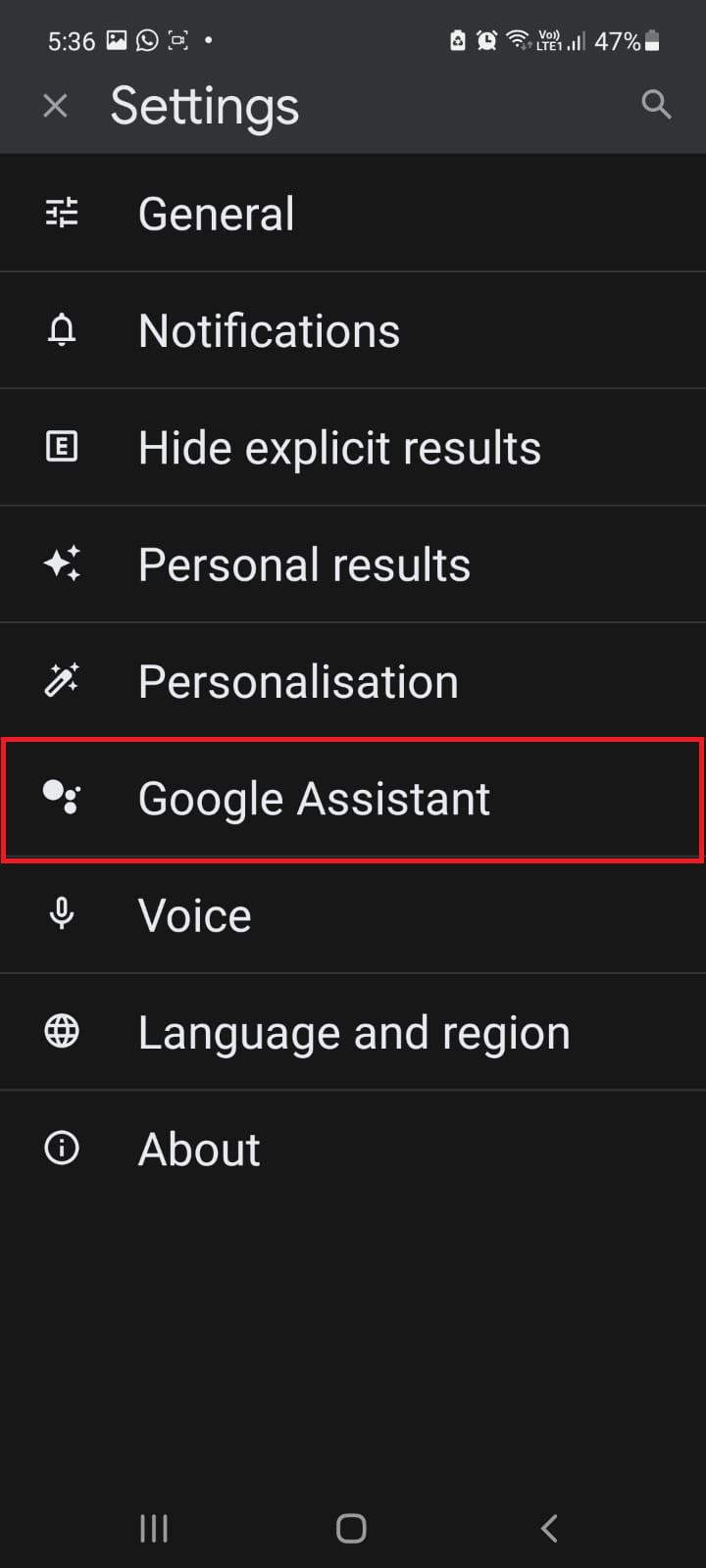
الخطوة 5: الآن اضغط على Hey Google & Voice Match .
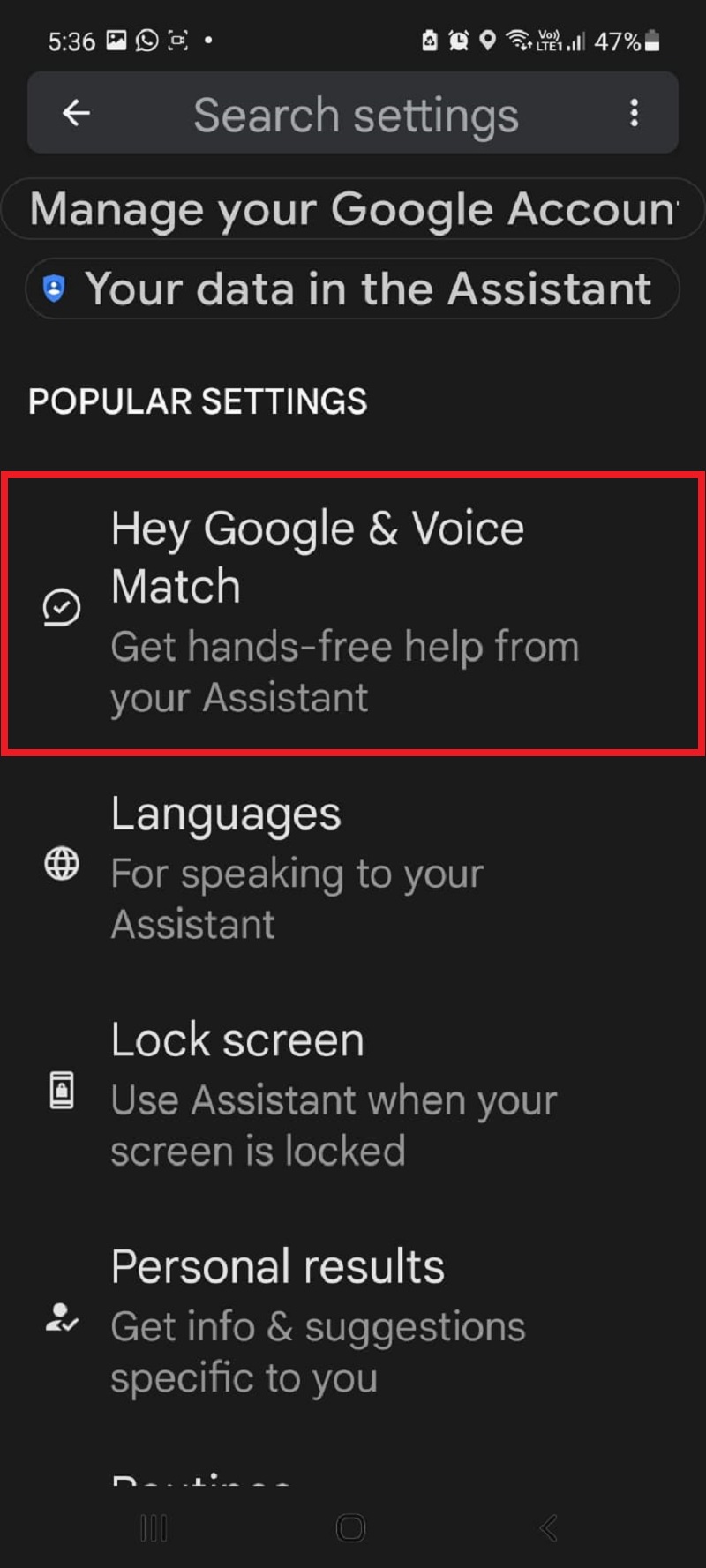
الخطوة 6: قم بتنشيط مفتاح التبديل ومطابقة صوتك مع مساعد Google .
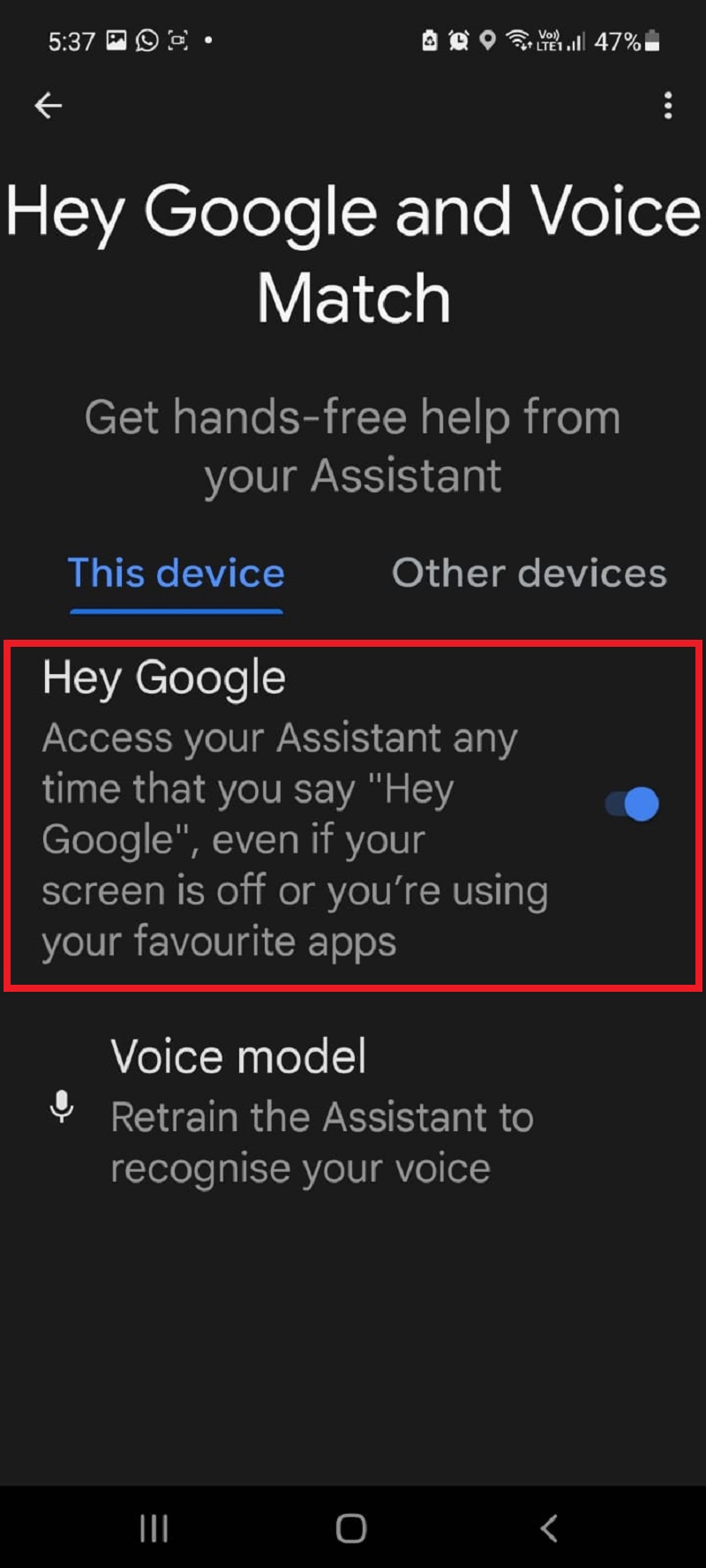
بعد التنشيط ، قل " Ok Google " وأمر " أخذ لقطة شاشة " أو " لقطة شاشة " لالتقاط صورة أو لقطة شاشة للشاشة.
الطريقة رقم 5: استخدام التحديد الذكي (قلم S Pen)
إذا كان لديك هاتف ذكي Samsung Galaxy Note ، فيمكنك التقاط لقطات شاشة باستخدام ميزة الكتابة على الشاشة في قلم S Pen.
يمكنك هنا معرفة كيفية التقاط لقطة شاشة باستخدام Smart Select:
الخطوة 1: انتقل إلى التطبيق / الشاشة التي تريد التقاط لقطة شاشة لها.
الخطوة 2: أخرج قلم S Pen من الفتحة واضغط على أمر Air .
الخطوة 3: الآن اضغط على التحديد الذكي .
الخطوة 4: حدد الآن المنطقة التي تريد التقاطها وانقر على أيقونة حفظ. يمكنك أيضًا التقاط لقطات شاشة دائرية ومجانية باستخدام قلم S Pen.
التقط لقطات الشاشة التي تريدها على هاتف Samsung الذكي الخاص بك بسهولة!
يعد التقاط لقطات شاشة على هواتف Samsung الذكية أمرًا سهلاً إذا كنت تعرف الطرق المختلفة. سواء كنت تستخدم أزرار الجهاز ، أو تمرير راحة اليد ، أو مساعد Google ، أو التحديد الذكي ، يمكنك بسهولة التقاط الشاشة والتقاط أهم لحظاتك. يمكنك أيضًا تدوين الملاحظات بسرعة حول المعلومات المهمة ومشاركتها مع أصدقائك وعائلتك.
للحصول على حل أكثر ملاءمة ، يمكنك أيضًا استخدام تطبيقات الجهات الخارجية مثل LongShot ، والتي تتيح لك التقاط محتوى أطول من شاشة جهازك كلقطة شاشة بسهولة أكبر. مع وجود العديد من الخيارات ، من المؤكد أنك ستجد طريقة تناسب احتياجاتك بشكل أفضل.
قراءة ذات صلة:
- كيفية التقاط لقطة شاشة على هواتف Pixel الذكية
- كيفية التقاط لقطة شاشة على هاتف ذكي OnePlus
- 6 طرق لأخذ لقطات الشاشة في Windows 11
- أفضل 8 تطبيقات لقطة شاشة لنظام التشغيل Windows
- كيف تأخذ لقطة شاشة كاملة الصفحة على جهاز iPhone الخاص بك
