كيفية نقل الإشارات المرجعية من كمبيوتر إلى آخر [2024]
نشرت: 2024-05-04لن تكون فترة ما بعد الظهيرة جيدة إذا قررت تبديل أجهزة الكمبيوتر لأنها مهمة شاقة. على الرغم من أن الأمر متعب وطويل، بفضل استيراد البيانات وإعداد الكمبيوتر الشخصي الجديد وإعادة ضبط الكمبيوتر القديم، يجب أن توافق على أن تبديل المتصفحات يعد أمرًا أكثر صعوبة. يعد نقل الإشارات المرجعية من كمبيوتر إلى آخر خطوة أساسية في العملية وغالبًا ما يتم تركها دون مراقبة.
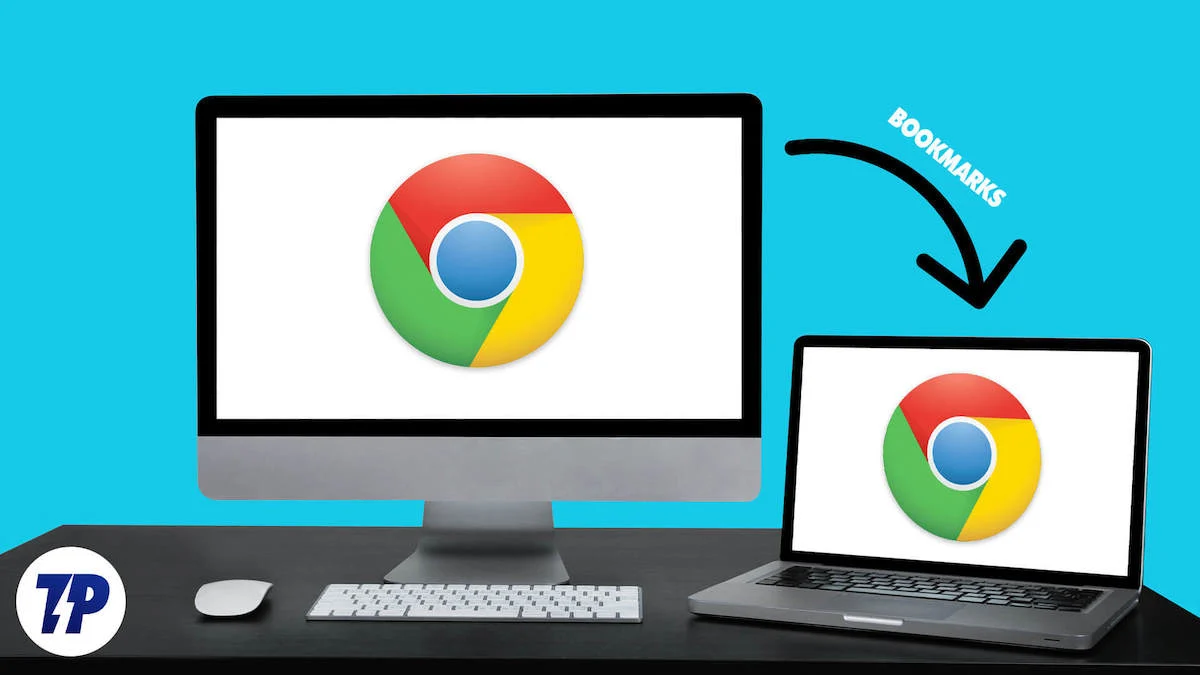
على الرغم من أن معظم المتصفحات ترث الميزة التي تنقل عناصرك بسلاسة، بما في ذلك سجل المتصفح والإشارات المرجعية وبيانات ذاكرة التخزين المؤقت، إلا أنك قد لا تزال تواجه مشكلة في ذلك. نعم، المزامنة موجودة أيضًا، ولكن يجب أن يكون لديك حساب متصفح منفصل (واتصال بالإنترنت) للقيام بذلك. لذا، فإن الخيار الوحيد المتبقي هو نقل الإشارات المرجعية يدويًا، وهي طريقة مقاومة للفشل.
توضح هذه المقالة الطرق الفعالة لنقل الإشارات المرجعية من كمبيوتر إلى آخر لمتصفح Chrome أو Microsoft Edge أو Opera أو Safari أو Mozilla Firefox.
جدول المحتويات
نقل الإشارات المرجعية تلقائيا
قبل أن ننتقل إلى الجانب اليدوي للأشياء، دعنا نعلمك أن معظم المتصفحات، إن لم يكن كلها، تتمتع بالقدرة المضمنة على نقل الإشارات المرجعية من متصفحك القديم بسلاسة. إنها عملية سريعة بنقرة واحدة تنقل الإشارات المرجعية والإعدادات الأخرى.
على سبيل المثال، يتيح لك متصفح Opera نقل إشاراتك المرجعية أثناء التثبيت والإعداد وضمن إعدادات المتصفح. يمكنك تحديد المتصفح المطلوب الذي ترغب في نقل إشاراتك المرجعية منه، بما في ذلك Google Chrome وMicrosoft Edge وSafari وFirefox.
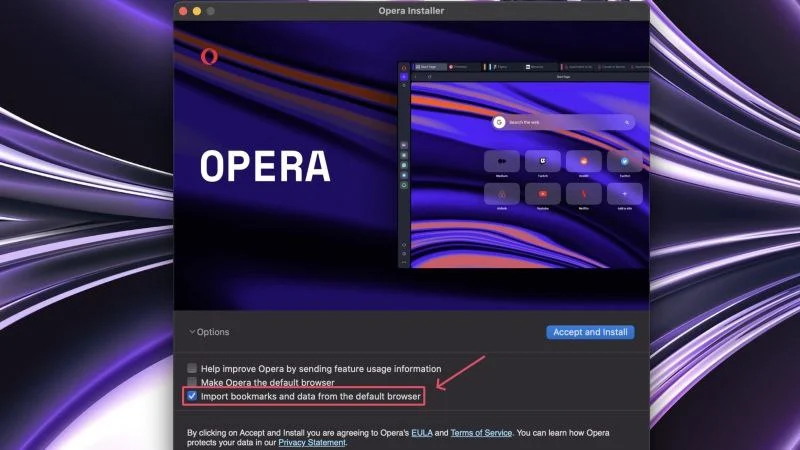
علاوة على ذلك، إذا لم تقم بتبديل المتصفحات وبقيت على نفس المتصفح على جهاز الكمبيوتر الجديد، فسيقوم متصفحك تلقائيًا بتحميل الإشارات المرجعية والبيانات الأخرى المتزامنة. للقيام بذلك، يجب عليك تمكين المزامنة على المتصفح القديم وتسجيل الدخول أيضًا.
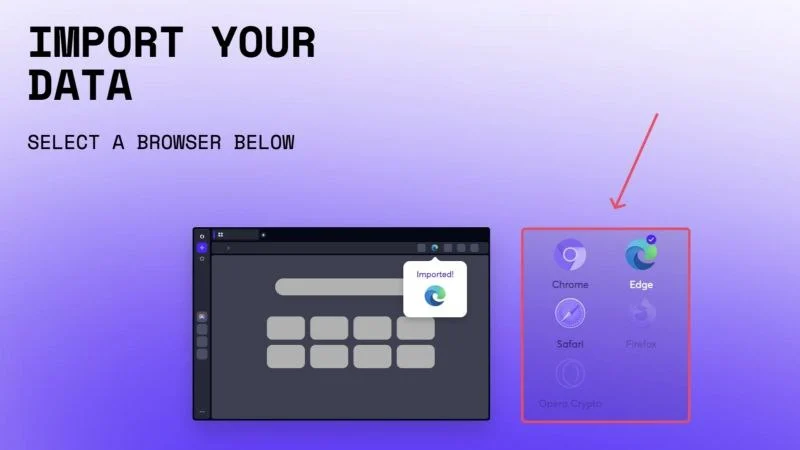
نقل الإشارات المرجعية يدويًا
لنفترض أنه لا يمكنك استخدام النقل التلقائي بسبب ظروف غير متوقعة؛ النقل اليدوي هو أفضل رهان لك. بصرف النظر عن عمليات النقل التلقائية، يدعم كل متصفح استيراد الإشارات المرجعية وتصديرها. يكون هذا مفيدًا جدًا عندما لا تقوم فقط بتبديل المتصفحات ولكن أيضًا أجهزة الكمبيوتر، حيث يمكنك دائمًا تخزين بيانات الإشارات المرجعية المصدرة في محرك أقراص تخزين خارجي واستيرادها على جهاز الكمبيوتر الآخر. نظرًا لأن كل متصفح يعتمد على تنسيق ملف HTML الموثوق به لاستيراد الإشارات المرجعية وتصديرها، فلن تحتاج بالضرورة إلى استيرادها داخل نفس المتصفح على جهاز الكمبيوتر الآخر لديك.
دعونا نتحقق من الإجراء الخاص ببعض المتصفحات الشائعة الموجودة هناك.
جوجل كروم
- افتح Google Chrome على جهاز الكمبيوتر القديم .
- انقر على أيقونة قائمة الكباب (⁝) من شريط الأدوات في الأعلى وقم بتحريك المؤشر فوق الإشارات المرجعية والقوائم .
- حدد مدير الإشارات من القائمة المنسدلة. بدلاً من ذلك، يمكنك زيارة chrome://bookmarks/ مباشرةً عن طريق لصقه في شريط العناوين.
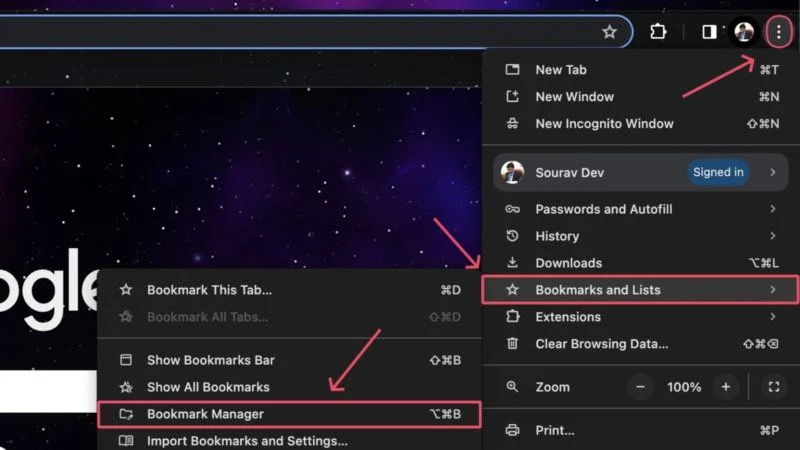
- انقر على أيقونة قائمة الكباب (⁝) من الزاوية العلوية اليمنى وحدد تصدير الإشارات المرجعية .
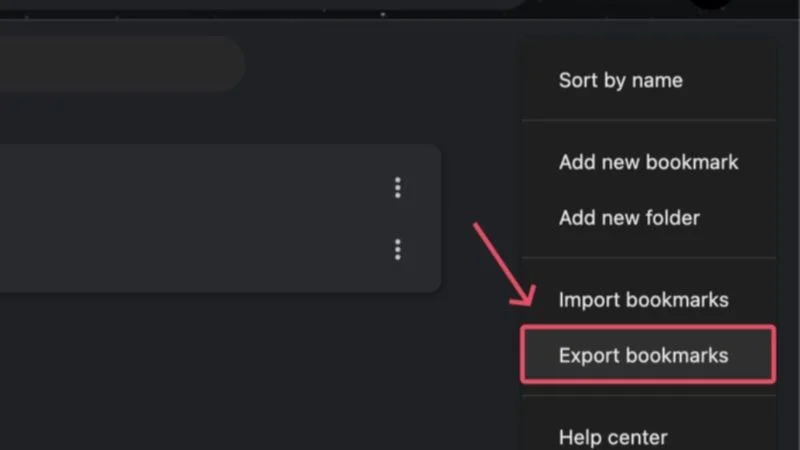
- احفظ الملف في الموقع المطلوب. نوصي بحفظ ملف التصدير ( ملف .html ) على جهاز تخزين خارجي حتى تتمكن من استيراده إلى جهاز الكمبيوتر الجديد الخاص بك.
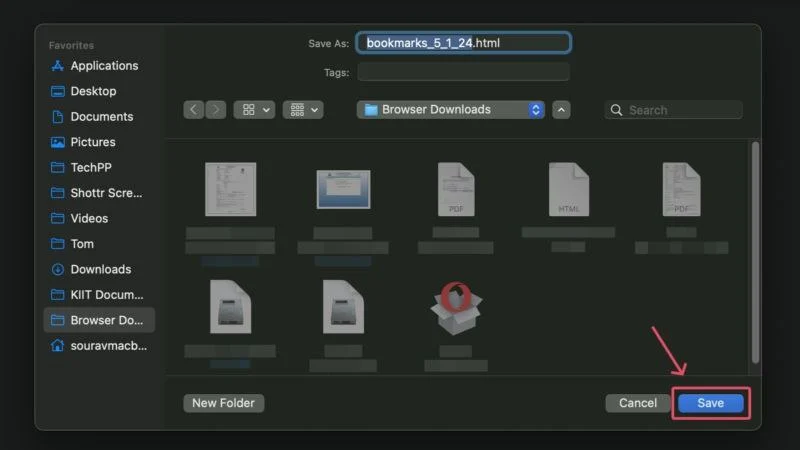
- على جهاز الكمبيوتر الآخر ، قم بتشغيل المتصفح الذي تختاره. مرة أخرى، ليس من الضروري أن يكون المتصفح الجديد هو Google Chrome، ولكن من أجل التوحيد، سنواصل الإجراء الخاص بـ Google Chrome.
- انقر على أيقونة قائمة كباب شريط الأدوات (⁝) وقم بتحريك المؤشر فوق الإشارات المرجعية والقوائم .
- حدد استيراد الإشارات المرجعية والإعدادات... من القائمة المنسدلة. وبدلاً من ذلك، يمكنك أيضًا زيارة chrome://settings/importData .
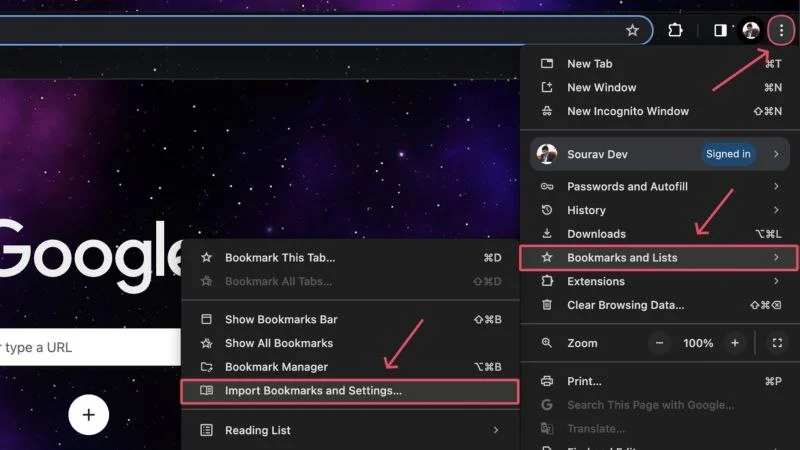
- تأكد من تحديد ملف HTML للإشارات المرجعية وانقر فوق "اختيار ملف" .
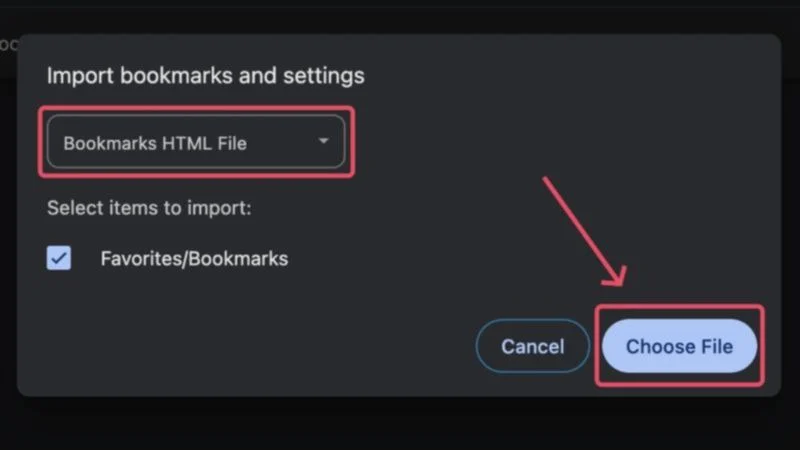
- قم بتوصيل جهاز التخزين الخاص بك وقم باستيراد ملف الإشارة المرجعية الذي تم تصديره والذي ينتهي بامتداد .html .
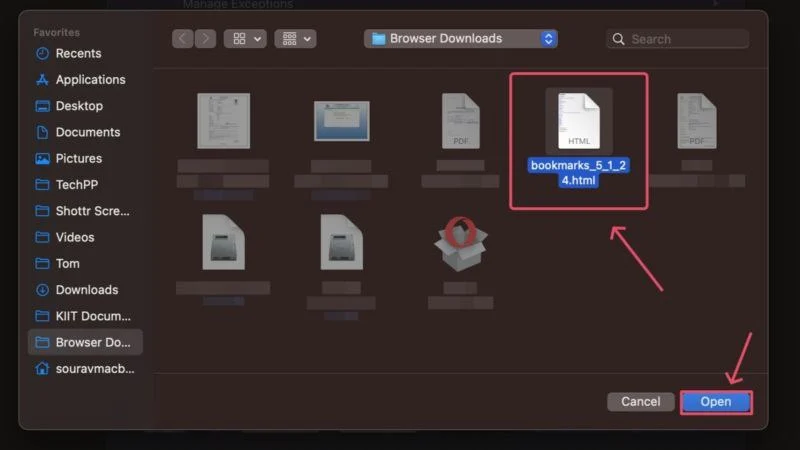
هذا كل شيء! سيتم استيراد الإشارات المرجعية الخاصة بك إلى متصفحك الجديد في أي وقت من الأوقات. 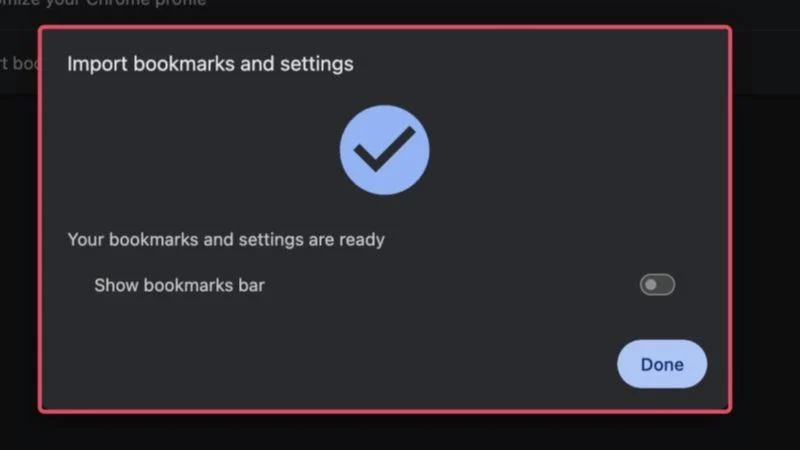
مايكروسوفت ايدج
- يشير Microsoft Edge إلى الإشارات المرجعية كمفضلة، والتي يتم تمثيلها برمز النجمة في شريط الأدوات. انقر عليه.
- إذا لم تتمكن من تحديد موقعها، فانقر على أيقونة قائمة كرات اللحم (⋯) من شريط الأدوات وحدد المفضلة .
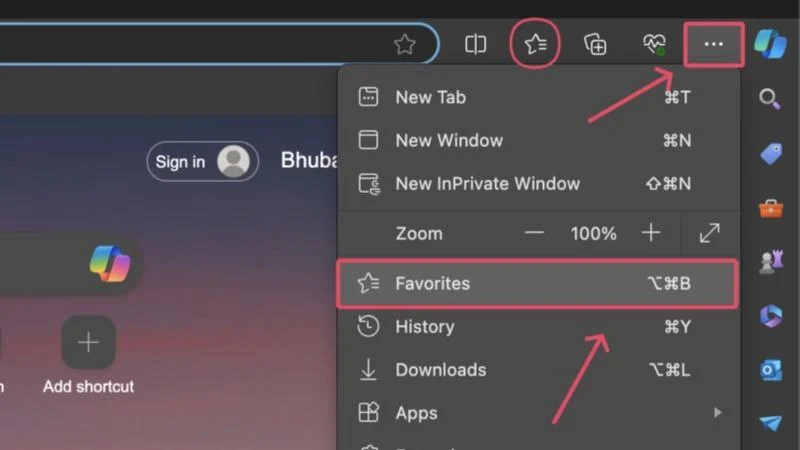
- انقر على أيقونة قائمة كرات اللحم (⋯) في القائمة المنسدلة وحدد تصدير المفضلة . وبدلاً من ذلك، يمكنك زيارة edge://favorites/ واتباع نفس الخطوات لتصدير المفضلة.
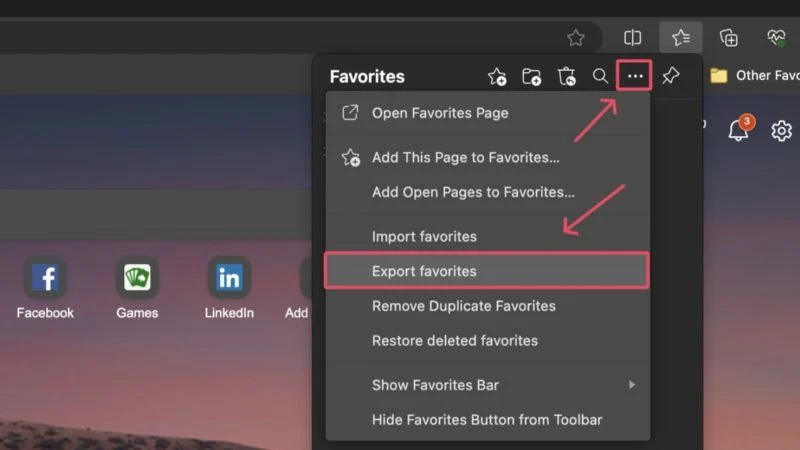
- اختر موقعك المفضل لحفظ الملف الذي تم تصديره. فكر في حفظه على جهاز تخزين خارجي إذا كنت ترغب في استيراد الملف الذي تم تصديره إلى جهاز كمبيوتر مختلف.
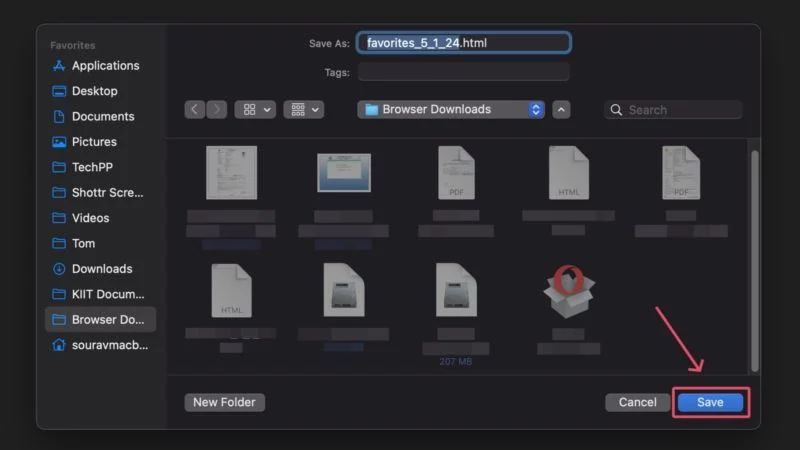
- افتح المتصفح على جهاز الكمبيوتر الآخر الخاص بك وقم بزيارة edge://favorites/ .
- انقر على أيقونة قائمة كرات اللحم (⋯) وحدد استيراد المفضلة .
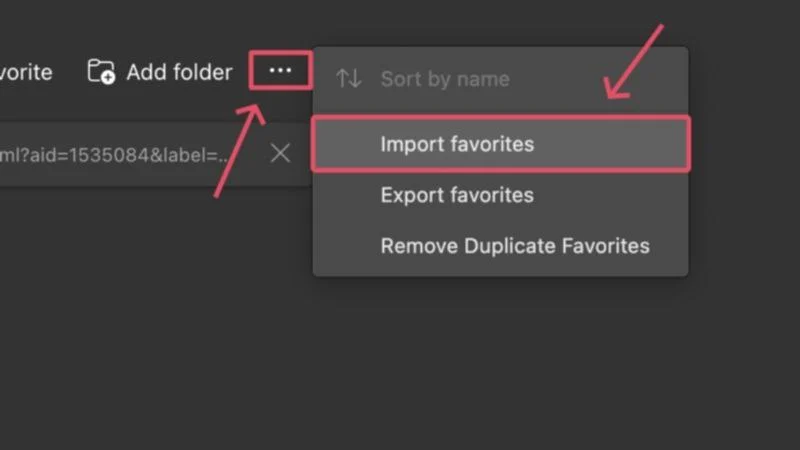
- حدد اختيار ما تريد استيراده ضمن استيراد من المتصفحات الأخرى .
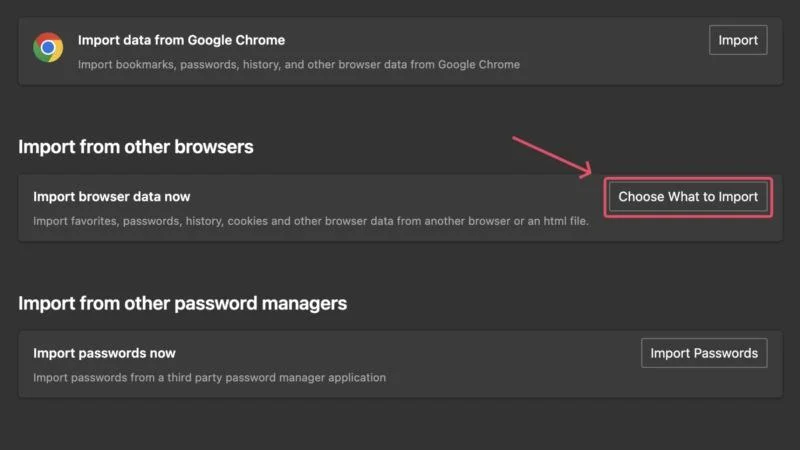
- انقر على القائمة المنسدلة الموجودة أسفل استيراد من وحدد المفضلة أو ملف HTML للإشارات المرجعية . ثم انقر على استيراد .
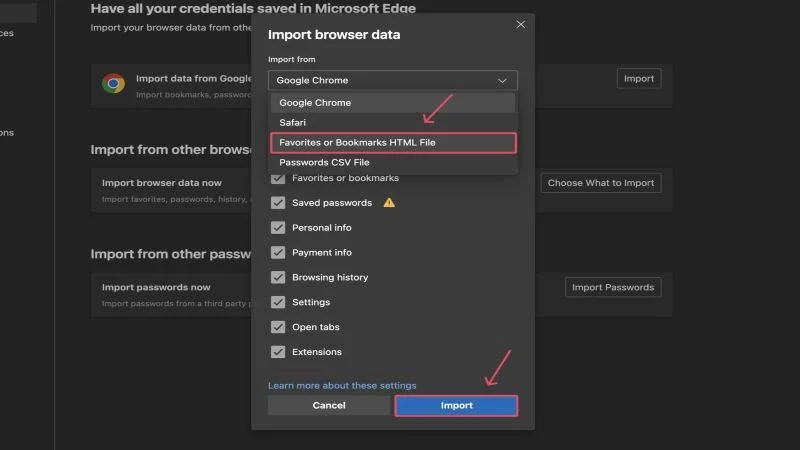
- حدد ملف .html المطلوب من نافذة مدير الملفات ثم انقر فوق فتح . إذا كان لديك الملف محفوظًا على محرك أقراص تخزين خارجي، فقم بتوصيل محرك الأقراص وحدد الملف من هناك.
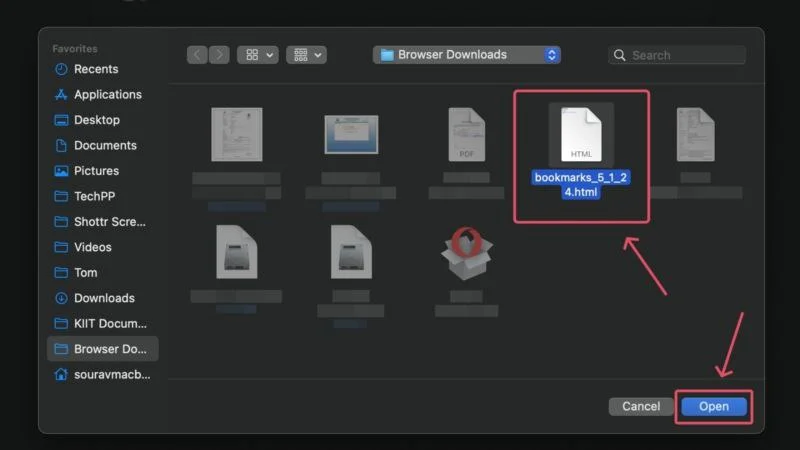
وبهذا، سيتم نقل الإشارات المرجعية الخاصة بك إلى Microsoft Edge من جهاز الكمبيوتر القديم الخاص بك. 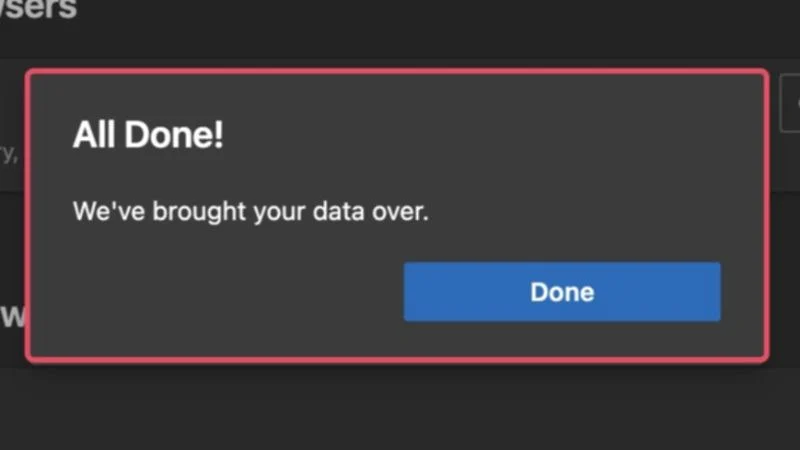

موزيلا فايرفوكس
- افتح متصفح Firefox وانقر على أيقونة قائمة الهامبرغر (☰) من شريط الأدوات.
- حدد الإشارات المرجعية من القائمة المنسدلة.
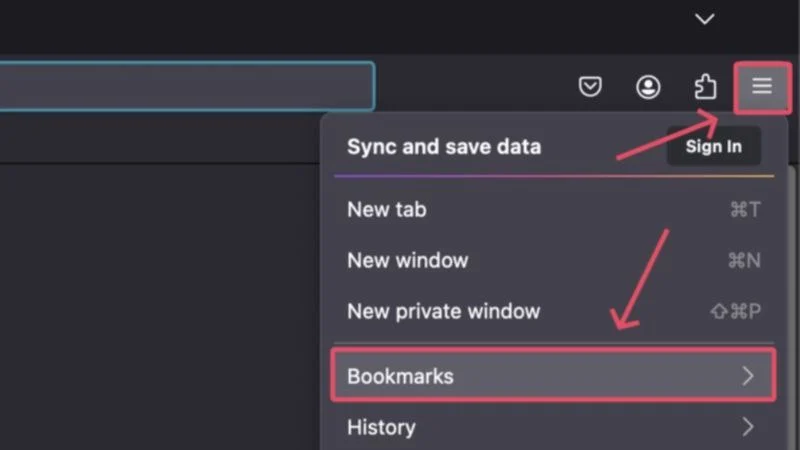
- انقر على إدارة الإشارات المرجعية .
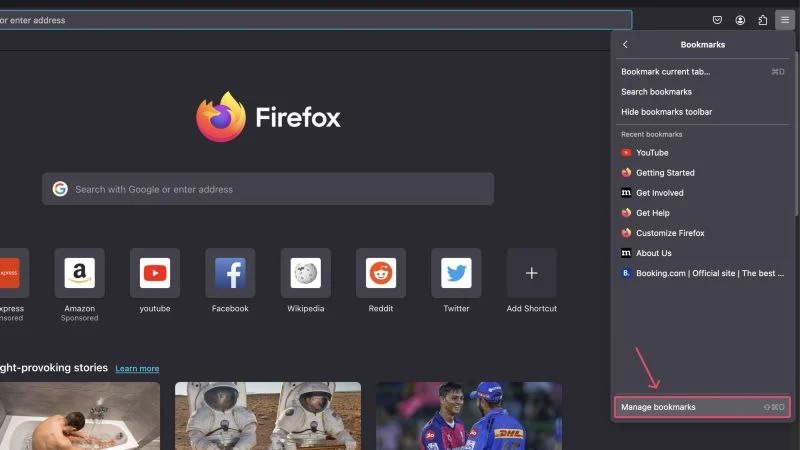
- انقر على الأيقونة التي تحتوي على أسهم متجهة لأعلى ولأسفل وحدد تصدير الإشارات المرجعية إلى HTML...
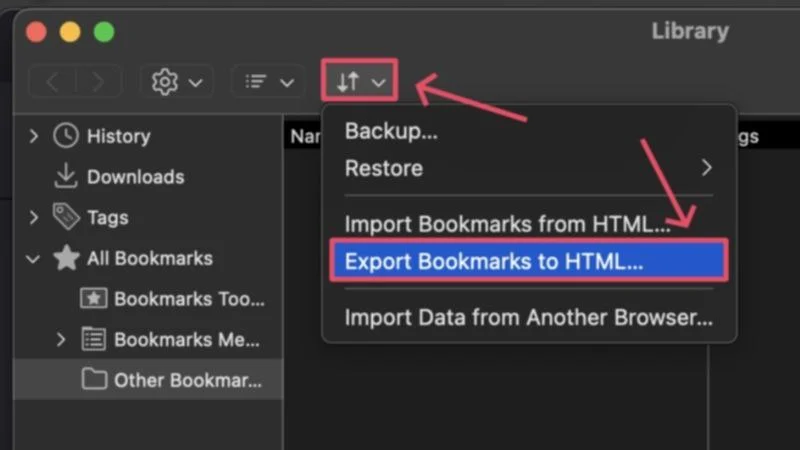
- اختر المكان الذي تريد حفظ الملف فيه أو محرك تخزين خارجي لاستيراد إشاراتك المرجعية إلى جهاز كمبيوتر جديد. انقر على حفظ .
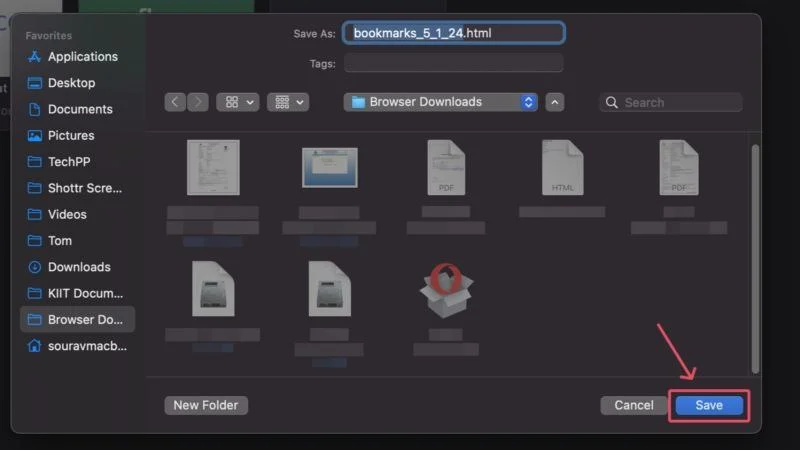
- على جهاز الكمبيوتر الآخر، يمكنك اتباع نفس الخطوات واختيار استيراد الإشارات المرجعية من HTML... . وبدلاً من ذلك، يمكنك زيارة about:preferences عن طريق اللصق في شريط العناوين.
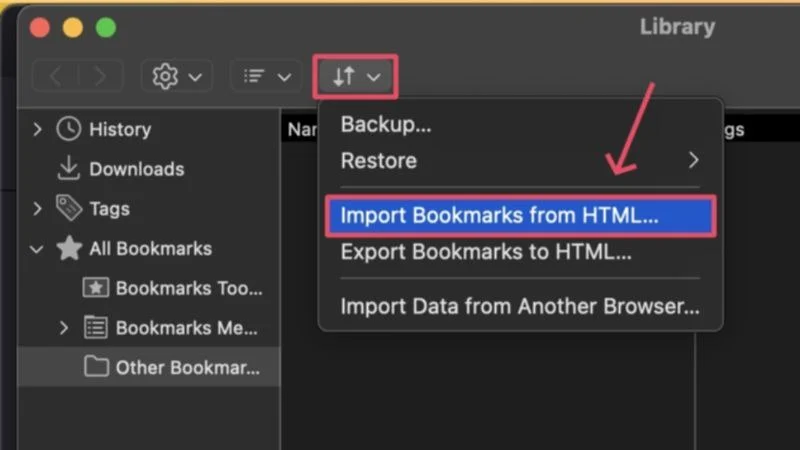
- حدد استيراد البيانات .
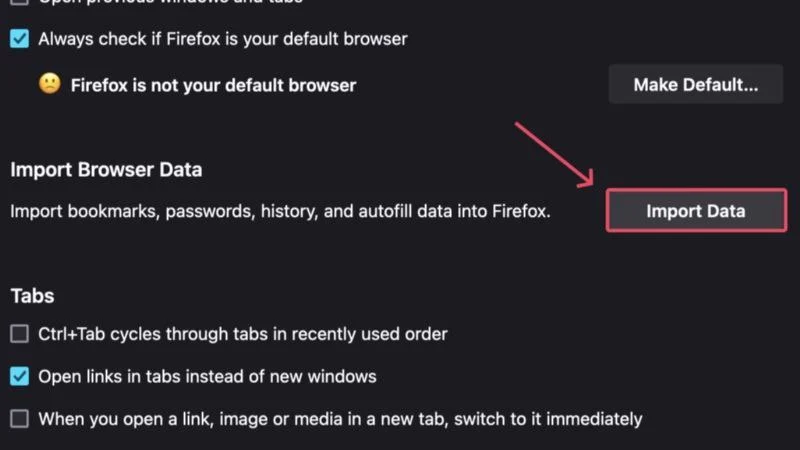
- انقر على القائمة المنسدلة وحدد الإشارات المرجعية من ملف HTML .
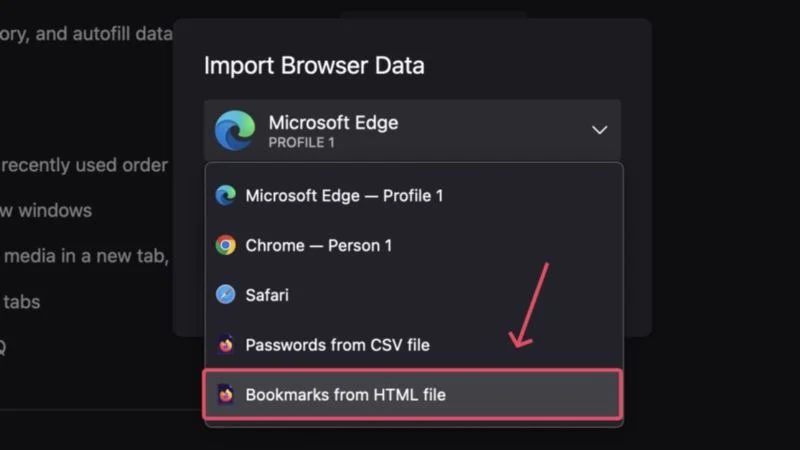
- حدد ملف .html المطلوب من نافذة مدير الملفات ثم انقر فوق فتح .
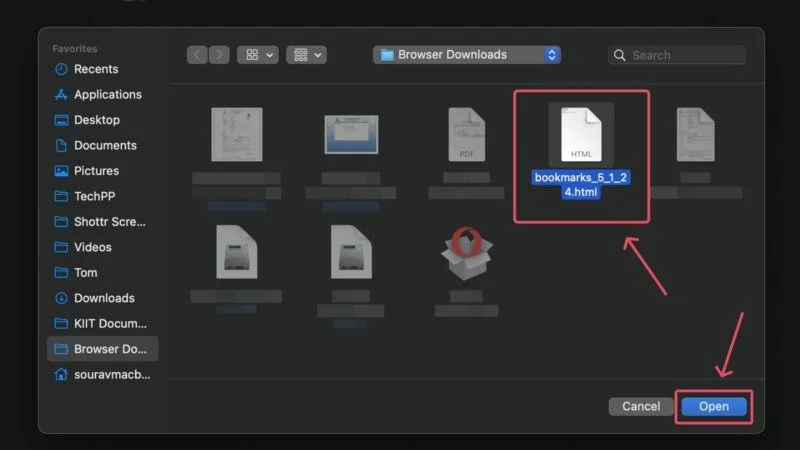
هاهو! سيتم استيراد الإشارات المرجعية الخاصة بك إلى Mozilla Firefox في أي وقت من الأوقات.
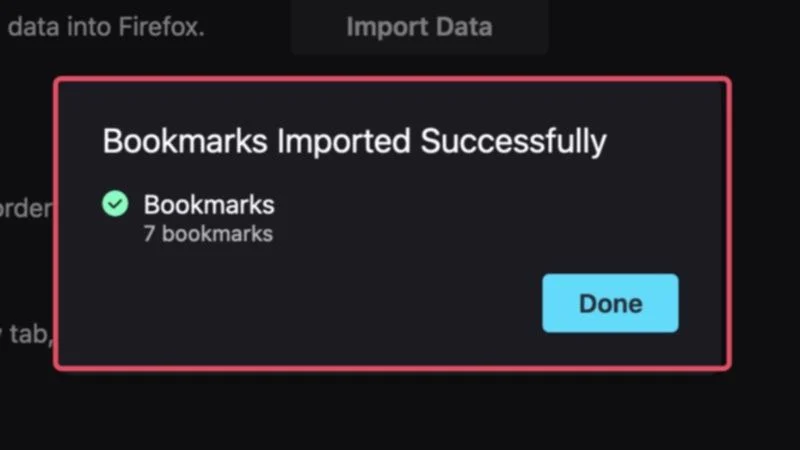
الأوبرا
- افتح متصفح Opera وانقر على أيقونة قائمة كرات اللحم (⋯) من الزاوية اليسرى السفلية.
- انقر على أيقونة السهم بجانب الإشارات المرجعية لفتحها في علامة تبويب جديدة. وبدلاً من ذلك، يمكنك زيارة Opera://bookmarks مباشرةً.
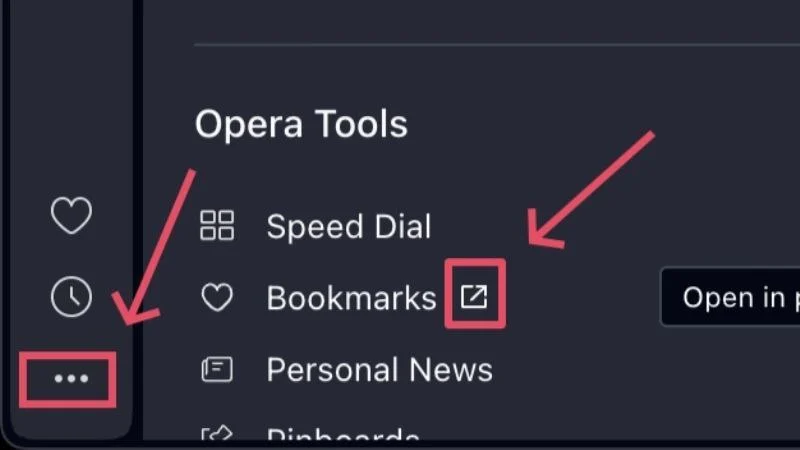
- حدد القائمة المنسدلة في الزاوية اليسرى السفلية وانقر على تصدير الإشارات المرجعية .

- اختر الموقع المفضل لحفظ الملف واحفظ ملف .html . يمكنك أيضًا التفكير في حفظ الملف على محرك تخزين لنقله إلى كمبيوتر آخر.
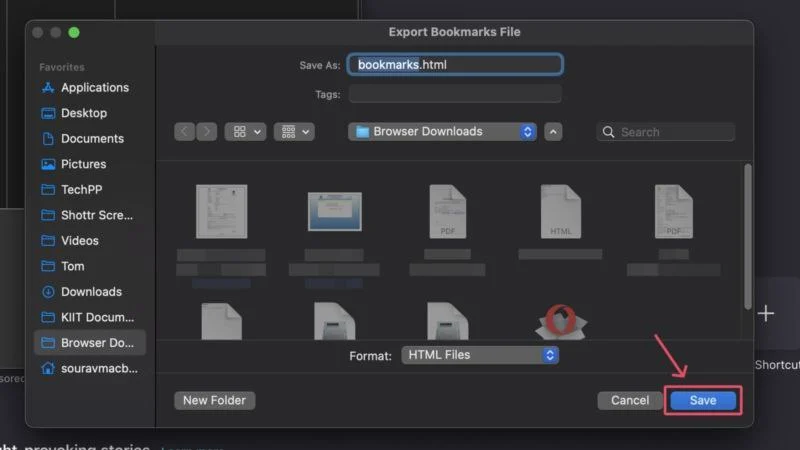
- افتح Opera على جهاز الكمبيوتر الآخر وانتقل إلى صفحة الإعدادات نفسها عن طريق لصق Opera://bookmarks في شريط عنوان المتصفح.
- من القائمة المنسدلة في الزاوية اليسرى السفلية، حدد استيراد الإشارات المرجعية .
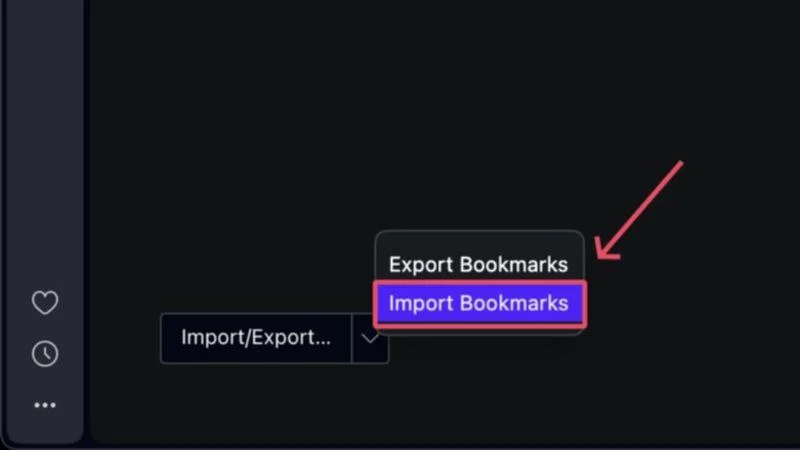
- سيتم فتح نافذة جديدة حيث يجب عليك تحديد ملف HTML للإشارات المرجعية من القائمة المنسدلة. انقر على اختيار ملف .
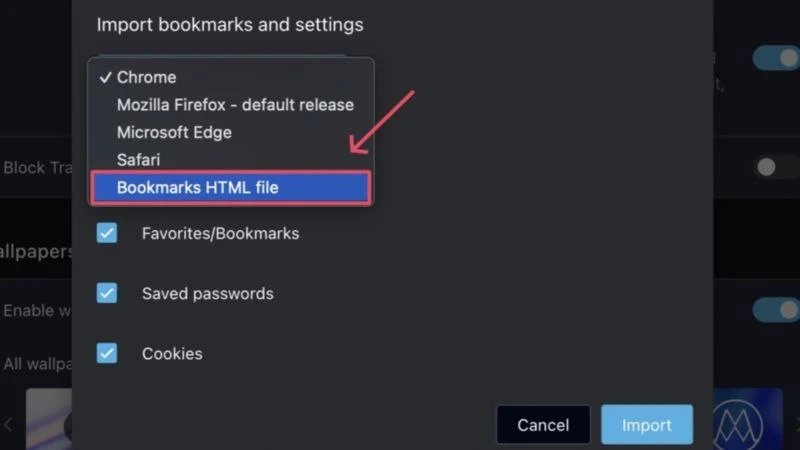
- حدد ملف .html المطلوب من نافذة مدير الملفات ثم انقر فوق فتح .
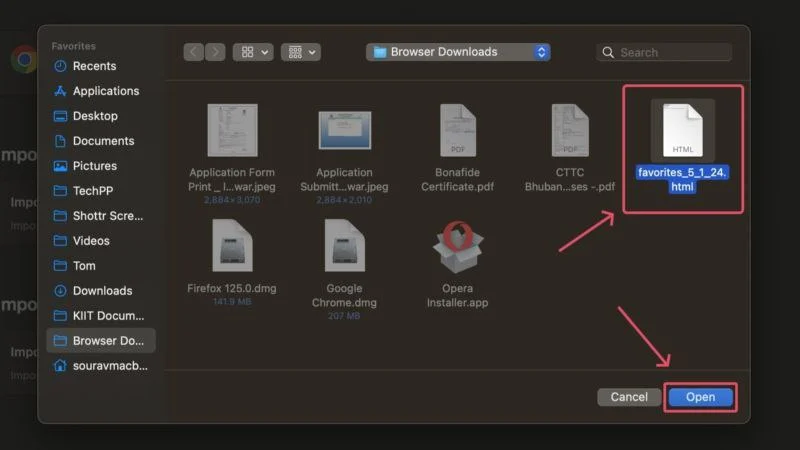
سيتم استيراد إشاراتك المرجعية إلى متصفح Opera.
سفاري
- افتح Safari على جهاز Mac الخاص بك. انقر فوق أيقونة "ملف" من شريط القائمة ثم قم بتغطية المؤشر فوق "تصدير" . حدد الإشارات المرجعية... من القائمة المنسدلة.
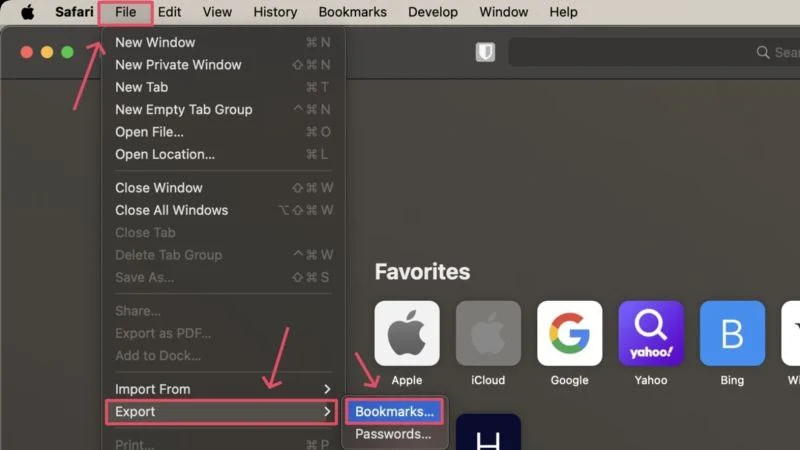
- احفظ الملف في الموقع الذي تريده أو على محرك تخزين خارجي إذا لزم الأمر. انقر على حفظ .
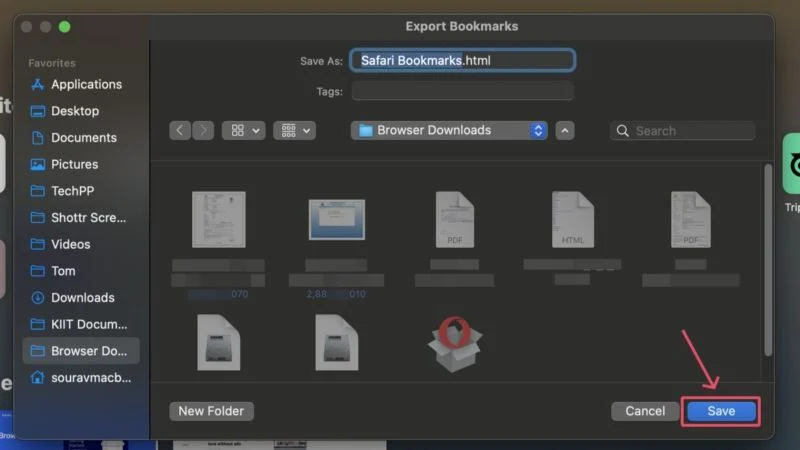
- على جهاز Mac الآخر، انقر فوق أيقونة "ملف" من شريط القائمة وقم بتحريك المؤشر فوق " استيراد من" . حدد ملف HTML للإشارات المرجعية... من القائمة المنسدلة.
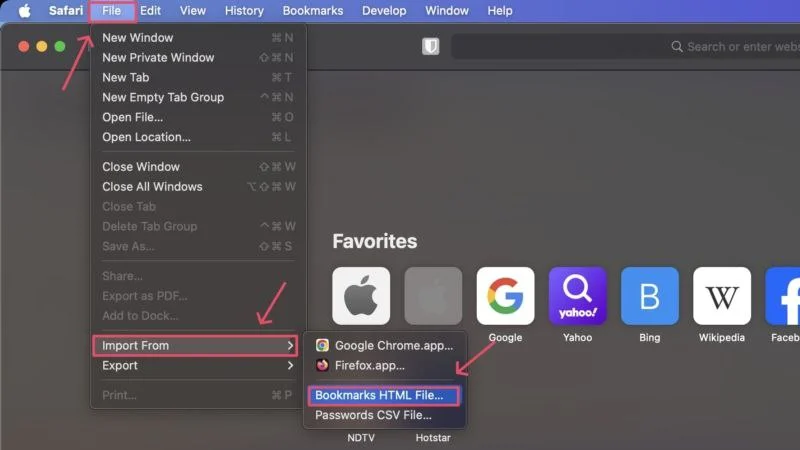
- حدد ملف .html المطلوب من نافذة مدير الملفات وانقر فوق " استيراد" .
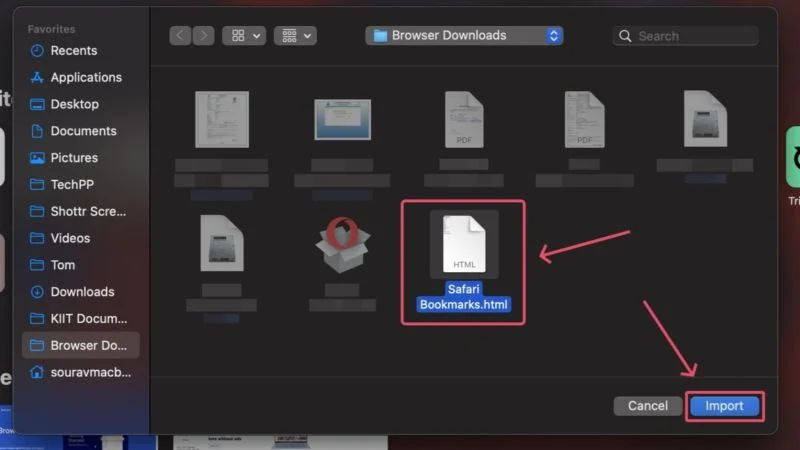
هذا كل شئ! سيتم نقل إشاراتك المرجعية إلى Safari.
نقل الإشارات المرجعية من كمبيوتر إلى آخر
تعتبر الإشارات المرجعية ضرورية للحصول على تجربة تصفح مثالية، لذا لا يمكنك إلا أن تتخيل الإزعاج الناتج عن عدم وجودها على جهازك الجديد. يعد نقل الإشارات المرجعية أمرًا سهلاً إلى حد ما نظرًا لأن معظم المتصفحات تتبع طريقة مماثلة. ولا يستغرق الأمر أكثر من بضع ثوانٍ للبدء مرة أخرى، وكل ذلك دون بذل الكثير من الجهد.
