كيفية نقل جهات الاتصال من iPhone إلى iPhone - أفضل 7 طرق
نشرت: 2022-07-30مهما كان السبب ، هل تخطط لنقل جهات الاتصال من iPhone إلى iPhone؟ هل تريد معرفة أفضل الطرق الشيقة لنقل جهات الاتصال من iPhone إلى iPhone؟ ثم ستكون هذه المقالة هي المحطة المناسبة لك. في هذه المقالة ، ستجد معلومات واضحة وكاملة لنقل جهات الاتصال من iPhone إلى iPhone آخر.
على الرغم من وجود مجموعة من الطرق لنقل جهات الاتصال من iPhone إلى iPhone ، يستخدم معظم المستخدمين طريقة أو طريقتين معروفتين للنقل. الهدف الرئيسي من هذه المقالة هو معرفة كل الطرق الممكنة. لذا ، اقرأ هذه المقالة حتى النهاية واحصل على المعلومات لنقل جهات الاتصال من iPhone إلى iPhone.
- اقرأ المزيد - كيفية إعادة تعيين iPhone بجد
- 4 أفضل الطرق لحذف التطبيقات على iPhone
جدول المحتويات
كيفية نقل جهات الاتصال من iPhone إلى iPhone
فيديو تعليمي
قدمنا هذه المقالة في شكل فيديو تعليمي لراحة القارئ. إذا كنت مهتمًا بالقراءة ، فتخط الفيديو الآن وشاهده بعد الانتهاء من قراءة هذا المقال.
1. كيفية مشاركة جهات الاتصال من iPhone إلى iPhone آخر باستخدام AirDrop
- انتقل إلى مركز الإشعارات واضغط على أيقونات الشبكة. ثم ستجد الخيارات كما هو موضح في لقطة الشاشة. ثم ستجد خيارات مثل الإنترنت و Wi-Fi و Bluetooth و AirDrop . تأكد من تشغيل البلوتوث واضغط على "AirDrop" .
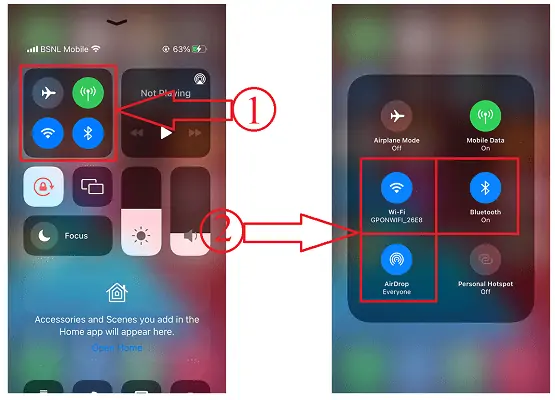
- ثم ستظهر قائمة خيارات. اختر "الجميع" من تلك القائمة.
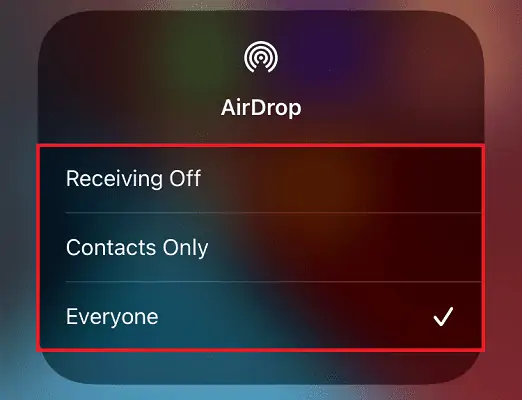
- انتقل الآن إلى جهات الاتصال وافتح جهة الاتصال. هناك ستجد خيار "مشاركة جهة الاتصال" . اضغط عليها وستفتح خيارات المشاركة. اختر خيار "AirDrop" بالنقر فوقه.
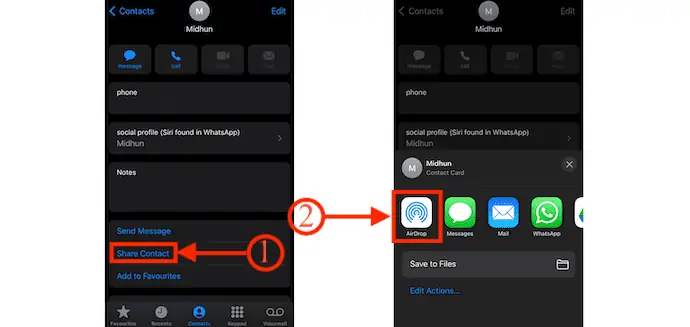
- تأكد من تمكين AirDrop في iPhone آخر أيضًا. ثم ستجد اسم الجهاز في قائمة AirDrop. اضغط عليها للمشاركة.
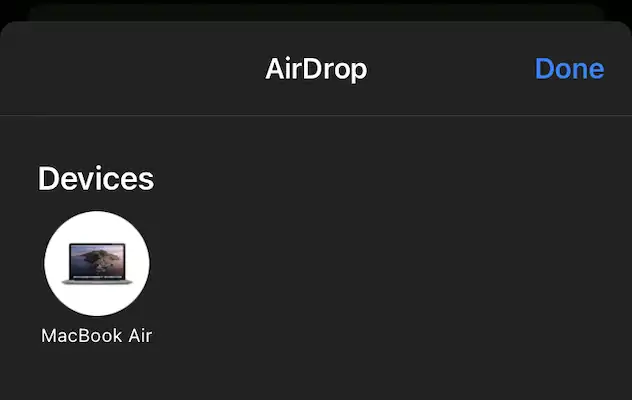
- وبالمثل ، ما عليك القيام به لكل جهة اتصال للمشاركة وهذه عملية تستغرق وقتًا طويلاً.
2. باستخدام iCloud
- انتقل إلى "الإعدادات" واضغط على خيار الحساب الذي ستجده في الجزء العلوي من صفحة الإعدادات.
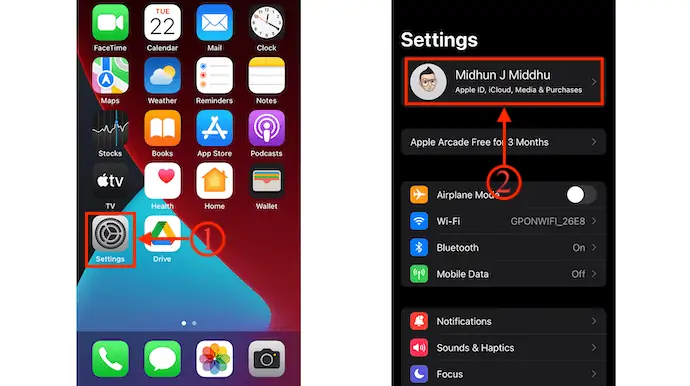
- بعد ذلك ستجد جميع المعلومات المتعلقة بالحساب. اضغط على خيار "iCloud" وتأكد من تمكين خيار جهات الاتصال . إذا لم يكن كذلك ، فقم بتبديل شريط التمرير للتمكين. هذا كل شيء ، ستتم مزامنة جميع جهات الاتصال الخاصة بجهاز iPhone مع iCloud.
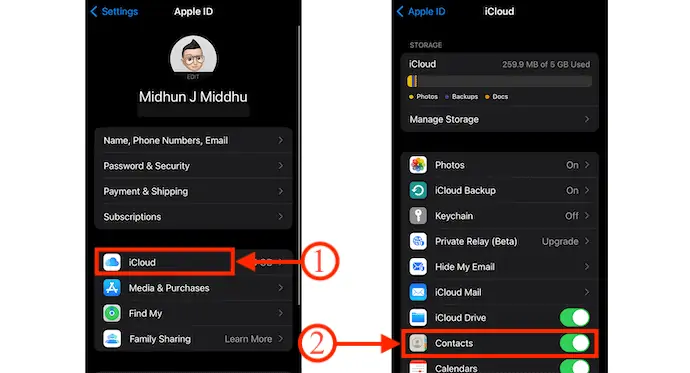
- الآن ، على iPhone الجديد أو الآخر ، قم بتسجيل الدخول إلى iCloud باستخدام نفس بيانات اعتماد تسجيل الدخول. ثم ستتم مزامنة جهات الاتصال تلقائيًا مع iPhone.
- اقرأ المزيد - 3 طرق لاستيراد جهات اتصال Google إلى الهاتف (Android و iPhone)
- iSunshare iSyncGenius - النسخ الاحتياطي واستعادة iPhone دون عناء
3. استخدام بطاقة SIM
- لهذا الغرض ، يتم حفظ جهات الاتصال الخاصة بجهاز iPhone القديم على بطاقة SIM. في وقت لاحق ، قم بإزالة بطاقة SIM من جهاز iPhone هذا.
- أدخل بطاقة SIM في iPhone الجديد / الآخر. انتقل إلى "الإعدادات" وانتقل لأسفل للعثور على خيار جهات الاتصال . اضغط عليها.
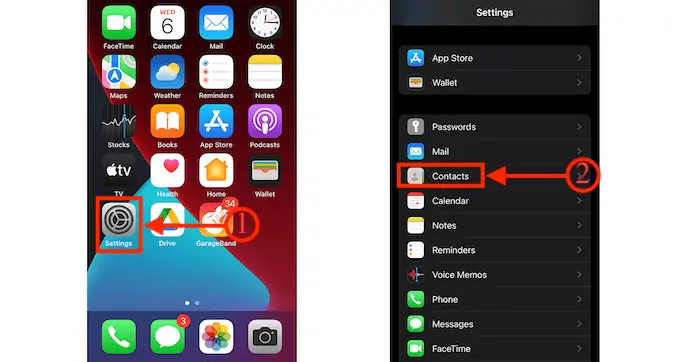
- ثم ستجد خيارًا باسم "استيراد جهات اتصال SIM" . اضغط عليها لاستيراد جهات الاتصال.
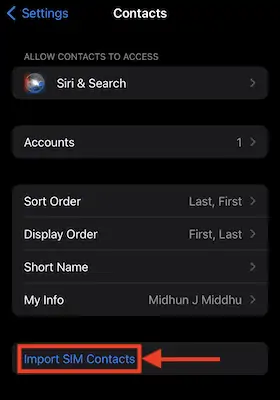
4. مع Gmail
- لاستخدام هذه الطريقة ، تحتاج إلى تسجيل الدخول إلى Gmail على جهاز iPhone الخاص بك. انتقل إلى "الإعدادات" واضغط على خيار "البريد" .
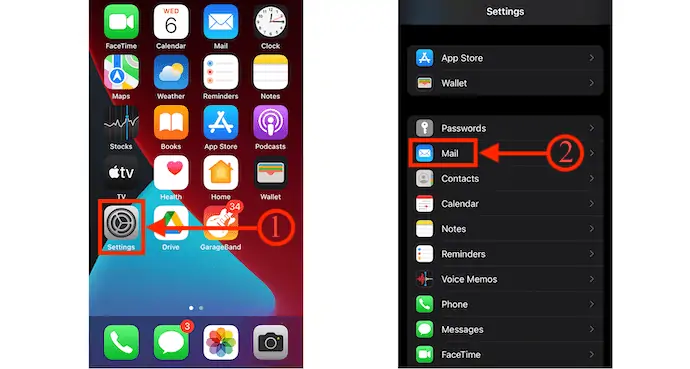
- اختر خيار "الحسابات" واضغط على إضافة حساب إذا لم تجد حساب Gmail هناك واختر Googl e لإضافة حساب Gmail.
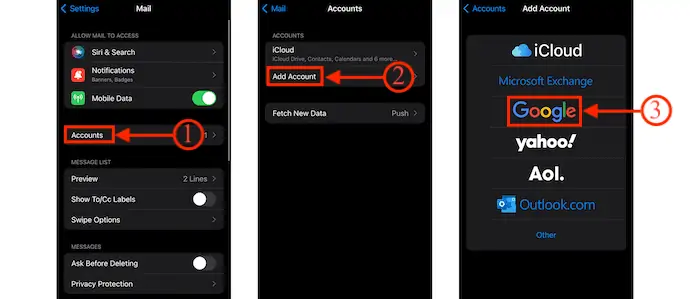
- قم بتمكين خيار جهات الاتصال في إعدادات Gmail. هذا كل شيء ، ستتم مزامنة جهات الاتصال مع Gmail وستتم أيضًا مزامنة جهات الاتصال المتوفرة في Gmail مع iPhone.
- هذه هي الطريقة التي يمكنك بها نقل جهات الاتصال من iPhone إلى iPhone باستخدام Gmail.
- اقرأ المزيد - أفضل 6 طرق لنقل صور iPhone إلى جهاز الكمبيوتر (Windows)
- أفضل 5 برامج لفتح iPhone
5. استخدام WhatsApp
هذه طريقة شائعة الاستخدام لنقل جهات الاتصال ليس فقط من iPhone إلى iPhone ولكن أيضًا من iPhone إلى Android والعكس.
- انتقل إلى جهة الاتصال التي تريد نقلها وانقر على خيار "مشاركة جهة الاتصال" . ثم سيتم فتح قائمة الخيارات. اختر "WhatsApp" من تلك القائمة.
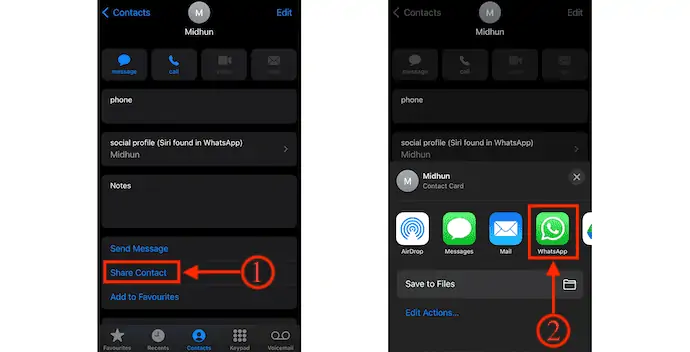
- ثم يعيد توجيهك إلى WhatsApp ومن هناك اختر جهة الاتصال (مستخدم iPhone) التي تريد المشاركة معها. في وقت لاحق ، انقر فوق "التالي" للمتابعة. ثم يظهر تفاصيل جهة الاتصال. اضغط على "إرسال" لنقل جهة الاتصال.
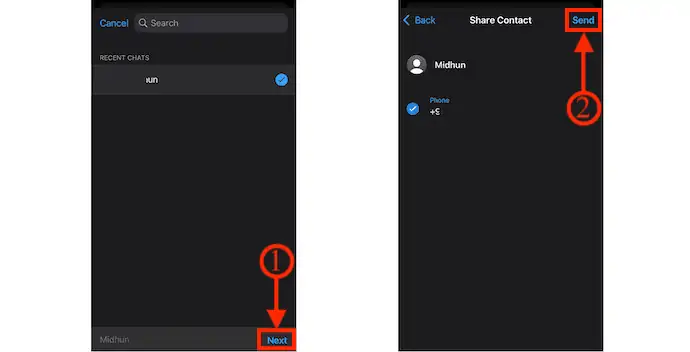
6. استخدام iMazing
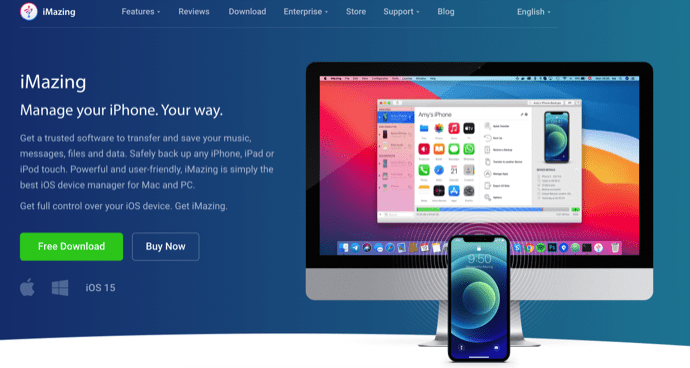
iMazing هو أفضل مدير لأجهزة iPhone يساعدك على إدارة جميع عمليات iPhone الخاصة بك بسهولة. هذا برنامج موثوق به لنقل الموسيقى والصور وجهات الاتصال وجميع البيانات الأخرى من iPhone إلى Pc و Pc إلى الكمبيوتر وحتى بين جهازي iPhone. هذا البرنامج متوافق مع أنظمة تشغيل Windows و macOS. لذلك يمكنك تجربة هذا البرنامج بغض النظر عن نظام التشغيل الخاص بك. تتم مناقشة إجراء نقل جهات الاتصال من iPhone إلى iPhone باستخدام iMazing أدناه.
يسلط الضوء
- سهل الاستخدام
- يؤمن بياناتك
- يسمح بنقل البيانات بين أجهزة iPhone وكذلك بين أجهزة iPhone وأجهزة الكمبيوتر (Windows أو macOS)
- متوافق مع أنظمة تشغيل Windows و macOS
- يدعم iOS 15 والإصدارات الأحدث
التسعير

يقدم iMazing خدماته بالإصدارات المجانية والمدفوعة. النسخة المدفوعة متاحة أيضًا في خطتين مختلفتين ، وهما الشخصية والتجارية. ها هي أسعار الإصدارات المدفوعة.
- شخصي
- ترخيص الجهاز (الدفع لمرة واحدة)
- 1 جهاز - 2700 دولار
- 2 جهاز - 3500 دولار
- 3 أجهزة - 4000 دولار
- 5 أجهزة - 5500 دولار
- 10 أجهزة - 10000 روبية هندية
- ترخيص غير محدود - 3500 دولار في السنة
- ترخيص الجهاز (الدفع لمرة واحدة)
- اعمال
- درجة رجال الأعمال - 4000 روبية هندية للمقعد في السنة
- أداة التهيئة (macOS فقط) - 28000 دولار / مقعد في السنة
- CLI - 20،000 روبية هندية / مقعد سنويًا
- الترخيص الجمركي
كيفية نقل جهات الاتصال من iPhone إلى iPhone باستخدام iMazing
في هذا القسم ، سأوضح لك الإجراء خطوة بخطوة المتضمن في نقل جهات الاتصال من iPhone إلى iPhone.
الوقت الإجمالي: 4 دقائق
الخطوة 1: قم بتنزيل برنامج iMazing
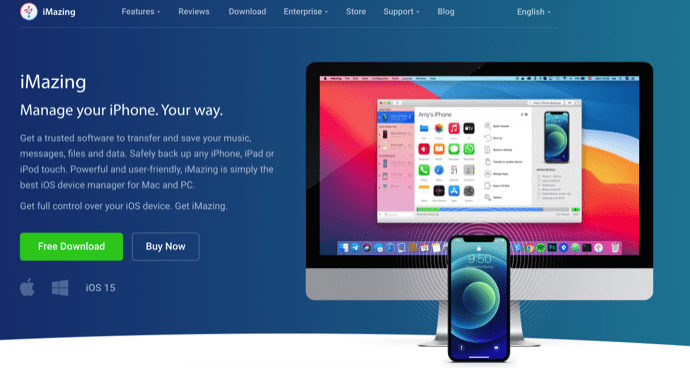
قم بزيارة الموقع الرسمي لـ iMazing. قم بشراء التطبيق وتنزيله على جهاز الكمبيوتر الخاص بك. هذا التطبيق متاح لأنظمة تشغيل Windows و macOS.
الخطوة 2: قم بتوصيل جهاز iPhone الخاص بك
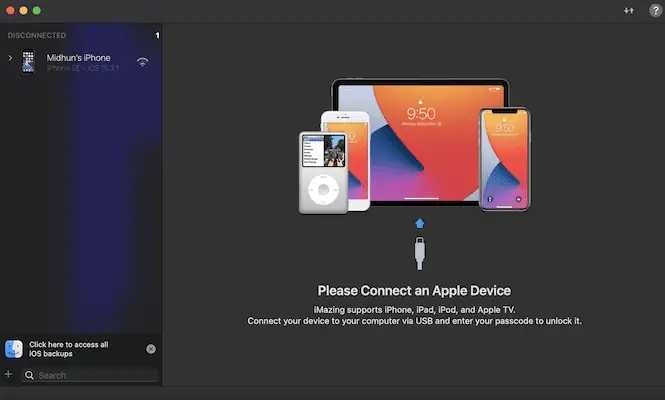
قم بتثبيت التطبيق وتشغيله وستجد هناك الواجهة كما هو موضح في لقطة الشاشة. يطلب منك توصيل جهاز iPhone الخاص بك بالكمبيوتر. تأكد من توصيل كل من iPhone بالكمبيوتر.
الخطوة 3: واجهة iMazing
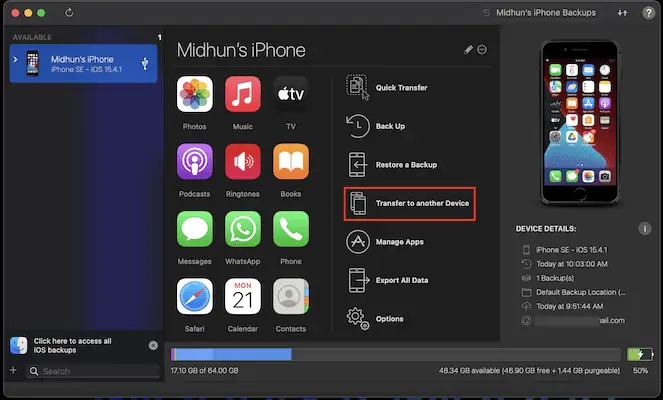
بمجرد توصيل جهاز iPhone الخاص بك بالكمبيوتر ، يبدأ في المسح ويعرض جميع الخيارات المتعلقة بـ iPhone كما هو معروض في لقطة الشاشة. انقر فوق خيار "النقل إلى جهاز آخر" من قائمة الخيارات المتاحة على الجانب الأيمن من تطبيق iMazing.
الخطوة 4: عملية النقل
ثم تبدأ عملية النقل ويطلب منك اختيار البيانات التي ترغب في نقلها (اختر جهات الاتصال). هذا كل شيء ، سيتم نقل جهات الاتصال إلى iPhone المستهدف.
إمداد:
- iMazing
- كمبيوتر شخصي (Windows أو macOS)
- 2 آيفون
أدوات:
- مدير iOS
- اقرأ المزيد - أفضل 8 طرق لحذف جميع الصور من iPhone
- أفضل 8 طرق لنقل الصور من iPhone إلى iPhone
7. PhoneTrans: نقل جهات الاتصال بين جهازي iPhone أو iPhone إلى Android أو Android إلى iOS
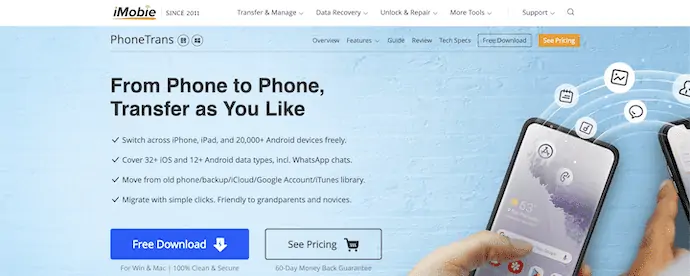
برنامج PhoneTrans هو برنامج يساعد على نقل جميع بياناتك من iPhone إلى iPhone ومن iPhone إلى Android والعكس بالعكس. هذا البرنامج من عائلة AnyTrans وهي شركة رائدة في توفير أدوات الكل في واحد لأجهزة mac و windows و Android و iOS. باستخدام برنامج PhoneTrans هذا ، يمكنك نقل البيانات المطلوبة واستنساخ الهواتف ودمج الهواتف بسرعة. يحتوي على واجهة مستخدم نظيفة وبسيطة بحيث يمكن للمستخدمين العمل بسهولة مع هذا البرنامج. هذا متوافق مع كل من Windows و macOS.
يسلط الضوء
- واجهة سهلة الاستخدام
- استنساخ الهاتف القديم إلى هاتف جديد
- يسمح بدمج المحتوى من الهاتف القديم إلى الهاتف الجديد
- يغطي 32+ iOS و 12+ أنواع بيانات Android للنسخ الاحتياطي والاستعادة
- ضمان استرداد الأموال لمدة 60 يومًا.
التسعير
يتوفر برنامج PhoneTrans في ثلاث خطط مختلفة ، مثل خطة 3 أشهر وخطة 1 سنة وخطة مدى الحياة . أسعار جميع الخطط الثلاث كما هو معروض في لقطة الشاشة أدناه.
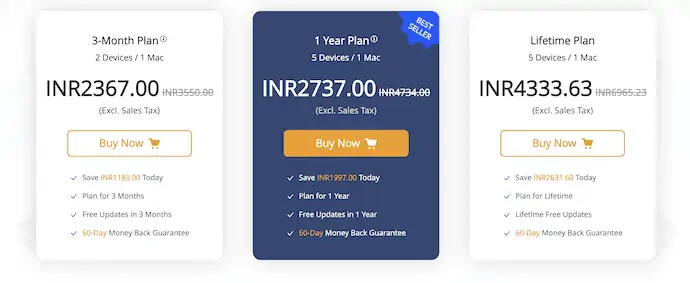
كيفية نقل جهات الاتصال من iPhone إلى iPhone باستخدام PhoneTrans
- أولاً ، قم بزيارة الموقع الرسمي لـ PhoneTrans وقم بتنزيل التطبيق وفقًا لنظام تشغيل الكمبيوتر الخاص بك.
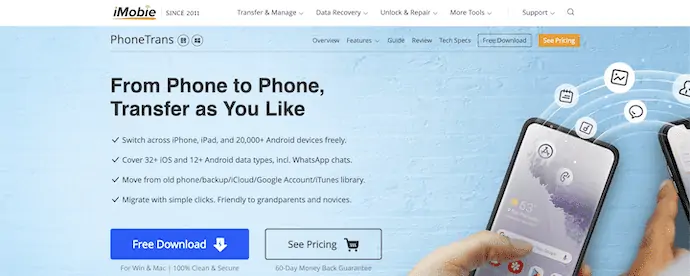
- قم بتثبيت التطبيق وتشغيله. ثم يُطلب منك اختيار نوع المهمة التي تريد القيام بها. نظرًا لأننا نناقش نقل جهات الاتصال ، انتقل إلى قسم نقل الهاتف إلى الهاتف وحدد خيار "النقل السريع".
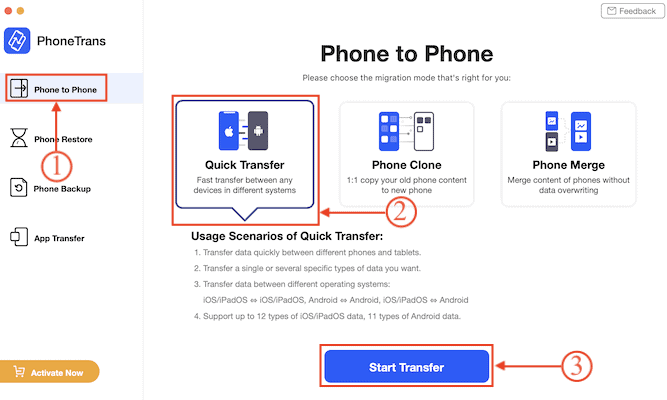
- يطلب منك الآن توصيل جهازين تريد نقل جهات الاتصال بينهما. يسمح بتوصيل أي جهازين مثل iOS أو Android.
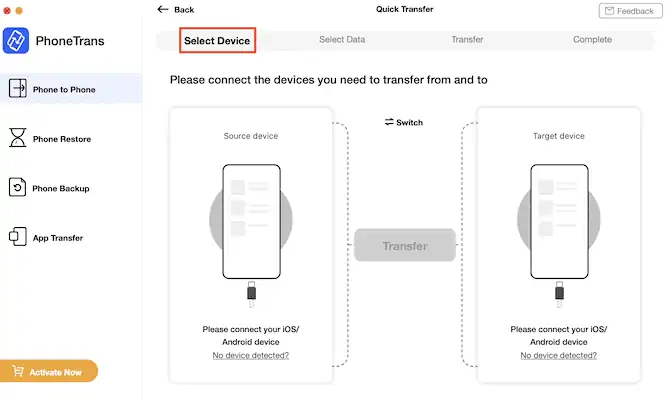
- بمجرد توصيل الأجهزة ، فإنه يعرض جميع البيانات المسموح بنقلها. قم بإلغاء تحديد جميع خيارات البيانات الأخرى باستثناء جهات الاتصال. في وقت لاحق ، انقر فوق "نقل" .
- هذا كل شيء ، يمكنك نقل جهات الاتصال من iPhone إلى iPhone باستخدام PhoneTrans.
استنتاج
تعتبر الطرق المذكورة أعلاه من أفضل الطرق وأكثرها استخدامًا لنقل جهات الاتصال من iPhone إلى iPhone. راجع جميع الطرق لفهمها بوضوح واختر الطرق التي تشعر أنها أفضل بالنسبة لك. في رأيي ، سيساعدك استخدام برنامج iMazing في كل مرة على العمل مع iPhone. لا يساعدك فقط على نقل جهات الاتصال من iPhone إلى iPhone ، ولكن يمكنه أيضًا القيام بالكثير مثل نقل بيانات iPhone الخاصة بك وإدارتها.
آمل أن يساعدك هذا البرنامج التعليمي في معرفة كيفية نقل جهات الاتصال من iPhone إلى iPhone . إذا كنت تريد أن تقول أي شيء ، فأخبرنا بذلك من خلال أقسام التعليقات. إذا أعجبك هذا المقال ، فيرجى مشاركته ومتابعة WhatVwant على Facebook و Twitter و YouTube لمزيد من النصائح الفنية.
- اقرأ المزيد - كيفية إعادة تعيين Safari على الإعدادات الافتراضية على جهاز Mac / iPhone؟
- مراجعة IOTransfer 4: طريقة أفضل لإدارة جهاز iPhone أو iPad
كيفية نقل جهات الاتصال من iPhone إلى iPhone - الأسئلة الشائعة
لماذا لا يتم نقل جهات الاتصال الخاصة بي إلى هاتف جديد؟
إذا لم يتم تحديد خيار جهات الاتصال ، فلن تتم مزامنة جهات الاتصال الخاصة بك مع أجهزتك الجديدة ، وبالتالي لن يتم نقل جهات اتصال iPhone القديمة إلى جهاز iPhone الجديد الخاص بك.
هل جهات اتصال iPhone مخزنة في iCloud؟
عندما تقوم بإعداد iCloud لجهات الاتصال ، يتم تخزين جهات الاتصال الخاصة بك في السحابة بدلاً من تخزينها محليًا على جهازك.
هل iMazing يسرق البيانات؟
لا يقوم بكسر حماية أجهزة Apple المحمولة ، ولا يتطلب كسر حماية الأجهزة. يتم الوصول إلى جميع البيانات ونسخها احتياطيًا عبر قنوات الاتصال المشروعة التي لا تعرض أمن أجهزة iOS الخاصة بك للخطر.
هل يمكنني نقل جهات الاتصال من iPhone إلى iPhone باستخدام AirDrop؟
نعم ، يمكنك نقل جهات الاتصال من iPhone إلى iPhone باستخدام ميزة AirDrop.
لماذا لم يتم نقل بعض جهات الاتصال الخاصة بي إلى iPhone الجديد؟
لم يتم نقل جهات الاتصال إلى مشكلة iPhone الجديدة بسبب ضعف اتصال الإنترنت. يجب عليك التأكد من توصيل جهاز iPhone الخاص بك.
