كيفية نقل البيانات من Android إلى iPhone 14/13/12/11 / XS / 8/7
نشرت: 2022-09-24هل أنت مستعد للانتقال من Android إلى أحدث إصدار من iPhone 13؟ أستطيع أن أرى سبب قلقك بشأن التبديل من Android إلى iPhone.
ببساطة ، لا تقلق. من الممكن نقل البيانات بأمان من Android إلى iPhone باستخدام إحدى الطرق الموضحة هنا.
ومع ذلك ، ستلاحظ أن طريقة واحدة فقط من طرق تحويل الهاتف إلى الهاتف يمكن الاعتماد عليها بما يكفي للعمل بنسبة 100٪ بالطريقة التي تتوقعها.
نقل البيانات من Android إلى iPhone في 3 خطوات سهلة
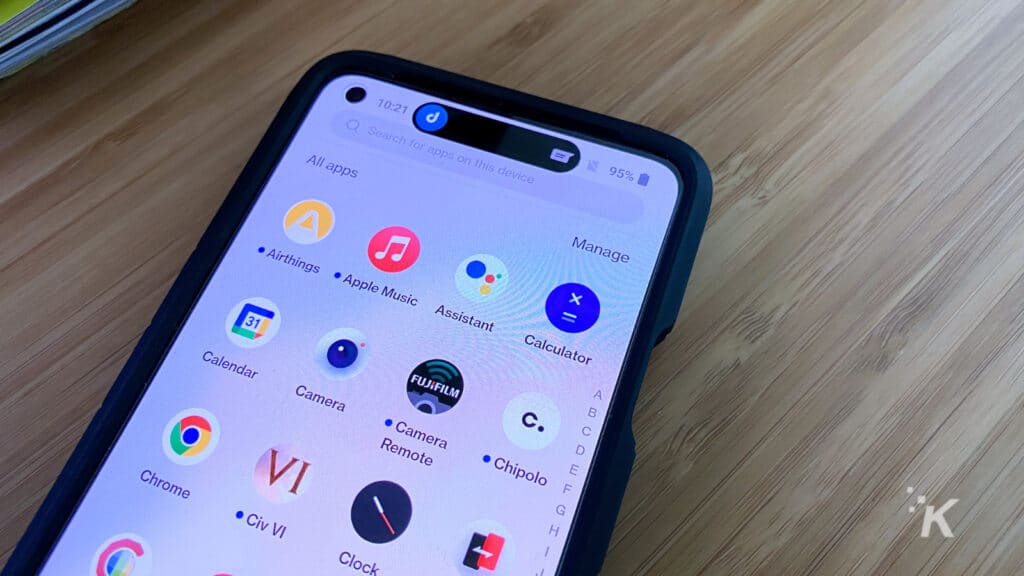
هل سئمت من انتظار طريقة موثوقة لنقل بيانات الهاتف للانتقال من جهاز Android إلى جهاز iPhone الخاص بك؟ لا داعي لذلك.
إليك برنامج نقل قوي من Android إلى iPhone يسمى MobileTrans ، والذي يمكّنك من نقل جهات الاتصال والصور ومقاطع الفيديو والصور والموسيقى من Android إلى iPhone 14/13/12/11 / X / 8/7. احذر:
- جهات الاتصال في الحساب: يمكن لـ MobileTrans - نقل الهاتف نقل جهات الاتصال من Twitter و Facebook و Google وأي حساب آخر يمكن لجهاز Android الخاص بك استخدامه. لذلك ، تأكد من معرفة ما إذا كنت تريد نقل جهات الاتصال بين الحسابات أم لا. إذا كان الأمر كذلك ، فالرجاء تسجيل الدخول على جهاز Android الخاص بك إلى حساباتك.
- بنقرة واحدة النسخ الاحتياطي والاستعادة: استخدم هذا الوضع عندما يكون لديك هاتف واحد فقط في متناول اليد. فقط احفظ بياناتك من هاتف Android على جهاز الكمبيوتر الخاص بك ؛ عندما تحتاج إليه ، يمكنك استعادته إلى جهاز iPhone الخاص بك.
الخطوة 1. ابدأ تشغيل أداة النقل من Android إلى iOS
ستظهر لك الواجهة التالية عند تشغيل MobileTrans - Phone Transfer ، أفضل برنامج لنقل البيانات من Android إلى iPhone لجهاز الكمبيوتر الخاص بك.
بعد ذلك ، استخدم اتصال USB المناسب لربط جهاز Android أو iPhone بجهاز الكمبيوتر الخاص بك. تحقق من أن جهاز الكمبيوتر الخاص بك يمكنه التعرف على كلا الجهازين.
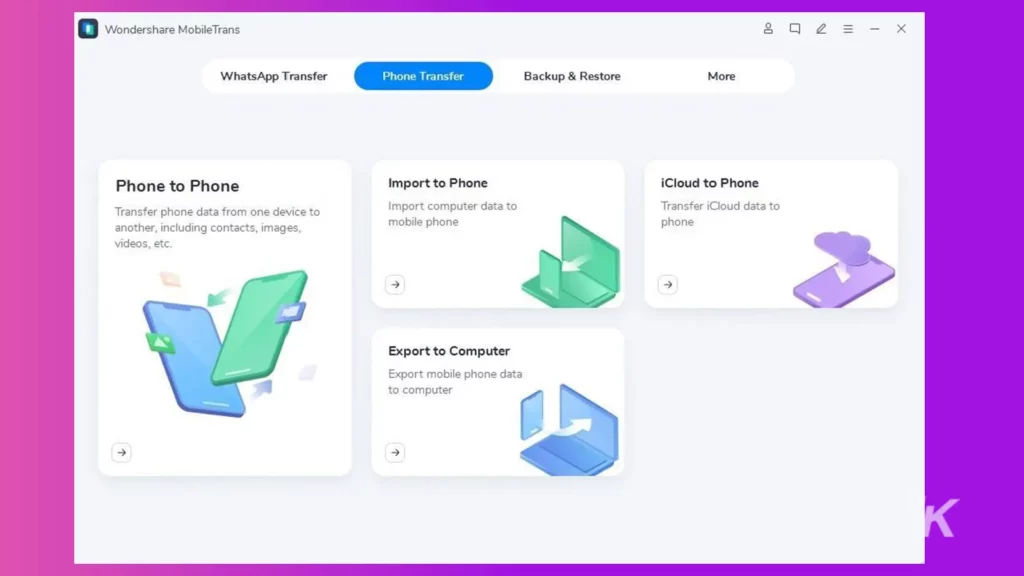
الخطوة 2. قم بالوصول إلى خيار "نقل الهاتف".
حدد "نقل الهاتف" من النافذة الرئيسية لعرض الواجهة التالية. يمكنك استخدام زر "Flip" لقلب مواضع هواتفك والتأكد من أن iPhone هو الوجهة.
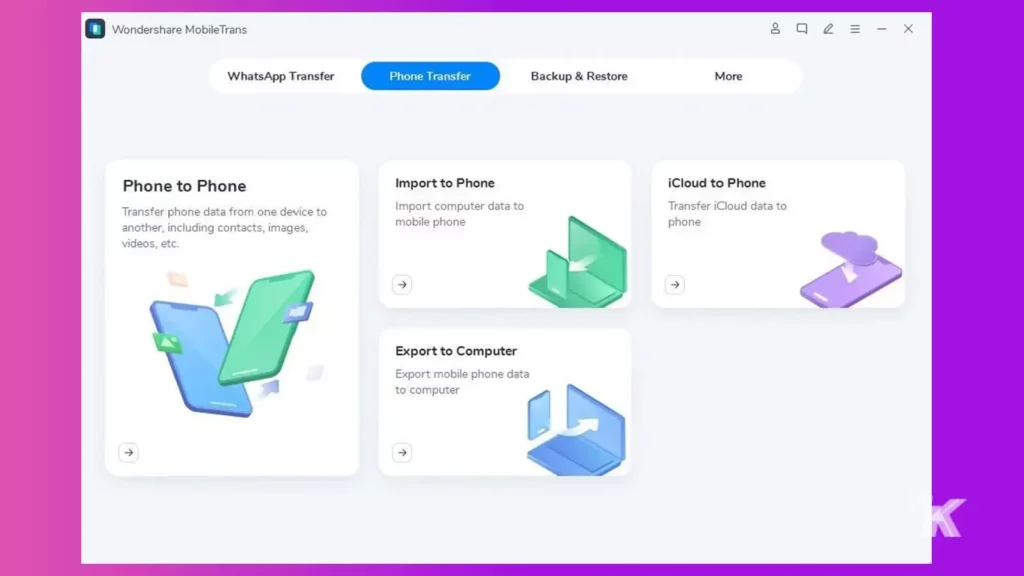
الخطوة 3: انقل الرسائل النصية وجهات الاتصال والتقويم والصور ومقاطع الفيديو والموسيقى بجهاز Android إلى جهاز iOS الخاص بك.
بمجرد الانتهاء من ذلك ، سيوفر الجزء المركزي من النافذة قائمة بجميع العناصر القابلة للتحويل. اختر الملفات التي تريدها وانقر على زر "ابدأ". يجب أن تظل كلتا الأداتين متصلين في جميع الأوقات أثناء الإجراء.
سيتم نقل جميع معلوماتك من جهاز Android إلى جهاز iOS الخاص بك (iPhone 13 أو 12 أو 11 أو XS أو X أو 8 أو 7).
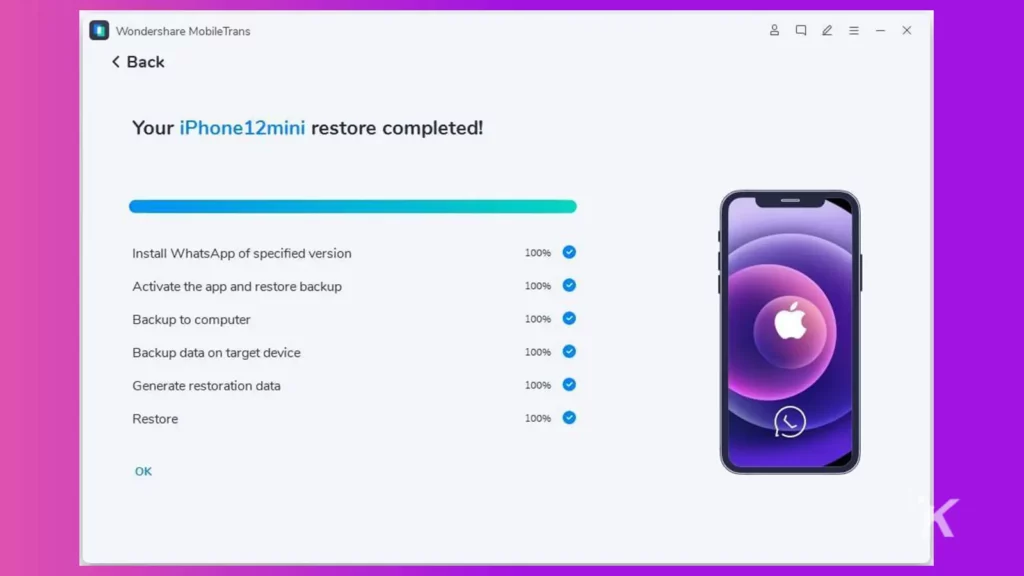
طرق نقل البيانات من Android إلى iPhone 14/13/12/11 / X / 8/7 مجانًا
كما رأينا أعلاه ، قد نستخدم MobileTrans - نقل الهاتف لنقل البيانات من Android إلى iPhone. يرجى قراءة الأقسام التالية إذا كنت تريد اكتشاف حل مجاني ولكن معقد لنقل البيانات من Android إلى iPhone.
نقل جهات اتصال Android إلى iPhone
لنقل جهات اتصال Android إلى iPhone 13/12/11 / X / 8/7 ، قم بتخزين جميع جهات الاتصال على بطاقة Android SD وتحميلها إلى حساباتك ، مثل Google و Yahoo !، و iCloud ، قبل المزامنة مع جهاز iPhone الخاص بك.
في القسم التالي ، سأعلمك كيفية القيام بذلك باستخدام حساب Google الخاص بك.
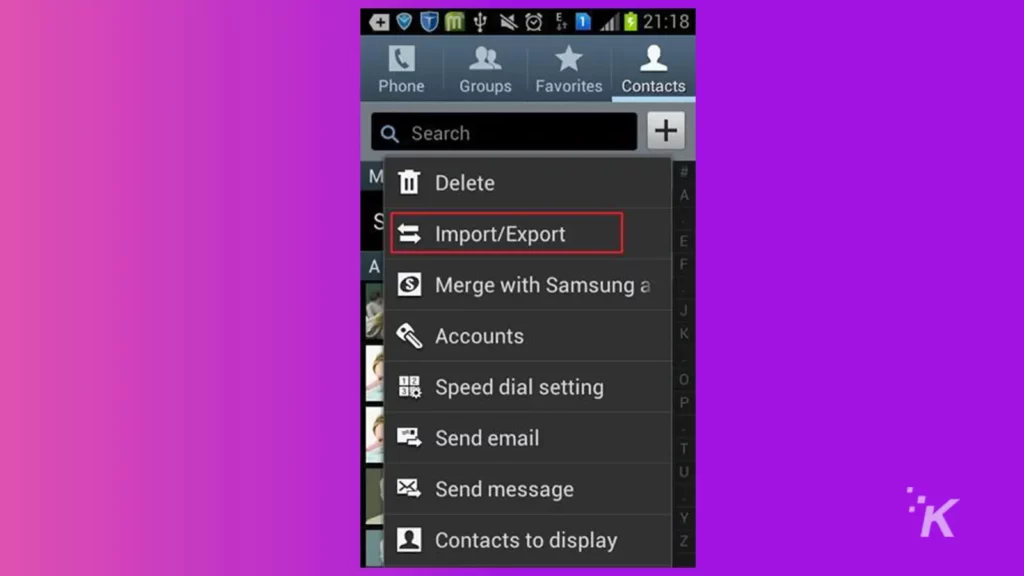
الخطوة 1: انتقل إلى تطبيق جهات الاتصال على جهاز Android الخاص بك. للوصول إلى قائمة القائمة ، انقر فوق الزر الموجود على يسار زر الصفحة الرئيسية. حدد استيراد أو تصدير.
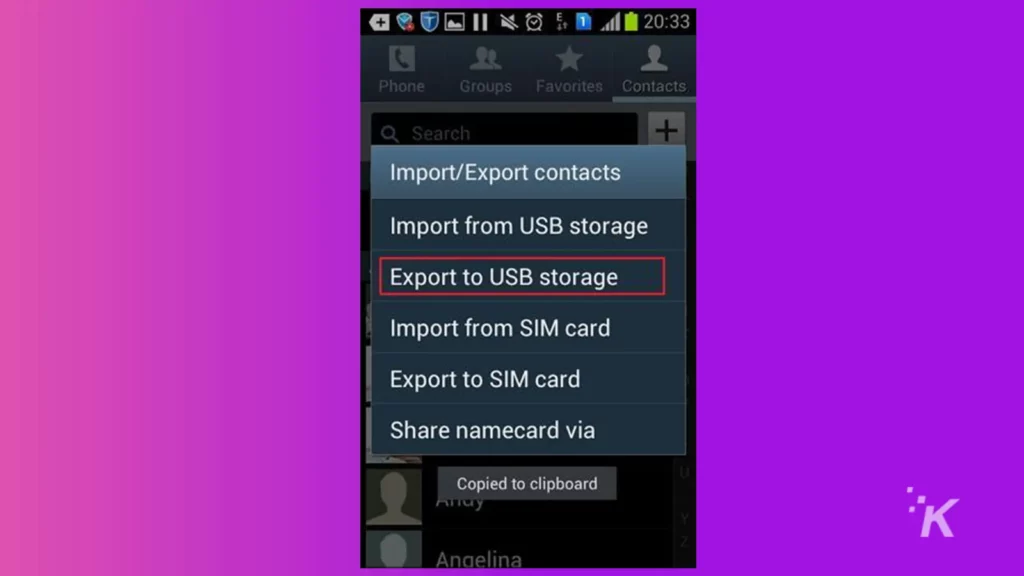
الخطوة 2: لحفظ قائمة جهات الاتصال على بطاقة SD الخاصة بك ، اختر تصدير إلى وحدة تخزين USB> موافق.
قم بتوصيل هاتف Android بجهاز الكمبيوتر الخاص بك كقرص باستخدام سلك USB. لتصدير ملف vCard إلى جهاز الكمبيوتر الخاص بك ، افتح ملف بطاقة SD.
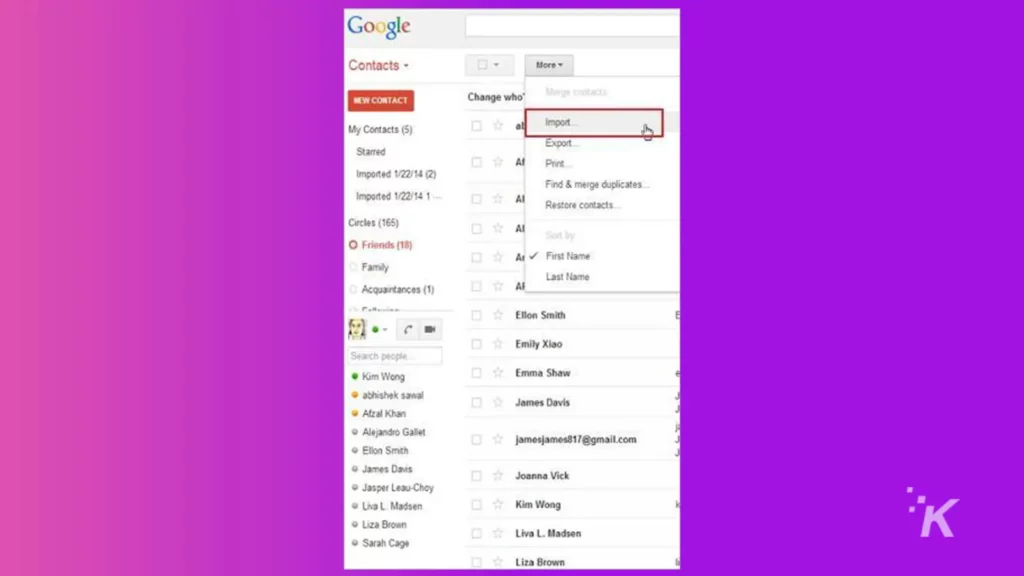
الخطوة 3: افتح موقع Gmail على جهاز الكمبيوتر الخاص بك. انقر فوق Gmail> جهات الاتصال لرؤية لوحة إدارة جهات الاتصال.

انقر فوق المزيد> استيراد ..> اختر ملف لاستيراد ملف vCard الذي حفظته في الخطوة 2.
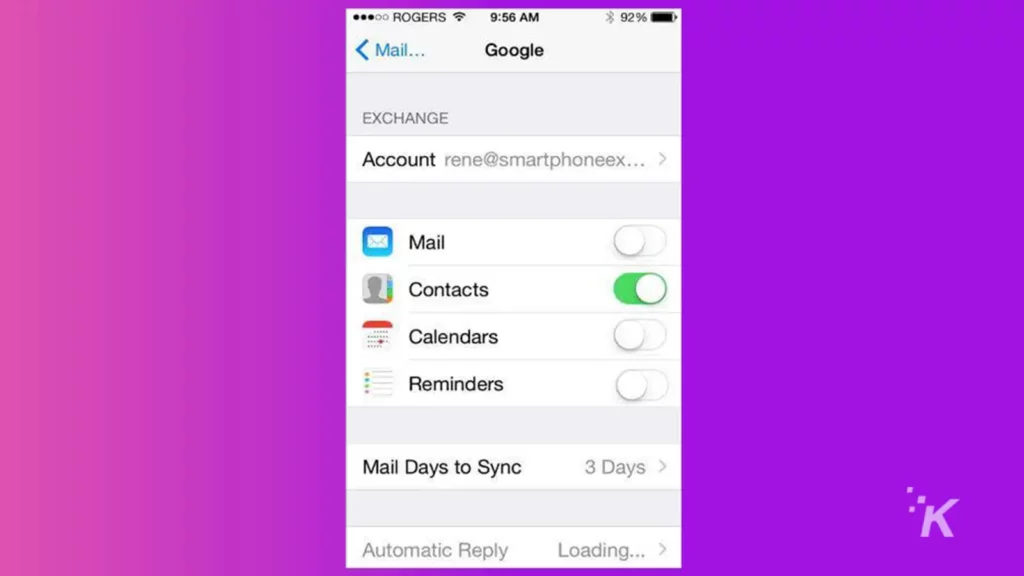
الخطوة 4: اذهب إلى الإعدادات> البريد وجهات الاتصال والتقويمات> إضافة حساب…> Google على جهاز iPhone الخاص بك.
قم بتسجيل الدخول باستخدام حساب Gmail الخاص بك وانقر فوق التالي لإكمال الإعداد. قم بتشغيل جهات الاتصال. سيتم بعد ذلك نقل جهات الاتصال إلى جهاز iPhone الخاص بك).
مزامنة ملاحظات Android والبريد الإلكتروني والتقويمات إلى iPhone
يحتوي هاتف Android الخاص بك على مزامنة Google ويمكنه مزامنة جميع التقويمات المهمة مع حساب Google الخاص بك. رائعة.
قد تتم مزامنة التقاويم من Google ببساطة مع iPhone. عند الجمع بين هاتين الطريقتين ، يمكنك نقل البيانات بنجاح من Android إلى iPhone.
اتبع الإجراءات البسيطة الموضحة أدناه:
الخطوة 1: انتقل إلى الإعدادات على هاتف Android الخاص بك. قم بالتمرير إلى أسفل الشاشة لتحديد موقع الحساب والمزامنة. حدد موقع حساب Gmail الخاص بك واختر مزامنة التقويمات.
ثم ، انقر فوق Sync Now لمزامنة التقويمات مع حساب Gmail الخاص بك. يمكن أيضًا مزامنة جهات الاتصال بشكل متزامن.
الخطوة 2: على جهاز iPhone الخاص بك ، انتقل إلى الإعدادات> البريد وجهات الاتصال والتقويمات> إضافة حساب. اختر Gmail وأدخل معلومات حساب Gmail الخاص بك ، مثل الاسم وعنوان البريد الإلكتروني وكلمة المرور.
بعد ذلك ، قم بتمكين التقويمات والبريد الإلكتروني والملاحظات. ثم يبدأ إجراء المزامنة.
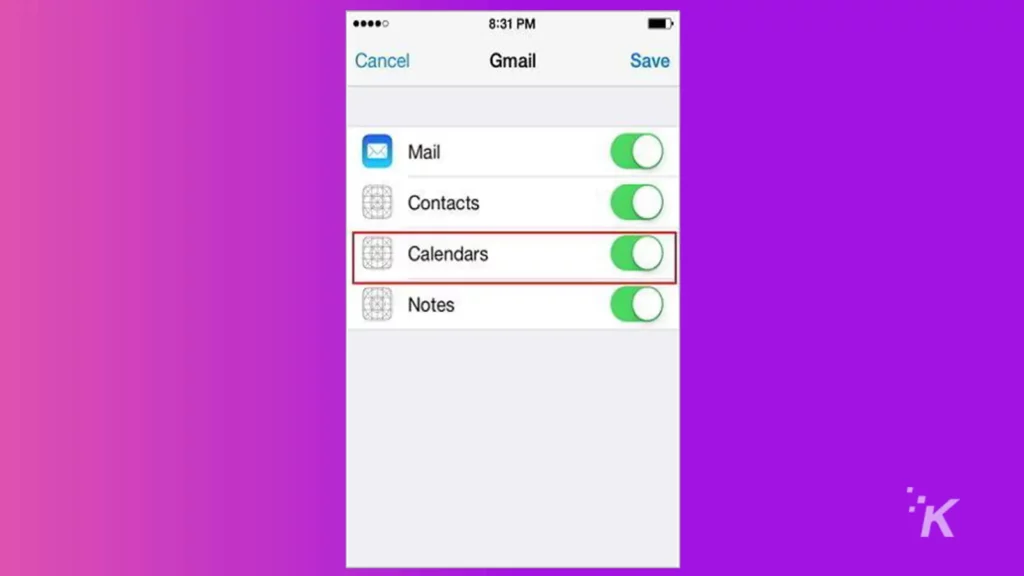
انقل موسيقى Android ومقاطع الفيديو إلى iPhone
لا تستطيع الانتظار لمزامنة موسيقى Android والفيديو مع iPhone 13؟ تمام. يمكن أن يساعدك iTunes.
الخطوة 1: قم بتوصيل هاتف Android بجهاز الكمبيوتر الخاص بك وقم بتخزين الموسيقى والأفلام. تحميل اي تيونز. قم بتوصيل جهاز iPhone الخاص بك من خلال USB.
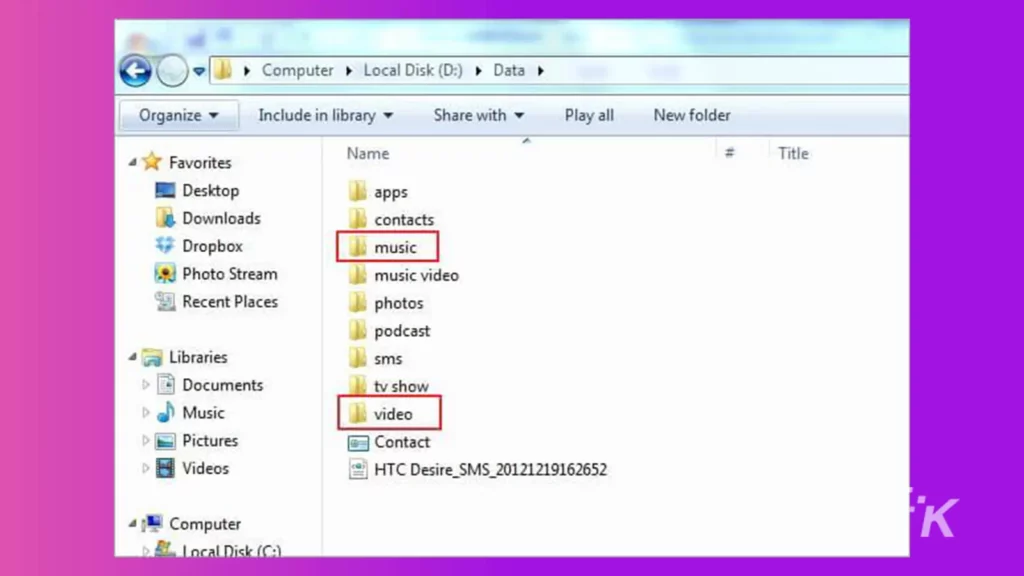
الخطوة 2: انقر فوق ملف> إضافة مجلد إلى المكتبة في نافذة iTunes.
ابحث عن مجلدات الموسيقى والفيديو على جهاز الكمبيوتر الخاص بك وانقل الموسيقى ومقاطع الفيديو إلى مكتبة iTunes.
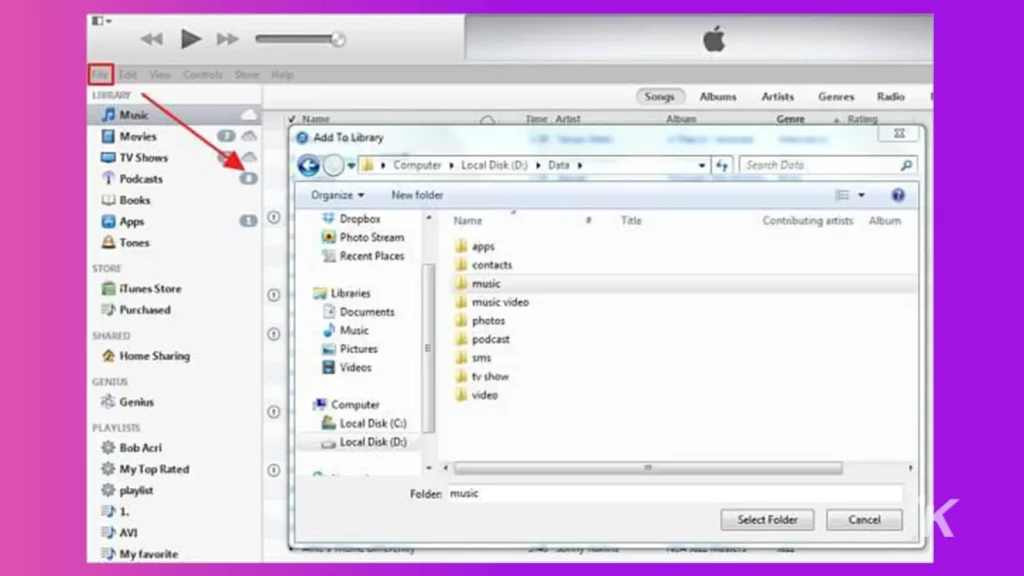
الخطوة 3: ضمن الأجهزة ، انقر فوق iPhone للوصول إلى لوحة تحكم iPhone.
انقر فوق علامة التبويب الموسيقى> مزامنة الموسيقى. تحقق من الموسيقى أو قوائم التشغيل التي تريدها وانقر فوق تطبيق.
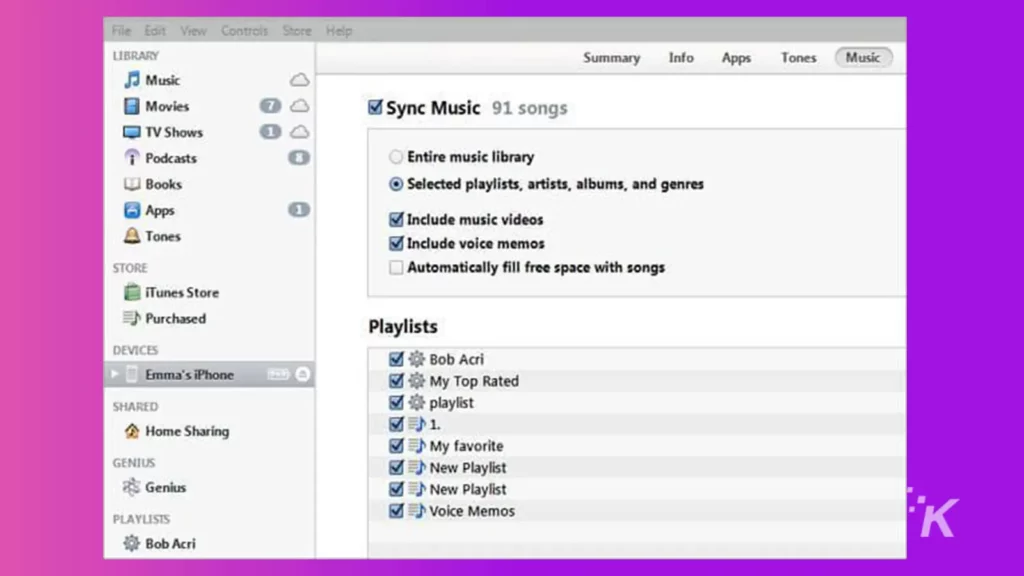
الخطوة 4: يمكنك النقر فوق "أفلام" أو "برامج تلفزيونية" أو فئات فيديو أخرى لنقل مقاطع الفيديو من جهاز Android إلى جهاز iPhone الخاص بك.
بعد ذلك ، تحقق من مقاطع الفيديو التي تريدها وانقر فوق تطبيق.
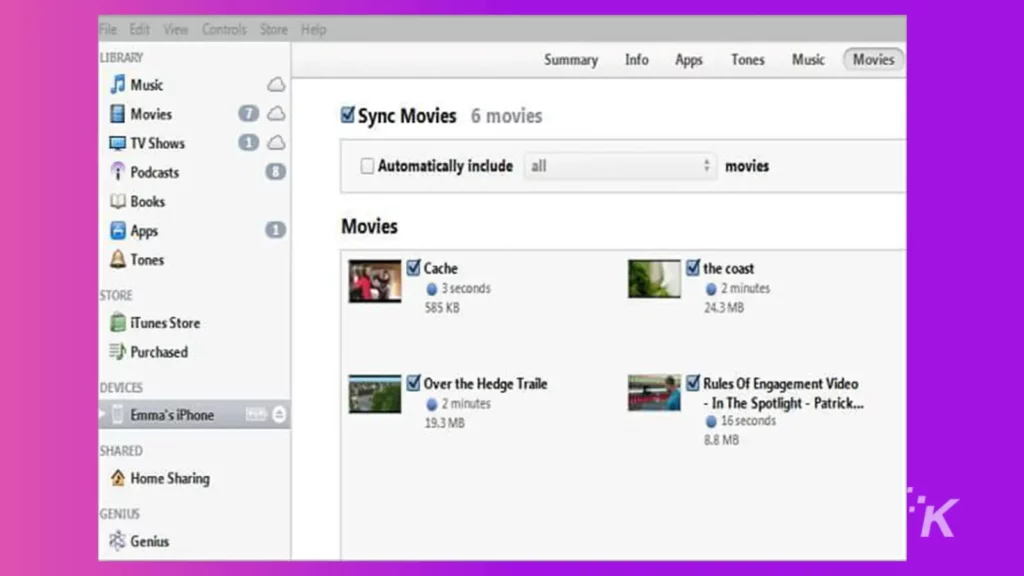
لماذا موبايل ترانس؟
الجواب واضح. ما لم تكن تريد إضاعة ساعات من وقتك الثمين في نقل البيانات يدويًا أو اعتمادًا على الأساليب القديمة ، فإن MobileTrans هو أفضل رهان لك.
إنه موثوق به وعملي ويمكن الاعتماد عليه تمامًا ويعمل مع أي مجموعة من أجهزة iOS و Android.
لماذا تقضي ساعات غير ضرورية في محاولة نقل البيانات من Android إلى iPhone عندما يكون لديك حل جاهز في متناول يدك - وهذا أيضًا ، حل يعمل مع أجهزة سطح المكتب وكذلك في بيئات الهاتف المحمول إلى الأجهزة المحمولة البحتة؟
هل لديك أي أفكار حول هذا؟ انقل المناقشة إلى Twitter أو Facebook.
توصيات المحررين:
- كيفية نقل الصور بسهولة من iPhone إلى Mac
- كيفية نقل رسائل WhatsApp من Android إلى iPhone بدون جهاز كمبيوتر
- كيفية نقل محادثات WhatsApp من Android إلى iPhone
- كيفية استخدام AirDrop على iPhone و iPad و Mac
