كيفية نقل البيانات من جهاز كمبيوتر يعمل بنظام Windows إلى جهاز Mac
نشرت: 2022-12-16هل حصلت على جهاز Mac جديد؟ اسمح لنا بمساعدتك في نقل البيانات من جهاز الكمبيوتر الشخصي الذي يعمل بنظام Windows إلى جهاز Mac باستخدام بعض أسهل التقنيات.
يعد Windows و macOS من أكثر أنظمة التشغيل شيوعًا والأكثر استخدامًا في الوقت الحاضر. إذا قمت بالتبديل أيضًا من Windows إلى جهاز macOS ، فقد تحتاج إلى نقل بياناتك من الجهاز القديم إلى جهاز جديد. هذا شيء سنساعدك في استخدام هذه المقالة.
ستجد هنا طرقًا مختلفة لنقل البيانات من جهاز كمبيوتر يعمل بنظام Windows إلى جهاز Mac بسهولة. جميع الحلول المقدمة هنا مجربة ومختبرة من أجلك وبالتالي يمكن الاعتماد عليها. لذلك ، دون مزيد من اللغط ، دعنا نلقي نظرة على الحلول.
طرق نقل البيانات من جهاز كمبيوتر يعمل بنظام Windows إلى جهاز Mac
فيما يلي بعض الطرق الأكثر موثوقية لنقل البيانات من جهاز كمبيوتر يعمل بنظام Windows إلى جهاز Mac. أنت حر في استخدام أي من هذه الطرق ونقل بياناتك من Windows PC إلى Mac بسهولة.
الطريقة الأولى: استخدم جهاز ذاكرة لنقل البيانات
الطريقة الأولى التي نوصي بها لنقل بياناتك من جهاز كمبيوتر يعمل بنظام Windows إلى جهاز Mac الخاص بك هي استخدام جهاز ذاكرة. تتيح لك أجهزة الذاكرة والتخزين مثل محركات أقراص USB ومحركات الأقراص الخارجية وغيرها نقل البيانات بسهولة. يمكنك نسخ المستندات والملفات والصور ومقاطع الفيديو والبيانات الأخرى ، ونقلها إلى شريحة الذاكرة ثم استخدامها لنقل البيانات إلى جهاز Mac.
ومع ذلك ، لا تعمل هذه الطريقة إذا كنت تريد نقل بيانات التطبيق من Windows إلى Mac. لذلك ، تحتاج إلى أخذ نسخة احتياطية من تطبيقات Windows واستعادتها إلى جهاز Mac. ومع ذلك، هناك كمية الصيد. تطبيقات وخدمات النسخ الاحتياطي الرئيسية لا تدعم نقل النسخ الاحتياطي للبيانات من أجهزة Windows إلى Mac.
إذا كنت تريد حلًا آخر لكيفية نقل البيانات من Windows إلى Mac ، فجرب الطريقة التالية.
اقرأ أيضًا: كيفية نقل الصور من iPhone إلى Mac
الطريقة 2: استخدم Windows Migration Assistant لنقل البيانات
هناك طريقة أخرى لنقل بياناتك من جهاز كمبيوتر يعمل بنظام Windows إلى جهاز Mac إذا لم يكن لديك شريحة ذاكرة وهي استخدام مساعد الترحيل في Windows. هذه أداة تقدمها Apple خصيصًا لمساعدتك في مشاركة البيانات من Windows إلى جهاز Apple. ومع ذلك ، قبل استخدام الأداة للنقل ، يجب عليك التأكد مما يلي:
- أولاً ، كل من أجهزة Windows و Mac متصلة بشبكة مشتركة.
- بالإضافة إلى ذلك ، يجب عليك أيضًا تشغيل كلا الجهازين في جميع الأوقات لنقل ناجح.
- أخيرًا ، إذا كنت تستخدم جهاز Mac جديدًا ، فقد لا يحتوي على آخر تحديثات macOS. قم بتثبيت نفسه للمتابعة.
بمجرد الاهتمام بجميع العوامل المذكورة أعلاه ، يمكنك متابعة تنزيل Migration Assistant من موقع Apple الرسمي وتثبيته على Windows و Mac. إذا كنت تتساءل عن كيفية نقل البيانات من Windows إلى Mac باستخدام WiFi ، فإن Migration Assistant هو الحل. اتبع الخطوات الموضحة أدناه لمزيد من المعلومات:
- أغلق جميع التطبيقات والبرامج التي تعمل على جهاز Windows الخاص بك. يمكنك الحصول على مساعدة من إدارة المهام للقيام بذلك (اضغط على مفاتيح Ctrl + Shift + Esc).
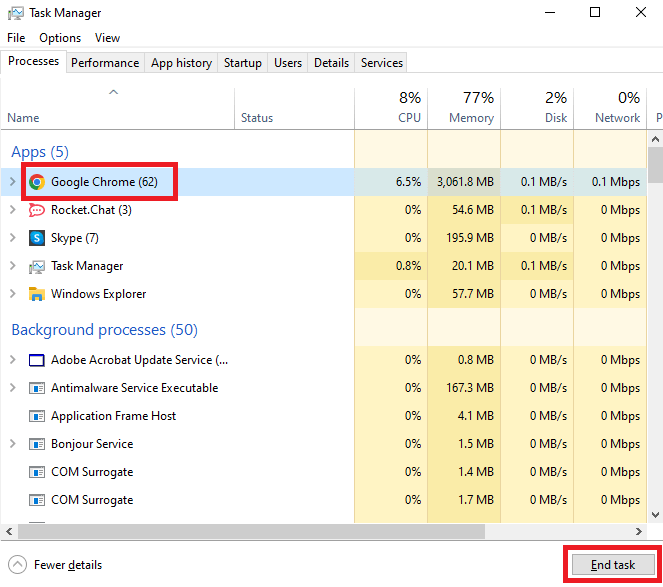
- قم بتشغيل " مساعد الترحيل " وانقر فوق " متابعة " للمتابعة.
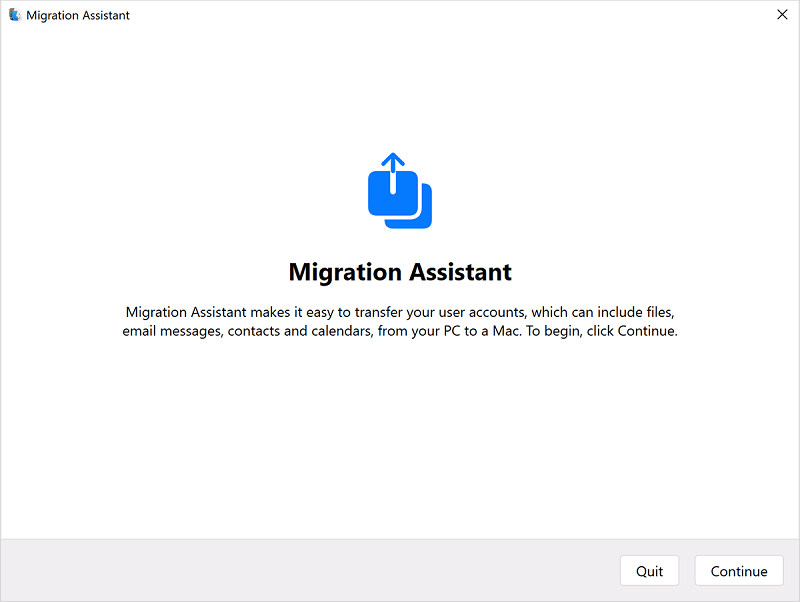
- انتظر بينما تبحث الأداة عن التحديثات ثم قم بتثبيتها. انقر فوق متابعة مرة أخرى.
- استمر في تشغيل المساعد على Windows ثم قم بتشغيل الأداة على Mac أيضًا.
- أدخل بيانات اعتماد تسجيل الدخول إلى جهازك حتى يتمكن الجهاز من إيقاف تشغيل جميع التطبيقات والبرامج التي تعمل على Mac.
- حدد Windows PC من قائمة الأجهزة للمتابعة.
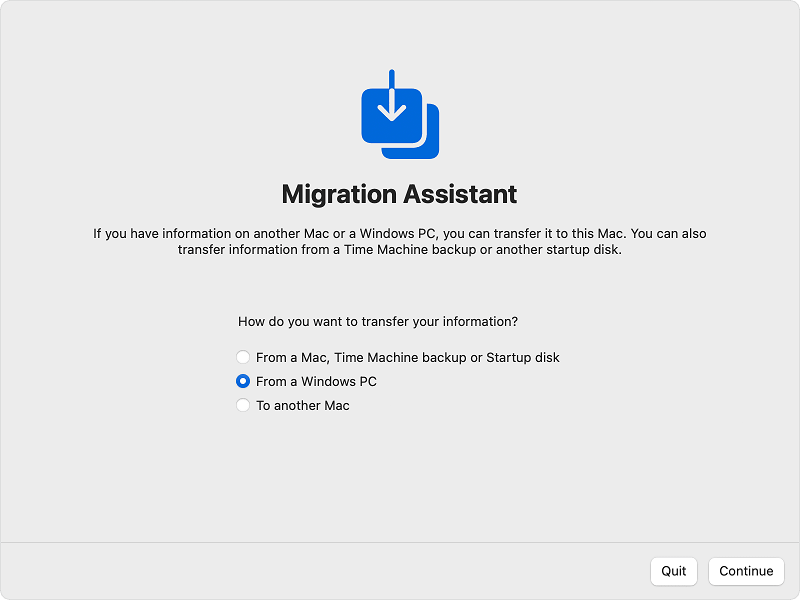
- انتظر حتى يبحث Mac Migration Assistant عن جهاز Windows الخاص بك ، ثم استخدم رمز المرور المقدم لتوصيل كلا الجهازين.
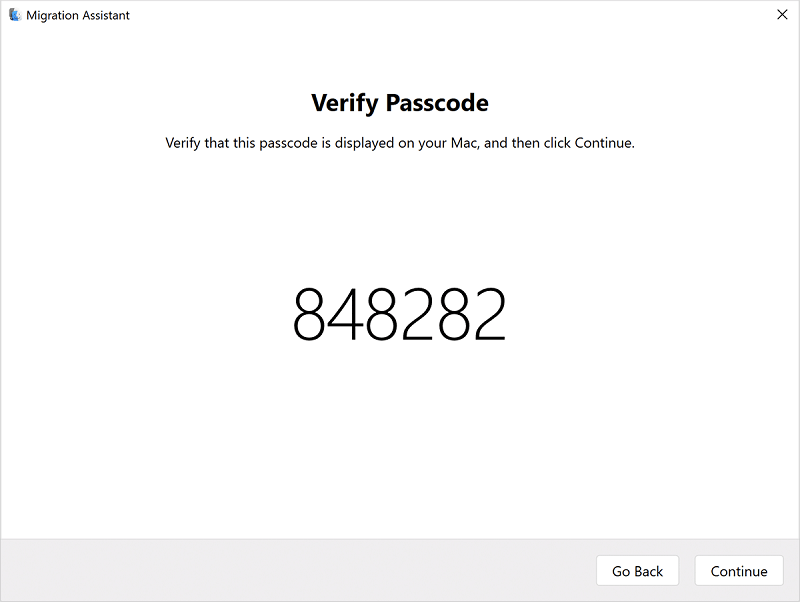
- انقر فوق الزر " متابعة " للمتابعة.
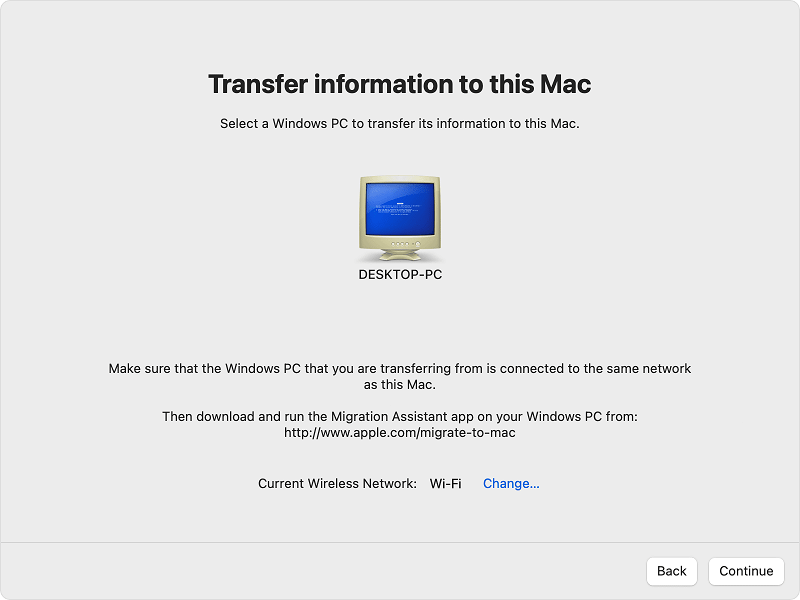
- سيستغرق جهاز Mac بعض الوقت للبحث عن الملفات القابلة للتحويل. عند اكتمال المسح ، حدد جميع البيانات التي تريد نقلها.
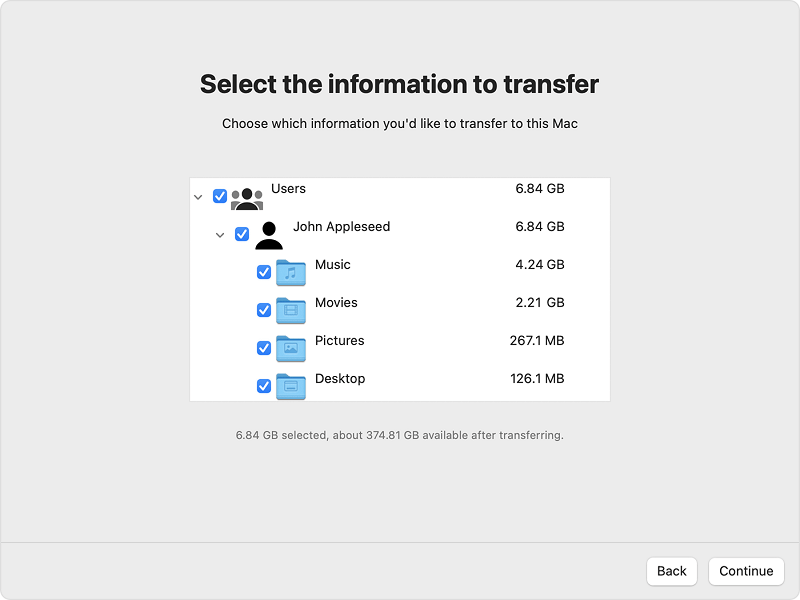
- انقر فوق الزر " متابعة " لمتابعة عملية النقل. لكن أولاً ، تأكد من صحة الملفات المراد نقلها.
- احتفظ بكلا الجهازين قيد التشغيل أثناء استمرار النقل. انقر فوق " إنهاء " بعد اكتمال النقل.
لذلك ، هذه هي الطريقة التي يمكن أن يساعدك بها تطبيق Migration Assistant في نقل بياناتك من Windows PC إلى Mac. ومع ذلك ، قد يتم الخلط بينك وبين أنواع البيانات المنقولة بواسطة "مساعد الترحيل". ارجع إلى القسم التالي لمعرفة ذلك.

اقرأ أيضًا: أفضل برامج النسخ الاحتياطي المجانية لنظامي التشغيل Windows و Mac
نوع البيانات التي تم نقلها بواسطة مساعد الترحيل:
يمكن أن يساعدك Migration Assistant في كيفية نقل البيانات من Windows إلى Mac بسهولة بالغة. ومع ذلك ، يمكنه فقط نقل البيانات التالية:
- بيانات من تطبيقات مثل رسائل البريد الإلكتروني والتقويمات وأدوات المراسلة وجهات الاتصال وغيرها.
- الإشارات المرجعية من المتصفح والبيانات المماثلة الأخرى بما في ذلك إعدادات الصفحة الرئيسية.
- أنواع مختلفة من إعدادات النظام مثل أولويات اللغة والتاريخ والمناطق الزمنية وتفضيلات التطبيق.
- صور من مجلدات مختلفة إلى مجلد مشترك واحد على جهاز Mac.
- المحتوى من حساب iTunes إلى التطبيقات المعنية والداعمة على جهاز Mac.
إذا كنت تريد طريقة أخرى لنقل البيانات من جهاز كمبيوتر يعمل بنظام Windows إلى جهاز Mac ، فجرّب الطريقة التالية.
الطريقة الثالثة: استخدام خدمة السحابة
أخيرًا ، ما يمكنك فعله لنقل بياناتك من جهاز كمبيوتر يعمل بنظام Windows إلى جهاز Mac هو استخدام خدمة Cloud. هناك العديد من عملاء السحابة مثل DropBox و Google Photos و iCloud و OneDrive و Mega والعديد من الأنظمة الأساسية الأخرى التي تسمح لك بأخذ نسخة احتياطية من بيانات Windows الخاصة بك واستعادتها على جهاز Mac. ومع ذلك ، قد لا تتمكن من نقل بعض البيانات مثل إعدادات الجهاز باستخدام السحابة. لذلك ، يُنصح بالمتابعة بحذر ونقل جميع البيانات الممكنة.
اقرأ أيضًا: كيفية عمل نسخة احتياطية من البيانات من جهاز Mac باستخدام النسخ الاحتياطي عبر آلة الزمن
نقل البيانات من جهاز كمبيوتر يعمل بنظام Windows إلى جهاز Mac: بنجاح
لذلك ، نأمل بعد اتباع الأقسام المذكورة أعلاه التي توضح طرق نقل بياناتك من Windows PC إلى Mac ، أن تكون قادرًا على فعل الشيء نفسه. تم سرد جميع الطرق المذكورة أعلاه لمساعدتك في نقل البيانات دون مواجهة أي مشاكل. يتم توفير بدائل متعددة بحيث يمكنك بسهولة نقل البيانات كلما أمكن ذلك. قد لا تكون جميع البدائل متاحة للجميع ، لذا استخدم البدائل التي يمكنك استخدامها.
إذا كانت لديك أي أسئلة تتعلق بطرق نقل البيانات من جهاز الكمبيوتر الشخصي الذي يعمل بنظام Windows إلى جهاز Mac ، فيمكنك طرح نفس السؤال في التعليقات أدناه. سوف نساعدك طوال الطريق. بالإضافة إلى ذلك ، اشترك في النشرة الإخبارية من المدونة واحصل على المزيد من التحديثات الشيقة في الوقت الفعلي.
